Does your desktop look incomplete without Gadgets? Earlier, we shared Gadgets Revived and Widget Launcher free applications with you that lets you add gadgets to your Windows PC with ease. In this gearupwindows article, we will talk about a freeware tool, 8GadgetPack, that includes more than 60 gadgets for your Windows 11/ 10 / 8.1 / 7 PC.
How to install and use 8GadgetPack?
Before proceeding with 8GadgetPack, make sure it is not yet fully compatible with Windows 11, which means some gadgets may not work in the latest operating system. However, you can continue using its predecessors, Windows 10, 8.1, and Win 7, without any issues. We have personally tested a few gadgets on Windows 11, and they worked fine for me.
Step 1. Download 8GadgetPack from its official website and double-click on it to start installing as you usually do to install the software.
Step 2. When the installation is complete, check the checkbox “Show gadgets when setup exists” and then click on the Finish button.
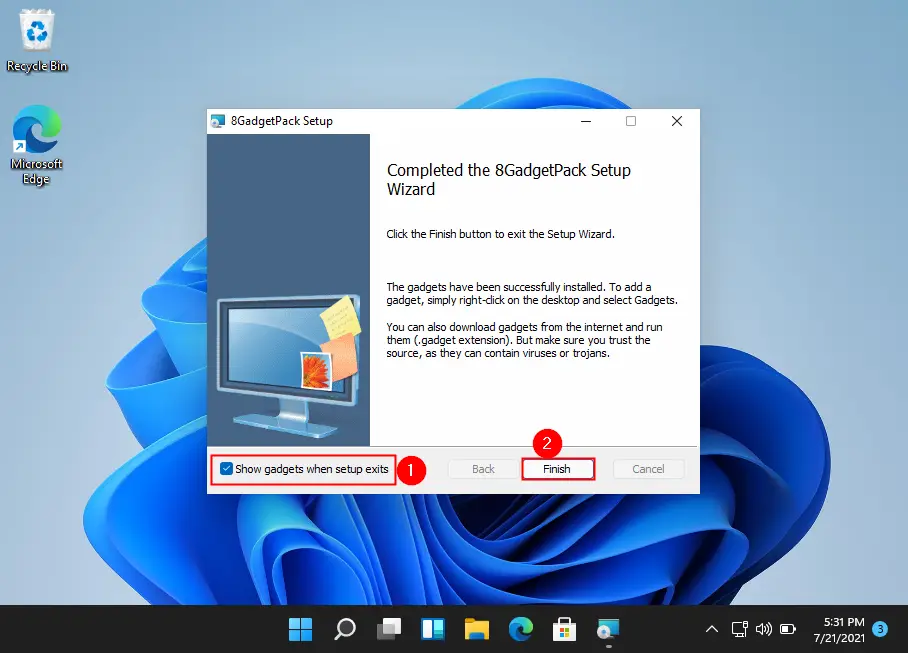
Step 3. Now, three gadgets will appear on the right side of the screen.
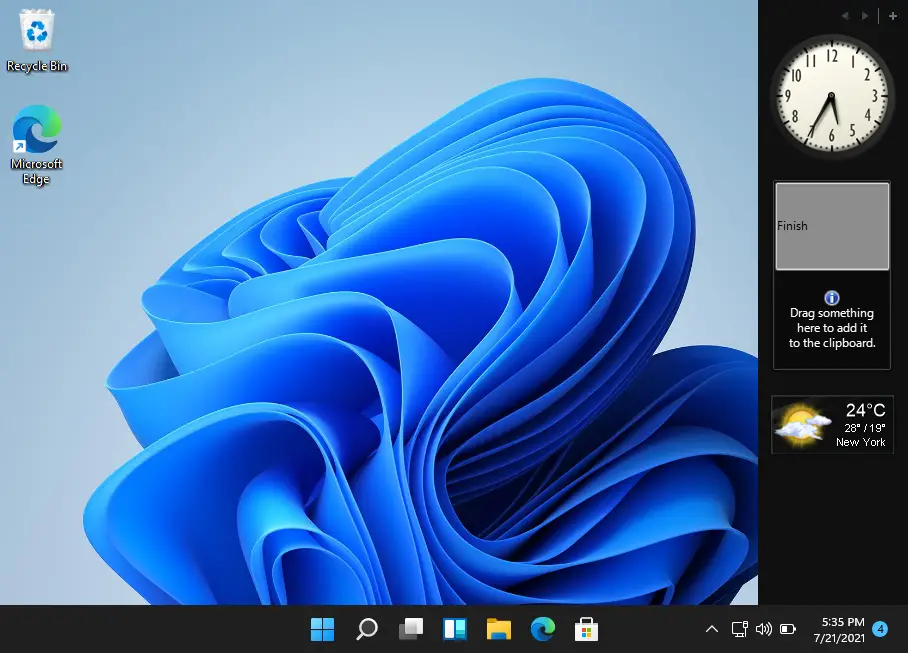
Step 4. Click on the plus (+) symbol on the top right to see all available gadgets.
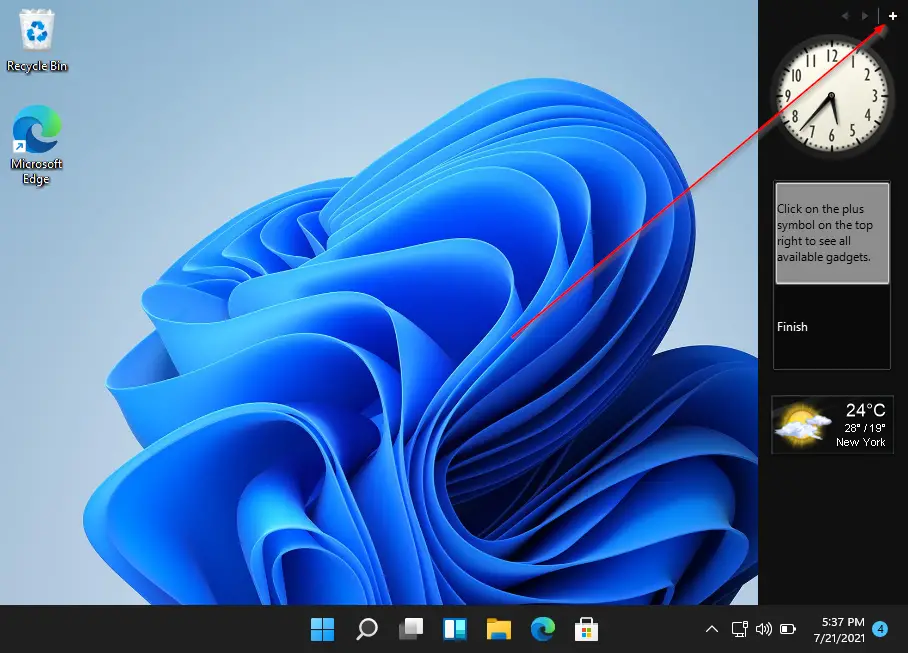
Step 5. Double-click on the gadgets that you would like to add and see in the right sidebar.
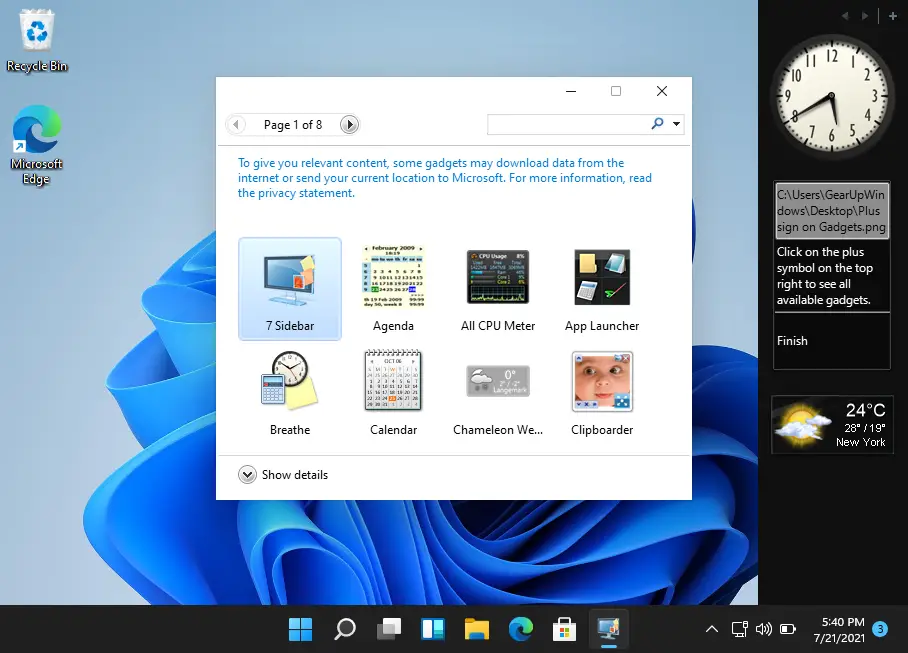
Step 6. If you want to eliminate any gadget from the desktop sidebar, move your cursor on the gadget, and when the close (x) icon appears, click on it to remove selected gadgets.
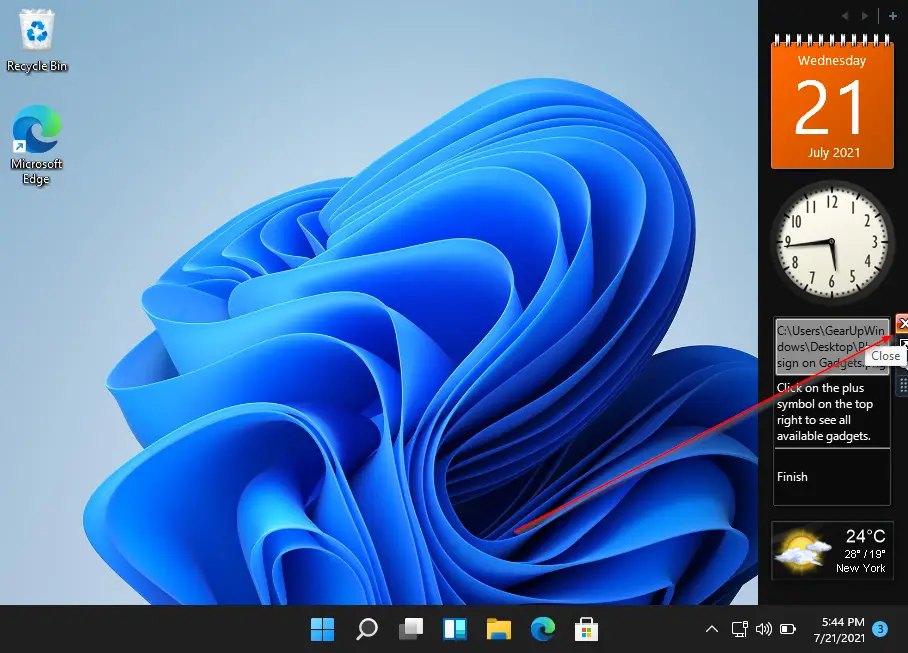
Step 7. To re-arrange the gadgets, press and hold the gadget and then drag it on anywhere on the sidebar area.
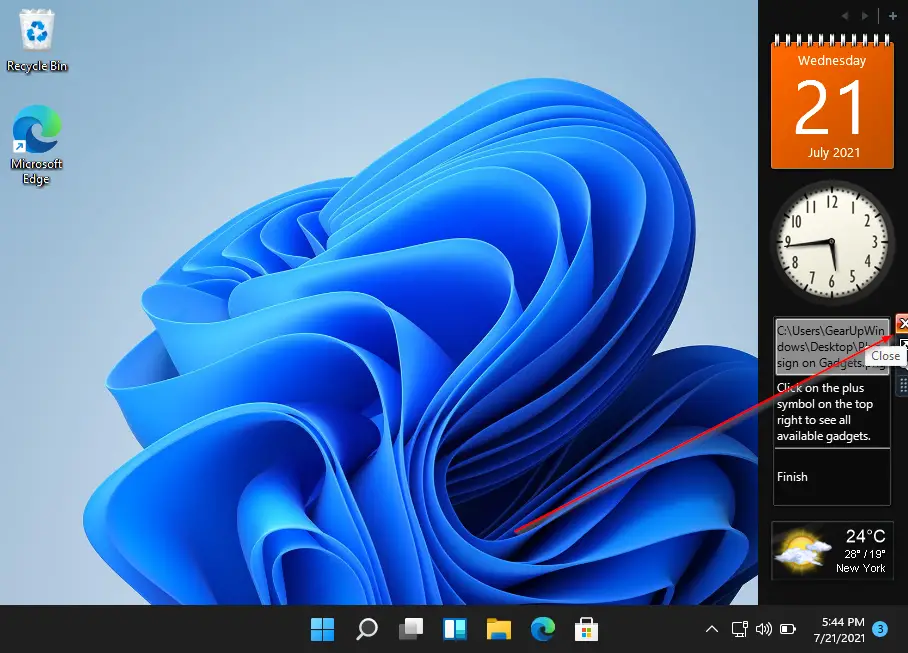
8GadgetPack also allows you to keep selected gadgets on any part of the desktop. For instance, we want to keep the Calendar gadget on the desktop center while others are on the sidebar. Just drag the Calender gadget to the center of the desktop and release the cursor.
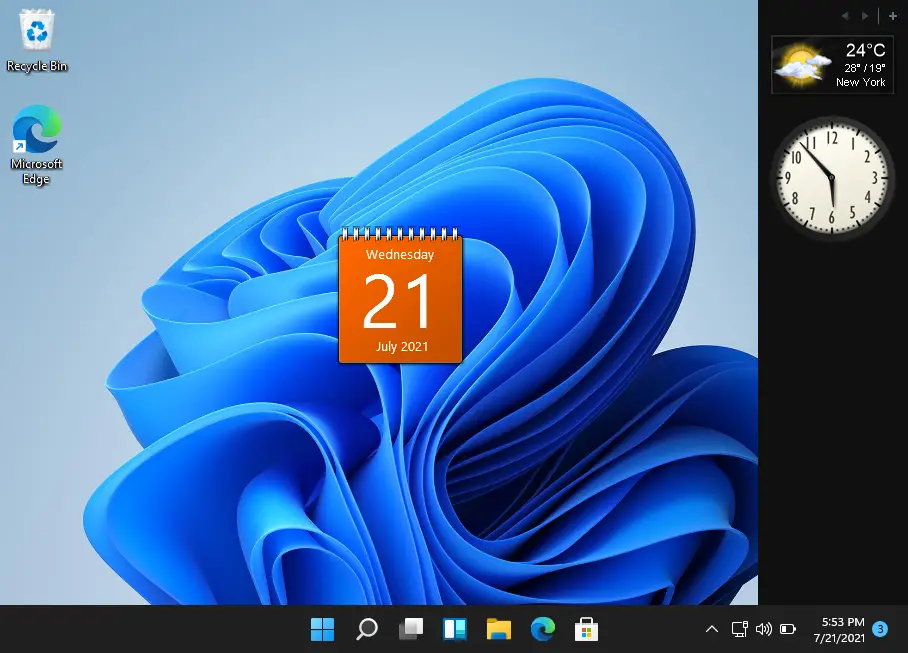
Step 8. Right-clicking on the sidebar free space, select options to open the 8GadgetPack options where you configure more options.
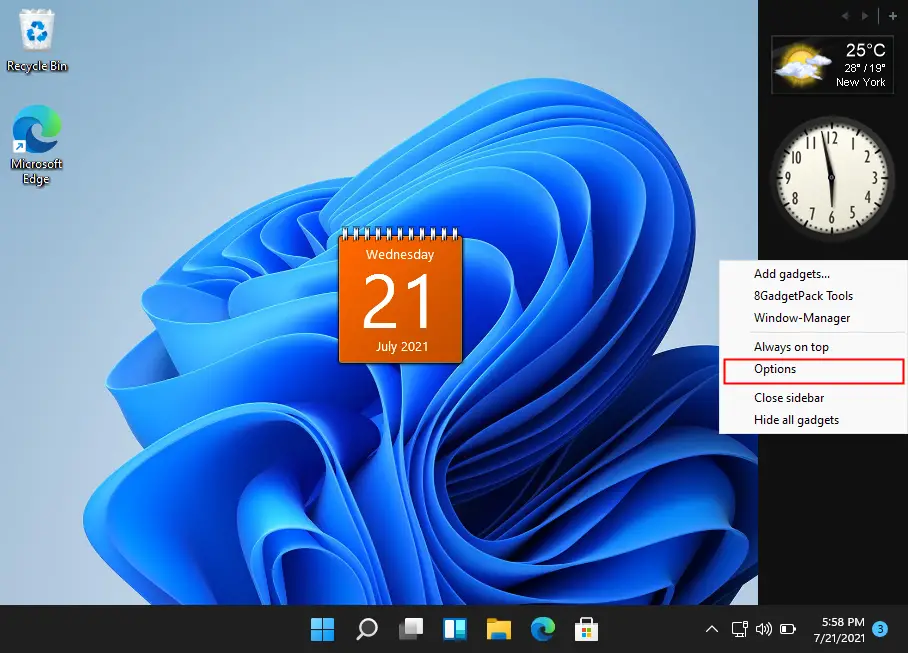
You can configure various settings on the upcoming window, such as you can align the sidebar to the left or right of the screen, show the sidebar always on top, show/hide the icon in the taskbar, increasing or decreasing the width of gadgets, and a lot more.
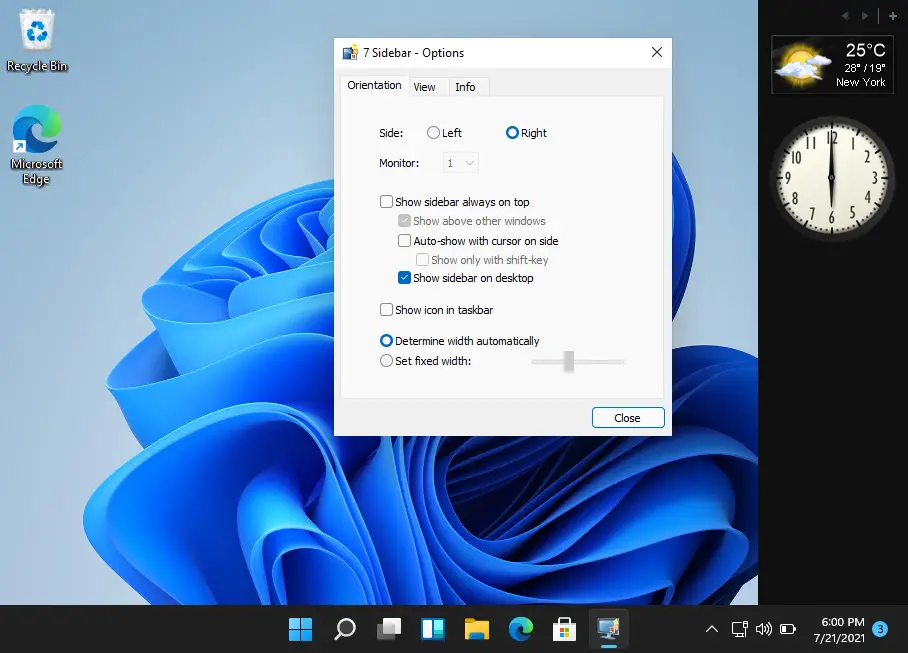
If you would like to use gadgets, I am sure you will fall in love with this free 8GadgetPack tool. It is around 27MB in size but does the job perfectly. Using 8GadgetPack on Windows 11, I did find any lag in this software. I hope it will work well on your PC, also. Good luck.
Conclusion
In conclusion, if you are someone who misses the old gadgets on your Windows PC, then the 8GadgetPack freeware tool is an excellent choice to consider. With more than 60 gadgets to choose from, this tool lets you add and customize gadgets according to your preferences. Even though it is not yet fully compatible with the latest Windows 11 operating system, it works seamlessly on its predecessors, Windows 10, 8.1, and 7. Installing and using the tool is easy, and you can configure various settings to align the sidebar to the left or right of the screen, show the sidebar always on top, increase or decrease the width of gadgets, and much more. So, give it a try and enjoy the nostalgic feeling of having gadgets on your desktop.
good app