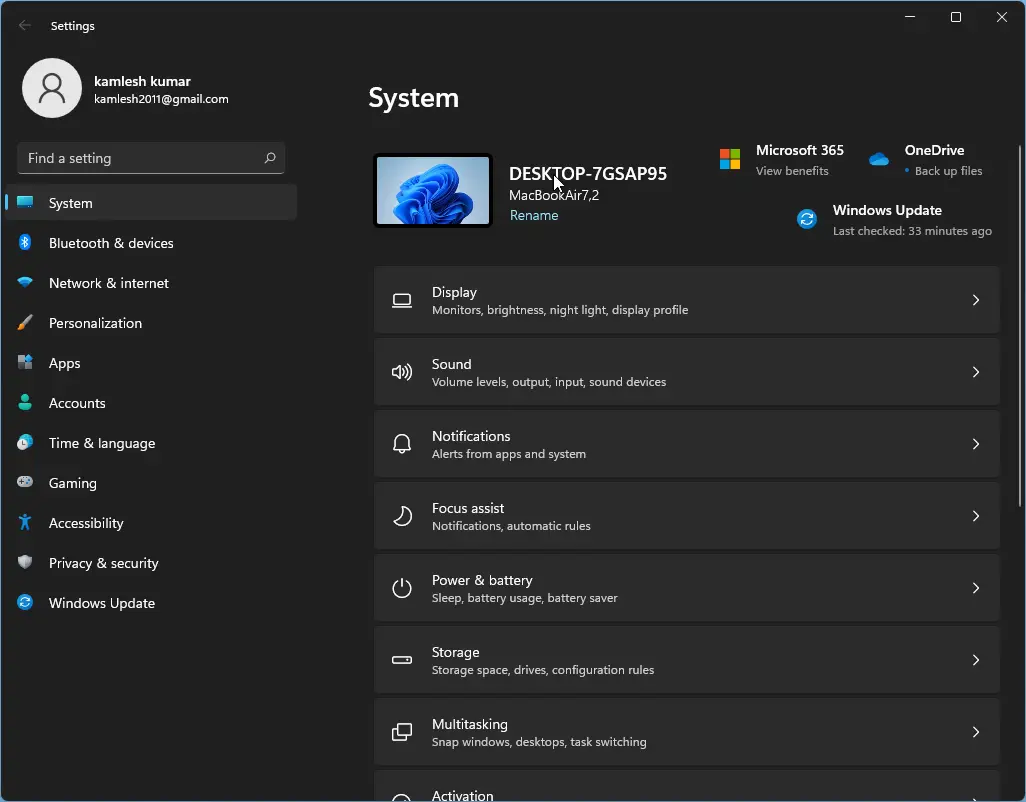On Windows 11, you can launch the Settings app in more than one method, and each method is quicker than the other, and in this gearupwindows article, we’ll show you how.
Windows 11 comes with a built-in Settings app, which is an application that is constantly evolving that allows you to control and customize virtually everything in your operating system. You can change the look and feel of the desktop, turn on and off features, customize settings, install updates or upgrade to a new version of Windows 11, and more.
How to Open the Settings app on Windows 11?
There are several ways to launch the Settings app in Windows 11:-
Method 1: From the Start menu
Click on the Start button and click on the Settings gear icon to open the Settings app.
![]()
Method 2: Using Keyboard Shortcut
Press the Windows key + I on your keyboard to open the Settings app.
Method 3: From Windows Search
Type “Settings” in the Windows Search and select “Settings” from the search results to open the Settings app.
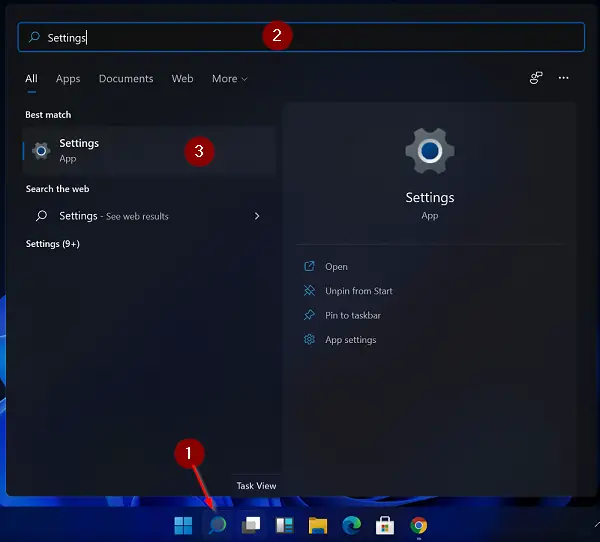
Method 4: Using Run Dialog Box
Open the Run command by pressing the Windows key + R on your keyboard, then type “ms-settings:” (without quotes) and press Enter. This will open the Settings app directly.
Method 5: Through the Control Panel
Open the Control Panel. From there, click on the search and type “Settings.” In the search results, click on System to open the Settings app.
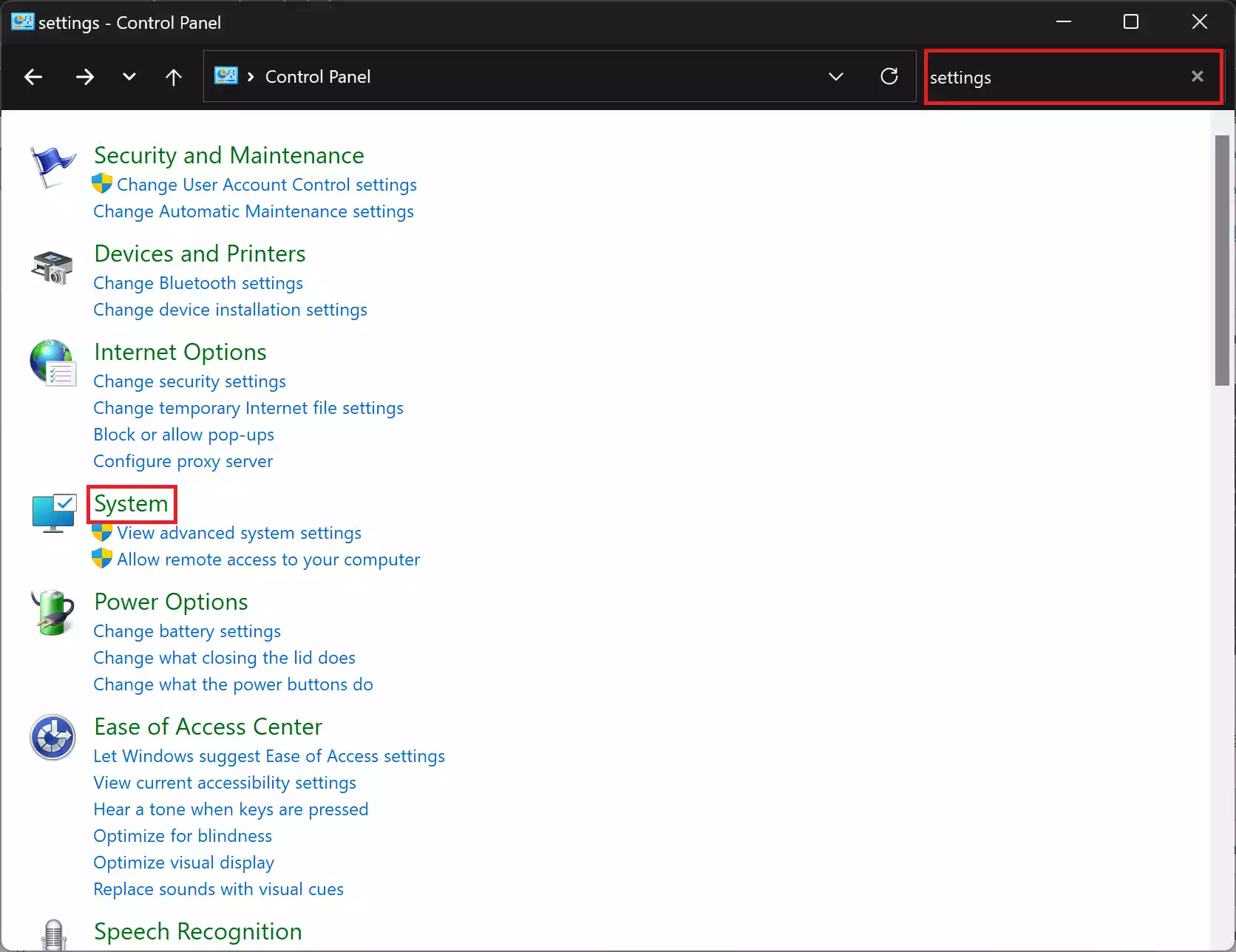
Method 6: Using Quick Settings
The Quick Settings in Windows 11 also provides a quick way to access the Settings app. First, click on the “Quick Settings” button (Network, Sound, and Power icons) located at the far right of your taskbar. Alternatively, press the Windows logo key + A.
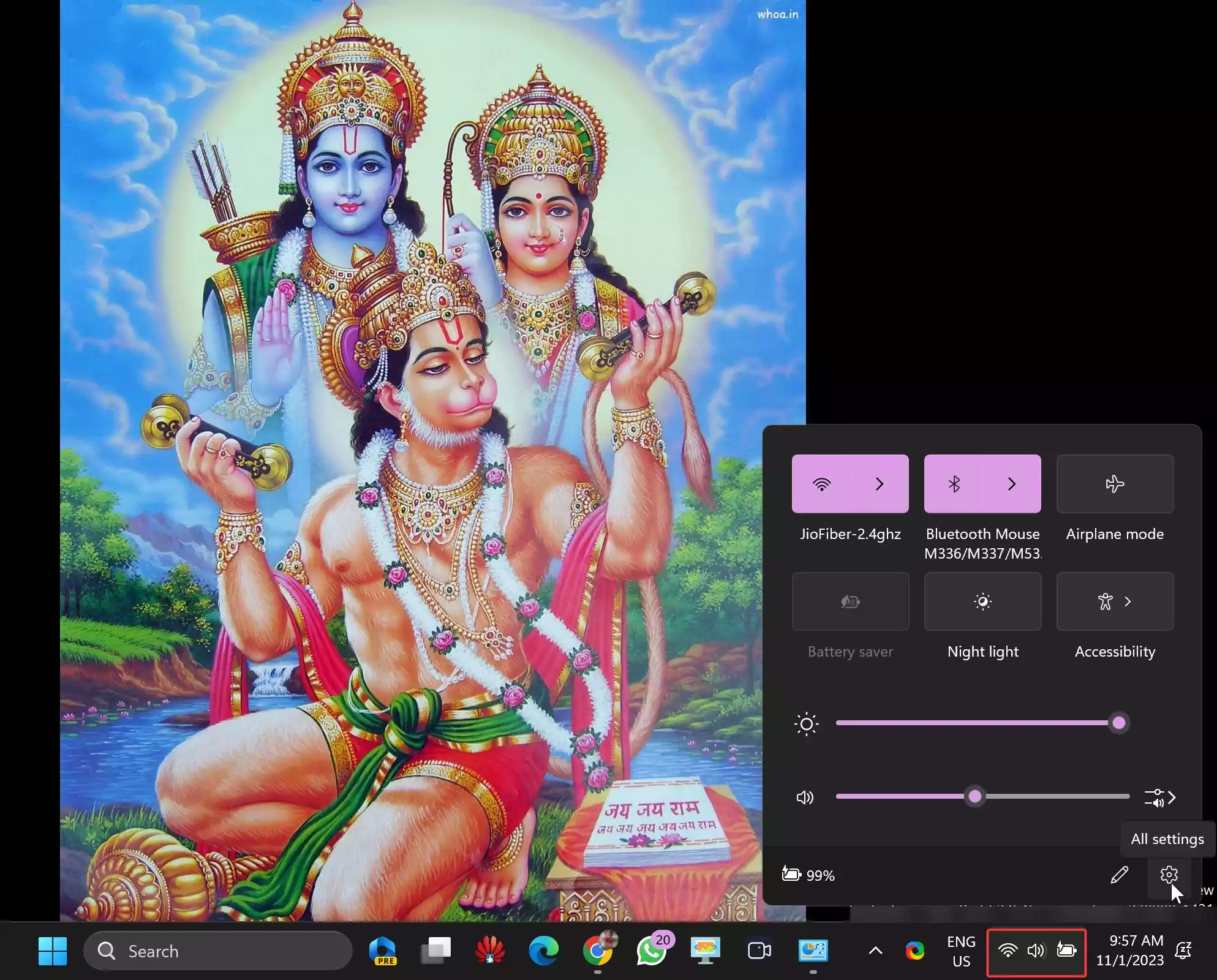
In the Quick Settings, you’ll see a gearwheel icon labeled “All settings.” Click on this icon to open the Settings app.
Method 7: Using the Taskbar Context Menu
You can also open the Settings app through the taskbar context menu. Just right-click on an empty area of the taskbar (not on any app or icon). In the context menu that appears, you’ll see an option labeled “Taskbar settings.” Click on it to open the Settings app.
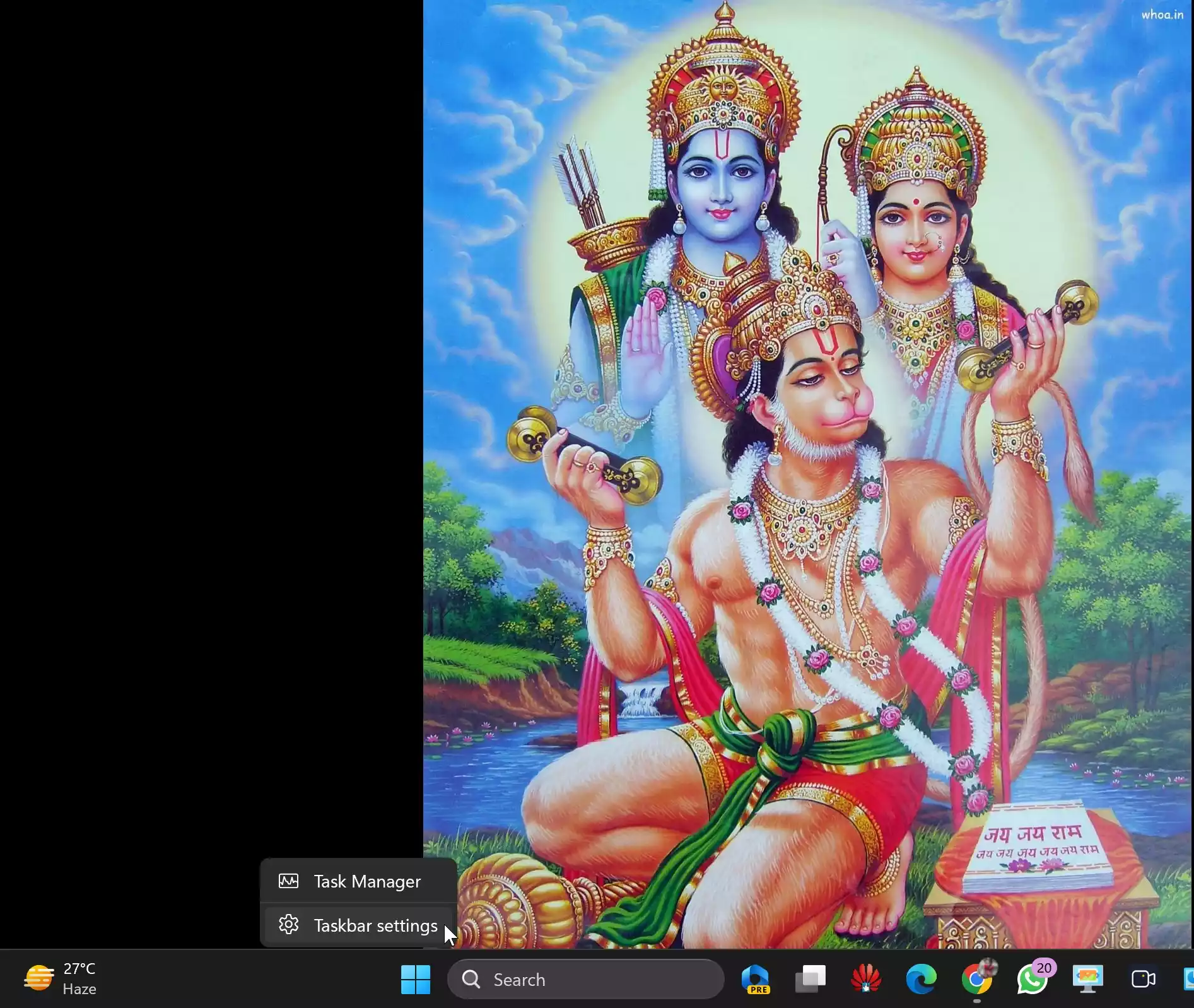
Method 8: Using Windows Terminal or Command Prompt
You can also open the Settings app from the command line. For that, open the Windows Terminal or Command Prompt. You can do this by pressing “Win + X” and selecting either “Terminal” or “Terminal (Admin).”
In the terminal, type the following command and press “Enter“:-
start ms-settings:
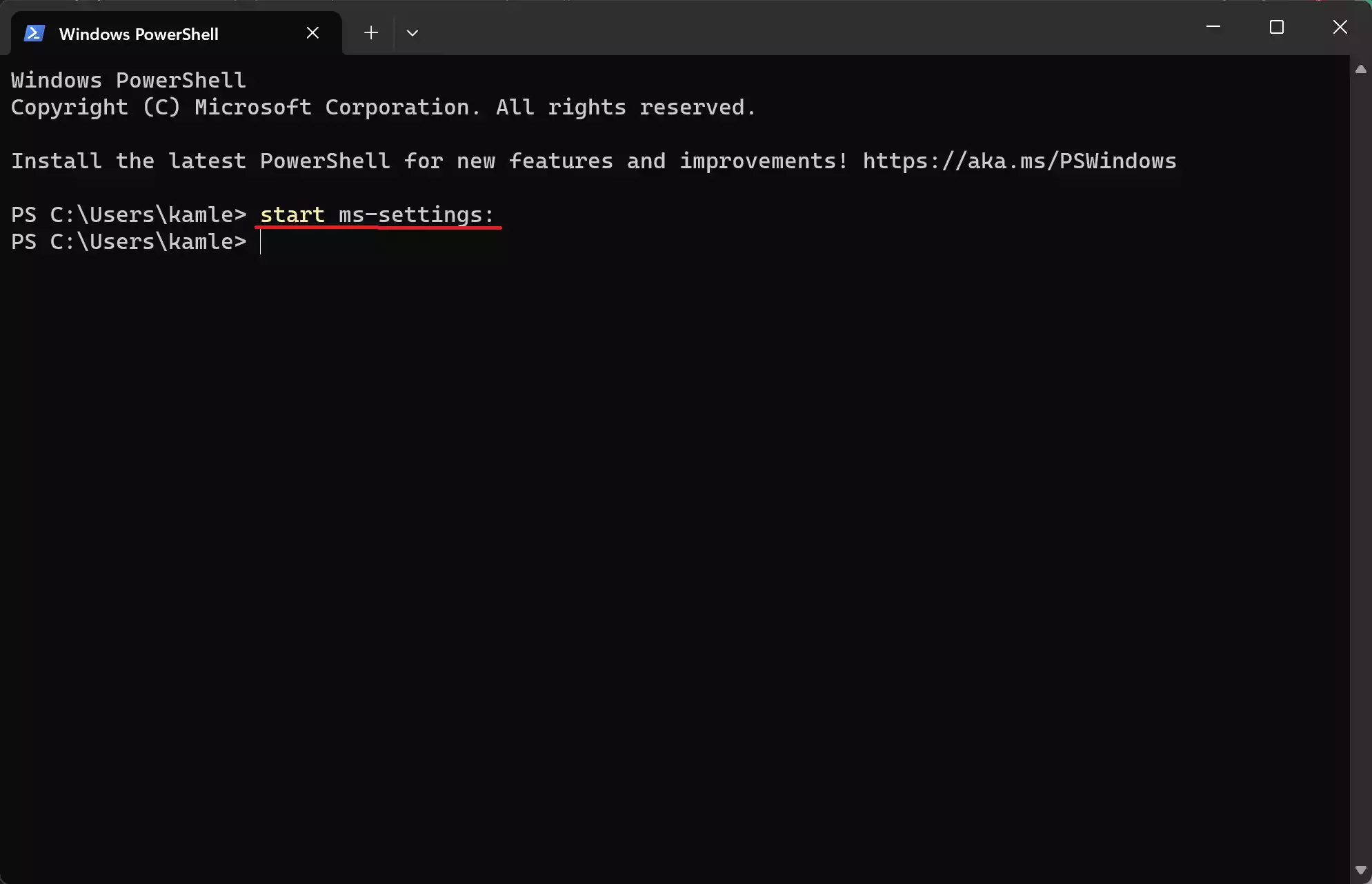
Certainly, you can also open the Settings app in Windows 11 through the File Explorer. Here’s how:
Method 9: Using File Explorer
Open File Explorer. You can do this by pressing “Win + E” on your keyboard, or you can click the File Explorer icon on your taskbar. In the File Explorer address bar, type “ms-settings:” (without quotes) and press the Enter key from the keyboard to open the Settings app on Windows 11.
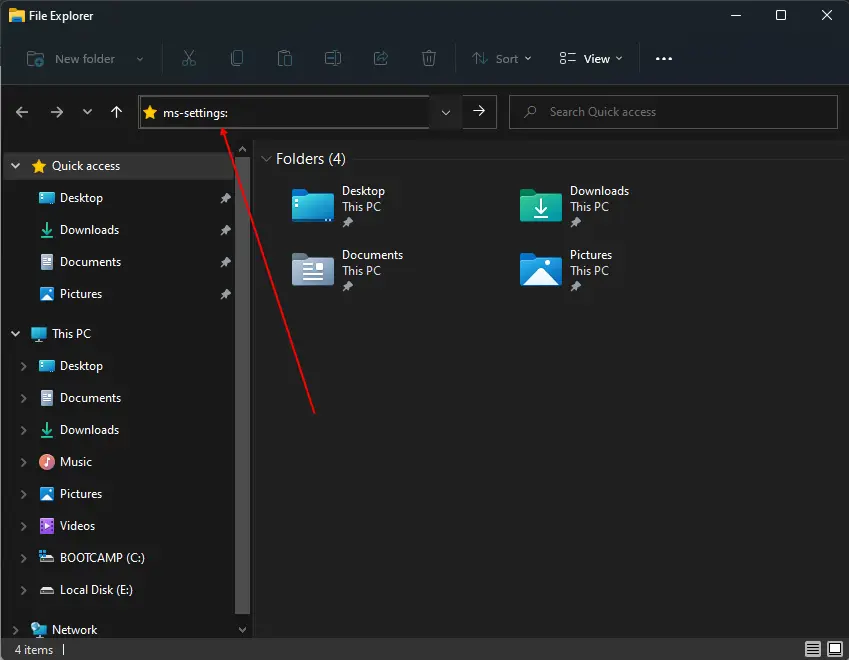
Conclusion
In this article, we’ve unveiled a multitude of methods to swiftly access the Settings app on your Windows 11 computer. The versatility of these methods ensures that you can choose the one that best suits your preferences and workflow. Whether you prefer the classic Start menu approach, the simplicity of keyboard shortcuts, or the flexibility of command line usage, Windows 11 offers various pathways to customize your operating system as you see fit. As Windows 11 continues to evolve and improve, the Settings app remains at the forefront, empowering users to take control of their computing experience. So, the next time you need to fine-tune your system or make adjustments, you’ll have no trouble finding your way to the Windows 11 Settings app.