Disk Management is a powerful built-in utility in Windows 10/11 that allows users to manage and manipulate their hard disk partitions. It is an essential tool for those who need to perform advanced storage-related tasks like creating new partitions, formatting partitions, resizing partitions, assigning drive letters, and more. In this article, we will discuss what Disk Management is, how to open it, and how to use it to manage your hard disk partitions.
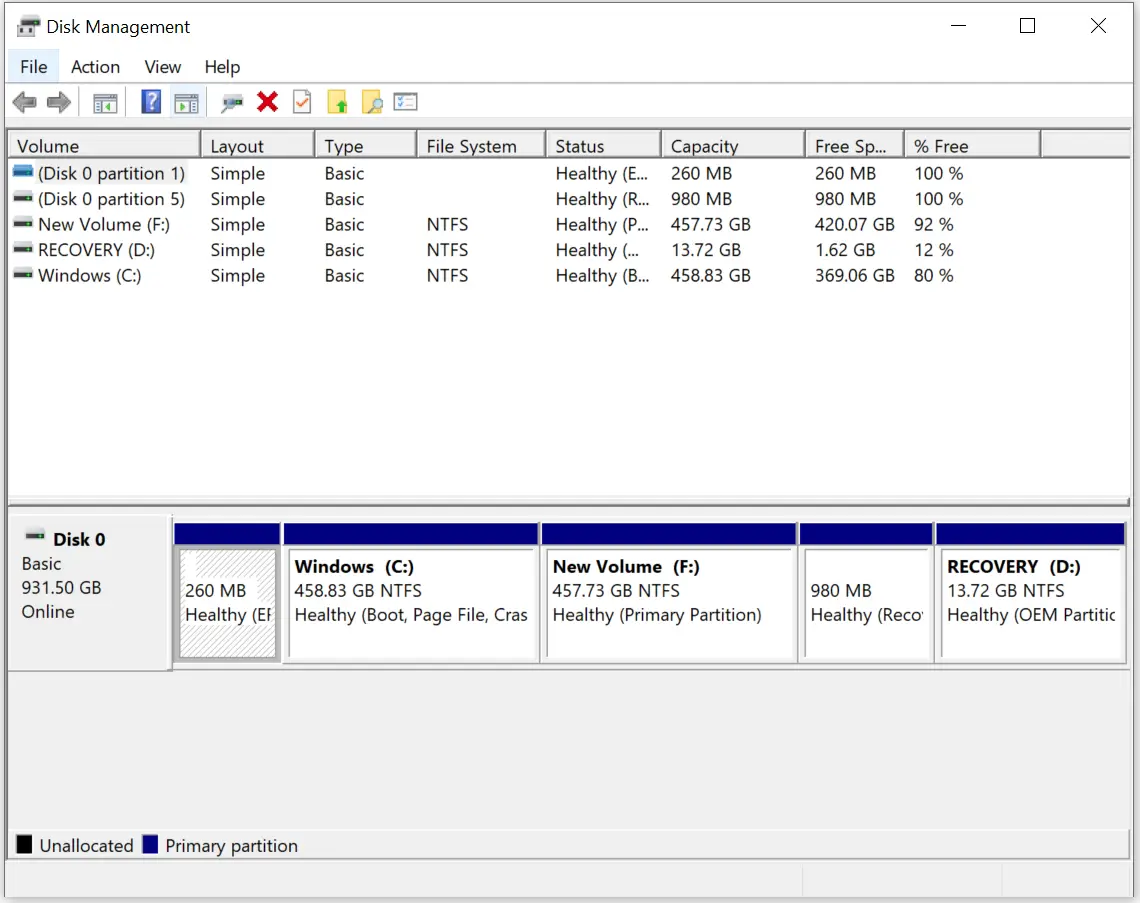
What is Disk Management in Windows 10/11?
Disk Management is a built-in system utility in Windows 10/11 that enables users to manage and control their hard disk partitions. It is an essential tool for those who need to perform advanced storage-related tasks like creating new partitions, formatting partitions, resizing partitions, assigning drive letters, and more.
Disk Management is a user-friendly interface that allows you to manage your hard drive partitions without the need for third-party tools. You can access Disk Management through several methods, including Windows Search, Quick Access Menu, Run dialog box, Control Panel, Computer Management, and Command Prompt.
How to open Disk Management in Windows 10/11?
There are several ways to open Disk Management in Windows 10. We will discuss each method below:-
Using Windows 11/10 Search
Step 1. Click on the Windows Start button and type “Disk Management” in the search bar.
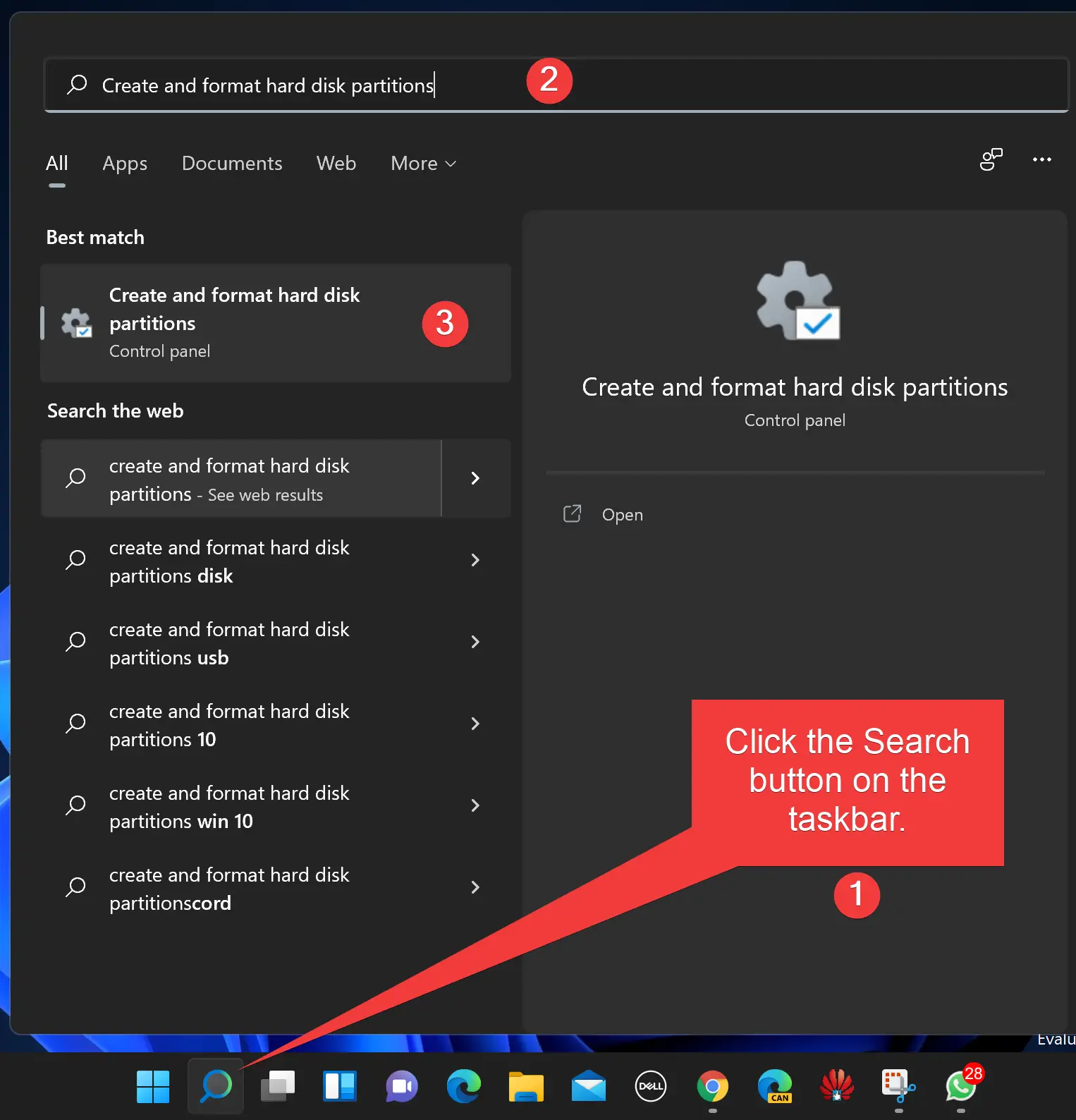
Step 2. Click on “Create and format hard disk partitions” in the search result.
From Quick Access Menu
Step 1. Right-click on the Windows Start button.
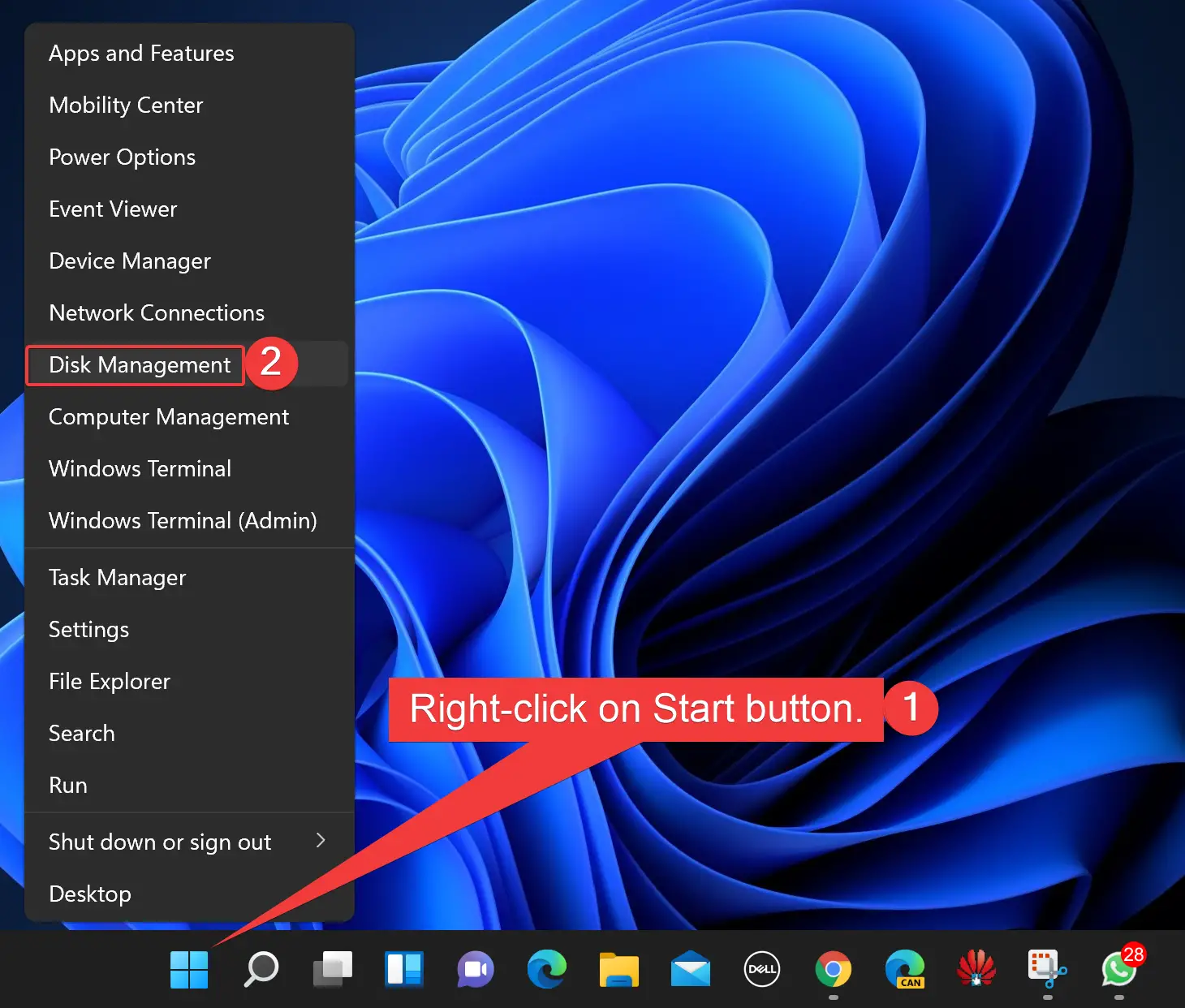
Step 2. Click on “Disk Management” in the context menu.
Through the Run dialog box
Step 1. Press the Windows + R keys on your keyboard.
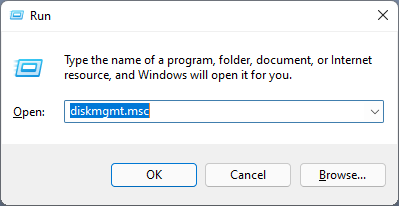
Step 2. In the Run box, type “diskmgmt.msc” and hit the Enter key.
Via Control Panel
Step 1. Open the Control Panel.
Step 2. Select “System and Security.”
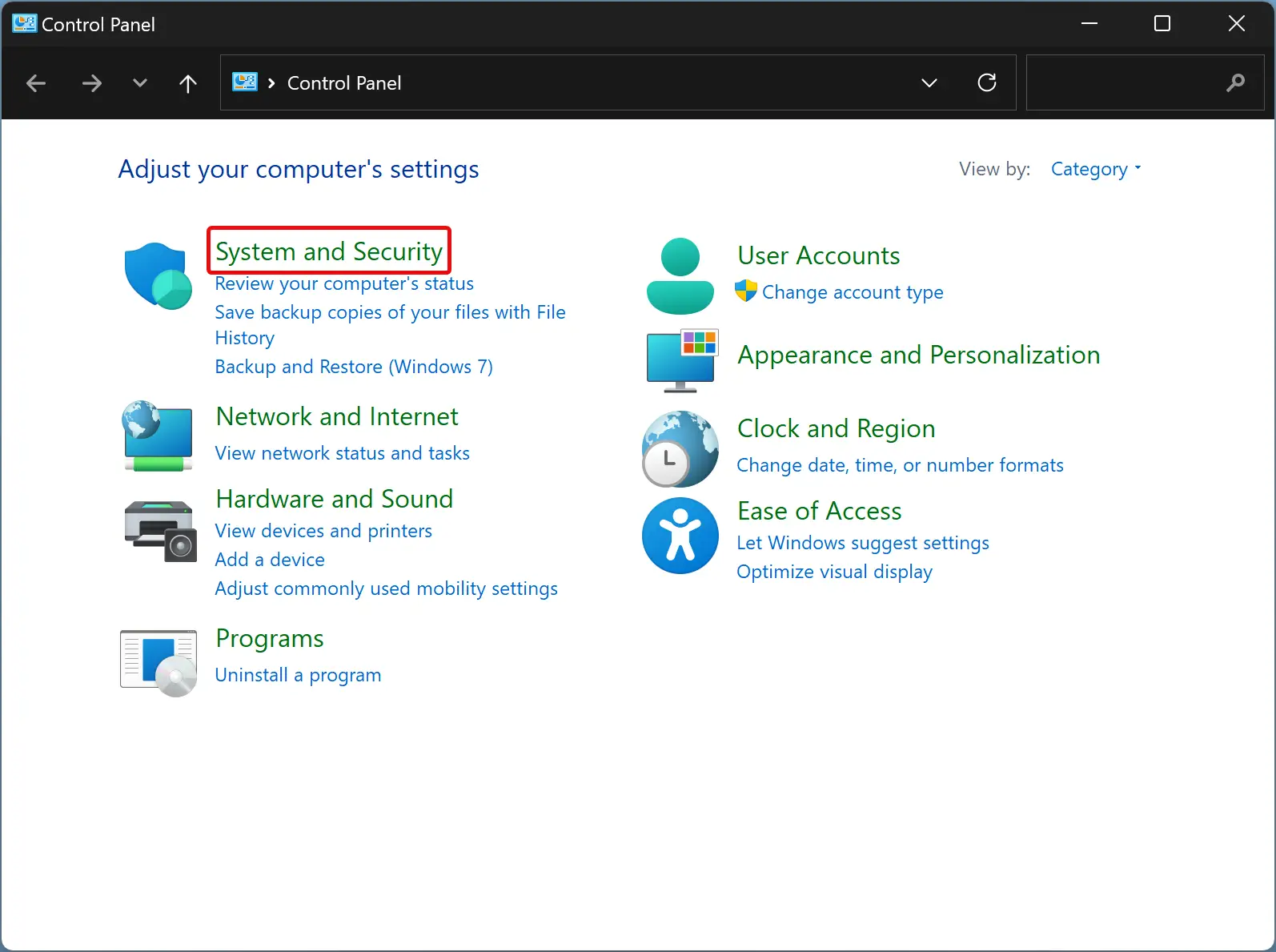
Step 3. Under Administrative Tools, click on “Create and format hard disk partitions.”
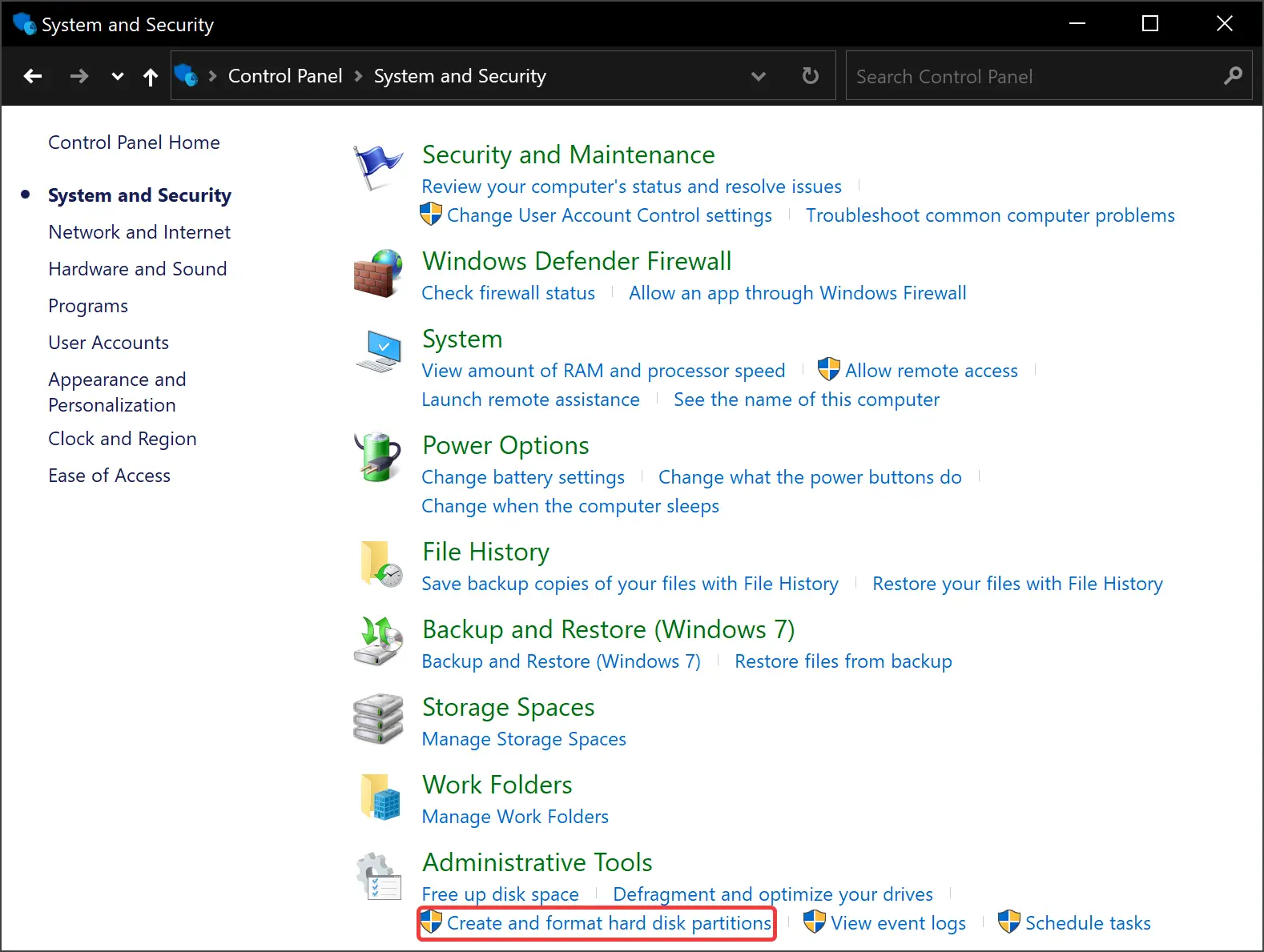
Using Computer Management
Step 1. Press the Windows + X keys on your keyboard.
Step 2. Select “Computer Management.”
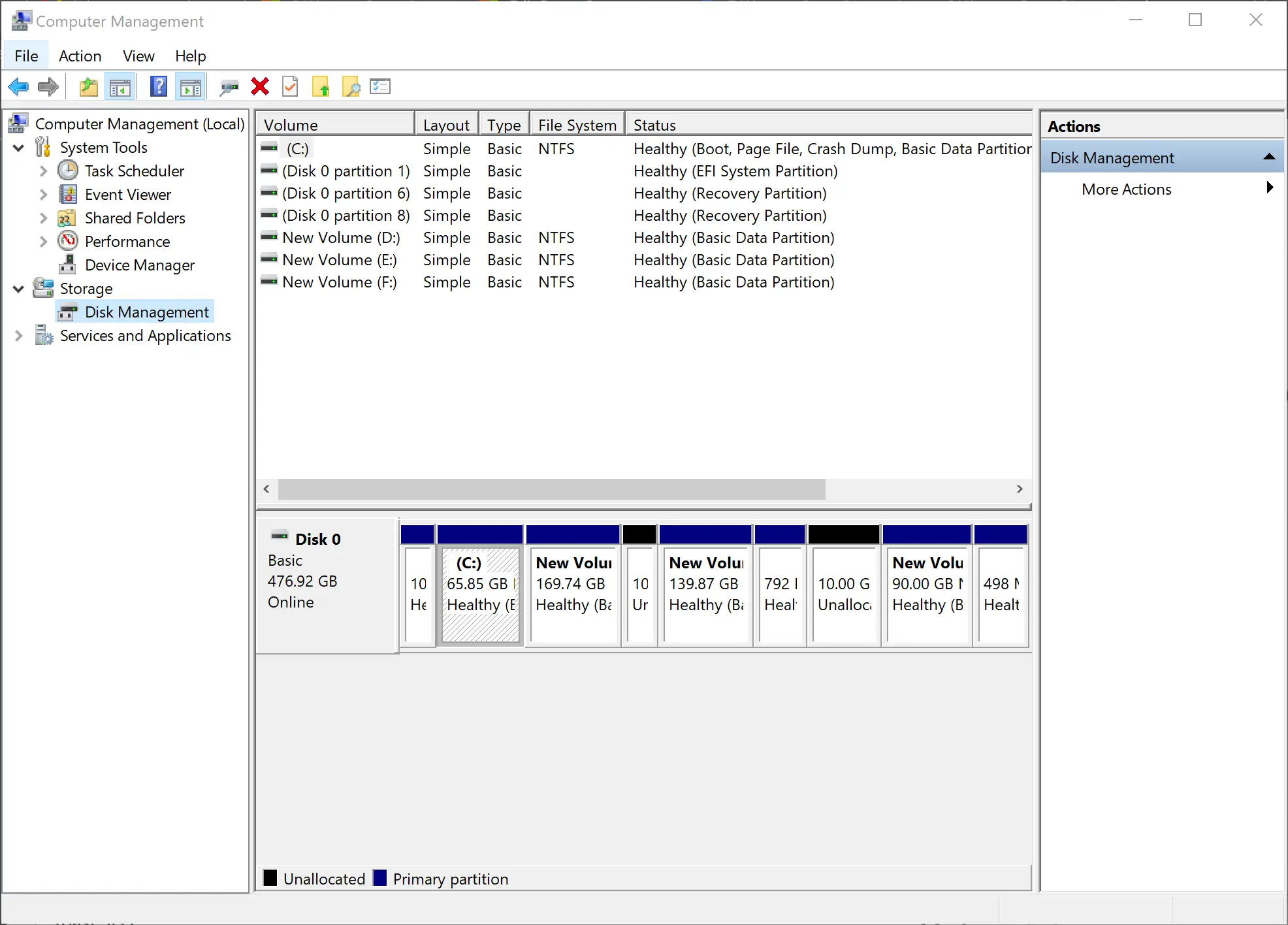
Step 3. Click on “Disk Management” under “Storage.”
From Command Prompt or PowerShell
Step 1. Open the Command Prompt or PowerShell.
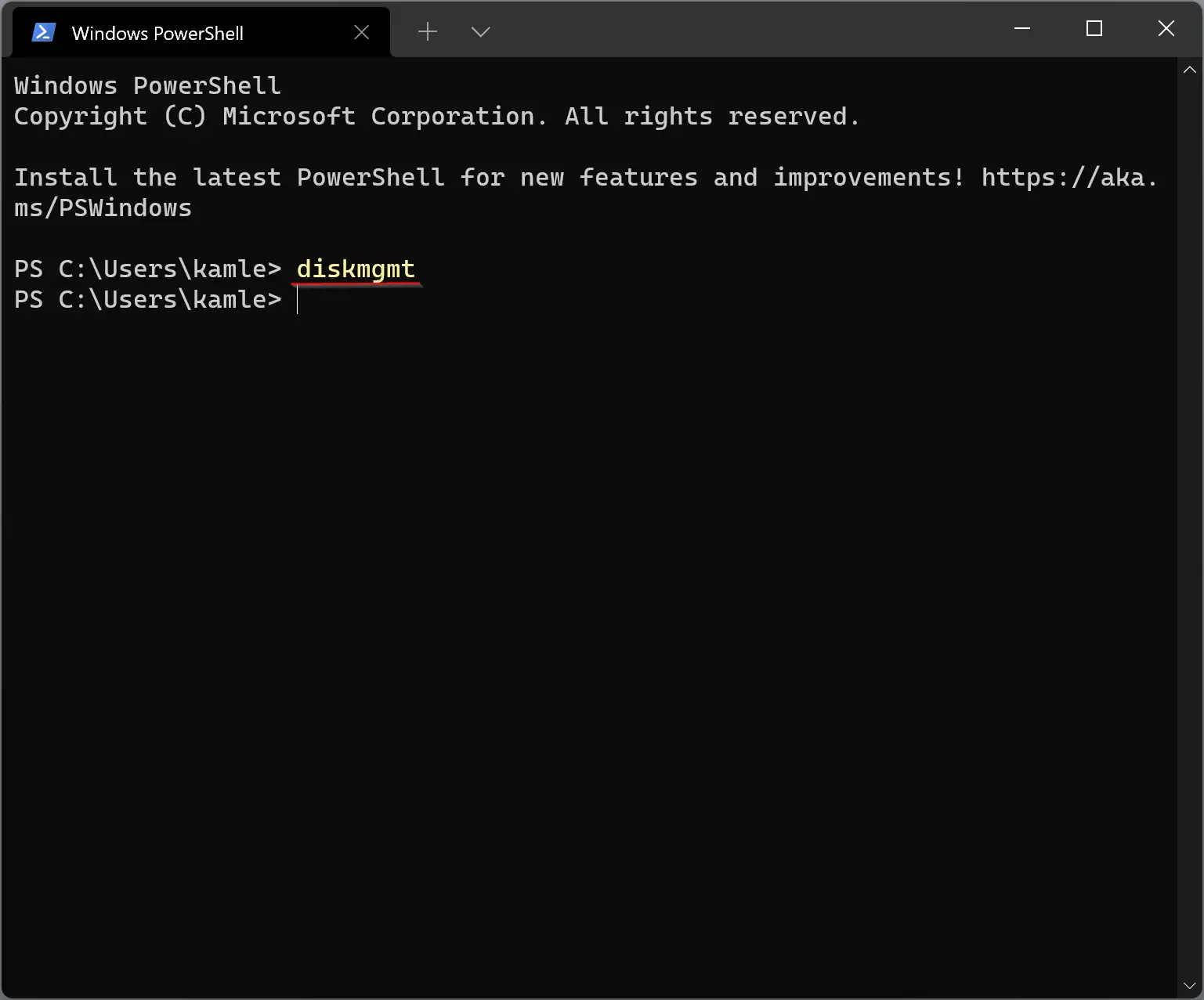
Step 2. Type “diskmgmt” and hit the Enter key.
How to use Disk Management to manage your hard disk partitions?
Once you have opened Disk Management, you will see a list of all the available drives and their corresponding partitions. The Disk Management interface allows you to perform several actions on your partitions, including creating new partitions, formatting partitions, resizing partitions, and assigning drive letters. Below are the steps to perform these actions:-
Creating a new partition
Step 1. Right-click on the unallocated space or free space.
Step 2. Select “New Simple Volume.”
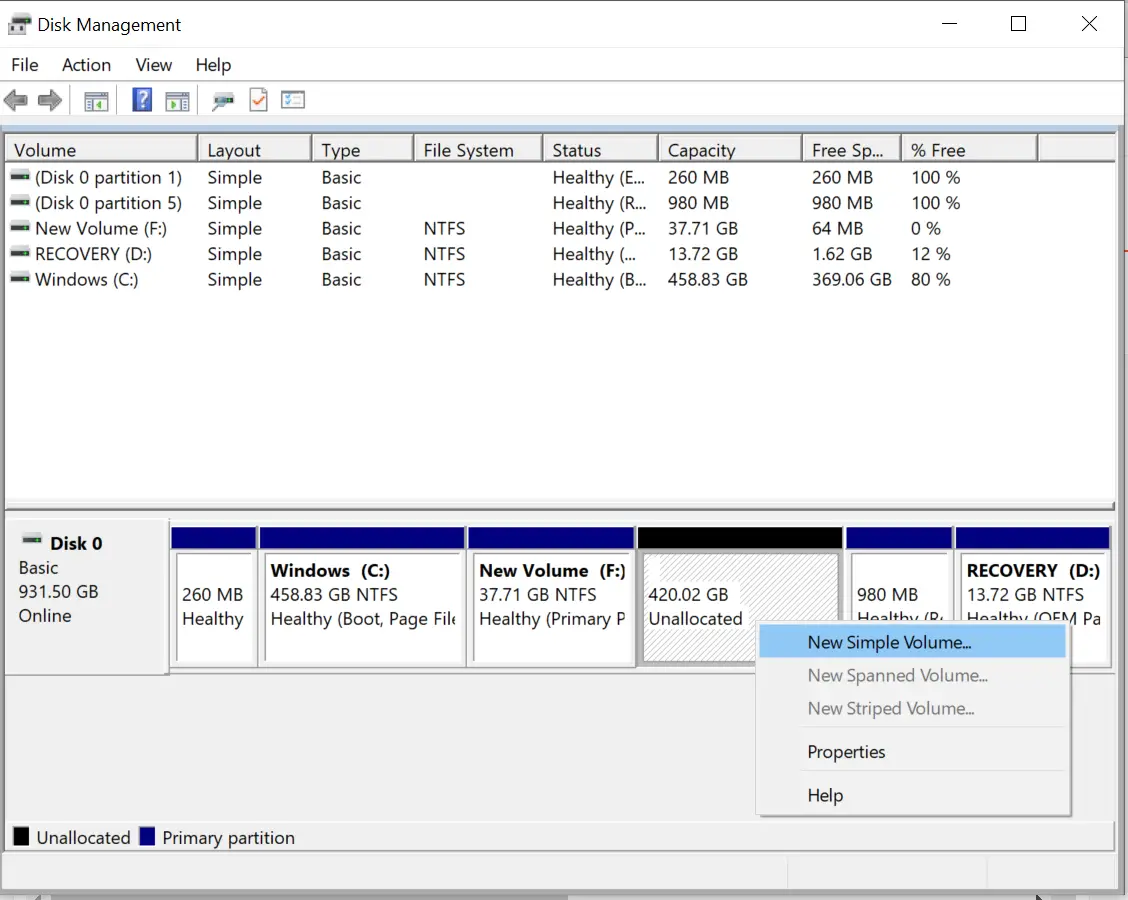
Step 3. Follow the on-screen instructions to create a new partition.
Formatting a partition
Step 1. Right-click on the partition you want to format.
Step 2. Select “Format.”
Step 3. Choose the file system and allocation unit size.
Step 4. Click on “OK” to start the formatting process.
Resizing a partition
Step 1. Right-click on the partition you want to resize.
Step 2. Select “Extend Volume” or “Shrink Volume.”
Step 3. Follow the on-screen instructions to extend or shrink the volume.
Assigning a drive letter
Step 1. Right-click on the partition you want to assign a drive letter to.
Step 2. Select “Change Drive Letter and Paths.”
Step 3. Click on “Add” or “Change” to assign a drive letter to the partition.
Conclusion
In conclusion, Disk Management is an essential tool for managing and controlling hard disk partitions in Windows 10/11. It provides a user-friendly interface for performing advanced storage-related tasks, such as creating new partitions, formatting partitions, resizing partitions, assigning drive letters, and more. With multiple methods to open Disk Management, users can access it easily and efficiently. Once inside, the intuitive interface makes it easy to manage and manipulate hard drive partitions. Whether you are a novice or an advanced user, Disk Management is a powerful utility that can help you keep your storage space organized and efficient.