Are you wondering how to turn off or on Action Center in Windows 10? If you’re experiencing annoying pop-ups, Action Center collects notifications and displays them in a sidebar. Accessible by clicking on the speech bubble, it shows emails, updates, app messages, and more. Additionally, you can use quick system commands like toggling WI-FI and Bluetooth and setting up quiet hours.
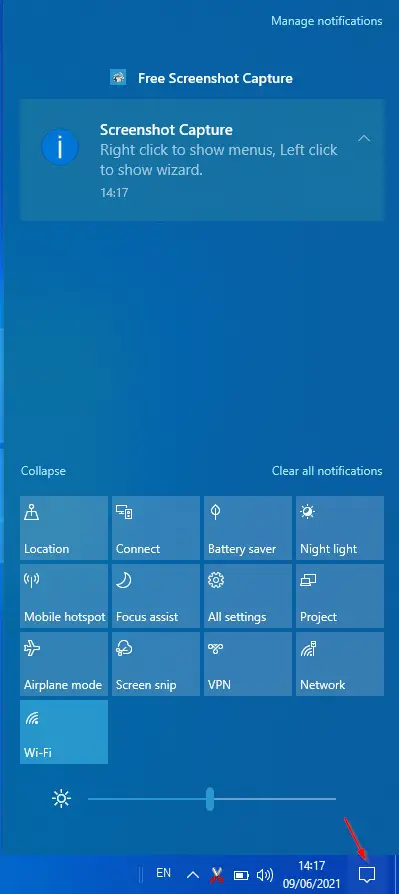
Also Read: How to Add, Remove or Arrange Quick Action Buttons in Windows 10?
Action Center is a Windows 10 feature that displays recent notifications. Notifications remain in the center until viewed. Some users like this feature, while others do not. Microsoft provides an easy way to turn on/off this feature. Disabling the Action Center means notifications will still pop up but won’t be collected for later viewing. This article will show you how to enable/disable the Action Center in Windows 10 using these methods:-
- Using Settings app
- Via Group Policy
- Through Registry Editor
How to Enable or Disable Action Center in Windows 10 using the Settings app?
Enabling or disabling the Action Center using the Settings app in Windows 10 is possible, but the toggle is a bit buried in the interface. Perform the following steps to do so:-
Step 1. Bring up the Settings app by pressing Windows + I simultaneously.

Step 2. Access Personalization by clicking on it under Windows Settings.
Step 3. In the Personalization window, click the Taskbar tab on the left side pane.
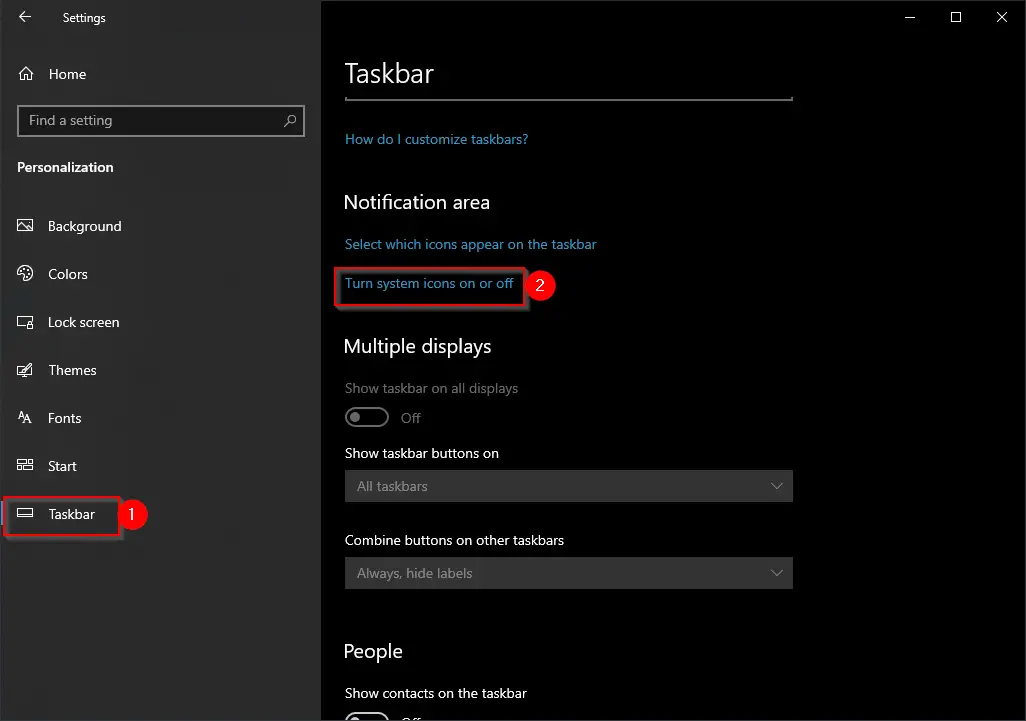
Step 4. On the right pane, click the link Turn system icons on or off.
Step 5. Turn the toggle switch to the Off position against Action Center.
![]()
Once you complete the above steps, the Action Center icon is removed and disabled right away from the Taskbar. In the future, if you change your mind and wish to enable and see Action Center notifications, repeat the above steps, and in step 5, turn the toggle to the On position.
How to Enable or Disable Action Center in Windows 10 via Group Policy?
Follow these steps to enable or disable Action Center in Windows 10 via Group Policy:-
Step 1. Call the Local Group Policy Editor.

Step 2. In the Local Group Policy Editor window that opens, navigate or browse for the following path from the left side pane:-
User Configuration > Administrative Templates > Start Menu and Taskbar
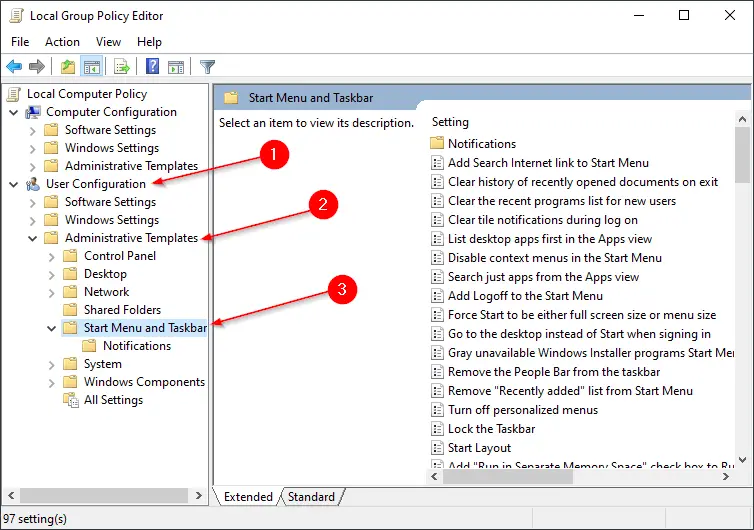
Step 3. On the right side pane of the Start Menu and Taskbar folder, look for the policy name “Remove Notifications and Action Center” and double-click on it to change its settings.
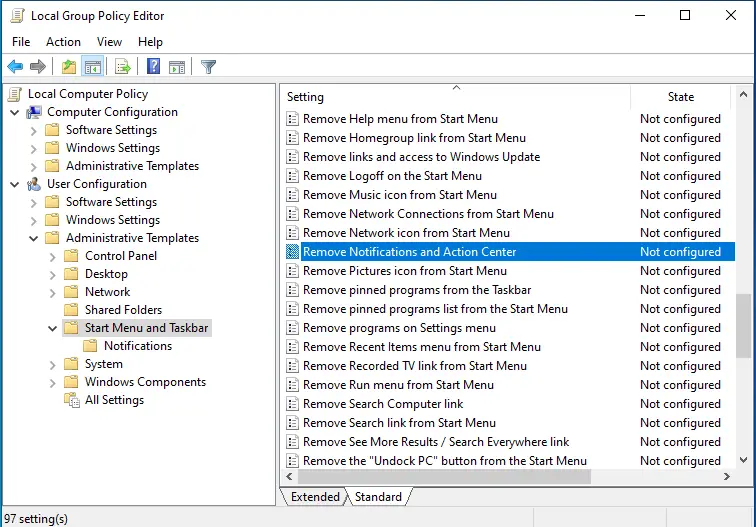
Step 4. Select Enabled.
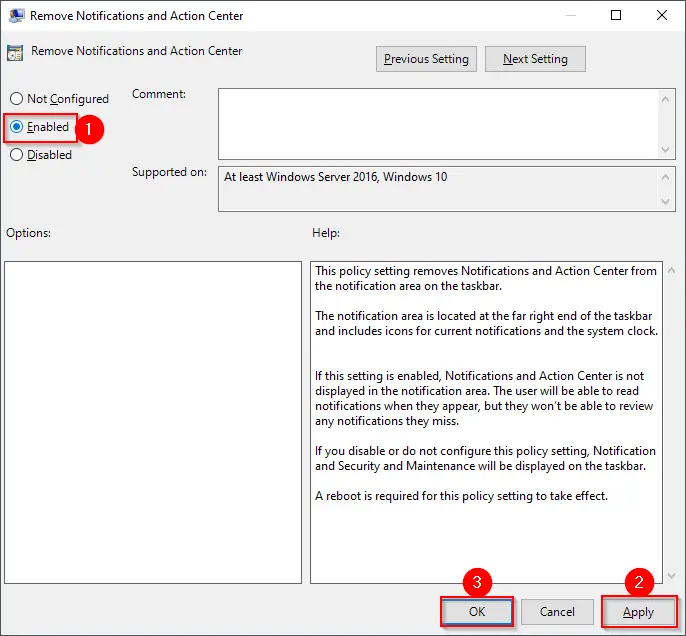
Step 5. Click Apply.
Step 6. Click OK.
Step 7. Reboot your computer or laptop.
After executing the above steps, the Action Center icon is removed and disabled from the Taskbar. In the future, if you want to enable and see Action Center notifications, repeat the above steps, and in step 4, select the Not Configured or Disabled option.
How to Enable or Disable Action Center in Windows 10 through Registry Editor?
If you prefer to modify Windows Registry to apply a policy on your Windows 10 PC, execute the following steps:-
Step 1. Launch Registry Editor.

Step 2. In the Registry Editor window, navigate to the following path from the left side pane:-
Computer\HKEY_CURRENT_USER\SOFTWARE\Policies\Microsoft\Windows\Explorer
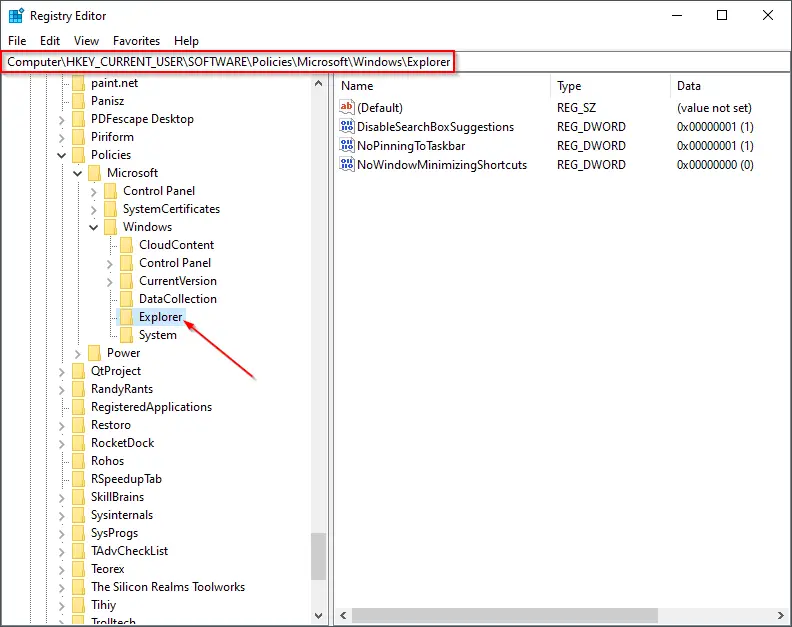
Step 3. On the right side of the Explorer folder, right-click on empty space and select New and then DWORD (32-bit) Value. Name it DisableNotificationCenter.
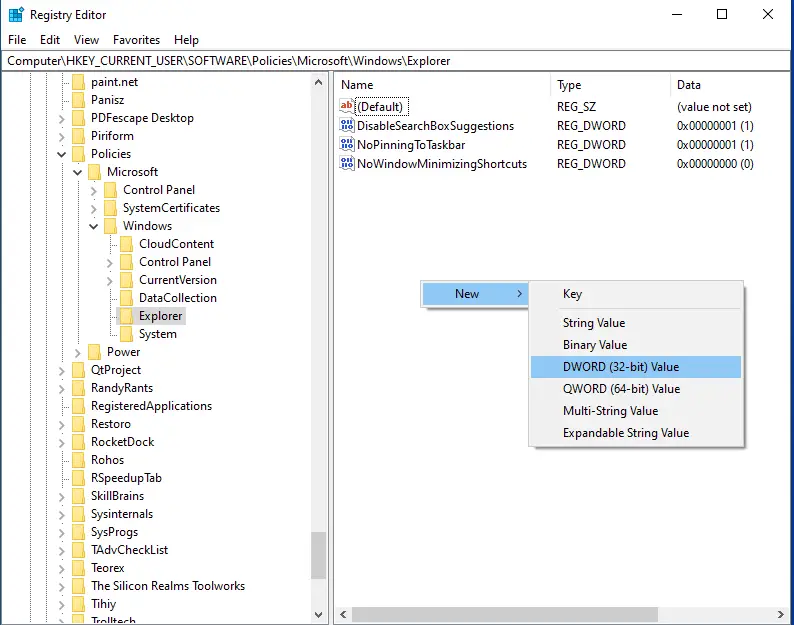
Step 4. Now, double-click on DisableNotificationCenter and set its Value data to “1.”
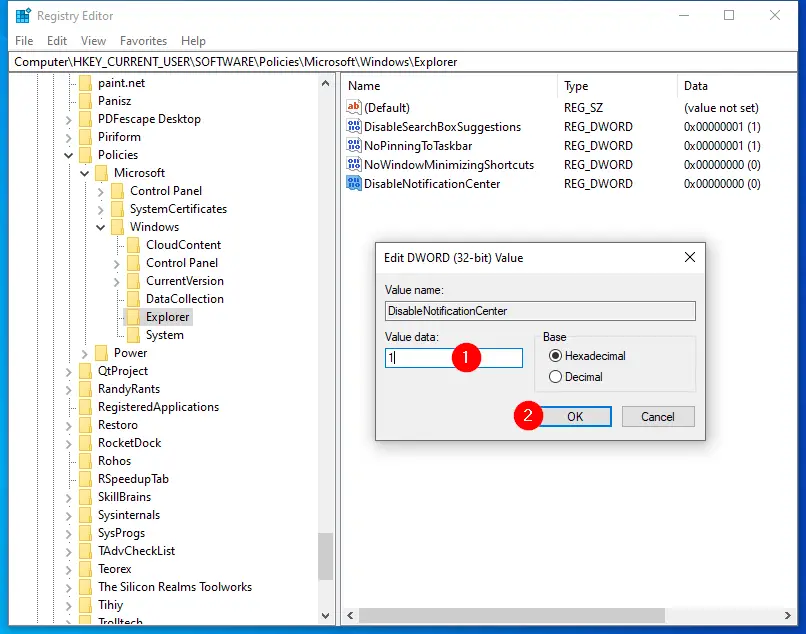
Step 5. Click OK.
Step 6. Restart your computer or laptop.
Once you finish the above steps, the Action Center icon will completely disappear from the taskbar. To restore it in the future, repeat the above steps, and in step 4, change the Value data of “DisableNotificationCenter” to “0.”
Conclusion
In conclusion, the Action Center is a useful feature in Windows 10 that collects notifications and displays them in a sidebar. However, some users may find it annoying, and Microsoft provides various methods to turn it on or off, depending on the user’s preference. You can disable the Action Center using the Settings app, Group Policy, or Registry Editor. Whichever method you choose, make sure to follow the steps carefully to avoid any unwanted changes to your computer. Remember that you can always turn the feature back on if you change your mind later.