There are various freeware applications available on the internet that can help you create a bootable USB flash drive for installing Windows 11/10. These include WinUSB Maker, Windows USB/DVD Download Tool, ISO2Disc, and WinToHDD. Although these apps can be useful, there is another lightweight freeware disc-burning tool called AnyBurn that offers additional features.
AnyBurn is an all-in-one solution that not only enables CD/DVD/Bluray disk burning but also allows you to create a bootable USB flash drive. With this software, you can perform burning tasks as well as other image-related tasks such as ripping audio CDs, converting image file formats, modifying image files, or creating a bootable USB drive. It is a reliable option for all types of disc burning and imaging needs.
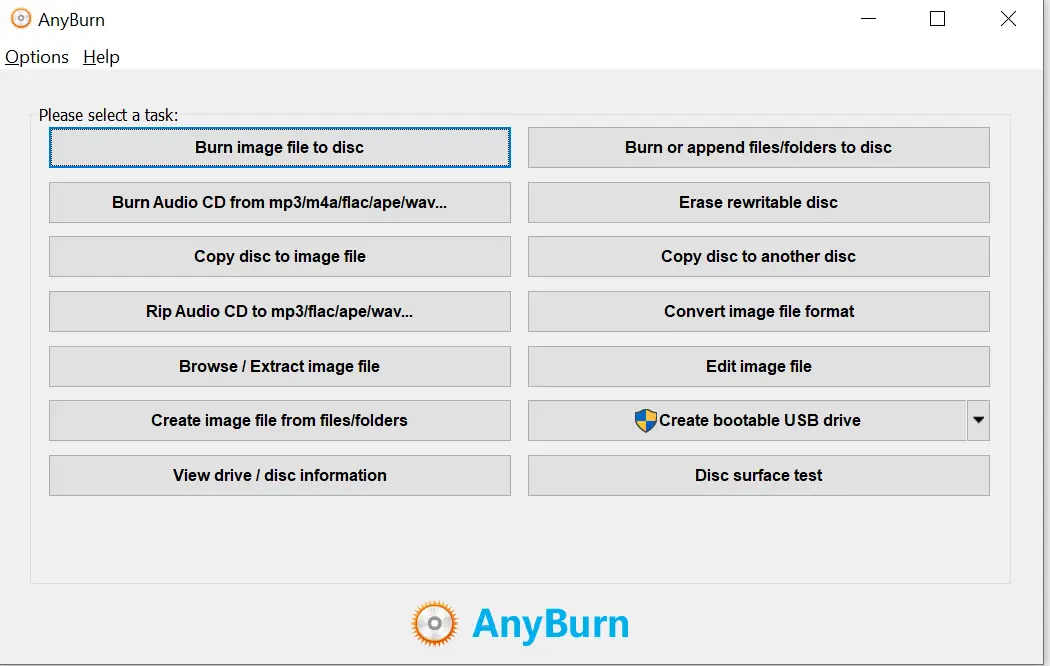
Advantages of AnyBurn
- Can burn all CD / DVD / Blu-ray disc image files.
- Can add files and folders to CD, DVD, or Bluray disc for multi-session use.
- Can burn Audio CD which you can play in a regular CD player from mp3, m4a, ape, FLAC, WMA files.
- Rip Audio CD to MP3, FLAC, APE, WMA, WAV files.
- Copy disc using sector by sector method.
- Create image files from hard disk files or CD / DVD / Bluray discs.
- Convert disc image files between various formats.
- Create a bootable USB drive for Windows 7, 8, 10, 11, or Linux.
- Test disc sectors.
- Support both 32-bit and 64-bit, including Windows 2000 / XP / 2003 / Vista / 7 / 8 / 8.1 / 10 / 11.
- Tiny in size (less than 2 MB)
- Free to use for both personal and business purposes.
- Easy to use.
The task which AnyBurn can perform
- Burn image file to disc
- Burn Audio CD from mp3/m4a/FLAC/ape/wav, etc
- Copy disc to an image file
- Rip Audio CD to mp3/FLAC/ape/wav, etc
- Browse / Extract image file
- Create image file from files/folders
- View drive / disc information
- Burn or append files/folders to disc
- Erase re-writable disc
- Copy disc to another disc
- Convert Image file format
- Edit image file
- Create a bootable USB drive
- Disc surface test
As we can see, there are various options available in a single software, AnyBurn. All options are available in one place, so a novice can also perform the required task.
- Edit image file
- Create a bootable USB drive
Editing image / ISO file
AnyBurn freeware app allows you to edit the ISO image before burning it to any CD/DVD. If you have an ISO file and want to edit the content before burning it, it is possible using this free software. There is no need to extract in a folder or mount it on any virtual drive.
To edit the content of an ISO file, choose the “Edit image file” option.
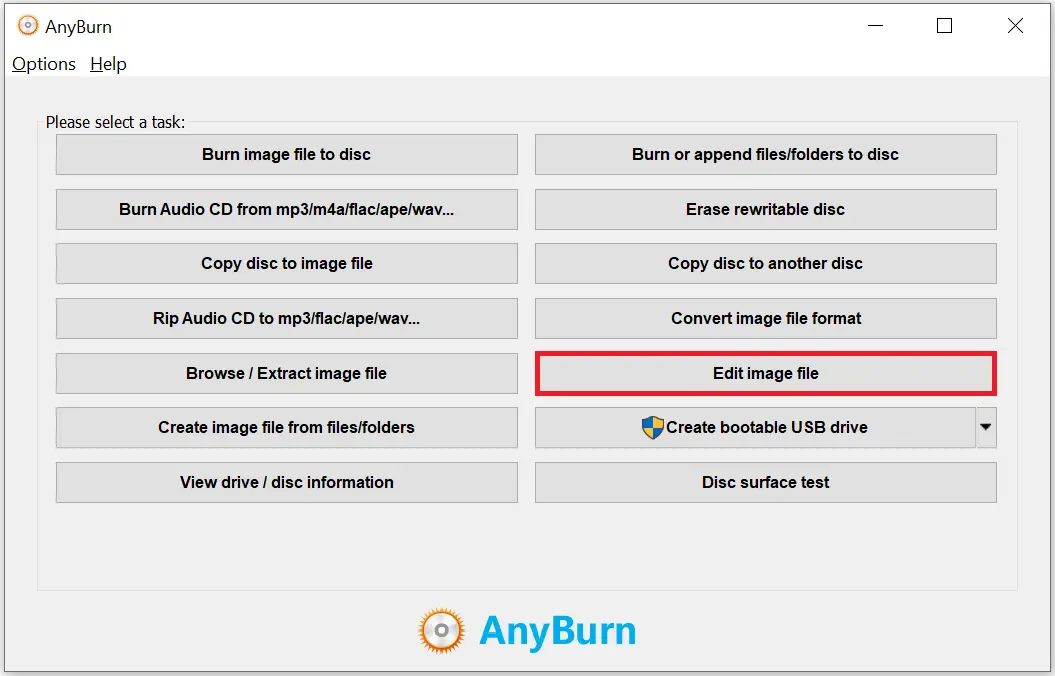
Browse and select the image file which you want to edit.
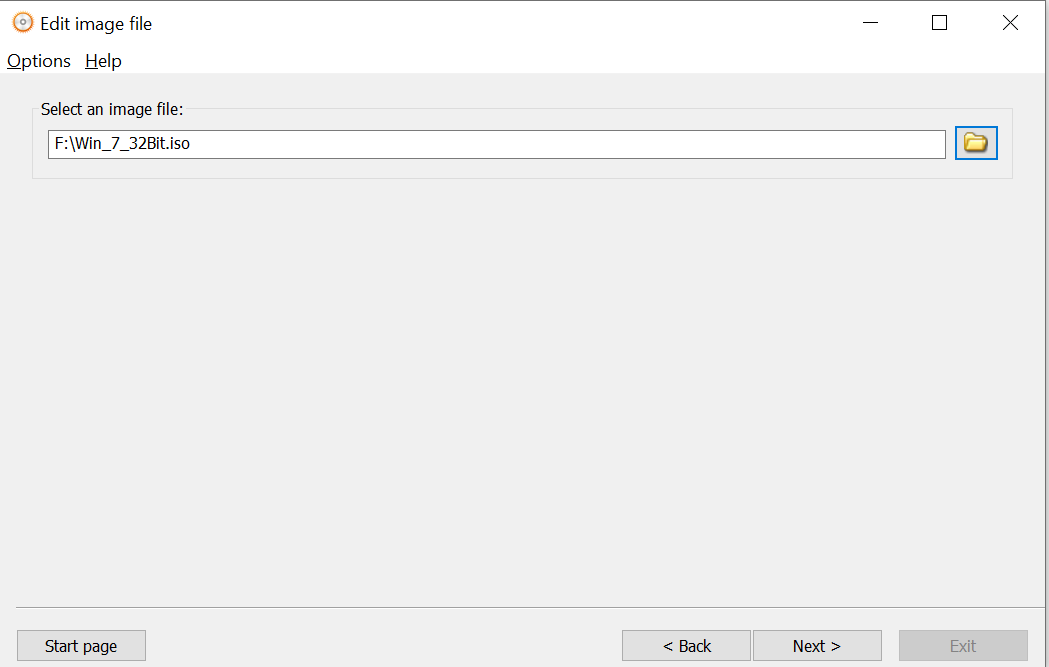
Once you have selected the ISO file, click the Next button to continue.
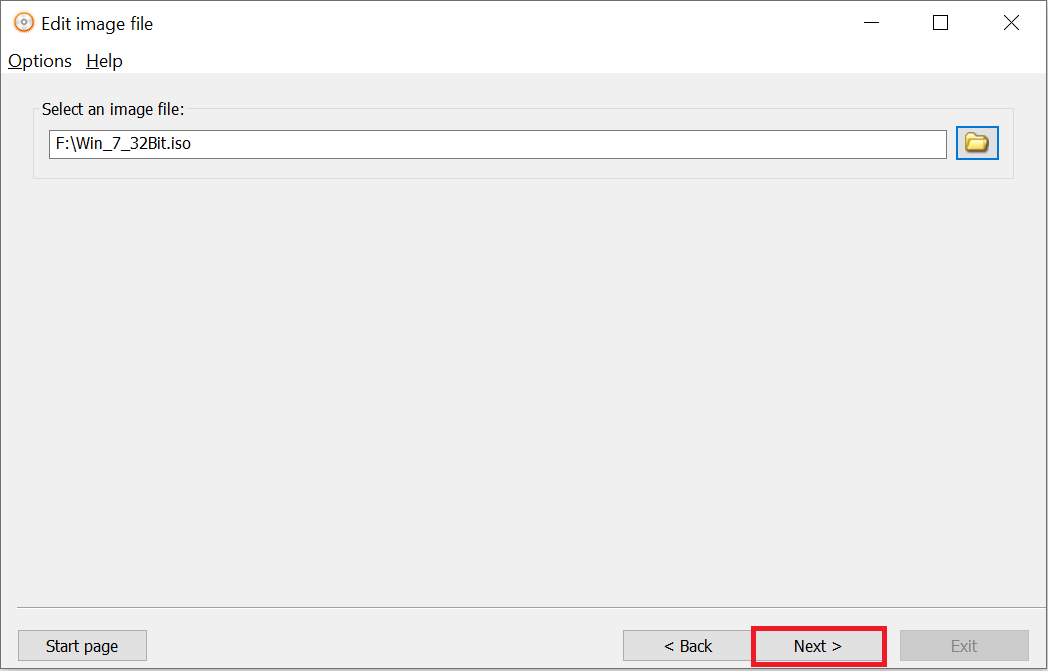
Now, it will open the content of the ISO file. You can edit/add/delete any file/folder before writing to CD / DVD. It is a handy program if you want to edit the bootable ISO file without losing its boot information.
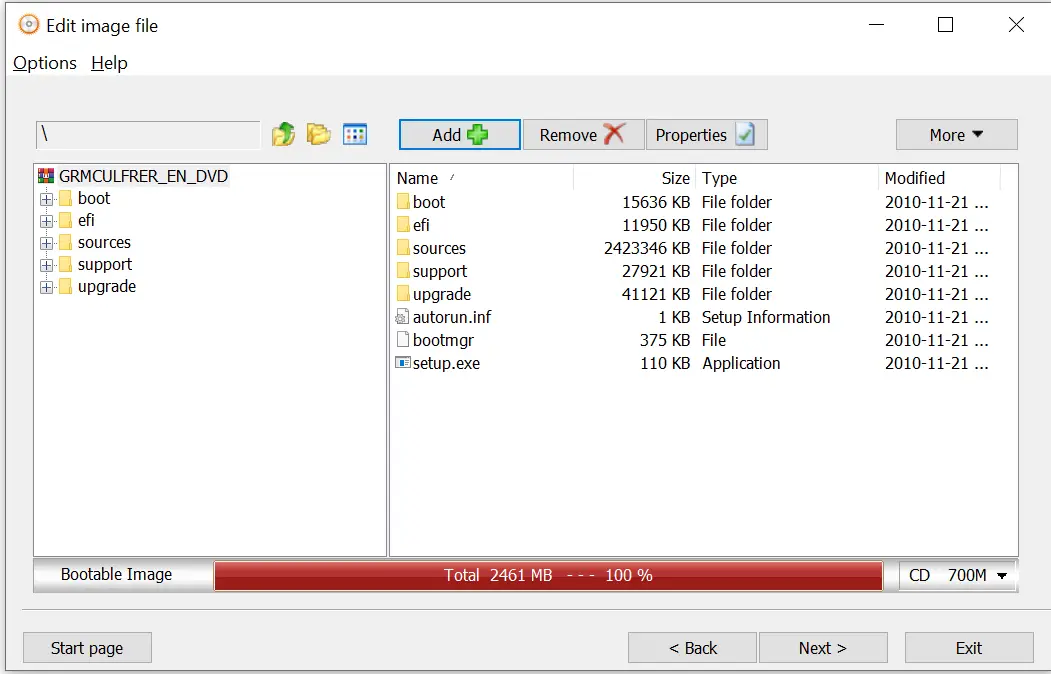
Creating a bootable USB drive
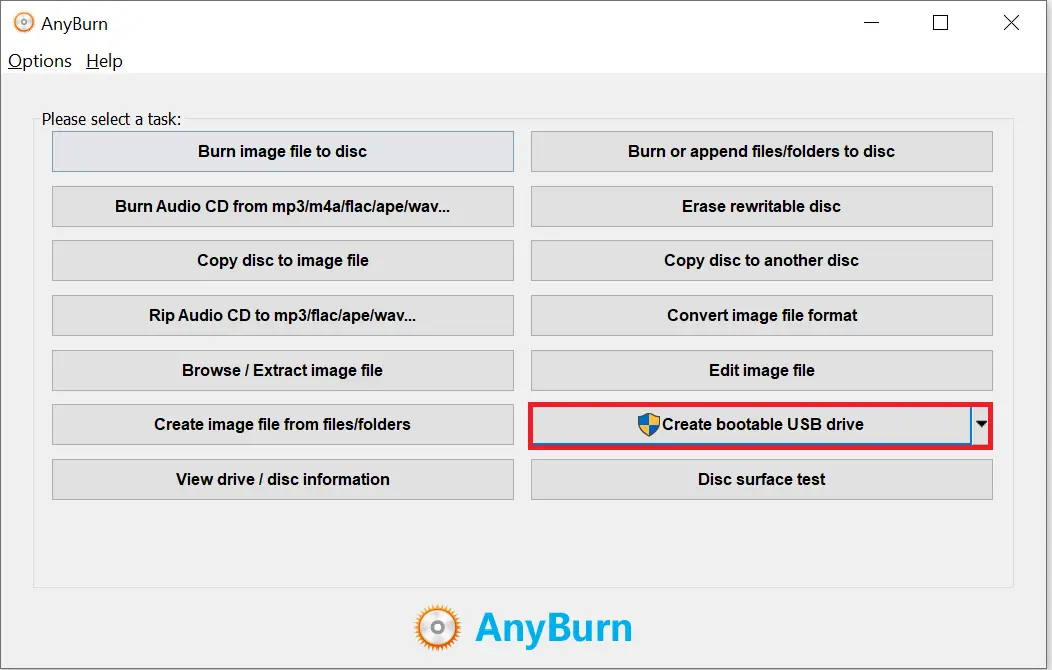
Select the ISO image file from your PC and connect the USB flash drive.
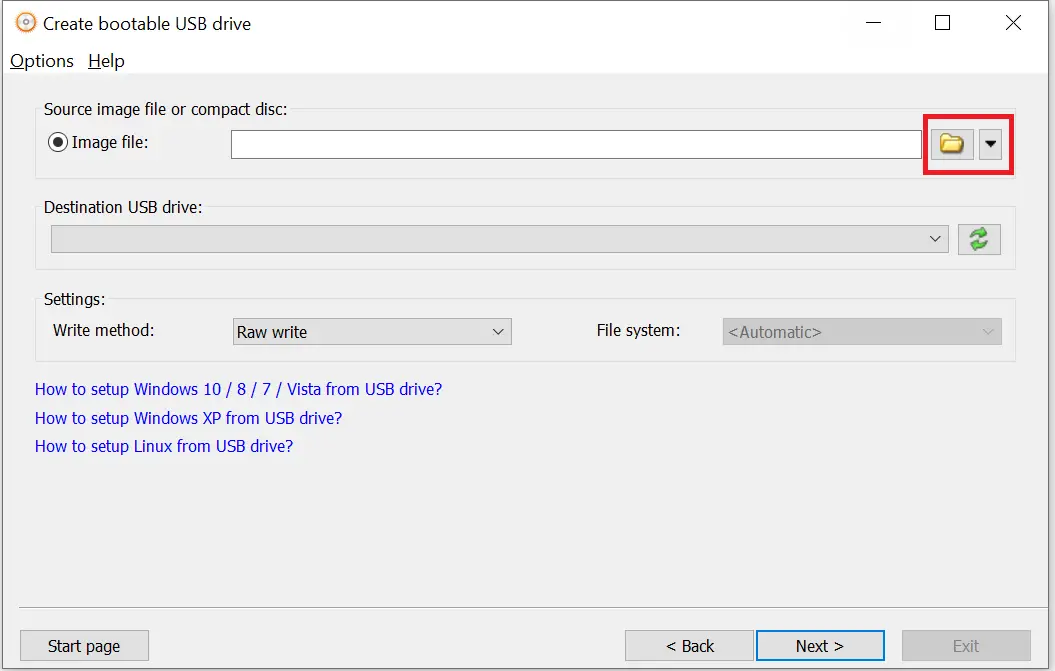
Once the USB flash drive is connected to your PC, it will automatically detect it; if not, then click the Refresh icon to detect it.
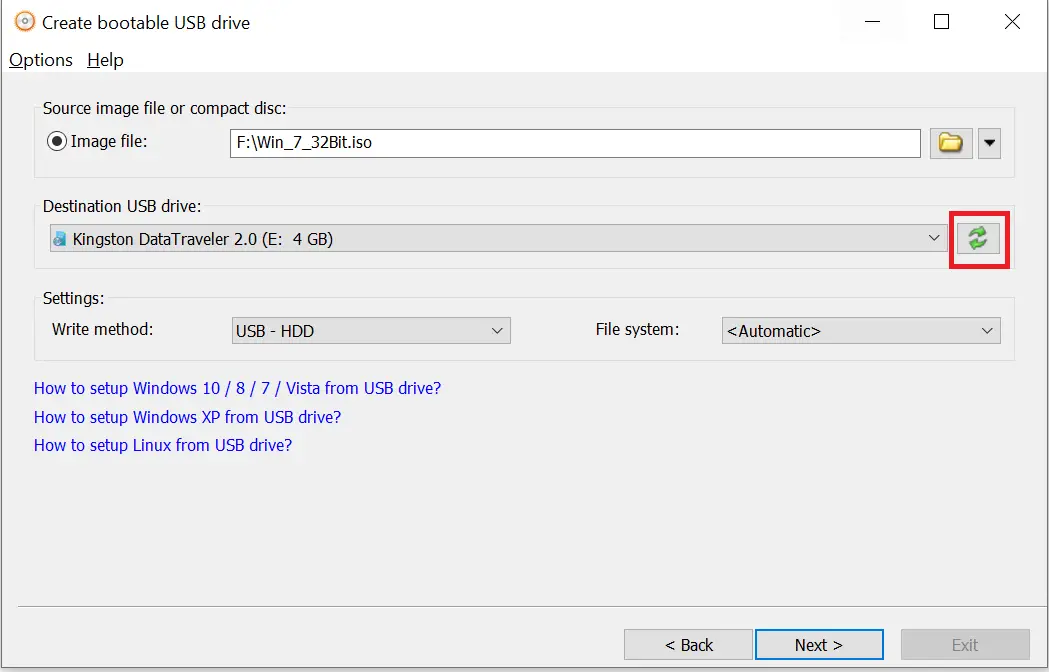
Note: For a bootable USB drive of Windows 7, a minimum of 4GB USB drive is required, whereas, for Windows 10/11, at least 16GB USB / Pen drive is required.
Once you are ready with the Windows ISO file and USB drive, click Next. It will prompt for a warning, “All data in the USB drive will be overwritten. Do you want to continue?“. Click OK to continue.
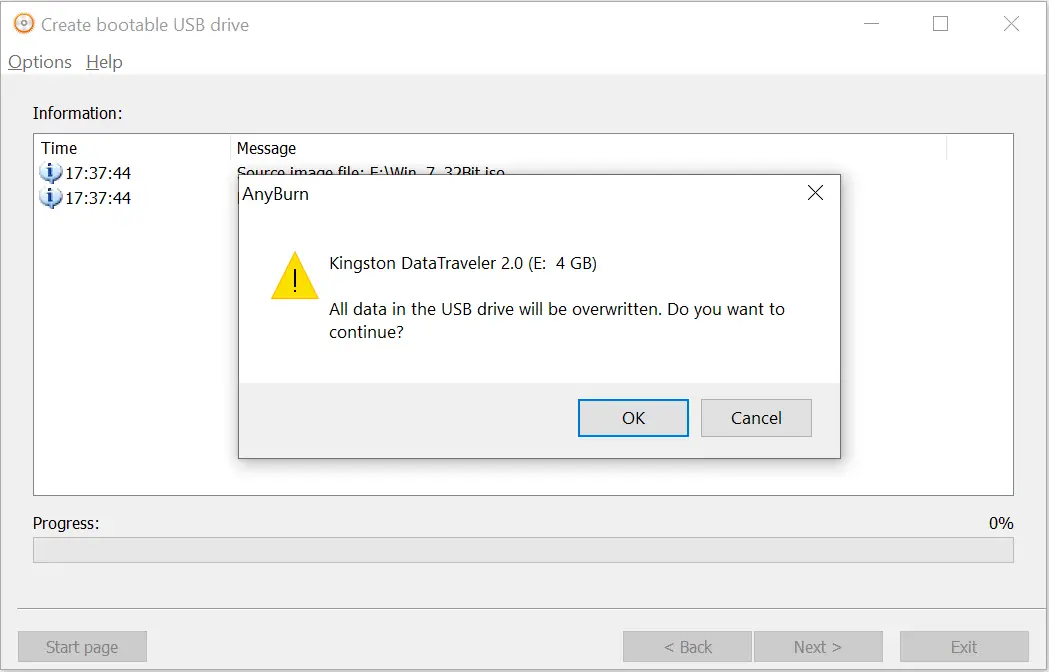
The inserted USB flash drive will be formatted and will start file copying to make it bootable.
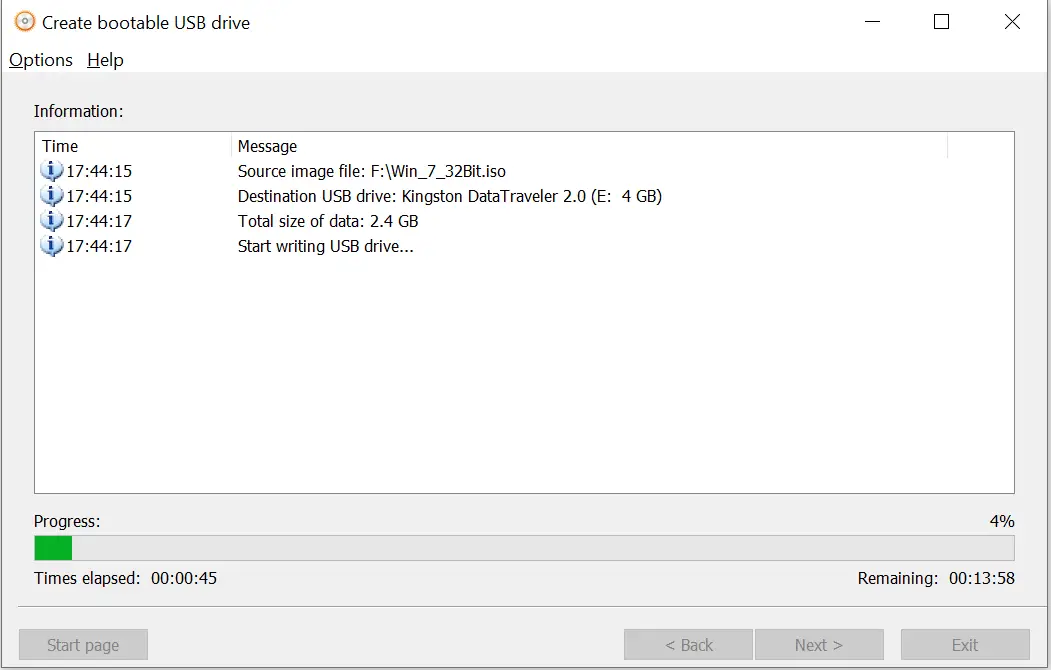
Once the copying of files is completed, your bootable USB drive will be ready.
To boot your Windows PC using a USB drive, you have to make the changes in BIOS. Connect the bootable USB to the PC and reboot which you want to install the OS from the USB drive. While booting (before Windows starts loading), get into the BIOS configuration screen by hitting something like F1, F2, Delete or Escape key from the keyboard. Go to the section that contains your boot devices. Select the USB drive as the primary boot device. Save the changes and exit from the BIOS configuration window.
Once you have created a bootable USB flash drive, you can test it without installing it on your computer or laptop.
Download AnyBurn
You can download the free AnyBurn tool from here.
Conclusion
In conclusion, AnyBurn is a versatile and lightweight freeware disc-burning tool that provides users with a simple and efficient way to create bootable USB drives for Windows 10/11 and Linux, along with a wide range of other useful features. With AnyBurn, users can edit ISO files without losing their boot information, rip audio CDs, copy discs, and much more. AnyBurn is easy to use and suitable for both personal and business purposes. Overall, AnyBurn is a reliable and efficient solution for all types of disc burning and imaging needs.
AnyBurn Pro Full Version contains plenty of useful disc-burning and imaging tools, but they are packed into an organized interface.
https://sofvonda.com/anyburn-pro/