How do I remove pages from a PDF for free? Microsoft Windows 10 comes with a lot of features, and out of those, one is printing a document to PDF format. Microsoft Print to PDF is a built-in feature through which you can print any document to PDF and also extract pages from PDF files. In an earlier post, we have also shown the steps to merge multiple Pictures into a single PDF on Windows 10 PC.
In this gearupwindows post, we will guide you in deleting page(s) from PDF files in Windows 10. Although steps are easy, there are no built-in ways to delete the specific page(s) from a large PDF file; hence, we will take the help of a freeware tool, PDF Shaper.
How to Delete Page(s) from PDF File in Windows 10?
It is possible to delete the page(s) from a PDF file, but there is no trick that we can perform using Microsoft Print to PDF. We need to take the help of PDF Shaper, which is the perfect software to manage the PDF files.
Step 1. Download and install PDF Shaper free utility on your Windows PC.
Step 2. Launch the application through its shortcut icon on the Desktop.
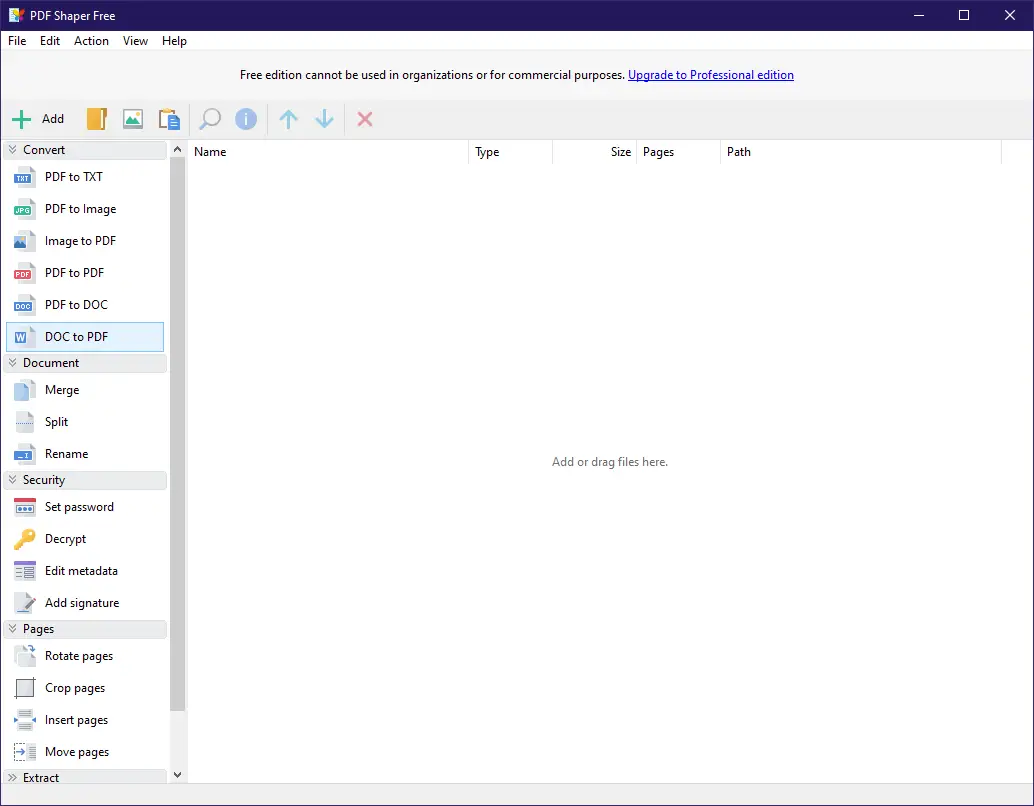
Step 3. From the left side options, click the Delete pages option.
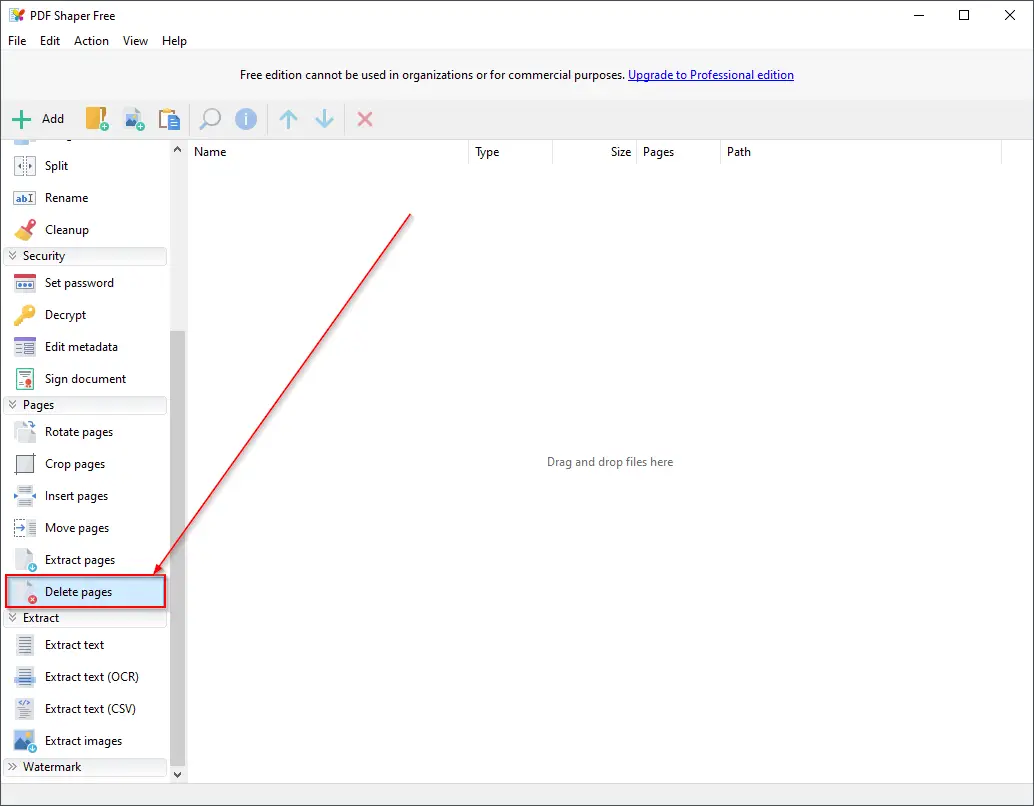
Step 4. Next, select the PDF file from your PC from which you want to delete some of the pages.
Step 5. Once you upload a document under PDF Shaper, a dialog box will appear with the title “Delete pages.”
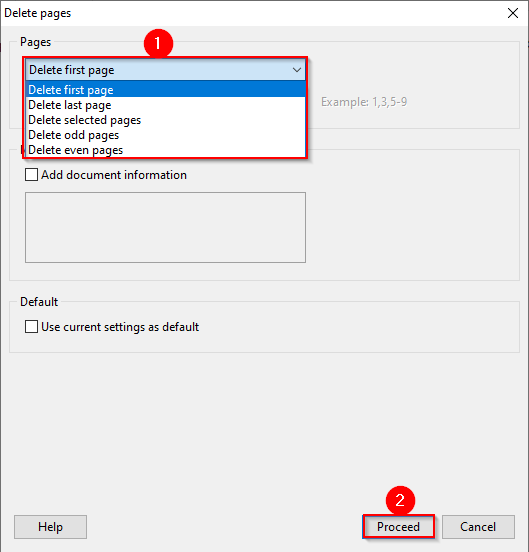
Step 6. Click the Pages drop-down and select from the following options:-
- Delete first page
- Delete last page
- Delete selected pages
- Delete odd pages
- Delete even pages
Step 7. After selecting the desired option according to your need, click on the Proceed button.
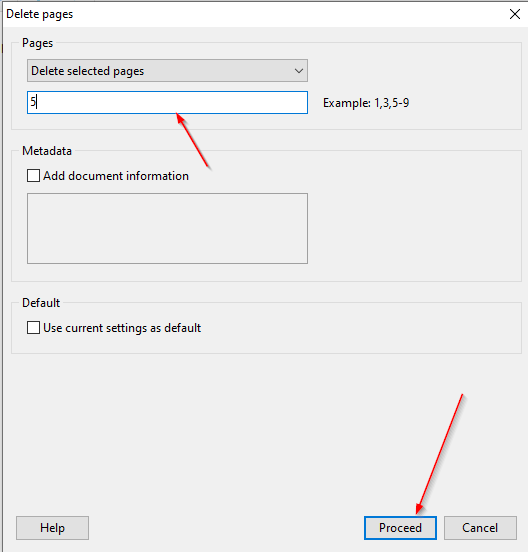
Step 8. Next, in the Save as dialog, enter the name of the new PDF file.
Step 9. Finally, click on the Save button.
Once you complete the above steps, a new PDF is saved on your computer, and your original PDF document remains untouched. You can now open the new PDF with PDF reader software or use a modern browser like Microsoft Edge or Google Chrome.