Microsoft Edge InPrivate browsing mode allows users to browse the web without leaving behind browsing history, cookies, etc. But, if you want to keep track of browsing activity, you would like to turn off or disable the InPrivate browsing.
It is possible to disable or turn off the InPrivate browsing feature in Edge browser on Windows 10 using two methods, and these are the following:-
- Group Policy
- Registry Editor
How to Disable Microsoft Edge InPrivate Browsing in Windows 10 using Group Policy?
Group Policy is the best way to disable or turn off Microsoft Edge InPrivate Browsing on Windows 10. Complete the following steps to do so:-
Step 1. Open Group Policy Editor.

Step 2. From the left side pane in the Local Group Policy Editor window, navigate to the following path:-
Computer Configuration > Administrative Templates > Windows Components > Microsoft Edge
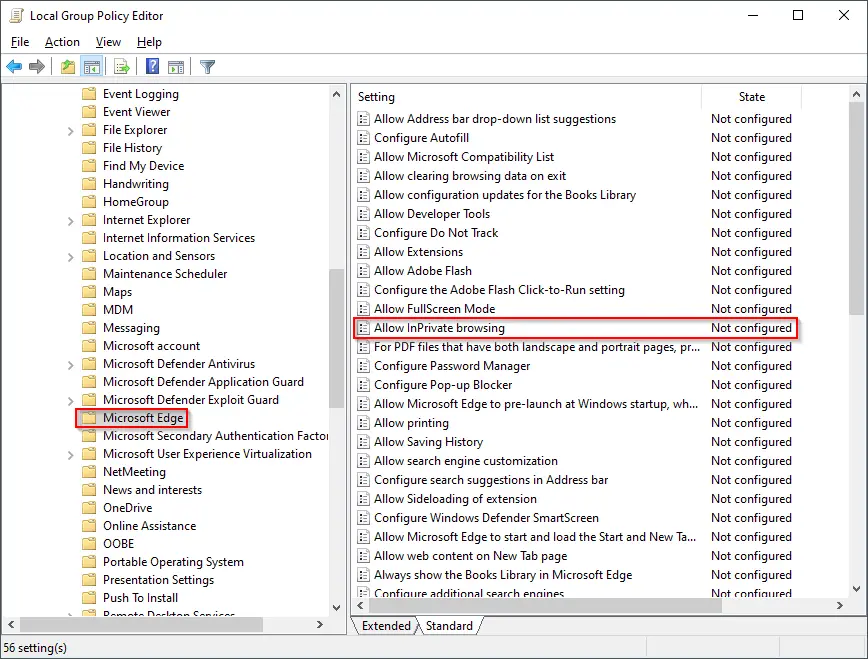
Step 3. On the right side of the Microsoft Edge folder, locate the policy Allow InPrivate browsing.
Step 4. Double-click on this policy to open its settings.
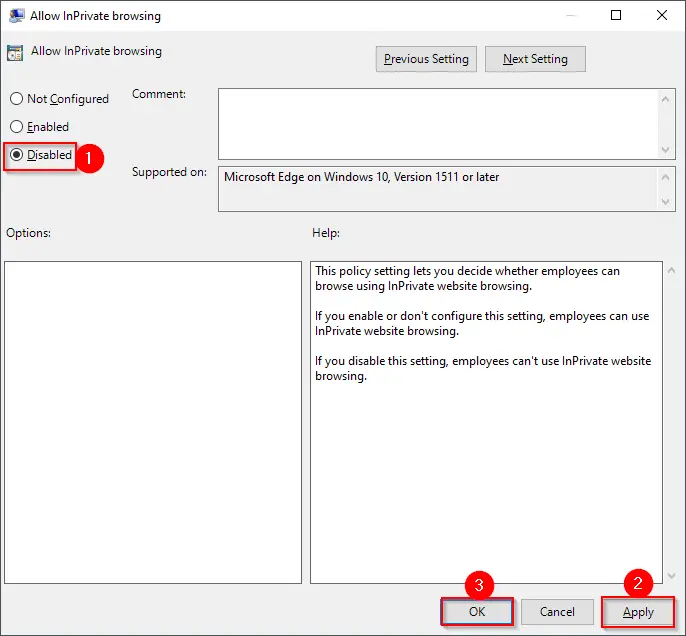
Step 5. Select Disabled.
Step 6. Click Apply.
Step 7. Click OK.
Step 8. Restart your computer or laptop to apply the changes.
After executing the above steps, when you open your Edge browser and click on the More actions button (three dots), the New InPrivate window option should be greyed out.
How to Turn Off Microsoft Edge InPrivate Browsing in Windows 10 using Registry Editor?
To turn off or disable InPrivate Browsing in Edge browsing using Registry Editor, do the following steps:-
Step 1. Open Registry Editor.

Step 2. In the Registry Editor window, from the left side pane, navigate or steer for the following key:-
HKEY_LOCAL_MACHINE\SOFTWARE\Policies\Microsoft
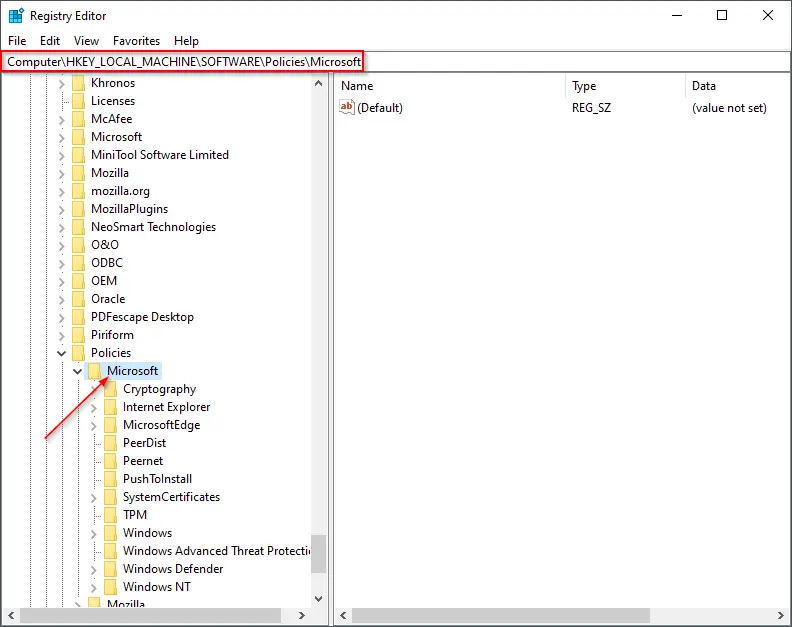
Step 3. Now, right-click on the Microsoft key in the left pane and choose New, and then Key. Name the newly created key MicrosoftEdge.
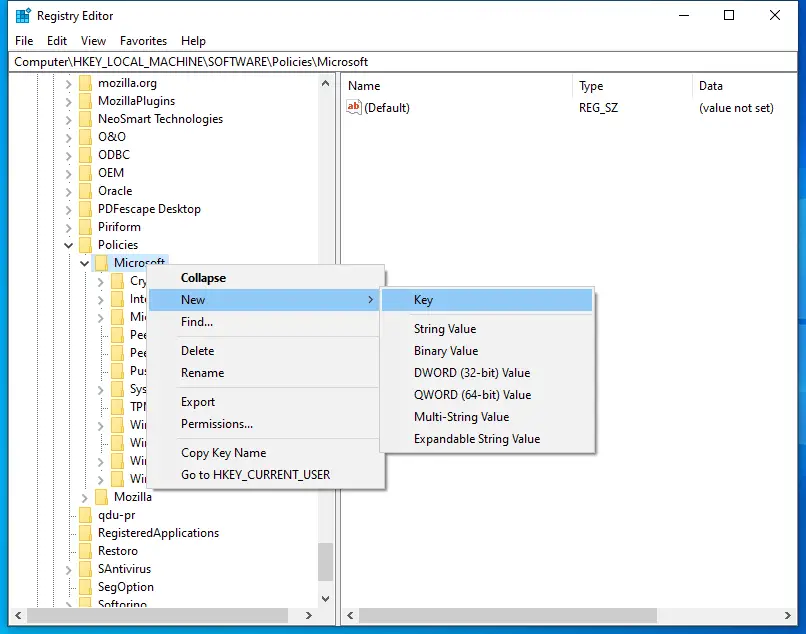
Step 4. Now, right-click on the newly created key MicrosoftEdge and choose New, and then Key. Name this key as Main.
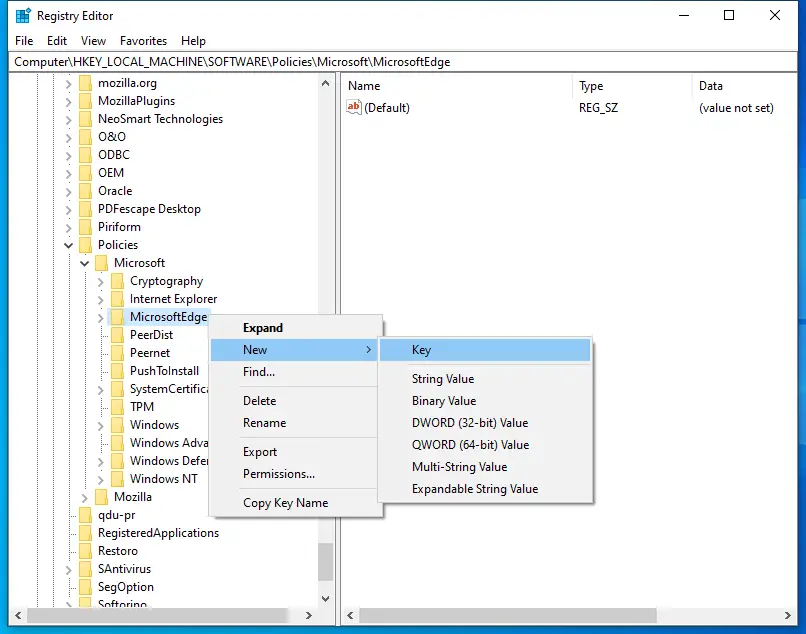
Step 5. Now, on the right side of the Main key, right-click on empty space and select New and then DWORD (32-bit Value). Name it AllowInPrivate.
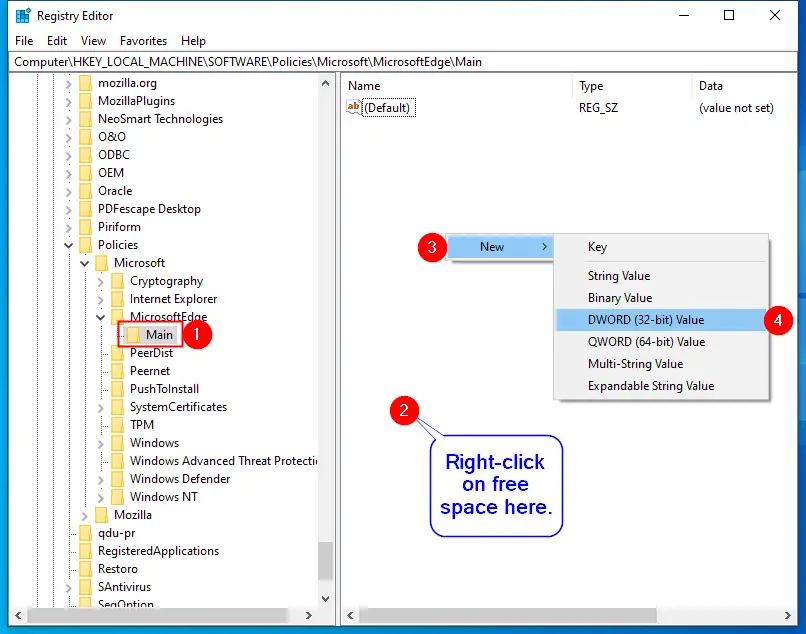
Step 6. Double-click on AllowInPrivate and set its value to 0.
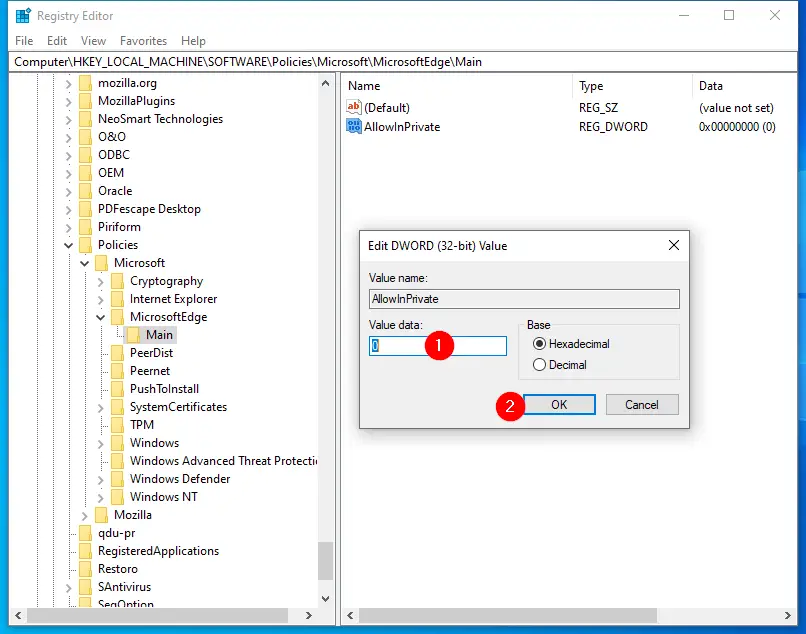
Step 7. Click OK.
Step 8. Reboot your PC to apply the policy.
After completing the above steps, the InPrivate window option will be greyed out, and no user on your PC will be able to access this feature on the Edge browser.
Conclusion
In conclusion, disabling or turning off the InPrivate browsing feature in Microsoft Edge can be done easily through either Group Policy or Registry Editor. These methods can be useful for individuals who want to monitor browsing activity on shared Windows 10 computers or for organizations that want to enforce restrictions on their networks. It’s important to note that disabling InPrivate browsing does not guarantee complete privacy, as other tracking methods may still be in place. Nonetheless, these steps can provide an extra layer of control and security for browsing activities.
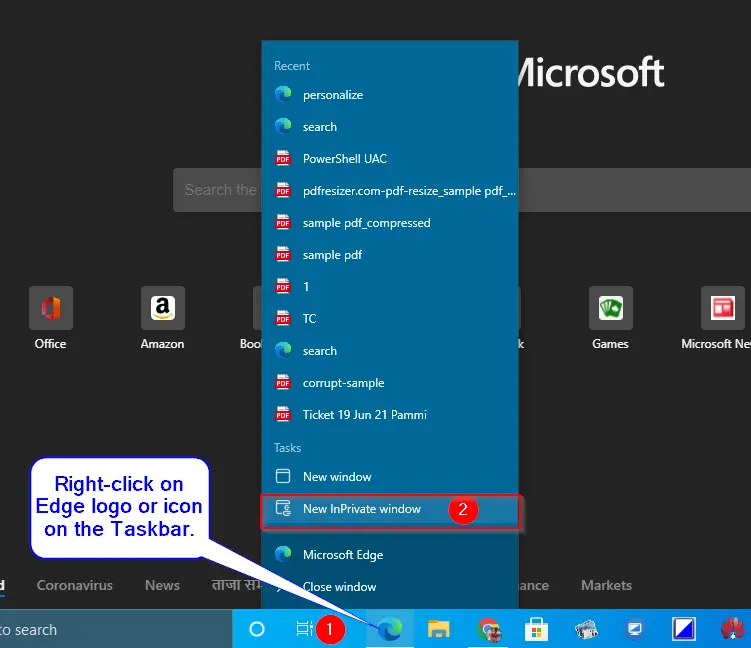
Like most Microsoft post.. this does not work.. and yes I made sure its exactly like the example, spelling caps the works. crap
You are welcome.