How do I fix device installation that was prevented by the policy? Windows computers allow you to enable or disable removable storage media access using Group Policy. But the problem is that after configuring the Group Policy, it will completely enable or disable the removable storage access of external storage media. In other words, if you disable the access to removable storage, then you can not use even your own external storage. If you allow access to removable storage, anyone who has access to your PC can connect removable storage to your PC and copy the data.
But what will you do if you want to allow your external storage media but want to disallow other storage media from installing on your PC? The default configuration of Windows allows installing removable devices, such as USB flash drive, USB hard disk, etc., when first connected to your PC. But, if you want, you can enforce a group policy setting to prevent Windows from installing removable devices. Doing this, your existing removable device drivers will also not be updated. However, the storage media for that driver is already installed on your PC, will continue working; only new storage device drivers will not be installed, which means they will not work. In other words, we can say that users will still be able to use removable devices that have already been connected and installed before enabling the group policy.
It is possible to apply a policy on Windows 10, 8, and 7 machines to enable or disable the installation of removable devices. At least two known methods are available through which you can enforce a policy to enable or disable the installation of removable devices on your Windows 10, 8, and 7 PCs. These are the following:-
- Using Local Group Policy Editor
- Via Registry Editor
How to Allow or Prevent Installation of Removable Devices using Local Group Policy Editor?
Step 1. Open Local Group Policy Editor.

Step 2. In the Local Group Policy Editor window that opens, navigate to the following path from the left side pane:-
Computer Configuration > Administrative Templates > System > Device Installation > Device Installation Restrictions
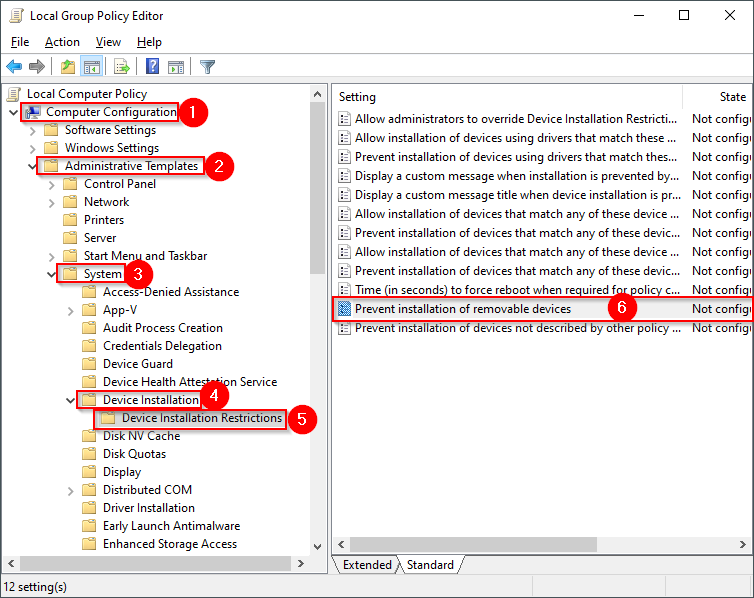
Step 3. On the right-side pane of “Device Installation Restrictions,” double click the policy “Prevent installation of removable devices” to open its settings.
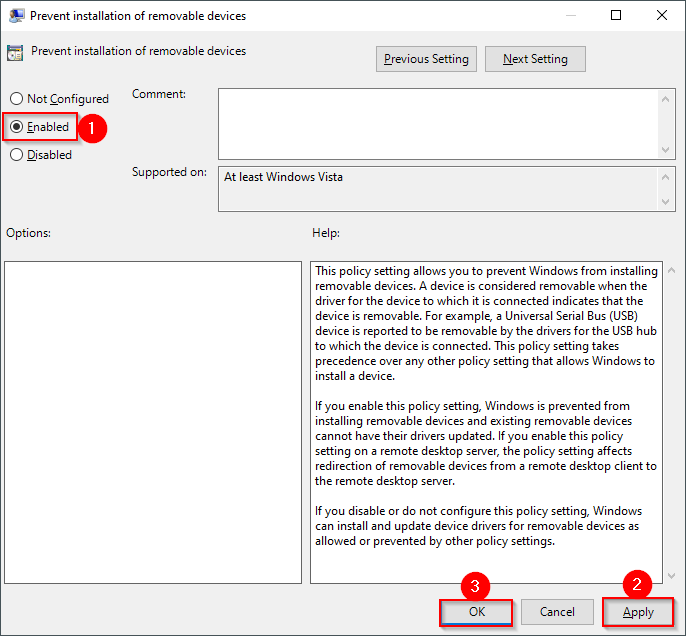
Step 4. Select Enabled radio button.
Step 5. Click the Apply button.
Step 6. Click the OK button.
Step 7. Finally, reboot your computer to apply the policy.
Once you complete the above steps, installation of removable devices on your Windows PC is prohibited. The drivers for the existing external devices also will not be updated.
If you change your mind and want to allow removable devices on Windows PC, repeat the above steps, and in step 4, select the Not Configured option.
How to Allow or Prevent Installation of Removable Devices via Registry Editor?
Step 1. Open the Registry Editor.

Step 2. On the left side of the Registry Editor window, navigate to the following key:-
Computer\HKEY_LOCAL_MACHINE\SOFTWARE\Policies\Microsoft\Windows
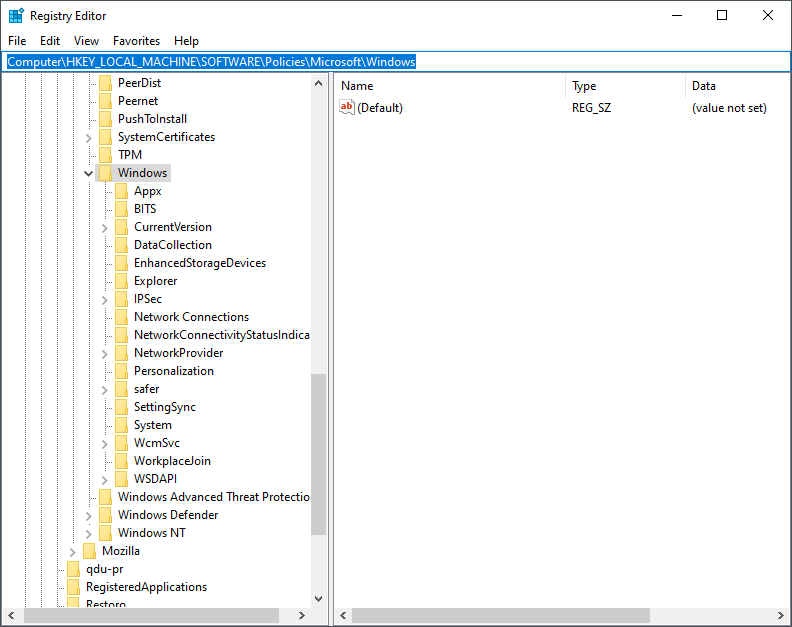
Step 3. Now, right-click on the Windows key and select the New and then Key option. Name it DeviceInstall.
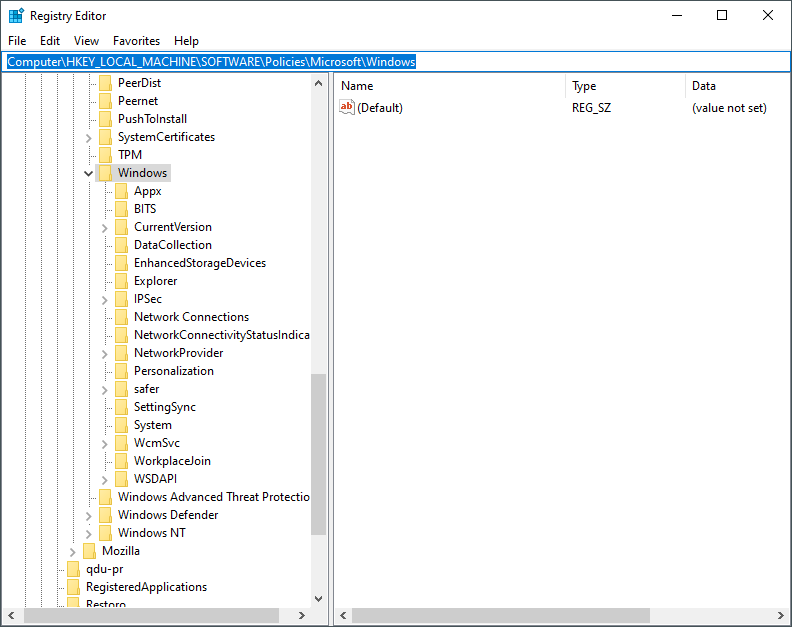
Step 4. Now, right-click on the DeviceInstall key; select New and then Key. Name it Restrictions.
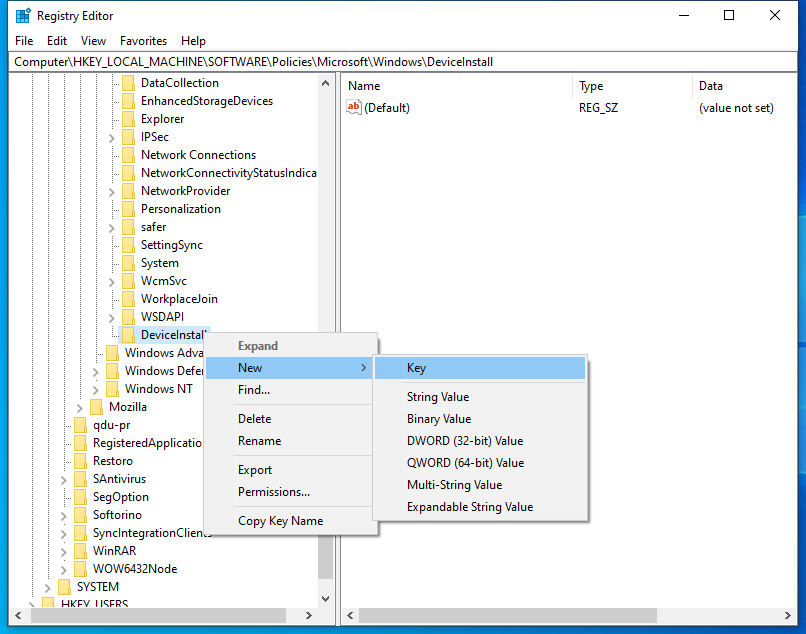
Step 5. On the right side pane of the Restrictions key, right-click on free space, select New, and then DWORD (32-bit) Value. Name it DenyRemovableDevices.
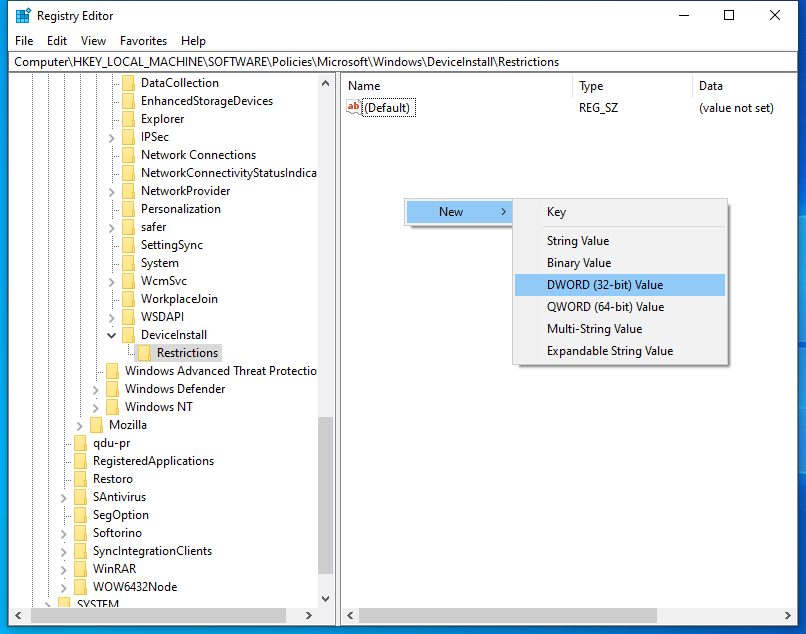
Step 6. On the right-side pane, double-click on DenyRemovableDevices to open it.
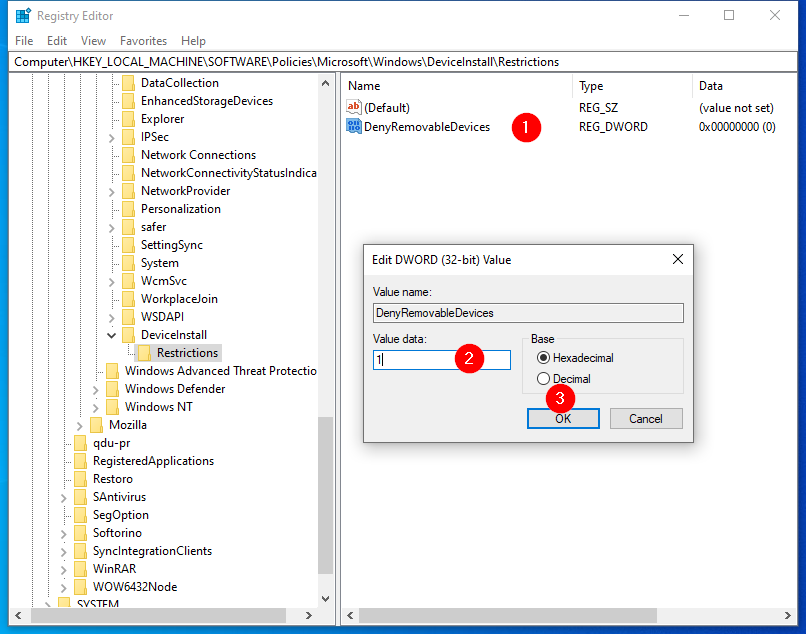
Step 7. Set the following value:-
- 0 = Disabled
- 1 = Enabled
Step 8. Click OK.
Step 9. Close the Registry Editor.
Step 10. Restart your PC to apply the policy.
That’s all!!!