Around five years have been passed since the launch of Windows 10, and most users are bored by using the default File Explorer. I have also got bored with the default File Explorer of Windows 10 and its icon, so I thought we should try Microsoft Store if something is better available there. While browsing through Microsoft Store, we found a free and impressive UWP file manager app for Windows 11/10; the name is Files. After downloading and installing the Files app, we were impressed and thought I should share it with those who need a modern file manager.
Files for Windows 10/11
Files bring a beautiful tabbed UI (User Interface) without letting you open different hard drives and folders in separate tabs, making it quite helpful. Even it allows users to set different layout modes for files and folders.
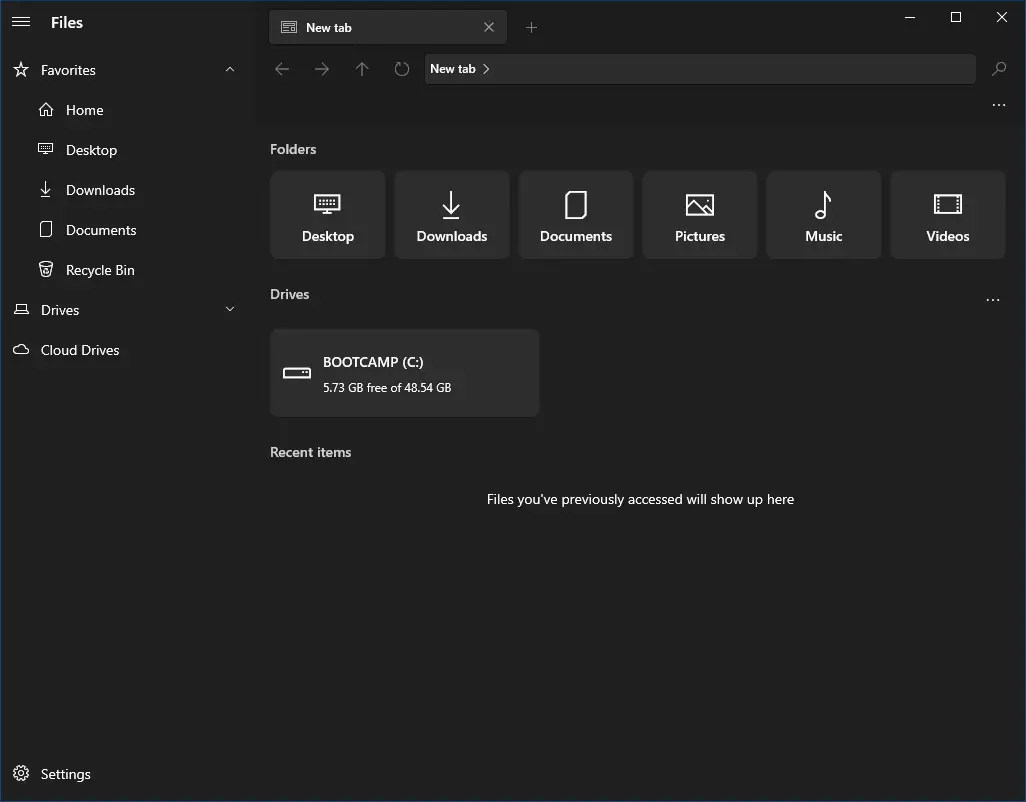
Apart from that, you can toggle the preview pane to see the details of the video files, PDFs, and folder on the bottom part of this free tool; for instance, along with the video or image preview, it will show the details of file/folder name, path, no of items, etc.
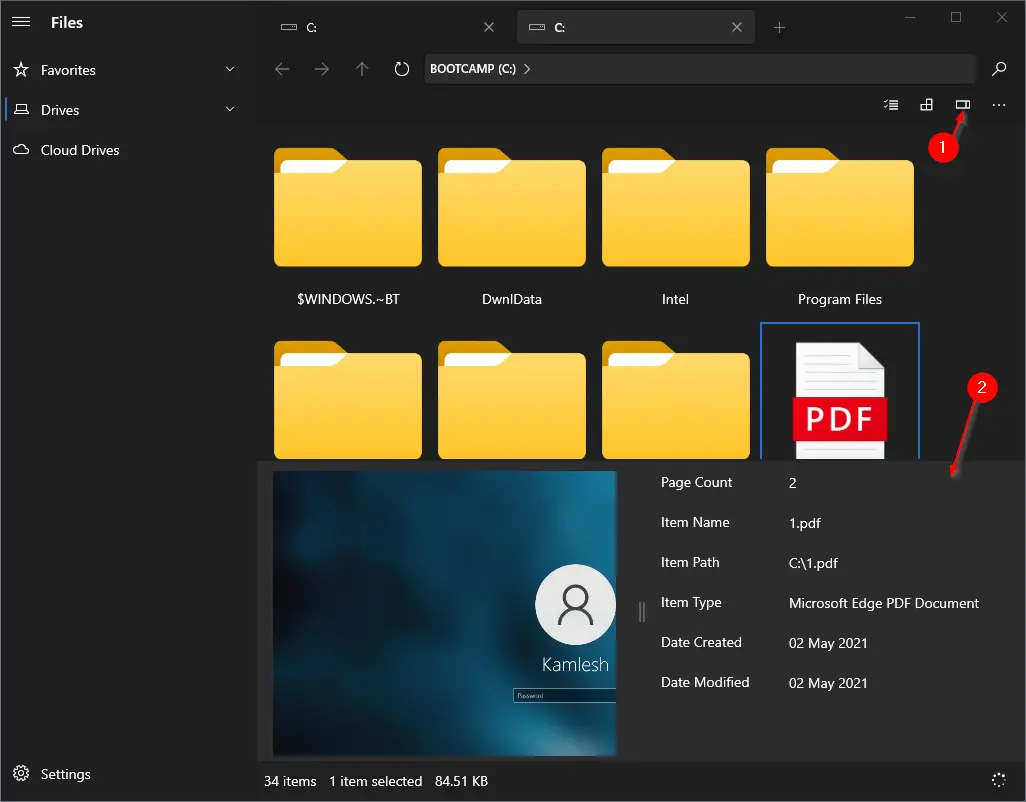
Though Windows 11/10 already comes with a pretty good touch-optimized file explorer, they are limited in functionalities. There are several features available in the Files app; one of them is the Tabbed Interface. There is no need to open multiple file explorer windows to access more than one item at a time. Click on the plus (+) sign on the toolbar to open a new tab in the same interface.
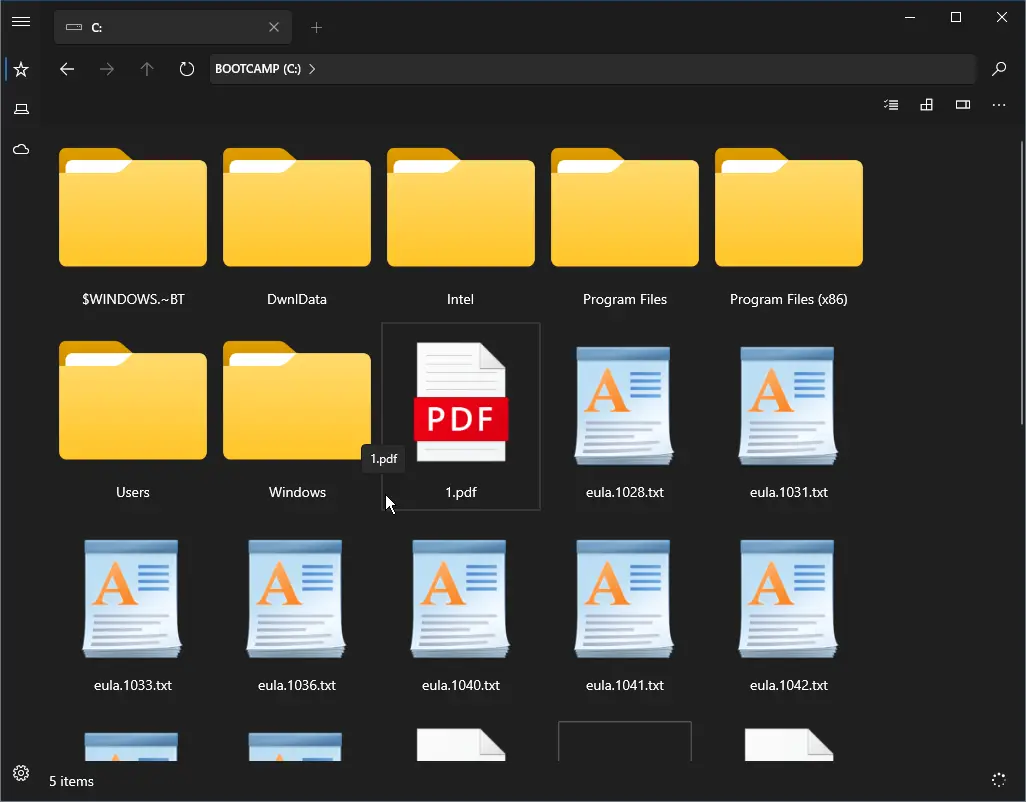
How to use the Files UWP File Manager app?
Using the “Files” file manager is quite simple, and you can learn all of the features of this application in just five minutes—first, all you need to do is navigate to Microsoft Store and install it on your Windows 10 machine. Once the app is installed on your PC, launch the application to see its interface, and you will see hard drives and folders (Desktop, Downloads, Pictures, Documents, Music, Videos, etc.). You will even find a sidebar on the left pane to view the list of hard drives, cloud drives, favorites (Desktop, Downloads, Documents, Recycle Bin, etc.), etc.
From the left bottom screen of this Files app, you can access Settings to configure it.
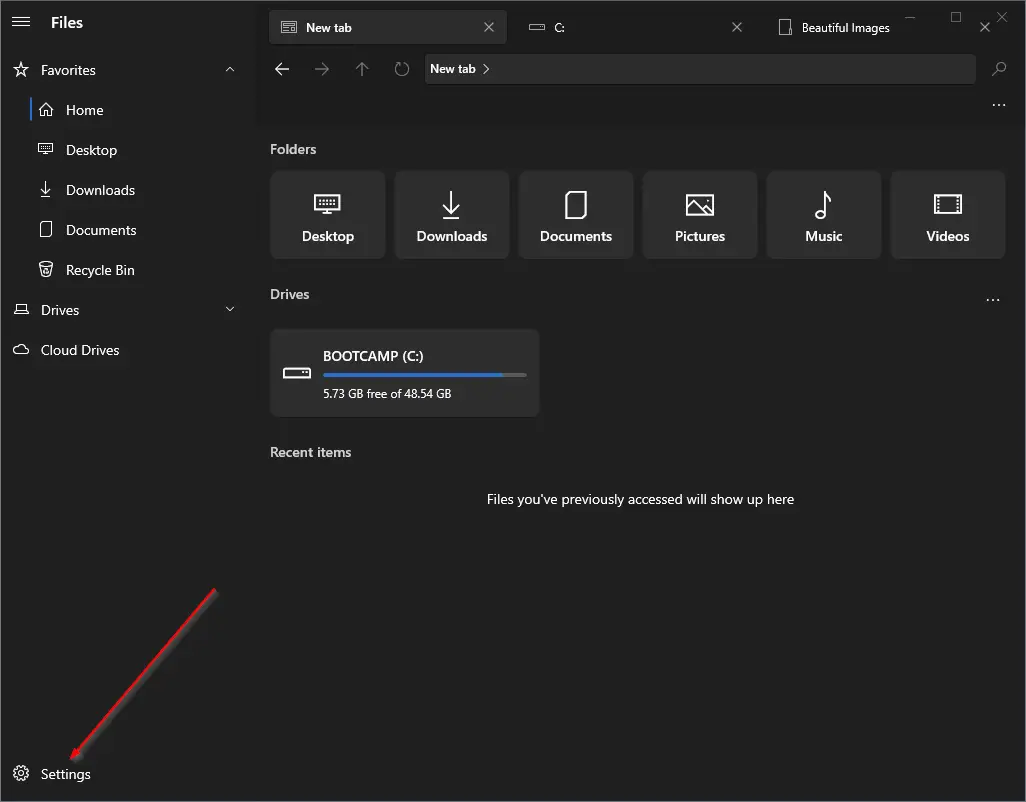 By accessing its Settings, you can change the behavior and look of this app, for instance, Appearance, On Startup, Preferences, Widgets, Multitasking, Files & Folders, Experimental, etc.
By accessing its Settings, you can change the behavior and look of this app, for instance, Appearance, On Startup, Preferences, Widgets, Multitasking, Files & Folders, Experimental, etc.
How to use the Tabbed interface on the Files app?
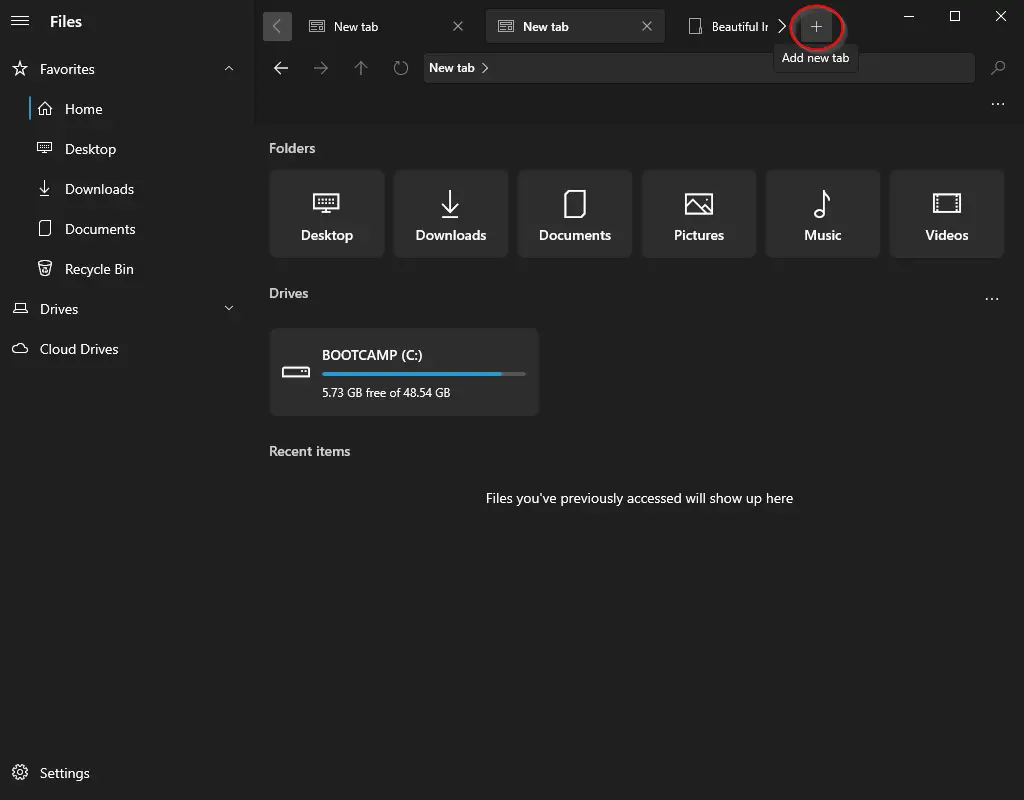
You can open a New Tab by clicking on the plus (+) button on the top part of its interface, just like you use on web browsers. By pressing the plus icon, you can add multiple tabs and open your favorite drives and folders in those tabs. You can switch from one tab to another tab by clicking on them. It is even possible to open a folder or drive in a new tab or new window by right-clicking it.
How to use Layout modes on the Files app?
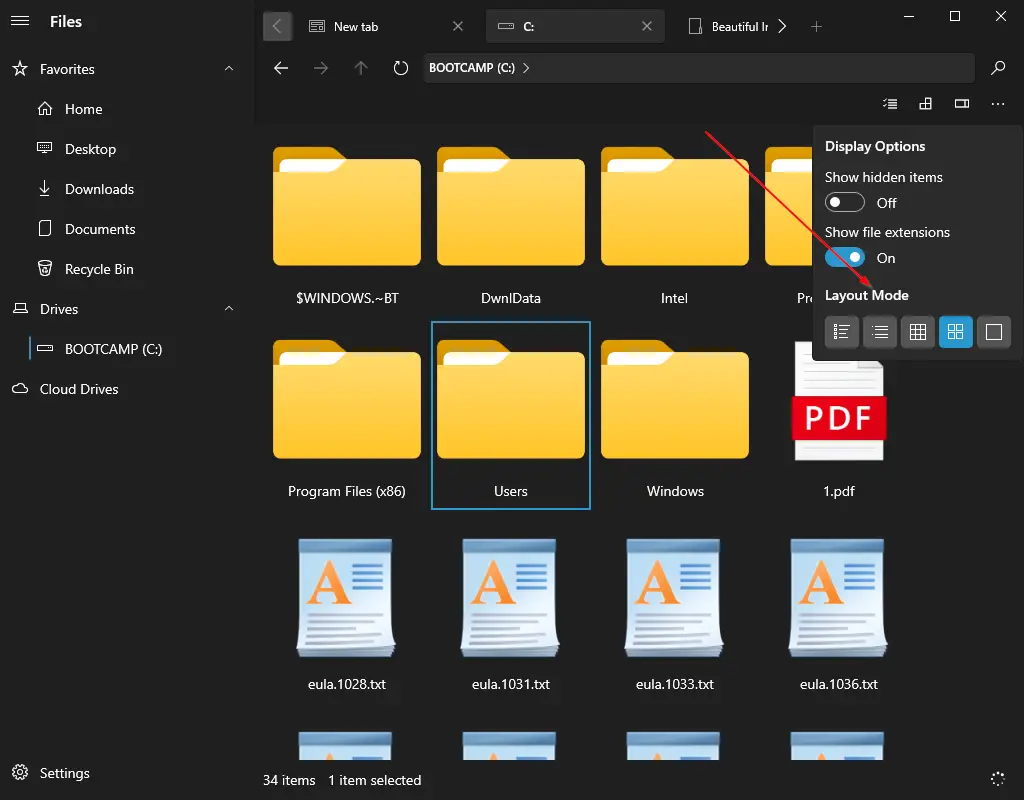
Once you have accessed a drive or folder, you can use any of the five available layout modes:-
- Details View
- Tiles View
- Grid View (Small)
- Grid View (Medium)
- Grid View (large).
Clicking on the Display options button on the top right part of its interface, you can access and use layout modes.
Main Features of Files UWP file manager
- Allows to switch to light and dark mode (Access it by clicking on Settings > Appearance.
- Show or hide drives, library cards, and recent files from Settings > Widgets.
- Search box available to find files and folders.
- You can show hidden files and folders.
- Allows pinning folders to the sidebar by right-clicking on a folder and selecting the option “Pin to a sidebar.”
- All standard options, such as cut, copy, paste, rename, delete, etc., can be accessed using right-click context menu.
Conclusion
In conclusion, Files UWP File Manager is a free and impressive alternative to the default File Explorer in Windows 11/10. It offers a beautiful tabbed UI, various layout modes, and a preview pane for enhanced file management. With its user-friendly interface and additional features, such as touch optimization and customizable settings, Files provides a modern and efficient file management experience. Whether you are a novice or an experienced user, Files UWP File Manager is a recommended choice for those seeking a more advanced and visually appealing file management solution on Windows 11/10.