On Windows 10 computers, you can change the mouse pointers through the settings app. Mouse pointers play an important role on a desktop pc. When we move the mouse, mouse pointers move automatically to navigate us, and when the pointer reaches the desired area of the desktop, we perform a mouse click to open the program or for any other task.
Those who are bored with the old mouse pointers of Windows 10 can download a charming set of mouse pointers on his/her PC and apply them with ease. But, what if the Pointers tab is missing from the Mouse Settings dialog? You may have downloaded thousands of mouse pointers or cursors and installed them on your computer, but they are useless. You can’t apply them to your PC if the Pointers tab is missing from the Mouse Settings.
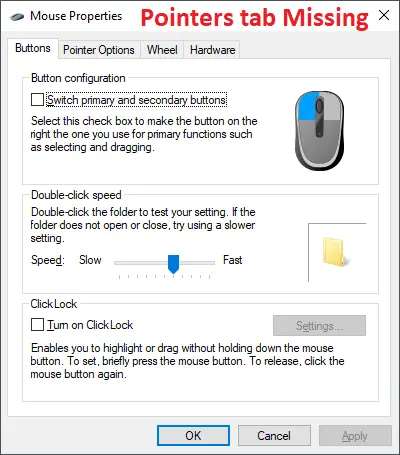
Why is the Pointers tab from the Mouse Properties dialog box missing? There may be several reasons for the missing Pointers. One of the prevalent reasons for the missing tab is a third-party app. Sometimes a third-party app messes up with Windows settings, resulting in an error.
To restore or fix the missing Pointers tab on Windows 10, we will take the help of Group Policy Editor, and we will guide you on restoring the missing Pointers tab in the Mouse Properties dialog box on Windows 10.
How to restore or fix the missing Pointers tab in the Mouse Properties dialog box on Windows 10?
Step 1. Press the Windows logo + R keys to open the Run dialog box.
Step 2. In the Run box, type gpedit.msc and then click on the OK button to launch the Local Group Policy Editor window:-


Step 3. In the Local Group Policy Editor window, from the left side pane, steer for the following path:-
User Configuration > Administrative Templates > Control Panel > Personalization
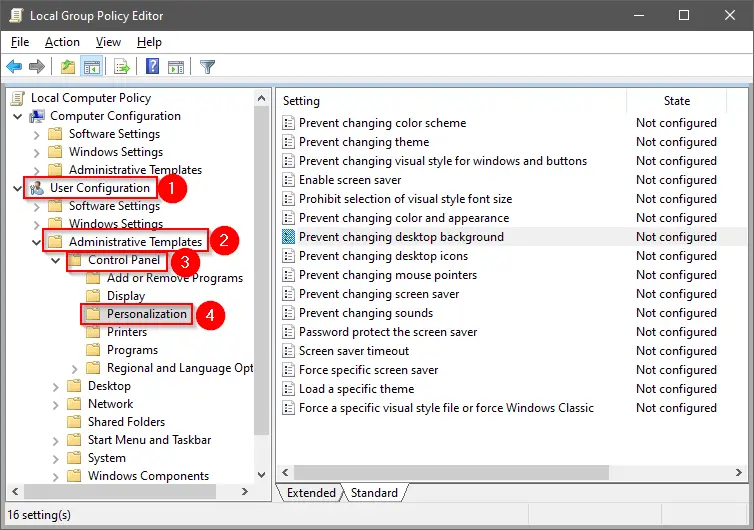
Step 4. On the right side pane of the Personalization folder, locate the policy name Prevent changing mouse pointers and double-click on the policy to change its settings.
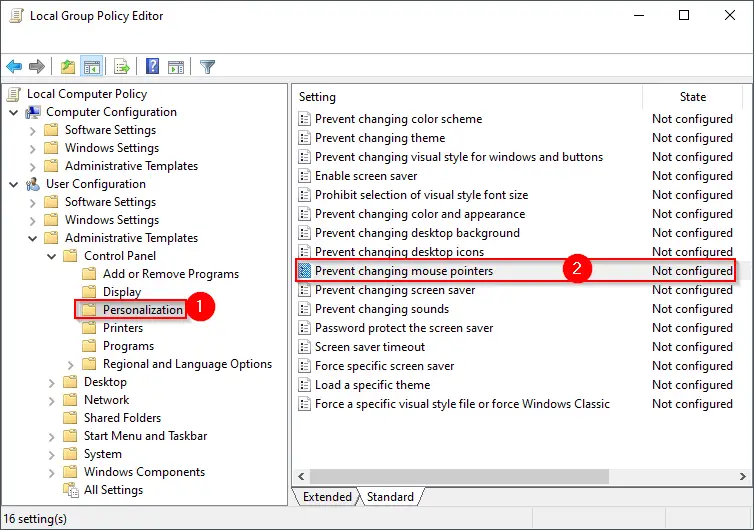
Step 5. Select Not Configured or Disabled.
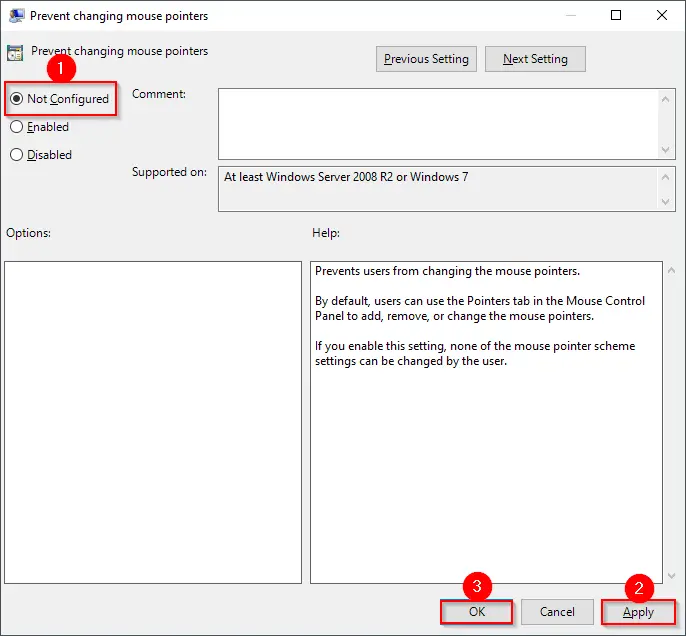
Step 6. Click Apply.
Step 7. Click OK.
Once you complete the above steps, the Pointers tab is restored immediately on the Mouse Settings dialog box, and from now you can easily change the mouse pointers according to your choice.
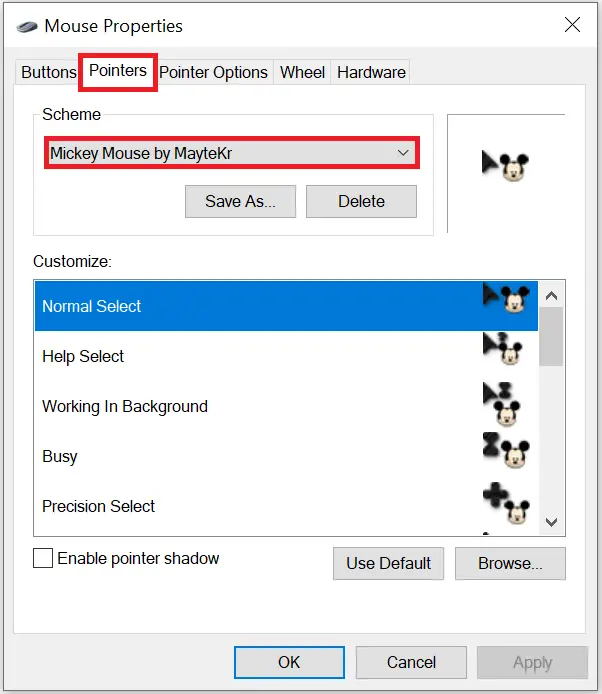
That’s all!!!
Excellent post! It is vital to improve the performance of a computer by using a mouse. This article provides plenty of information regarding this mouse. Good job! Keep it up!