Windows 11 and 10 allow you to turn on or off the startup sound from the “Sound” window. However, if you have noticed that “Play Windows Startup Sound” is greyed out, this gearupwindows article will help you fix the issue.
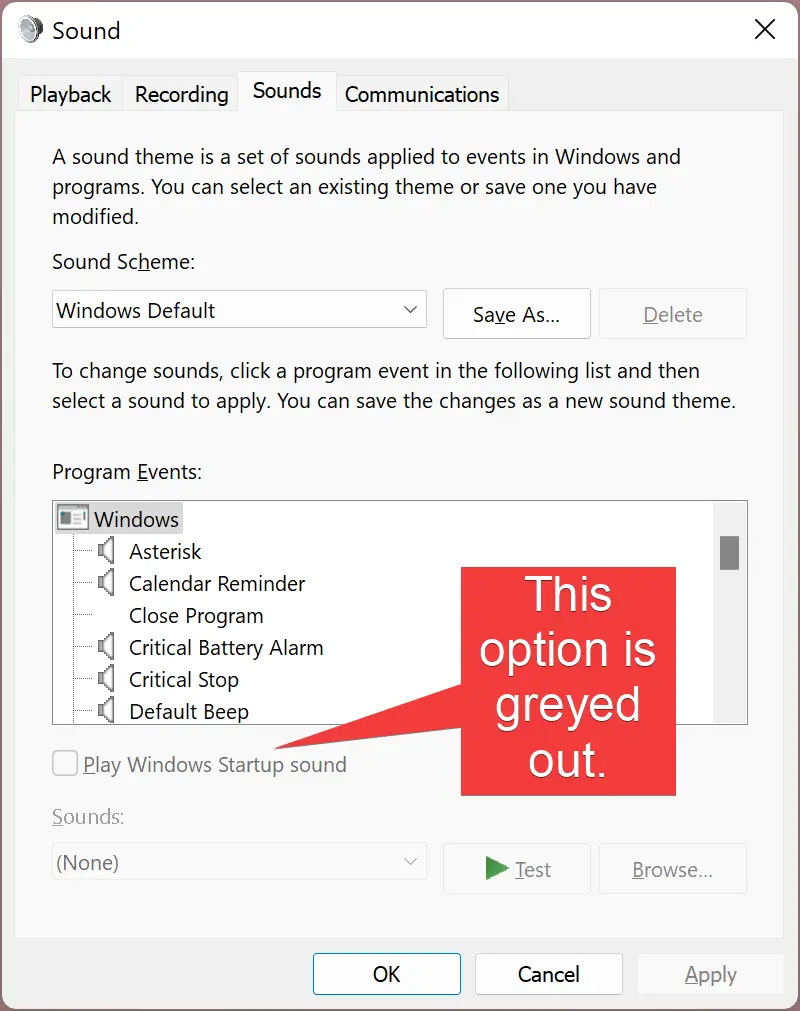
You can fix the “Play Windows Startup Sound” greyed-out option in Windows 11/10 using these two methods:-
- Registry Editor,
- Local Group Policy Editor.
You can use either method according to your convenience.
How to Fix ‘Play Windows Startup Sound’ is Greyed out in Windows 11/10 using Registry Editor?
Since you will modify the default Registry values, it is recommended to take a complete backup of the Registry and create a system restore point. If something goes wrong, you can restore your PC to a previous working state.
Step 1. First, open the Registry Editor window.

Step 2. When Registry Editor opens, navigate to the following key in the left sidebar:-
HKEY_LOCAL_MACHINE\SOFTWARE\Microsoft\Windows\CurrentVersion\Policies\System
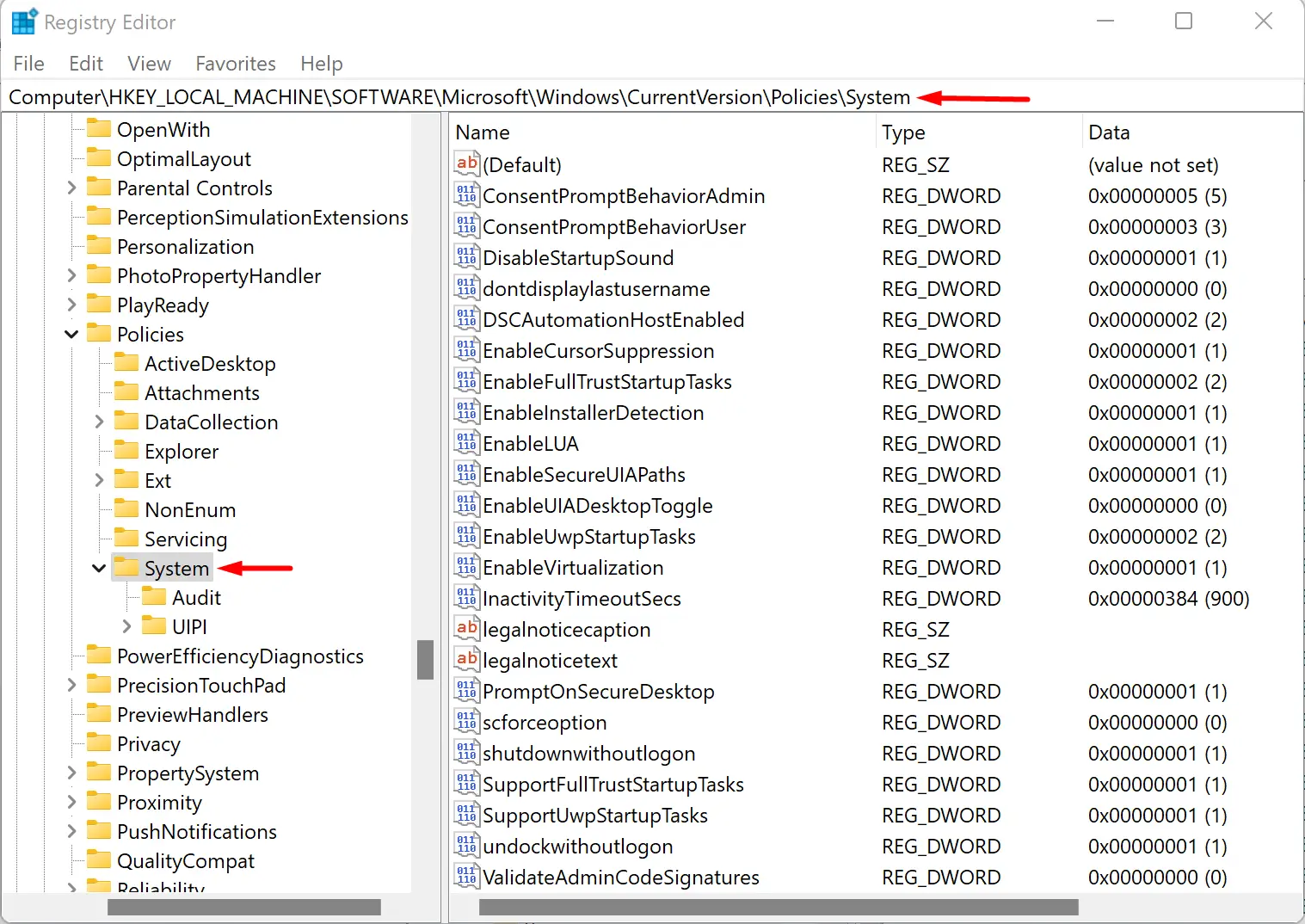
Step 3. After that, on the right-side pane of the System folder, look for the DisableStartupSound DWORD. Then, double-click on DisableStartupSound to change its “Value data.”
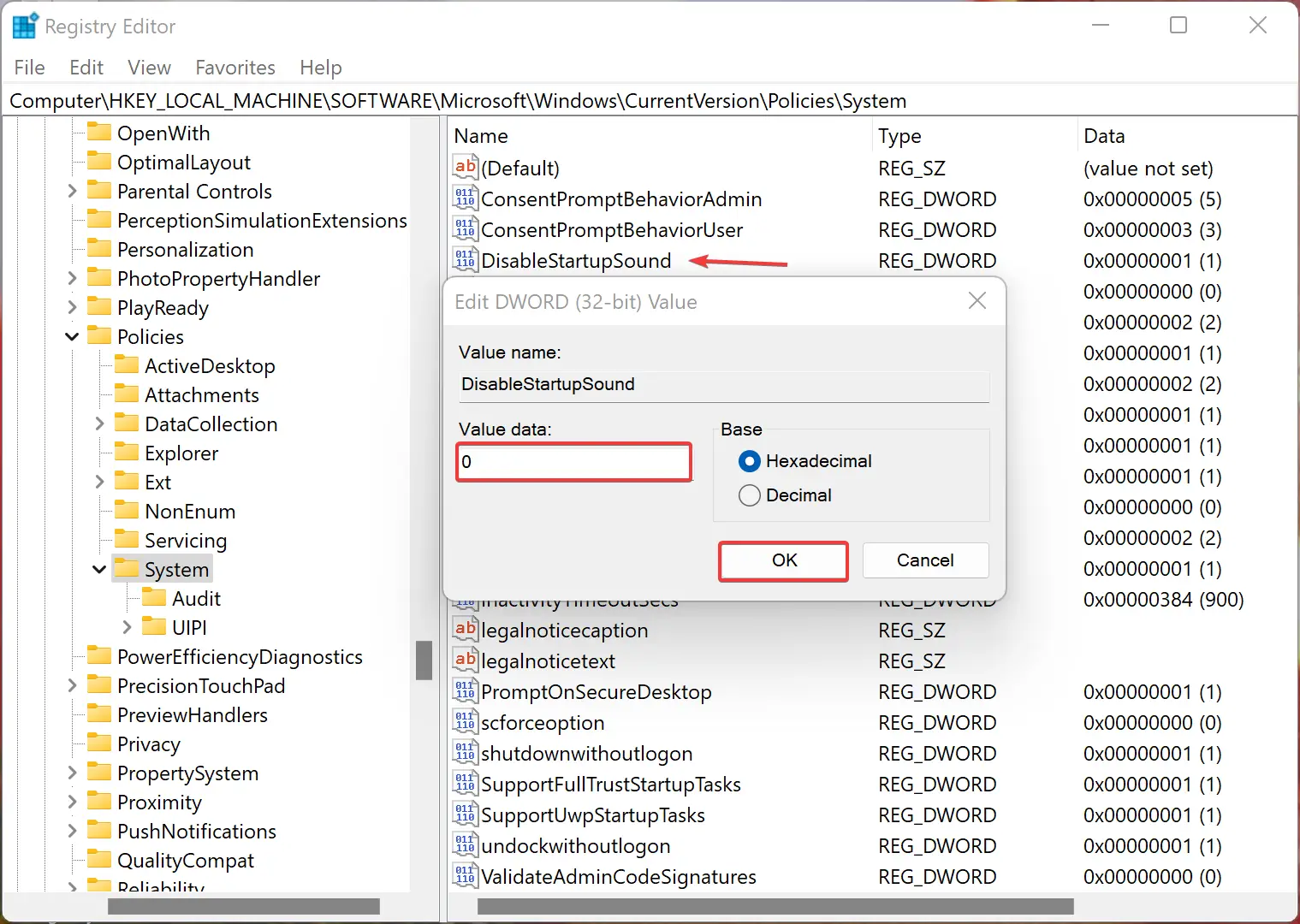
Step 4. Next, change the “Value data” from 1 to 0.
Step 5. Finally, click the OK button.
Once you complete the above steps, you should check or uncheck the “Play Windows Startup Sound” option in the Sound window.
How to Resolve ‘Play Windows Startup Sound’ is Greyed out in Windows 11/10 through Local Group Policy Editor?
For your information only, Local Group Policy Editor is not a part of Windows 11/10 Home Edition. If you are going to use this method, then you first need to enable gpedit.msc on your computer.
Step 1. Open Local Group Policy Editor.

Step 2. Then, browse the following in the left sidebar of Local Group Policy Editor:-
Computer Configuration > Administrative Templates > System > Logon
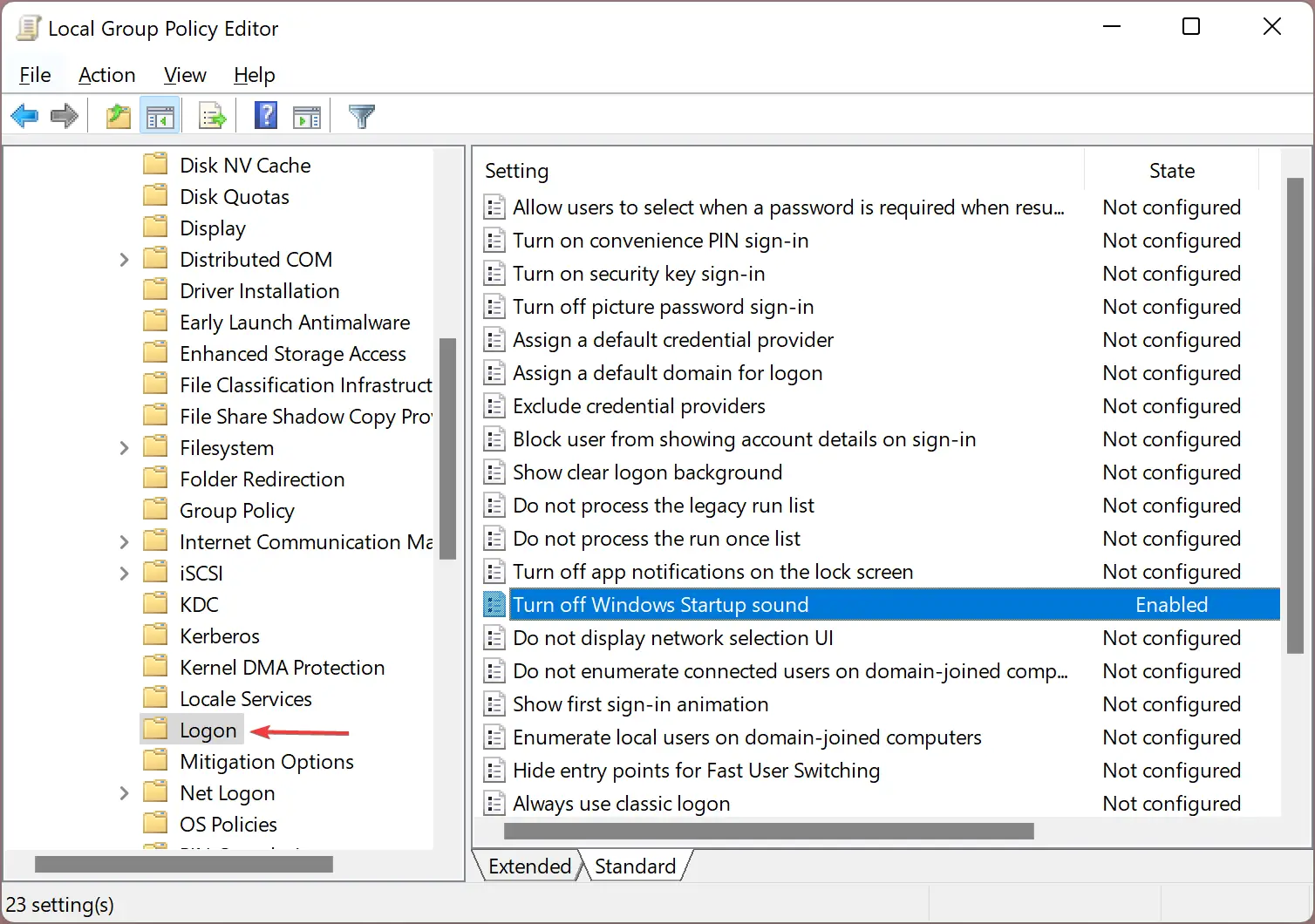
Step 3. After that, locate the policy name “Turn off Windows Startup sound” on the right side of the “Logon” folder—Double-click on this policy to open its settings.
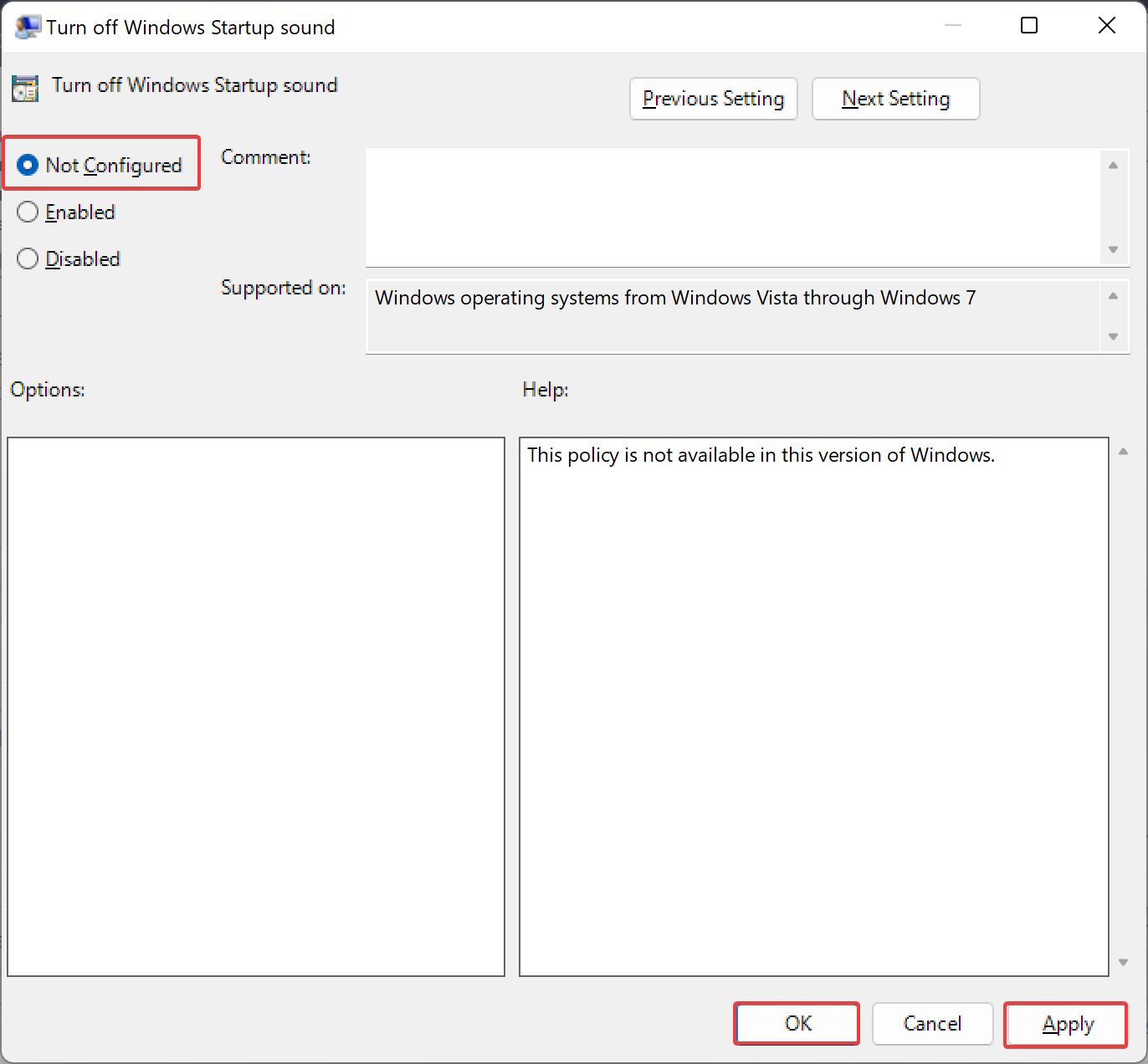
Step 4. In the following screen, select the Not Configured option.
Step 5. Next, click the Apply button.
Step 6. Finally, click the OK button.
Once you complete the above steps, reboot your computer. Now, you should tick or untick the “Play Windows Startup sound” option.
Conclusion
In conclusion, the “Play Windows Startup Sound” option is greyed out and can be frustrating for users who want to enable or disable the startup sound in Windows 11/10. However, there are two methods available to fix this issue: using Registry Editor and Local Group Policy Editor. It is essential to take precautions and backup the registry before making any changes to prevent potential system damage. Users can choose between these methods according to their preference and enable or disable the startup sound as desired.