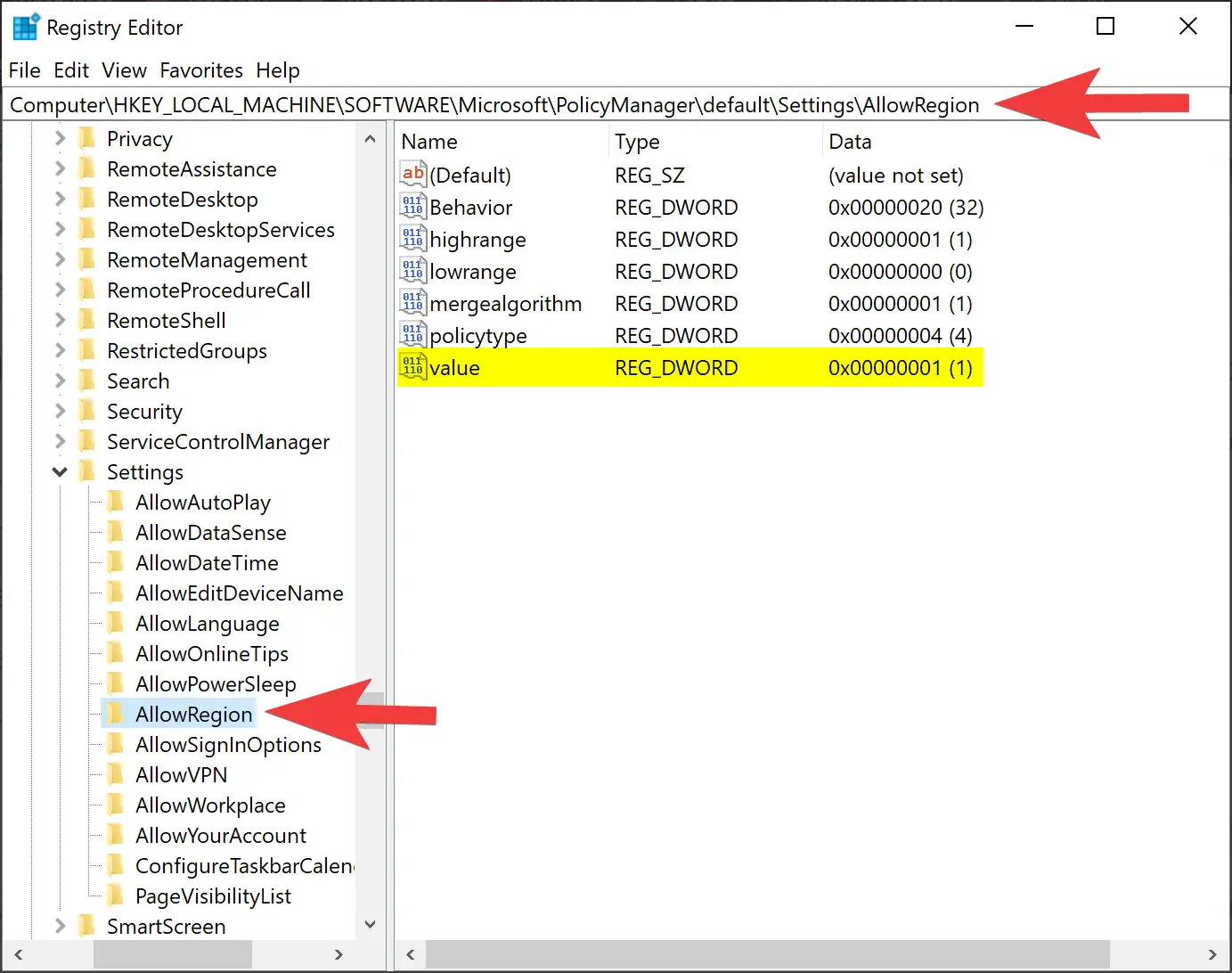On a Windows 10/11 OS, Microsoft provides several ways to sign in to a user account. You can sign in to your account using a traditional password, picture password, fingerprint, PIN, etc.
A PIN is a faster and more convenient authentication method that Microsoft recommends. However, sometimes, several users fail to log into their PCs using a PIN. When they try to add, change, or remove a PIN, they get the error message “Something went wrong. Try again later.”
This generally happens when system files are corrupt or missing. Fortunately, some workaround lets you quickly fix the Windows Hello PIN issues on Windows 11/10.
In this gearupwindows article, we will guide you on fixing the issue that prevents you from removing, configuring, or using a Windows Hello PIN on Windows 11/10.
There are several methods available to fix the Windows Hello PIN error. You can use the Registry Editor or delete the NGC folder to achieve the same. We will review both methods, and you can use either to fix the issue.
How to Delete NGC Folder to Fix Windows Hello Pin Error on Windows 11 or 10?
Windows 11/10 stores Windows Hello Pin-related details in the NGC folder. So, deleting the NGC folder will solve your problem. However, you need to reconfigure the Windows Hello PIN in order to use it again.
To delete the NGC folder on Windows 11/10, use these steps:-
Step 1. Open an elevated Command Prompt.
Step 2. Then, type the following and hit the Enter key on the keyboard to take ownership of the protected NGC folder:-
takeown /f C:\Windows\ServiceProfiles\LocalService\AppData\Local\Microsoft\NGC /r /d y
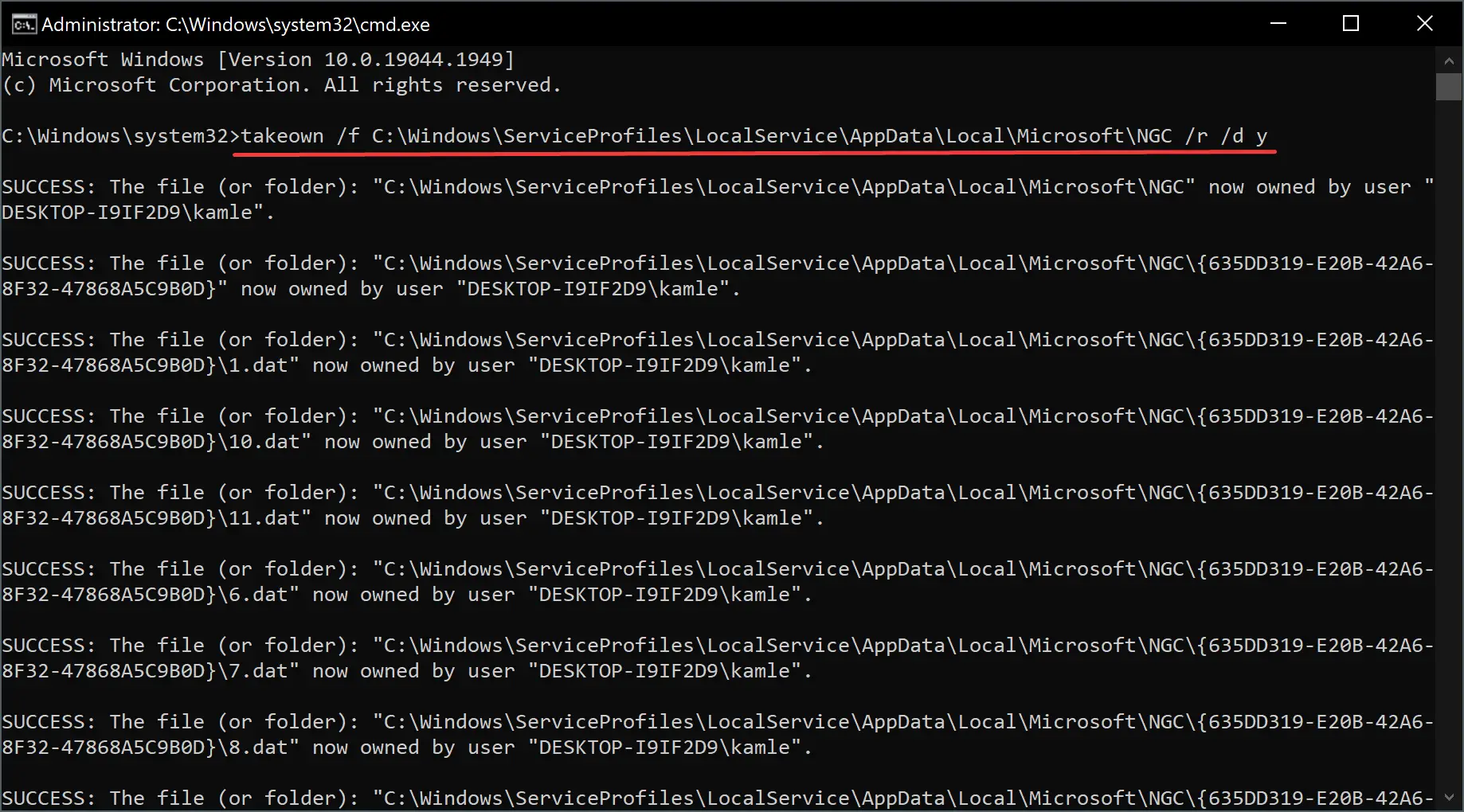
Step 3. Next, type the following and hit the Enter key on the keyboard to grant the ownership:-
icacls C:\Windows\ServiceProfiles\LocalService\AppData\Local\Microsoft\NGC /grant administrators:F /t
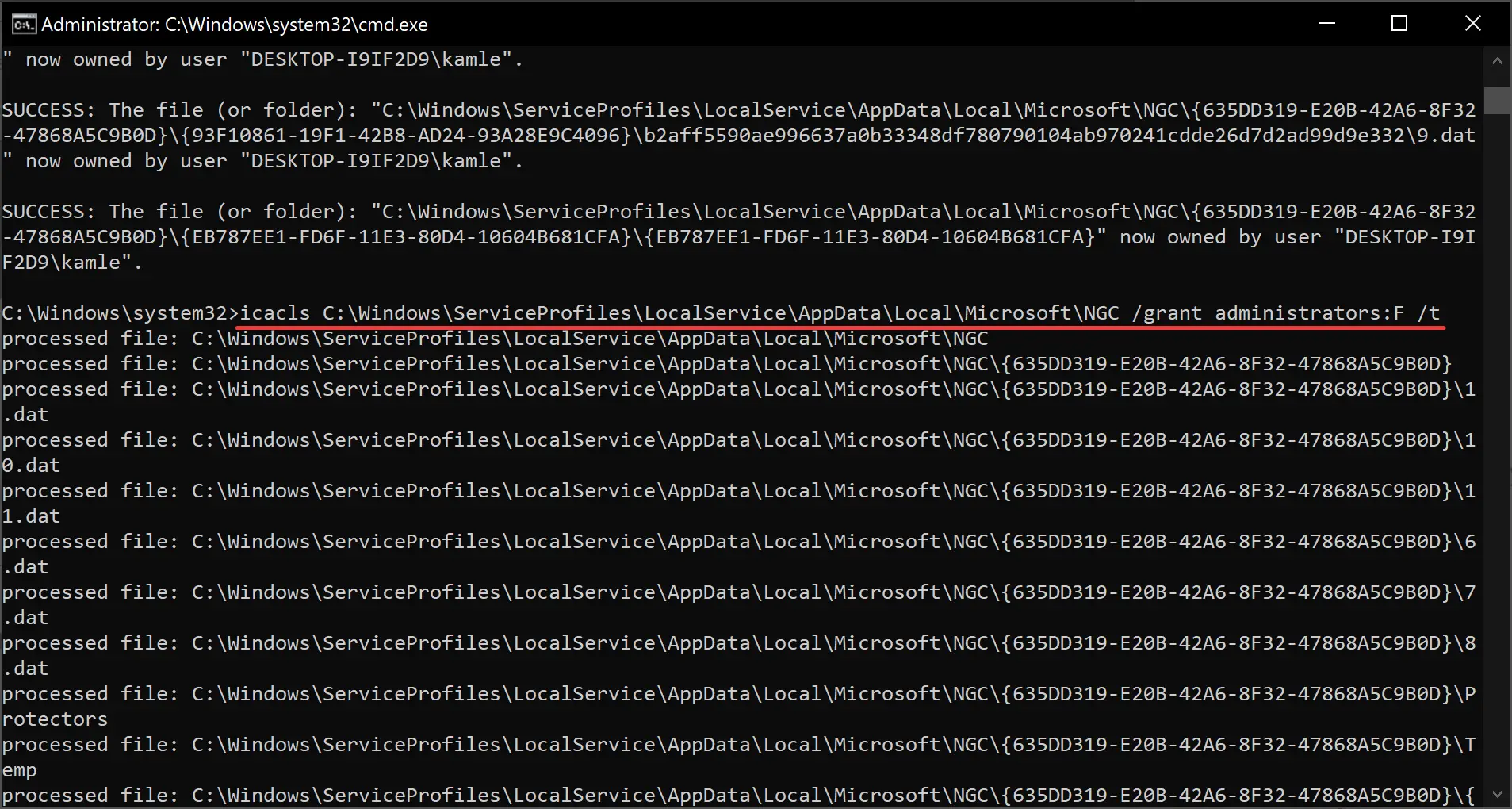
Step 4. Now, open File Explorer.
Step 5. After that, navigate to the following path:-
C:\Windows\ServiceProfiles\LocalService\AppData\Local\Microsoft\NGC
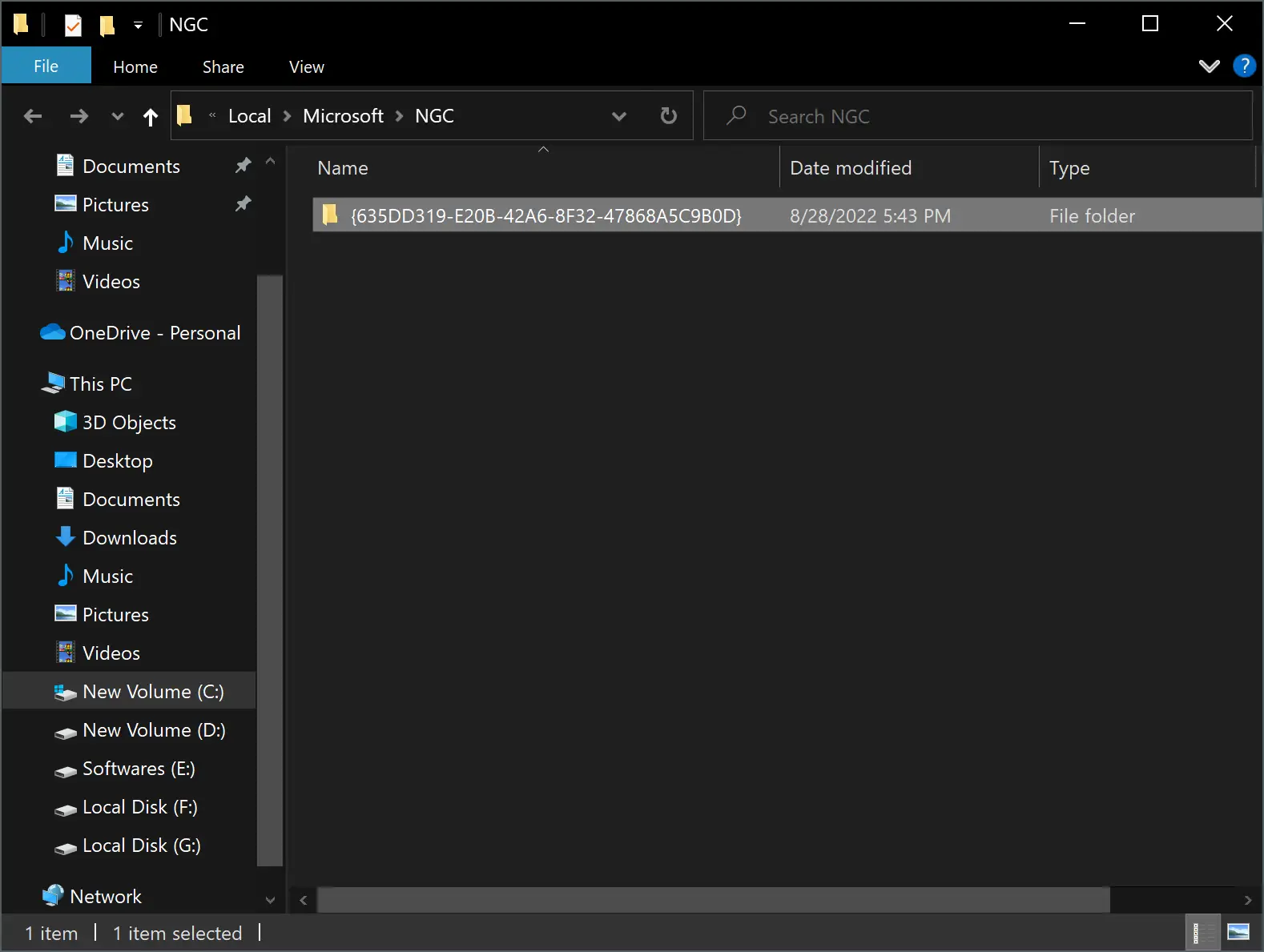
Step 6. Select everything in this folder and delete it.
Once you complete the above steps, the Windows Hello PIN for every user account will be deleted.
Restart your computer now and sign in to your computer with a password. If you need, set up a new PIN and use that to log in to your account.
How to Resolve Windows Hello PIN Error on Windows 11/10 using Registry Editor?
It may also happen that someone else or a third-party program has altered the Windows Registry, and that causes a Windows Hello PIN error.
To enable the Windows Hello PIN on Windows 11 or 10, use these steps:-
Step 1. Open Registry Editor.
Step 2. Then, browse to the following key in the left sidebar of Registry Editor:-
HKEY_LOCAL_MACHINE\SOFTWARE\Microsoft\PolicyManager\default\Settings\AllowSignInOptions
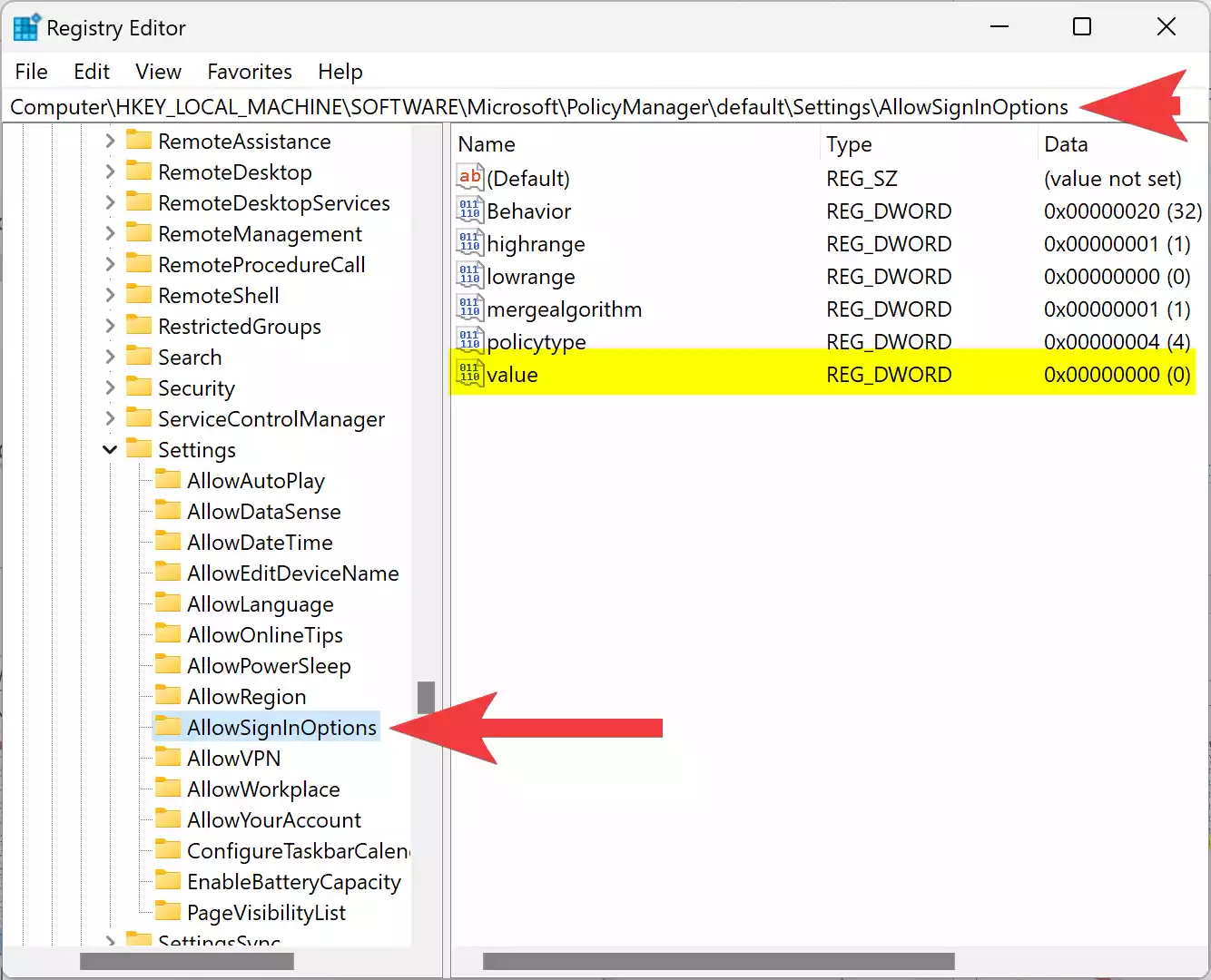
Step 3. On the right sidebar, double-click on the value REG_DWORD and set its “Value data” to 1.
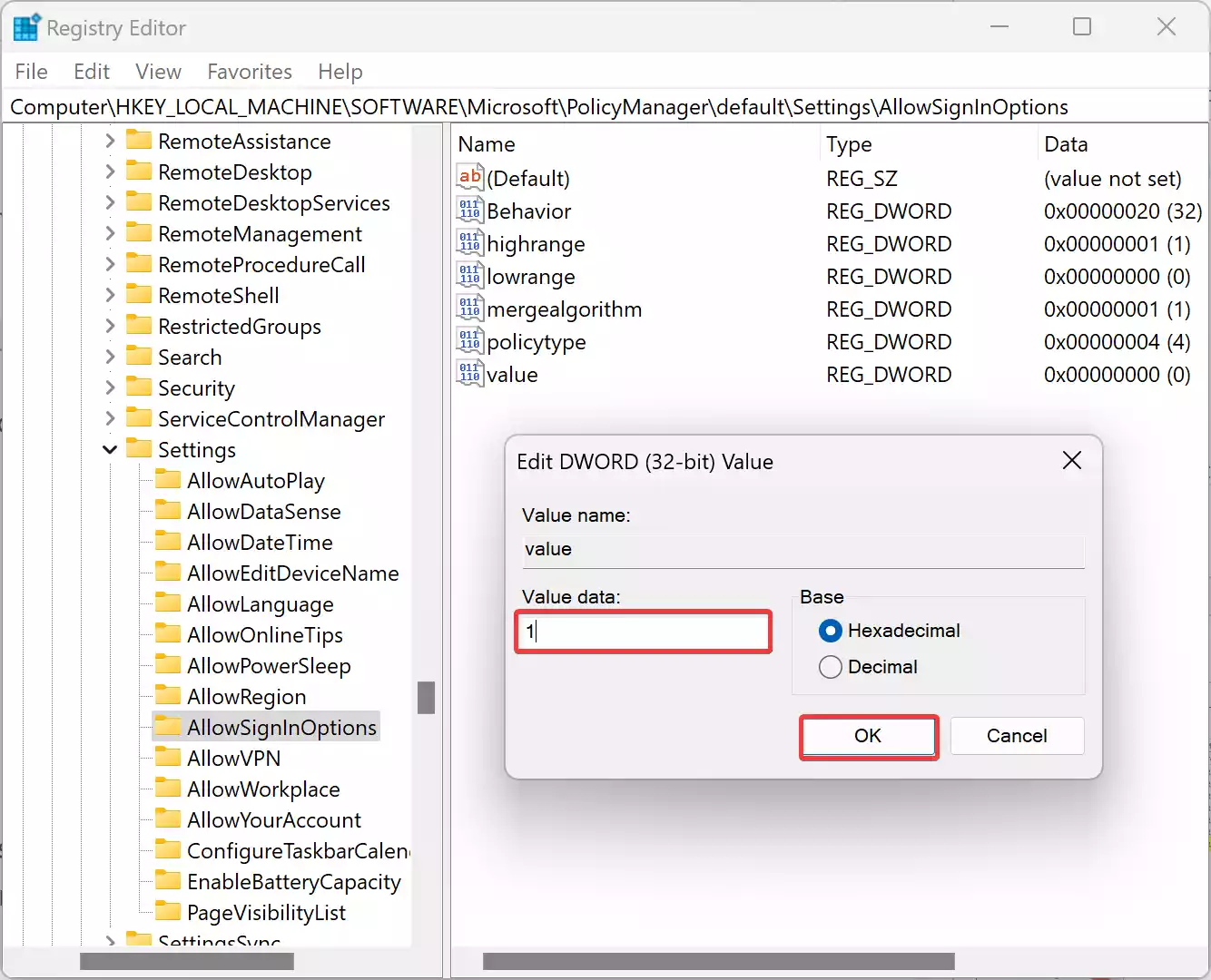
Step 4. Click OK.
Step 5. Reboot your PC.
Once you complete the above steps, the Windows Hello PIN error should no longer appear on your Windows 11/10 machine.
Conclusion
In conclusion, signing in to a user account using a PIN is a quick and convenient method recommended by Microsoft for Windows 10/11 OS. However, users may face issues when they try to add, change, or remove a PIN. This issue occurs due to corrupt or missing system files. Thankfully, there are workarounds available to fix the Windows Hello PIN error, such as using Registry Editor or deleting the NGC folder. Both methods have been explained in detail in this gearupwindows article. By following the steps outlined above, users can easily fix the Windows Hello PIN error and continue to use this convenient sign-in method.