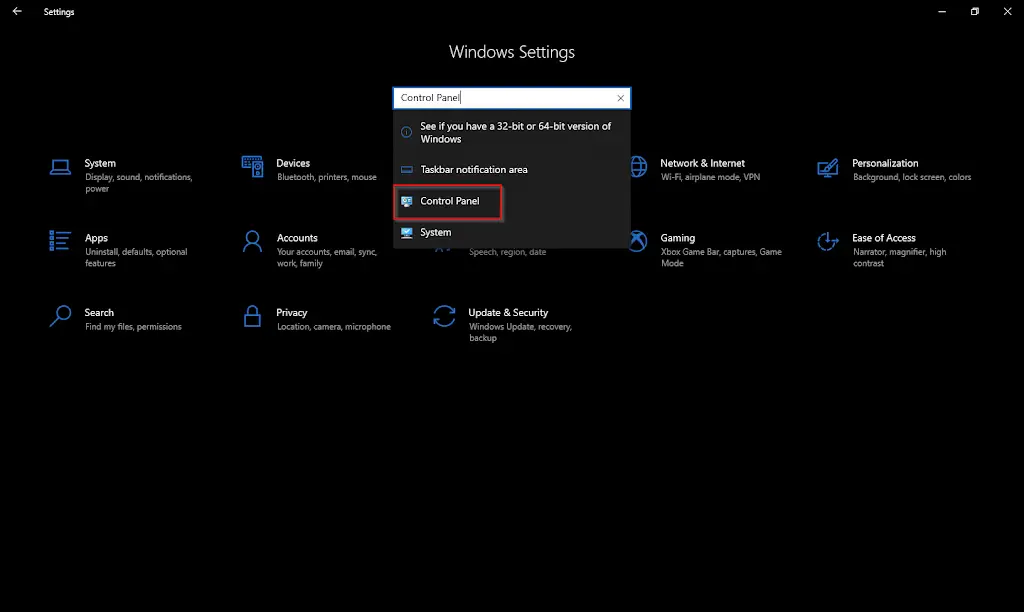How to Fix the “Settings app” not opening in Windows 10? Resetting the Setting app is the best way to make it in a working status. If you are still facing issues in the Settings app or the Settings app is not opening or working properly, a few troubleshooting steps you may want to try and see if something helps you.
Windows 10 Settings app not opening or not working.
- Reset the Settings app
- Run System File Checker
- Create a new User Account
- Run System Restore
- Uninstalling third-party apps
- Reinstall the Settings app
- Reset Windows 10 via Windows Recovery Menu
- Reset Windows 10 in Safe Mode
Reset the Settings app
Run System File Checker
System File Checker utility of Windows operating system is quite effective, and we are using it for a long time when we face any issues with Windows computer. This option works on all versions of Windows, including Win XP, Vista, Win 7/8/8/1/10. To use the SFC, you need admin privilege. To run the SFC on your Windows 10, open the Start menu by clicking on the Start button and type CMD.
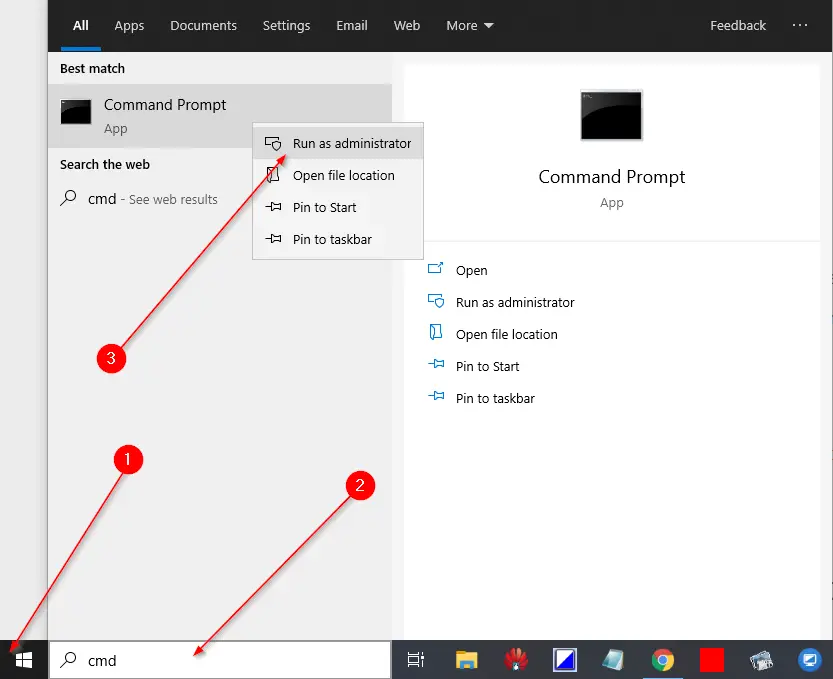
From the available results, right-click on the Command Prompt and select Run as Administrator. Now, a command prompt with admin privilege will open.
Type the following command to run the System File Checker:-
sfc /scannow
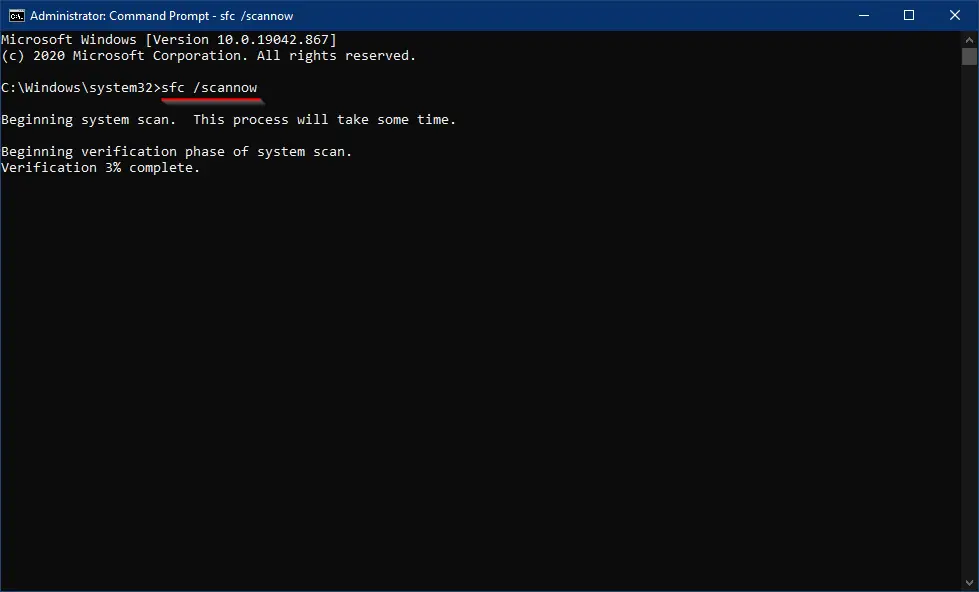
Press Enter from the keyboard.
The System File Checker will start checking for corrupted files and replace them if any damaged files are found. You may be required to provide Windows 10 bootable media or even reboot your PC to complete the process.
Create a new User account
Run System Restore
Uninstalling third-party apps
Reinstall the Settings app
Reinstalling the Settings app is a better idea to resolve the issue. Run the Command Prompt as administrator and type the following command:-
powershell -ExecutionPolicy Unrestricted Add-AppxPackage -DisableDevelopmentMode -Register $Env:SystemRoot\ImmersiveControlPanel\AppxManifest.xml
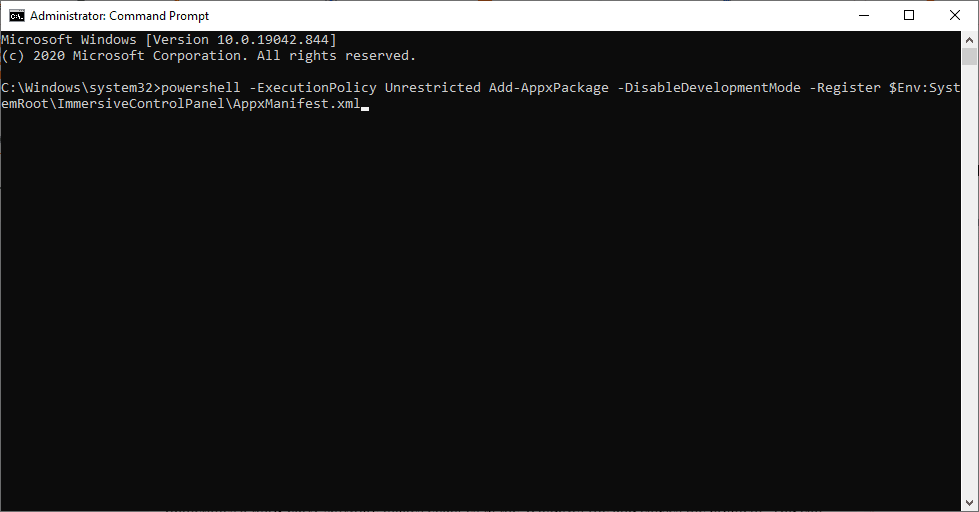
Reset Windows 10 via Windows Recovery Menu
You can try to Refresh or Reset the PC to fix the issue of the Settings app. Reboot your PC and press F8 while booting the system to go into Windows Recovery Menu. Boot into Advanced Startup Options and select the Refresh or Reset options.
Before processing the above-mentioned steps, make sure you have taken the backup of your important data.