In today’s digital age, keeping our data safe and organized is crucial, and creating an ISO image file is one of the best ways to achieve this. An ISO file is a versatile tool that allows you to create backups of CDs and DVDs, making it an excellent option for storing and organizing digital content. This file format is compatible with most operating systems, including Windows, and can contain multiple folders, making it an ideal option for those looking to keep their files organized.
Fortunately, creating an ISO file from your Windows folders is a simple process that requires minimal technical expertise. Whether you want to keep all your folders together or have specific ones on hand for burning, this process can help streamline your workflow and improve your data management. In this article, we will guide you through the steps on how to convert a folder to ISO on Windows 11/10 PC, helping you keep your data safe, organized, and easily accessible.
Once you have created an ISO file, you can see the content by mounting them on a virtual CD-ROM. That means there is no need to extract ISO content again in a folder.
There are many free applications available in the market that help you create an ISO from a folder. Some of the good freeware are the following:-
Folder2ISO
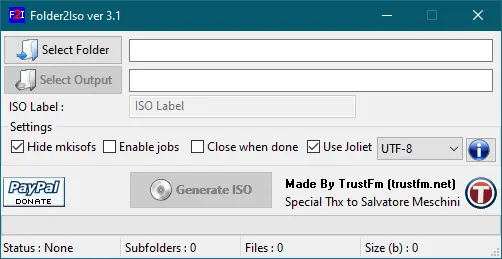
Folder2ISO is the best software to make an ISO file from a folder. It comes with a single function, i.e., it only converts a folder to ISo. If you intend to convert a folder to an ISO image, then Folder2iso may be the best choice.
Quite small in size but yet effective, Folder2iso is compatible with all versions of Windows, including Windows 11, 10, 8, 7, Vista, and XP. It is a portable tool and does not require installation on your PC. You can run it from a pen drive, also. It is hardly 1.50MB in size.
To create an ISO image from a folder, run this free tool, click “Select Folder,” and select the folder from your PC that you want to convert as an ISO image. Choose the location of the output folder by clicking on the “Select Output” button. Finally, click on the button “Generate ISO,” and you have done it.
WinCDEmu
WinCDEmu is a free CD/DVD/BD emulator software that helps you mount optical disc images by just clicking on them in Windows Explorer. Double-click on an ISO, cue, raw, or IMG image file; this software mounts an image to a virtual CD-ROM. Apart from mounting an image file, it also allows you to create an ISO file from the folder.
To convert a folder into an ISO file, perform the following steps:-
Step 1. Install WinCDEmu on your PC.
Step 2. Select a folder that you would like to convert to an ISO image. Right-click on the folder and choose the “Build an ISO image” option.
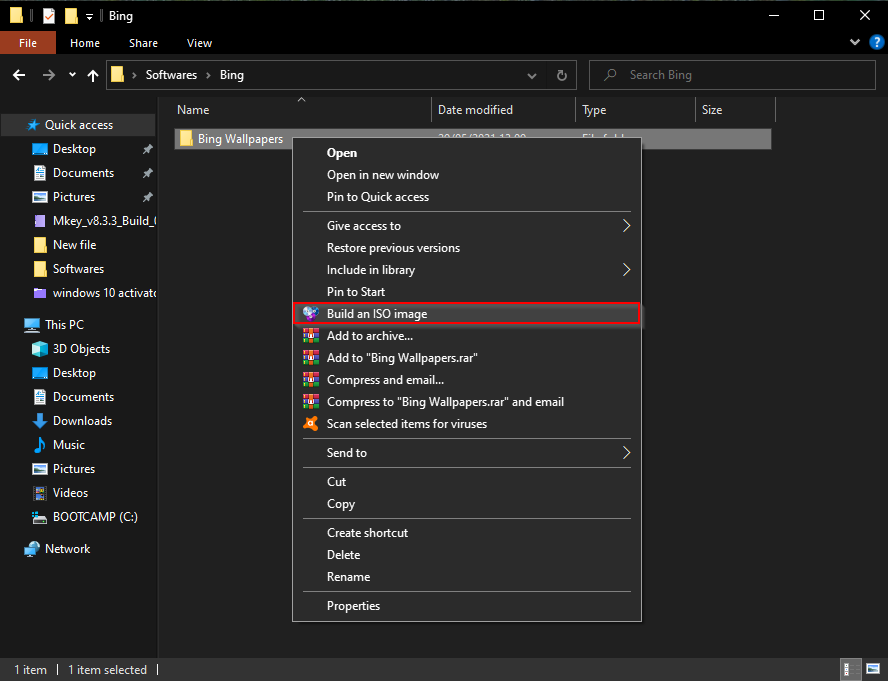
Step 3. When the dialog box appears, specify a location on your PC where you want to save the ISO file. Name the ISO file and click the Save button.
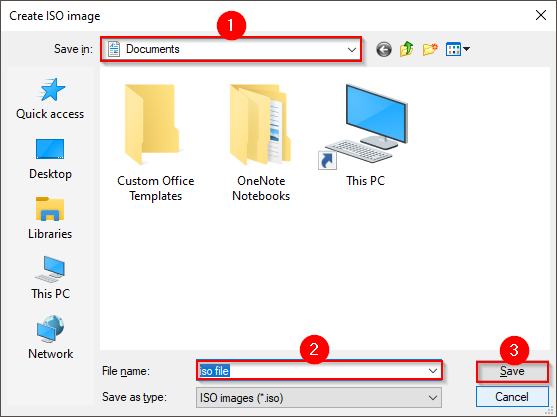
Executing the above steps, you can build an ISO file from a folder using WinCDEmu.
AnyBurn
AnyBurn is a multi-purpose software and is also available for free. Using this utility, you can burn the image file to a disc, burn Audio CD, copy the disc to an image file, browse/extract an image file, create an image file from files/folders, create a multisession disc, erase re-writable disc, edit image file and build a bootable USB drive.
To create an ISO file from a folder using AnyBurn, you need to do the following actions:-
Step 1. Download, install, and launch the AnyBurn app on your computer.
Step 2. Locate the button labeled “Create image file from files/folders” and click on it.
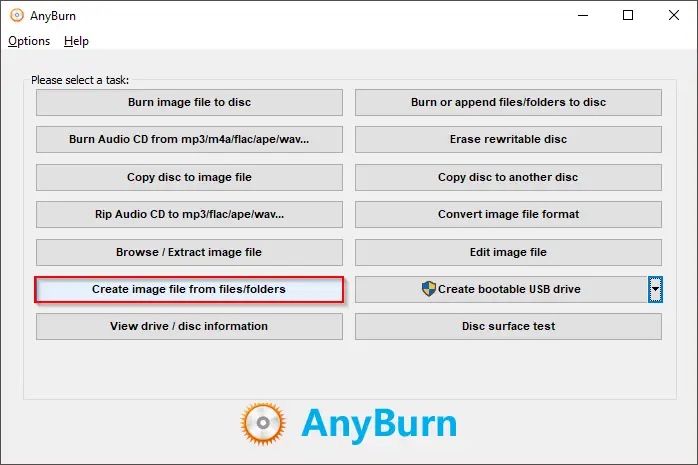
Step 3. In the following screen, click the Add button to choose the folders you want to add to your ISO.
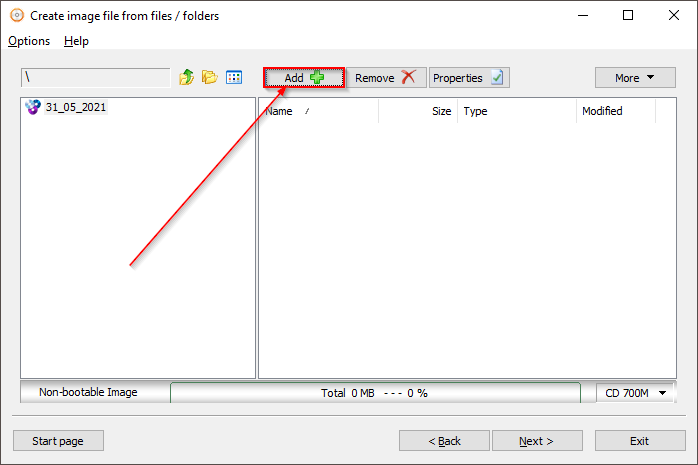
Step 4. In the “Add Files and Folder” window, select the folder from your PC and then click the Add button.
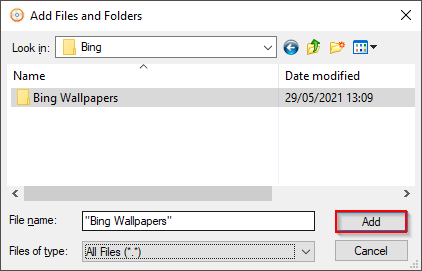
Step 5. Click Next.
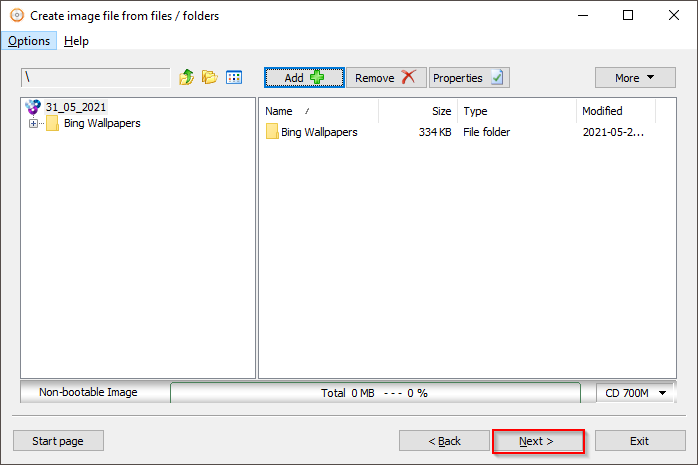
Step 6. Next to the “Select image file name,” write the name of your ISO file and then click on the “Create Now” button. It will create ISO on the same where your folder exists. If you wish to change the ISO file location, click on the folder location and select a different place on your PC.
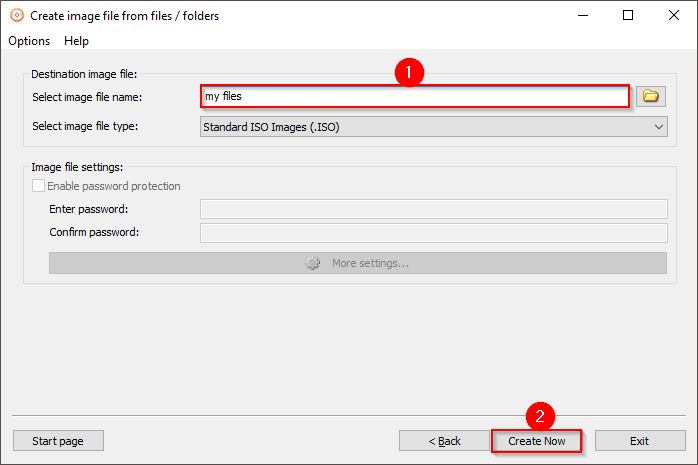
Step 7. Depending on the folder size, it takes a few minutes to create an ISO file. Once the ISO is created, click Exit.
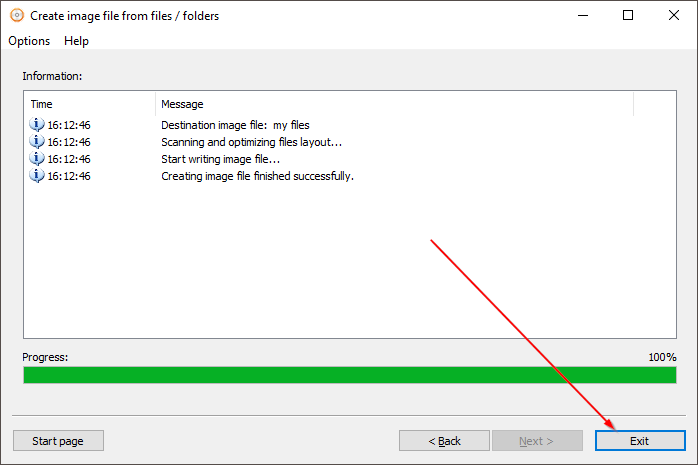
ImgBurn
ImgBurn has existed in the market for a long time. If you’ve ever built a backup of your discs or you’ve burned a disc, you’ll likely remember the app. This app also helps to create ISO files from your folders as well.
To generate an ISO file from a folder using ImgBurn, do the following:-
Step 1. Download, install, and start the ImgBurn app on your PC.
Step 2. From the home interface of this tool, click on the option that says “Create image file from files/folders.”
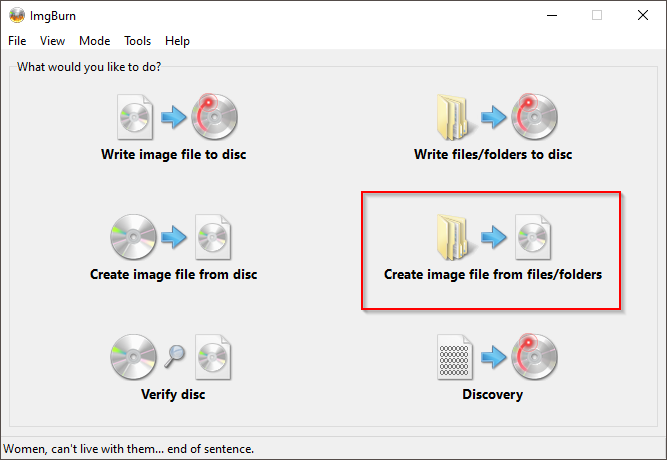
Step 3. Click on the folder icon of Source and choose the folder from your PC that you would like to convert into an image. Then click the folder icon to select the destination location to save your converted ISO file.
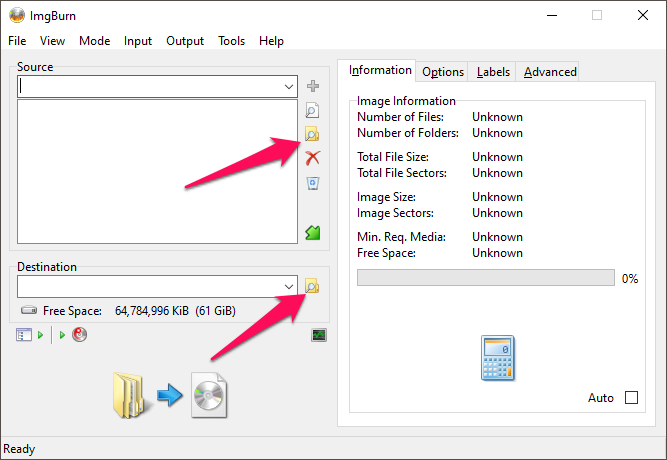
Step 4. Finally, click on the Build button to construct an ISO file in your desired location for your selected folder.
![]()
AnyToISO
AnyToISO is another freeware tool that lets you convert folders to ISO. Apart from converting the folder to ISO, this software can extract 7Z, BIN, DAA, DEB, DMG, IMG, ISO, ISZ, MDF, NRG, PKG, RAR, TAR.GZ, TAR.BZ2, XAR, ZIP, and more.
To generate an ISO file from a folder using AnyToISO, you need to perform the following:-
Step 1. Download, install, and run AnyToISO on your computer.
Step 2. Navigate to the Folder to ISO tab in the menu.
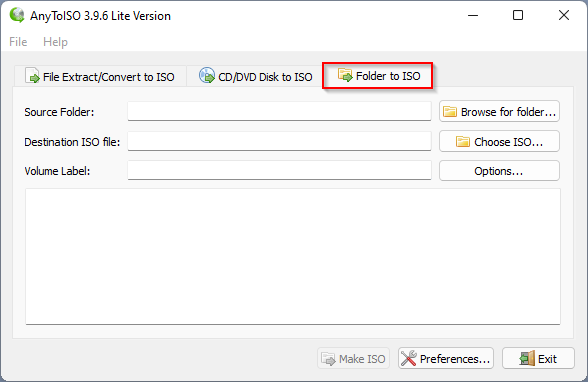
Step 3. Click the Browse for folder button and choose the folder from your computer. Now, click the Choose ISO button to select the destination where you want to save your file. Finally, click the Make ISO button.
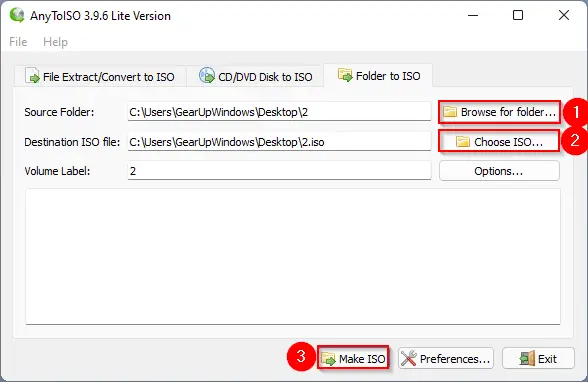
After executing the above steps, you will have an ISO file of the desired folder on your PC.
Conclusion
In conclusion, creating an ISO image file is an essential step in keeping our digital data safe and organized in today’s digital age. An ISO file is a versatile tool that allows for the creation of backups of CDs and DVDs, making it an excellent option for storing and organizing digital content. Creating an ISO file from a Windows folder is a simple process that requires minimal technical expertise. There are many free applications available in the market that can help you create an ISO file from a folder, such as Folder2iso, WinCDEmu, AnyBurn, ImgBurn, and AnyToISO. These applications are compatible with all versions of Windows and make creating an ISO file a breeze. Once you have created an ISO file, you can easily see the content by mounting it on a virtual CD-ROM, making it easily accessible. Overall, creating an ISO file is an effective way to improve your data management and keep your files safe and organized.