Have you ever tried to delete, move, or rename a file or folder on your Windows computer, only to receive an error message saying that it is currently being used by another program or process? This can be a frustrating experience for any user, as it prevents you from performing simple tasks on your computer. Fortunately, there are several file unlocker programs available that can help you get rid of this problem. In this article, we will discuss one such program called Free File Unlocker.
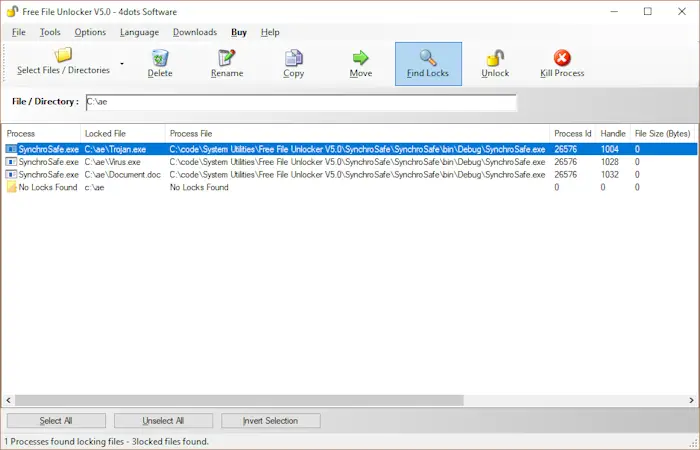
What is Free File Unlocker?
Free File Unlocker is a freeware program designed to help users unlock files and folders that are currently being used by other programs or processes. It is a simple yet effective tool that allows you to unlock and delete any file or folder on your computer, regardless of whether Windows or some other application locks it.
Features of Free File Unlocker
- Easy-to-use Interface: Free File Unlocker has a user-friendly interface that is easy to navigate. You can unlock files and folders with just a few clicks of the mouse.
- Multiple Unlock Methods: The program offers multiple unlock methods that you can choose from based on your preference. You can choose to unlock files using either the brute-force method, which attempts to unlock files forcefully or the priority method, which unlocks files based on their priority level.
- Customizable Settings: Free File Unlocker allows you to customize various settings, such as the number of retries and the wait time between retries, to ensure that the program performs optimally.
- Integration with Windows Explorer: The program integrates seamlessly with Windows Explorer, allowing you to right-click on any locked file or folder and select the “Unlocker” option to unlock it.
- File Shredder: Free File Unlocker also comes with a file shredder tool that allows you to delete files from your computer securely.
How to Use Free File Unlocker?
Using Free File Unlocker is a straightforward process. Here’s how to do it:-
Step 1. Download and install Free File Unlocker from the developer’s website.
Step 2. Launch the program and navigate to the file or folder you want to unlock.
Step 3. Right-click on the file or folder and select the “Unlocker” option from the context menu.
Step 4. In the Unlocker window, select the unlock method you want to use.
Step 5. Click the “Unlock” button to unlock the file or folder.
If the program is unable to unlock the file or folder, you can use the file shredder tool to delete it securely.
Conclusion
Free File Unlocker is an excellent tool for anyone who has encountered problems with unlocking files and folders on their Windows computer. Its user-friendly interface, multiple unlock methods, and customizable settings make it a must-have tool for any user. If you’re looking for a simple yet effective file unlocker program, Free File Unlocker is definitely worth a try.