IMG and ISO are both archive formats and are used to distribute software over the internet. IMG format is regularly used for backing up optical discs or distributing large file sets intended to burn to an optical disc. ISO is the most popular archive format, and even Windows 11/10 allows you to mount it in a virtual drive without any third-party tool. Converting an IMG file to ISO is possible with the help of some freeware tools.
If you are looking for IMG to ISO converters, this post will help you with the best freeware available in the market.
IMG to ISO Converters
This article will mention the freeware tools only that help to convert IMG to ISO format. These are the following:-
- PassMark OSFMount
- iTopsoft ISO Burner
- AnyBurn
- WinISO
- IMG to ISO
- ISOBuddy
- ISO Workshop
Convert IMG to ISO using PassMark OSFMount
OSFMount is a free application that lets you mount an ISO or IMG file as a disk drive or logical drive on Windows PC. It allows mounting an Image file in reading or write mode. With the default configuration of OSFMount, image files are mounted in read-only mode to avoid any accidental modification to the original file. Once the IMG file is mounted on a virtual drive, you can save them to an ISO file.
To convert an IMG to an ISO file using the OSFMount freeware tool, perform the following steps:-
Step 1. Download, install, and launch the OSFMount app.
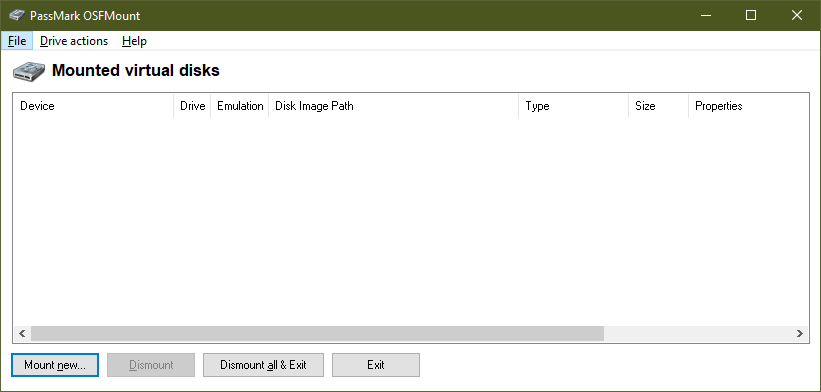
Step 2. From its interface, click on the “Mount new” button. It will open a new dialog box. Click on three dots (…) and select an IMG file from your PC which you want to convert into an ISO format.
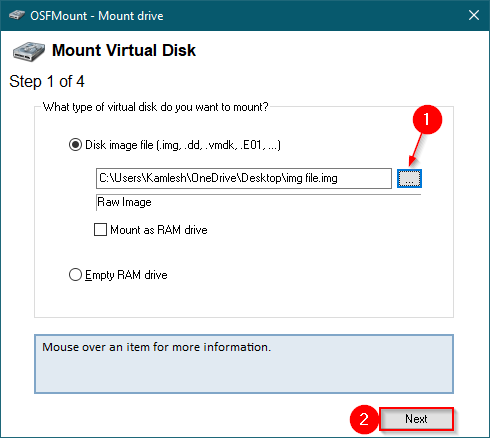
Step 3. Click Next.
Step 4. Click Next.
Step 5. Click Mount.
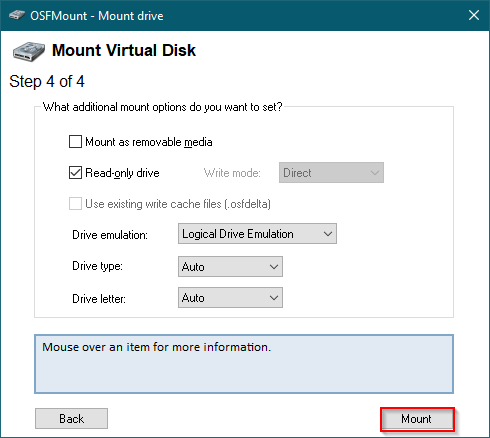
Step 6. Now, the IMG file is mounted on a virtual CD ROM. On the home interface of OSFMount, right-click on the IMG file, which is mounted, and select the “Save to Image file” option.
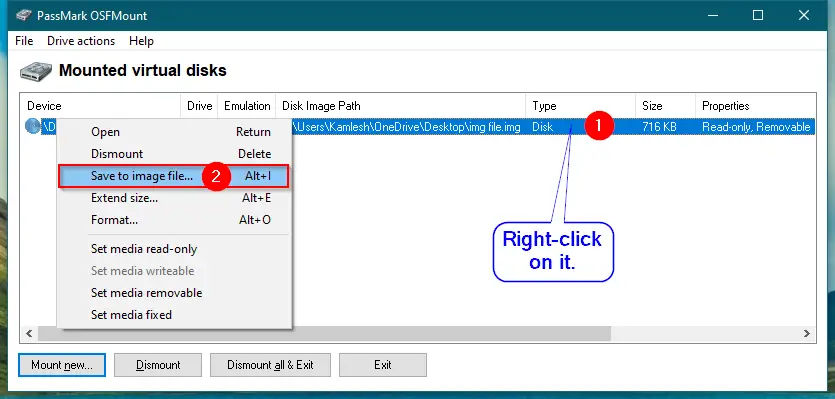
Step 7. On the next dialog box, select the location you want to save the ISO file. Write the name of the file on the “Filename” box. In the “Save as type” drop-down option, select “RAW CD Image (*ISO).” Finally, click on the Save button.
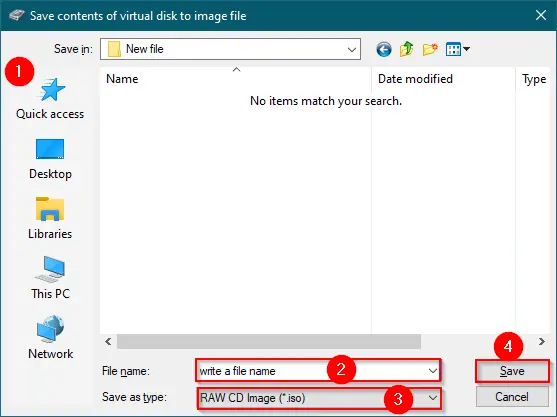
Above are the steps to convert an IMG to ISO file using PassMark OSFMount.
You can download the PassMark OSFMount from here.
Convert IMG to ISO using iTopsoft ISO Burner
iTopsoft ISO Burner is another free ISO burner and creator software for Windows. This software allows converting an IMG file to an ISO file. Users can add the IMG file as input and then create an ISO from it. It can create ISO with ISO9660, Joliet, and UDF file systems.
To convert an IMG file to ISO format using iTopsoft ISO Burner, perform the following steps:-
Step 1. Download, install, and open the free iTopsoft ISO Burner.
Step 2. From its toolbar, click on the “Select Files” option and then click on the “Add File” button from the bottom to select an IMG file from the hard disk you want to convert into an ISO file format.
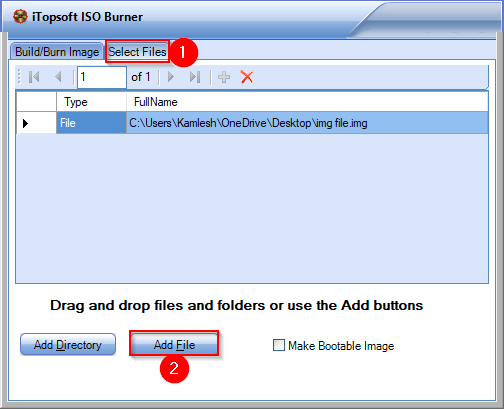
Step 3. Once you add an IMG file to the burner tool, navigate to “Build/Burn Image” on the toolbar. Click on the “Create File” and then press the “Save As” button to set the name of the ISO file and location.
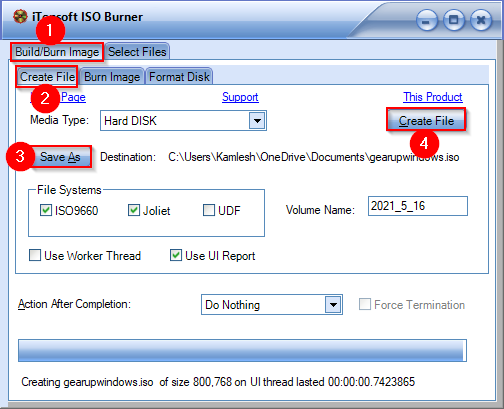
Step 4. Once you set the name and location of the output, click on the “Create File” button to convert the IMG file to an ISO file format.
You can download iTopsoft ISO Burner from here.
Convert IMG to ISO by AnyBurn
AnyBurn is an all-in-one tool to burn CD/DVD/Blu-ray disks. It also features an option to create a bootable USB flash drive. You can perform burning tasks and many other image-related tasks, such as ripping audio CDs, converting image file formats, modifying image files, or creating a bootable USB drive.
Unlike other freeware tools, there is a dedicated option available in AnyBurn to convert image file format. To convert IMG to ISO using AnyBurn, perform the following steps:-
Step 1. Download, install, and launch this free software.
Step 2. Click the button labeled “Conver image file format.”
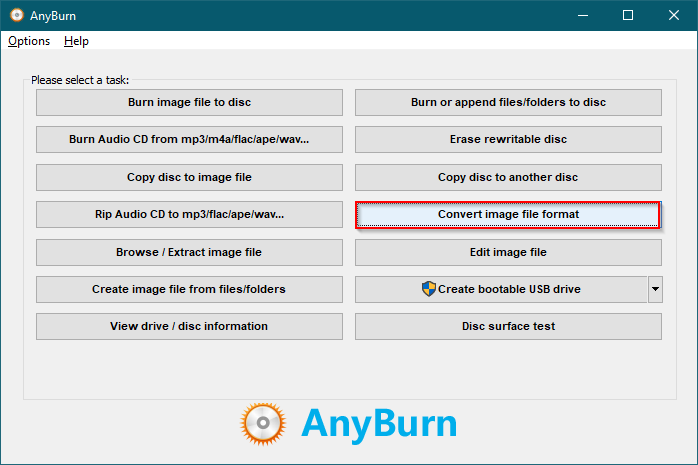
Step 3. In the following window that opens, click on the folder icon next to “Select source image file.” Next, select the location of the image file output by clicking on the folder icon next to “Select image file name.” Now, from the drop-down menu of “Select image file type,” choose the option “Standard ISO Images (.ISO).”
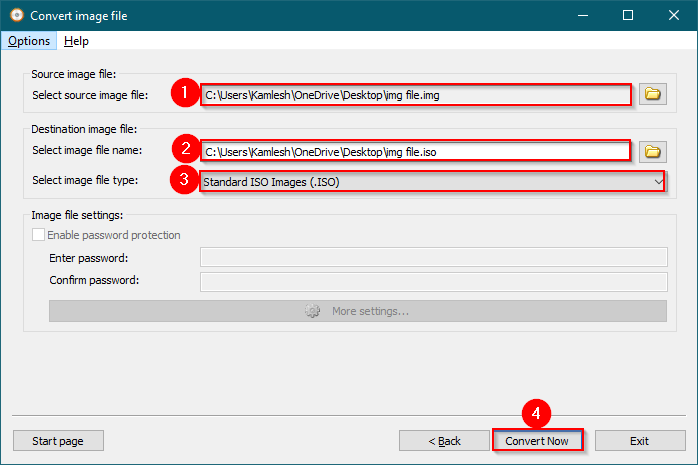
Step 4. Once you have filled and selected the required data as shown in the above image, click on the “Convert Now” button.
That’s all! IMG file is now converted to ISO format.
You can download AnyBurn from here.
Convert IMG to ISO using WinISO
WinISO is a free CD/DVD/Blu-ray Disc image burner. It can open, create, edit, extract, mount, and convert ISO files and other image file formats. You can also make bootable CD/DVD/BD and burn ISO image files to CD/DVD/Blu-ray Disc.
The freeware WinISO also lets you convert an IMG file to an ISO format. It also comes with a dedicated option to convert Image files.
To convert the IMG file to an ISO format using WinISO, perform the following steps:-
Step 1. Download, install, and run the WinISO.
Step 2. Click on the Convert icon on its toolbar.
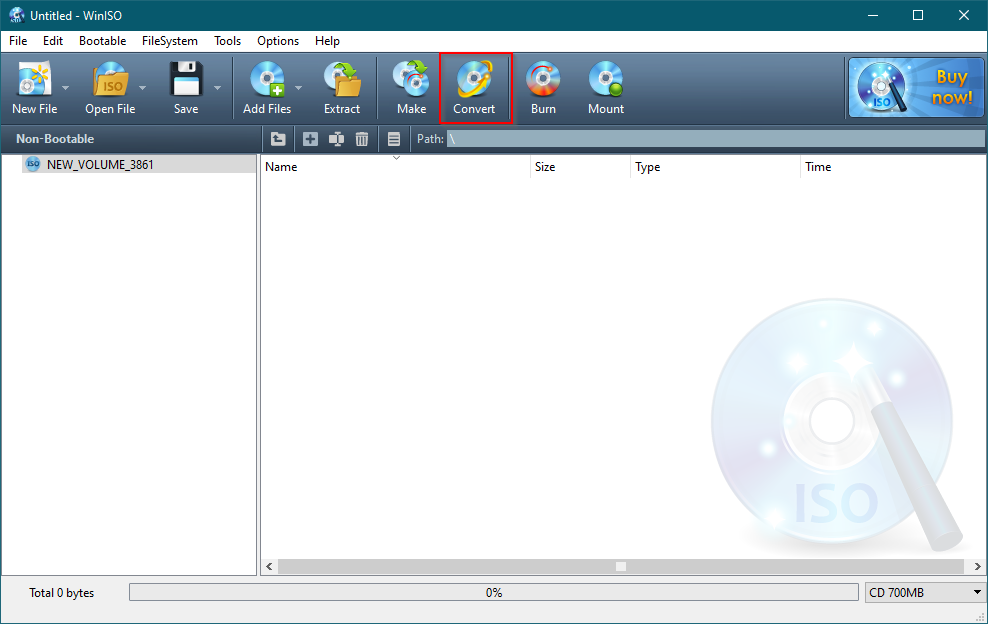
Step 3. A new dialog box will open. Click the “Browse” button and select the original file location you want to convert to an ISO format. Select the output format “ISO files(*.iso).” To save the output, click on the three dots (…), select the location on your hard disk, and write a file name.”
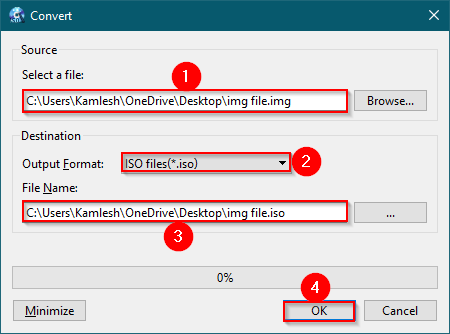
Step 4. Finally, click on the OK button to convert your IMG file into an ISO file format.
You can download WinISO from here.
Convert IMG to ISO using “IMG to ISO”
“IMG to ISO” is a freeware tool developed for only converting an IMG to an ISO file. Its interface is quite straightforward similar to Folder2iso. This 1 MB application is quite impressive, and if your intention is only to convert an IMG file to an ISO format, then it may be your best choice.
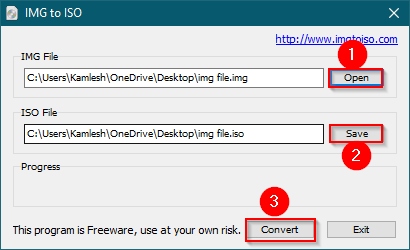
To convert an IMG to an ISO format, download, install, and open the “IMG to ISO” software. Click the “Open” button to select an IMG file from your PC. By clicking on the “Save” button, you can name the output file and select a location. Now, you are all set to convert your IMG file to an ISO format by clicking on the “Convert” button.
You can download the “IMG to ISO” freeware tool from here.
Convert IMG to ISO using ISOBuddy
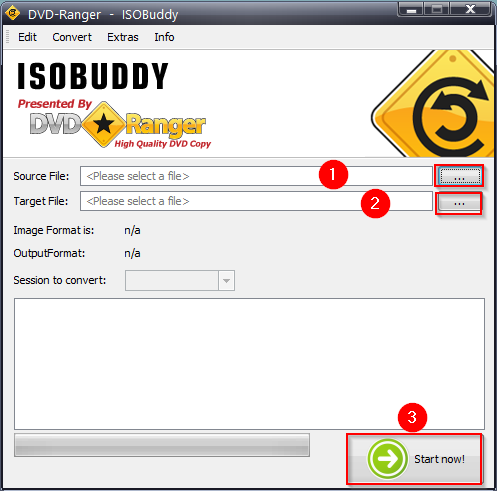
ISOBuddy is another cool piece of software that helps to convert an IMG file to an ISO format. It is free and portable, which means there is no need to install it on your computer or laptop. You can use it by copying it to a Pen Drive; when required, connect to a PC and run it. Apart from the IMG file, this ISOBuddy utility can convert GI, NRG, CDI, MDF, B5I, B6I, DMG, PDI, BIN, and CCD to ISO images. It also lets you erase CD/DVD and burn ISO image files to CD/DVD.
ISOBuddy comes with a straightforward option to convert the IMG file to ISO format. To convert an IMG to an ISO file using this freeware tool, download and run it on your PC. Click on the (…) next to “Source File” to select the source IMG file. Then click on the (…) next to “Target File” to name the file and select the location of the location. Finally, click on the “Start now” button to convert the IMG file to an ISO file format.
You can download ISOBuddy from here.
Convert IMG to ISO by ISO Workshop
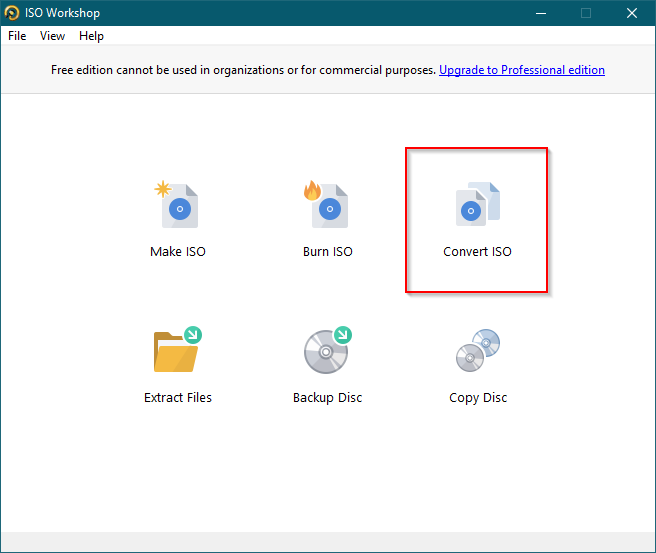
ISO Workshop is a helpful freeware that allows us to convert IMG to an ISO image. It is designed to expedite ISO image management and conversion. Apart from converting images, it also allows to burn CD/DVD/Blu-ray disks and copying data. The program has a very intuitive user interface. It enables you to make ISO images, extract files from disc images, create disc backups, convert and burn disc images, and make exact CD/DVD/Blu-ray copies.
There is a dedicated button available on the ISO Workshop to convert IMG to ISO file format. To convert an IMG file to ISO format, click on the “Convert ISO” button on the main interface of this software. A new dialog box will open.
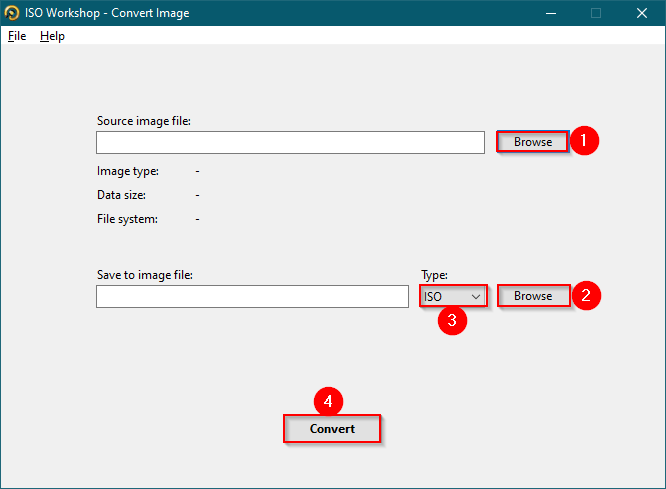
Click the “Browse” button next to “Source image file” and select the IMG file from your PC hard disk. Select the output location and set the name of the ISO file by clicking on the “Browse” button next to “Save to image file.” Choose the ISO option from the “Type” drop-down. Once all are set, click the “Convert” button to get the desired result.
You can download ISO Workshop from here.
This is not the end of the IMG to ISO converter freeware. If I find more, I will include them in this list. You can also suggest a good freeware tool by commenting on this post.