While hunting the internet, we found many free tools to mount an ISO image file on Windows. While a few are working quite well, most of them don’t work as advertised. In this gearupwindows article, we will show you our choice of the best free ISO mounter software for Windows 11 and 10. We tested these on our Windows 11 and 10 PC, but you may also be able to use your ancestor’s Windows 8 and 7.
Using these apps, you can access ISO image content without burning it to a CD or DVD. The app will create a virtual drive in File Explorer for the output of the input ISO image. This virtual drive can be accessed by opening it in File Explorer.
Even though Windows 11, 10, and 8 already have an option for mounting and unmounting ISO images, you still need third-party tools to do so. In addition to mounting ISO images, these tools support mounting other image files, such as IMGs, BINs, etc. To unmount an image, you can use the built-in right-click context menu (Eject) or an option provided by these tools.
Free ISO mounter software for Windows 11 and 10
Here are the top five and free ISO mounter software list:-
- WinCDEmu
- Virtual CloneDrive
- gBurner Virtual Drive
- PassMark OSFMount
- KernSafe TotalMounter
- Daemon Tools Lite
- DVDFab Virtual Drive
- Gizmo Drive
- WinArchiver Virtual Drive
Mount ISO Image using WinCDEmu
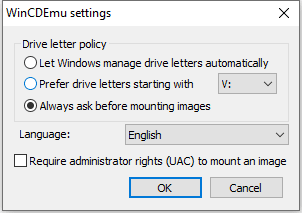
In our list of ISO mounter software, WinCDEmu is first. It is an open-source tool for mounting ISO files. Aside from ISO files, this free tool can also mount CUE, NRG, CCD, IMG, and MDS/MDF images. We can use this tool to create unlimited virtual drives to mount unlimited image files. You can also choose the type of disc you want to mount the ISO file on.
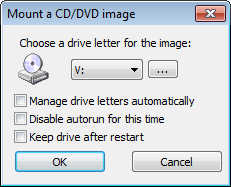
WinCDEmu allows you to choose a preferred drive letter for mounting an image file; you can leave it to automatic mode if you don’t want to.
Mount ISO Images using Virtual CloneDrive
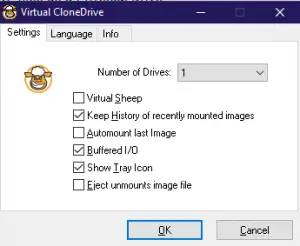
To mount an ISO image to a virtual CD/DVD drive, Virtual CloneDrive is a good program. Aside from ISO images, you can also mount IMG, BIN, UDF, DVD, and other image files on Windows PCs.
Despite the fact that an ISO Image file only exists virtually, once mounted to a PC, it works as a physical CD, DVD, or Blu-ray drive. Double-clicking on an image file from your hard drive or network drive mounts it as a normal CD, DVD, or Blu-ray. Also, you can right-click on an ISO image file and select Mount from the context menu.
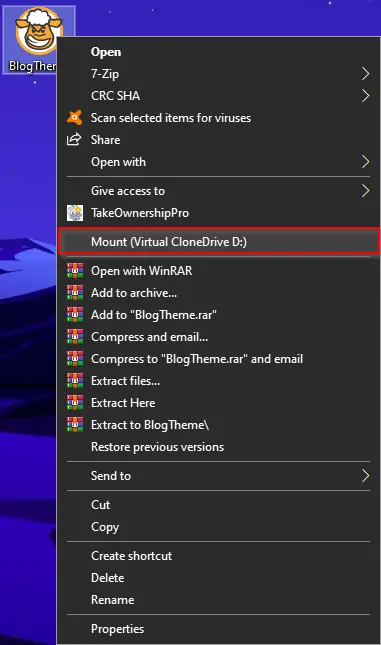
You can unmount a mounted ISO image file by right-clicking on the drive letter in File Explorer and selecting “Eject,” just like you would with a physical CD/DVD drive. Additionally, you can unmount the mounted file by right-clicking on it and selecting “Unmount” from the right-click context menu.
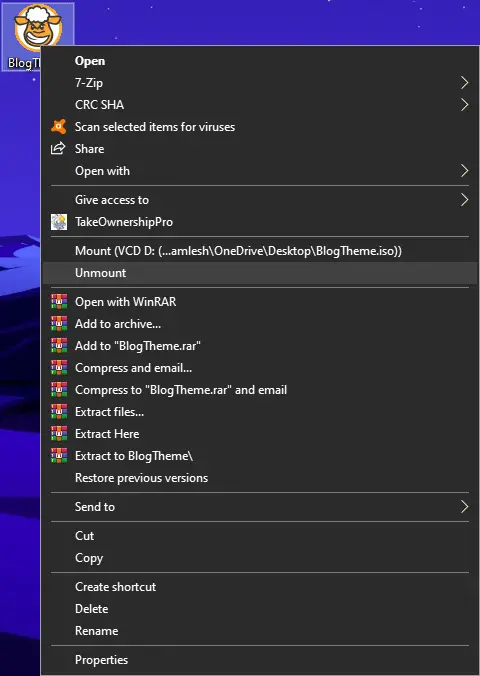
Furthermore, this free Virtual CloneDrive app supports mounting up to 15 virtual drives simultaneously, so you can mount up to 15 ISO images at once on a single PC. Virtual CloneDrive does not have a limit on what size an image file can mount; whether it’s 500 MB or 5 GB, it’ll mount without any problems. As soon as it’s installed, it integrates into Windows Explorer’s context menus, so you can access it by right-clicking on any image. From the system tray, you can even access Virtual CloneDrive.
Mount ISO Image using gBurner Virtual Drive
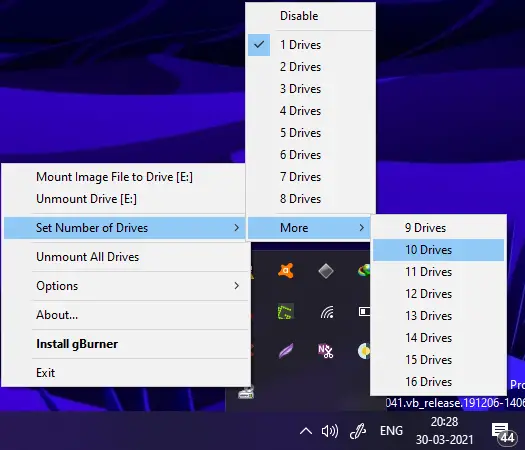
For Windows PCs, gBurner Virtual Drive is a free utility that allows you to create and manage virtual CD / DVD drives. You can create a maximum of 16 virtual drives with this app. You can mount LCD, CIF, C2D, NRG, DMG, GI, ISO, BWI, BIN, MDF/MDS, GBI, IMG, PDI, VCD, FCD, C2D, and other image formats with this program once you download and install it. The gBurner Virtual Drive sits in the Windows system tray in the Taskbar after installation.
A right-click on gBurner Virtual Drive’s tray icon will allow you to access all its settings. You can, for example, set the number of drives, then mount those drives. You can also unmount a single drive and unmount all drives together. Uninstalling this software is not necessary if you don’t want any virtual drives; the option to disable all virtual drives at once is available.
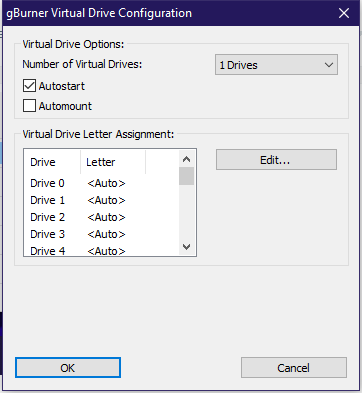
Mount ISO Image by PassMark OSFMount
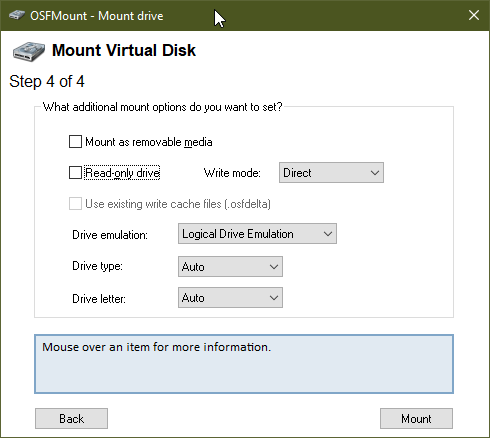
The PassMark OSFMount software for Windows PC allows you to mount ISO images as virtual disks. It mounts local disk image files as a physical disk or a logical drive letter. You can analyze the disk data, play audio and video files, or whatever data is stored in the image file once the image file is mounted to a virtual disk. In order to maintain consistency, the original image files are mounted as read-only by default.
OSFMount supports mounting disk image files as read/write in “write cache” mode, which preserves the integrity of the original disk image file during writing.
Using PassMark OSFMount software, you can mount ISO, VMDK, BIN, ISO, IMG, VHD, NRG, AFF, AFD, and other files. You can create multiple virtual drives on your PC once it has been installed and view the list of all those drives on its main interface. Additionally, it allows you to mount or unmount individual files or all files simultaneously. In addition to creating virtual RAM disks, this freeware tool allows you to mount an image file to a virtual RAM disk rather than a virtual disk.
Mount ISO Image by KernSafe TotalMounter
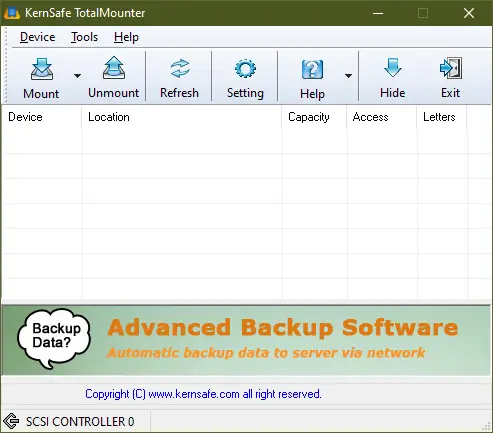
The free ISO mounter tool KernSafe TotalMounter lets you mount images on a virtual disk. It comes in both free and paid versions; however, the free version will be sufficient for most PC users. In addition to mounting IMG, IMG, ISO, CDI, BIN, RAW, CCD, and other image formats, KernSafe TotalMounter also allows you to create virtual CD/DVDs, CD/DVD-RWs, virtual encrypted disks, and iSCSi disks. Hence, it is an ideal solution for connecting to iSCSI targets created by iStorage Server or to connect to INetDisk servers, as well.
Mount ISO Image by Daemon Tools Lite
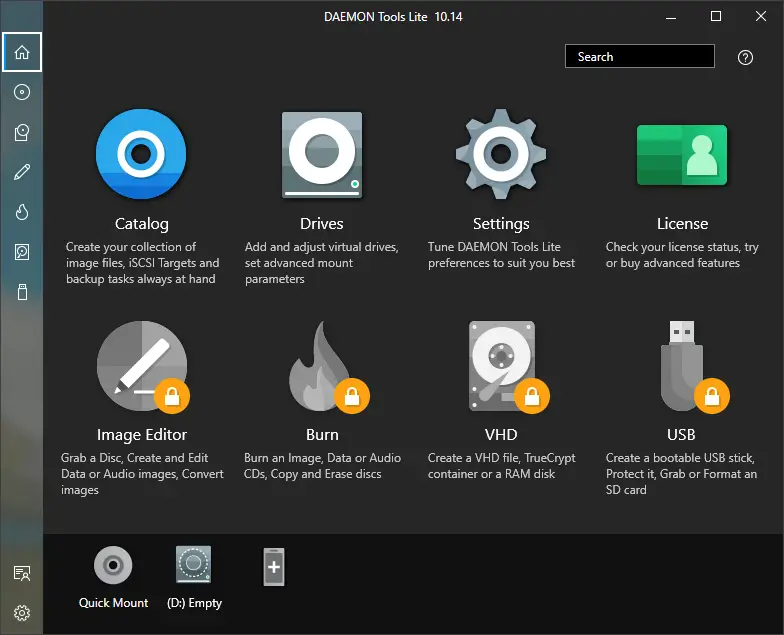
For your personal use, Dameon Tool Lite may be the right choice. It comes in paid and free versions. If you can live with some advertisements, then you can use them for free.
There are eight virtual drives that can be created with Daemon Tool Lite for free, which is enough for most users. Create a virtual drive on your PC by clicking the “Drives” button. Once you create a virtual drive on your PC, you can mount any disc image file, including ISO. DT, SCSI, and HDD devices can be emulated at the same time.
Mount ISO Image by DVDFab Virtual Drive
You can create a virtual drive and mount an ISO image with DVDFab Virtual Drive, another free tool. The program emulates a maximum of 18 drives and supports DVD/Blu-ray images created by DVDFab or any other program. The required drivers will be installed after you download and install the application.
The process of mounting an ISO image using DVDFab Virtual Drive is a breeze. Once installed, right-click on the ISO file you wish to mount and choose “Mount.”
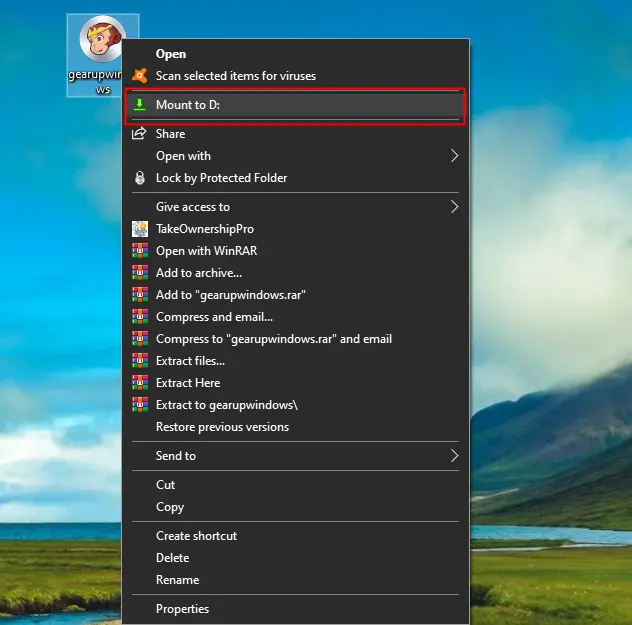
In File Explorer, you can view the contents of an ISO file after mounting it to a virtual drive. To unmount an image file, right-click on the image file and choose Unmount. In order to unmount all virtual drives at once, you can right-click on its icon in the system tray and select “Unmount All Drives.”

You can use this software on Windows 11, 10, 8, and 7.
Mount ISO Images using Gizmo Drive
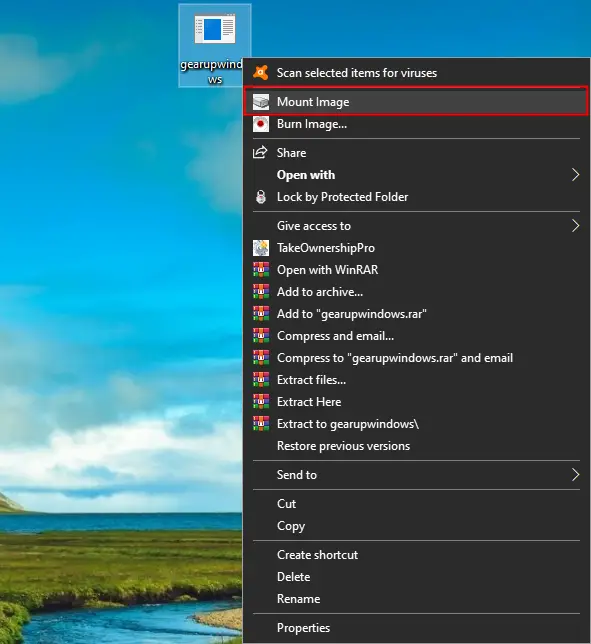
In addition to mounting ISO, NRG, BIN, IMG, and CUE images, Gizmo Drive also allows you to mount multiple types of files simultaneously. This freeware allows you to mount password-protected images and create encrypted hard drive images using the virtual hard drive. In addition, Gizmo Drive integrates mounting and unmounting options into the right-click context menu once installed. Despite its compatibility with Windows XP to Windows 7, it worked in our test on Windows 11 and 10.
WinArchiver Virtual Drive
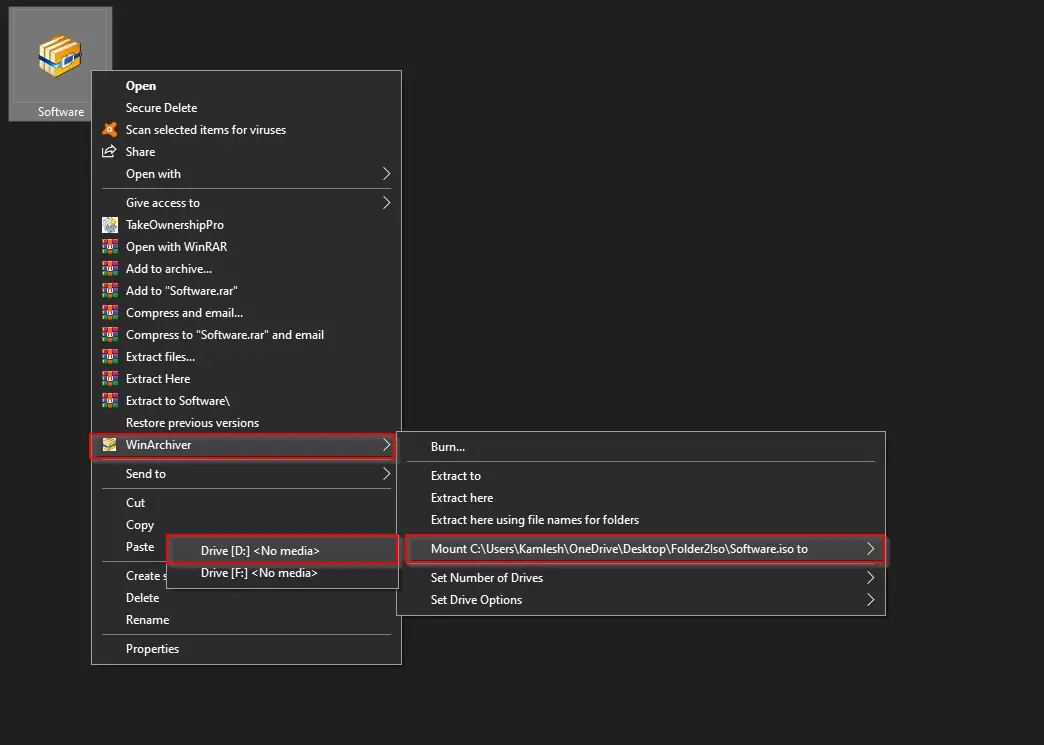
With WinArchiver Virtual Drive, you can mount all kinds of CD/DVD images and compressed archives on a virtual CD-ROM. It is free software that differs from others on this list. In addition, this software can mount ISO, ZIP, RAR, 7z, and other popular file formats to virtual drives easily. You can upload up to 23 ISO images or archive files to a virtual drive. Windows XP through Windows 11 is compatible with it.
Conclusion
In conclusion, while there are many free tools available for mounting ISO image files on Windows, not all of them work as advertised. After thorough testing, we have identified the best free ISO mounter software for Windows 11 and 10. These tools allow you to access the content of ISO images without the need to burn them to a physical CD or DVD. Our recommended choices include WinCDEmu, Virtual CloneDrive, gBurner Virtual Drive, PassMark OSFMount, KernSafe TotalMounter, Daemon Tools Lite, DVDFab Virtual Drive, Gizmo Drive, and WinArchiver Virtual Drive. Each of these tools offers unique features and capabilities, such as supporting various image formats and allowing the creation of multiple virtual drives. Whether you’re using Windows 11, 10, 8, or 7, these free ISO mounter software options provide convenient and reliable solutions for mounting and unmounting ISO images.