How do I permanently uninstall a program? How do I force a program to uninstall? All Windows operating system includes a built-in uninstaller tool that lets you remove or delete the installed programs from your PC. However, a built-in uninstaller is not sufficient as it does not clean your PC completely after uninstalling a program from your PC. In my opinion, the best uninstaller is those that completely remove the leftover items of the software after uninstalling.
Geek Uninstaller for Windows 10/11
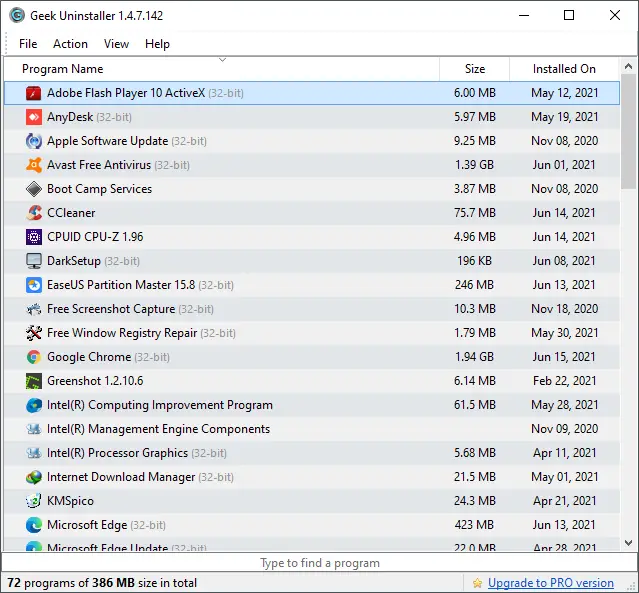
Geek Uninstaller is a free and portable app that helps you obliterate a program from your PC without leaving leftover related items. Occasionally, a desktop program refuses to uninstall, and here also, Geek Uninstaller plays a handy role. Unlike the built-in uninstaller program, it will not leave related files, folders, shortcuts, and registry entries on your PC. That means you don’t have to delete these leftovers manually.
Third-party software plays a vital role when we talk about uninstalling applications on Windows PC. Geek Uninstaller does a bit more thoroughly than the normal built-in uninstaller app. Default uninstallers can uninstall a single program simultaneously, but a third-party tool can uninstall several programs at once.
If you use Geek Uninstaller, it uninstalls the software. It then performs another scan to track down and wipe out temporary files and leftover registry entries, resulting in a faster PC performance. The other benefit of a clean uninstall is that you will save a lot of hard disk space on your PC. Even you can uninstall Microsoft Store (UWP) apps using this tool.
However, there is a drawback to Geek Uninstaller. This program does not remove browser extensions and plugins that are not in use. Even it does not integrate into the right-click context menu to empty the recycle bin or a program shortcut to uninstall them easily. We are expecting that the developer will add these features in the coming days.
Uninstalling apps using Geek Uninstaller
Uninstalling a desktop program using Geek Uninstaller is an easy task. Just launch this tool, and it will list down all the installed software in a single window. Right-click on the application that you want to completely remove from your PC and select Uninstall option from the context menu.
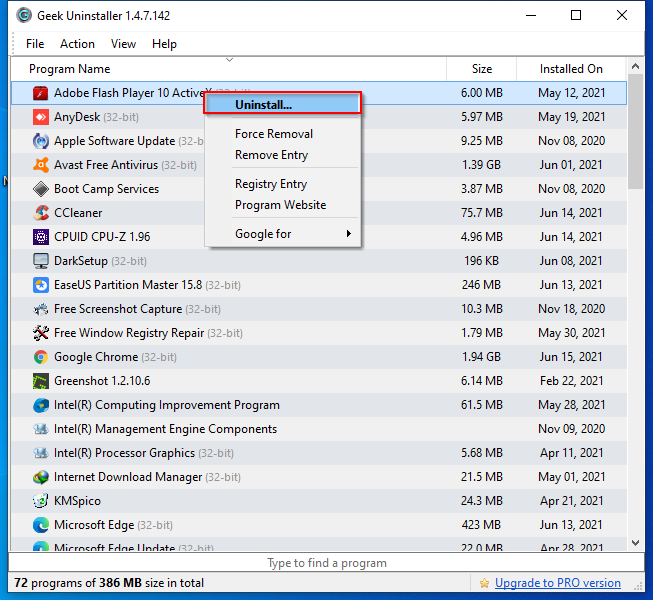
Once uninstalling a program is completed, the Geek Uninstaller lists down the leftover files/folders. You can delete the leftover files or folders with just a single click, the Finish button.
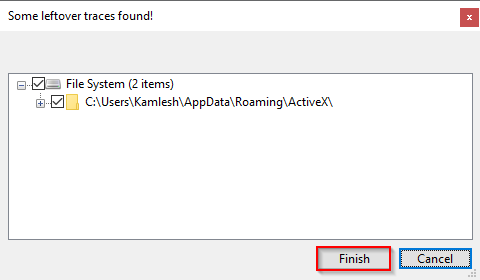
Force Uninstall is a great option in Geek Uninstaller. It is handy when a program refuses to uninstall from your PC; you use this feature.
If you would like to remove the store apps, navigate the View menu and select the Windows store apps option. You will see all the installed store apps. Right-clicking any program, you can uninstall a store app similar to desktop apps.
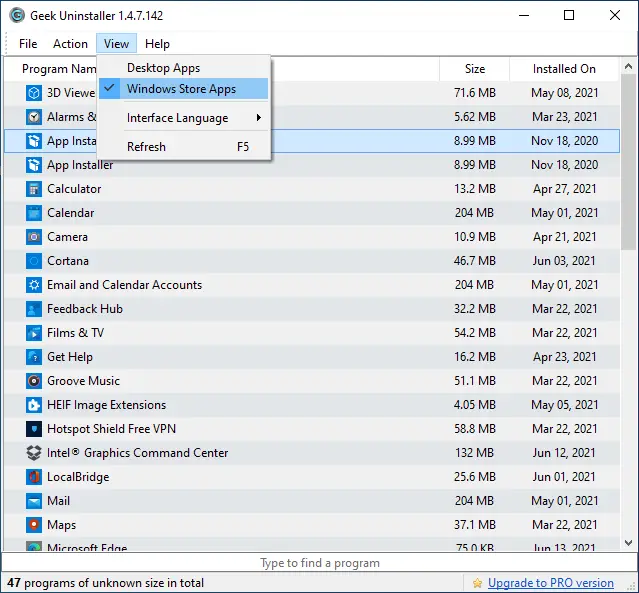
Download Geek Uninstaller
Geek Uninstaller is compatible with every version of Windows, including Win 11, 10, 8, 7, Vista, and XP. It has native support of a 64-bit operating system. You can download the latest version of this software from its official website.
Conclusion
In conclusion, uninstalling a program from a Windows PC is a straightforward task using the built-in uninstaller tool. However, it does not completely remove all the leftover files and registry entries, which can slow down your PC’s performance. Third-party uninstaller tools like Geek Uninstaller can help you clean up your PC by removing all the leftover items of the uninstalled program. It can uninstall multiple programs simultaneously and has a Force Uninstall option for programs that refuse to uninstall. While Geek Uninstaller may have some limitations, it is still a reliable and effective tool for removing unwanted software from your PC. Other similar tools like Wise Program Uninstaller, Revo Uninstaller, IObit Uninstaller, and Puran Utilities are also available for those who are looking for alternatives.