If you have a USB flash drive with huge capacity and want to partition it like a hard disk, it is possible on Windows 11. Using the built-in Disk Management tool, you can create or manage partitions on a USB flash drive.
Creating multiple partitions on a USB drive has its own advantages. Suppose you carry normal and sensitive data on the same thumb drive. You can create up to two partitions to keep them separately on a single drive. You can keep your normal data on one partition, while you can use another partition for your sensitive data. Further, the partition that stores sensitive data, you can encrypt then using Windows 11’s BitLocker. Let it be any reason you want to create partitions on your USB thumb drive; you can make the partitions on Windows 11.
In this gearupwindows post, you will learn the following:-
- Create multiple partitions on a USB flash drive
- Password protect a USB flash drive
How to create multiple partitions on a USB flash drive?
Please backup your important data from the flash drive before proceeding with the steps. During partitioning, all stored data from the thumb drive will be deleted. When ready, do the following steps to create multiple partitions on your USB drive (pen drive):-
Step 1. Connect your USB flash drive to your PC.
Step 2. Now, click on the Search button on the taskbar and type Create and format hard disk partitions in the search box.
Step 3. Click on its entry on the top search results to open the Disk Management tool.
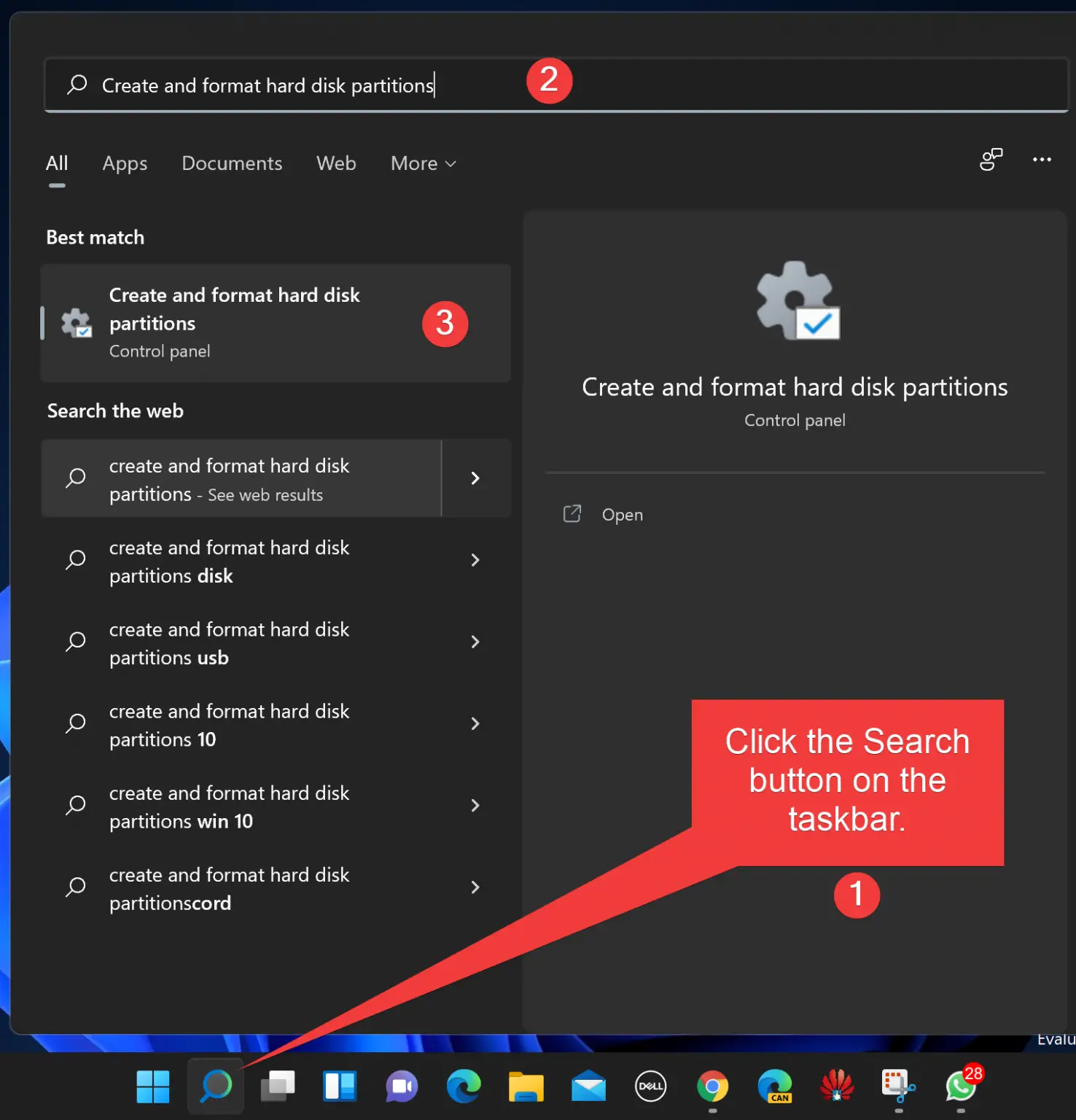
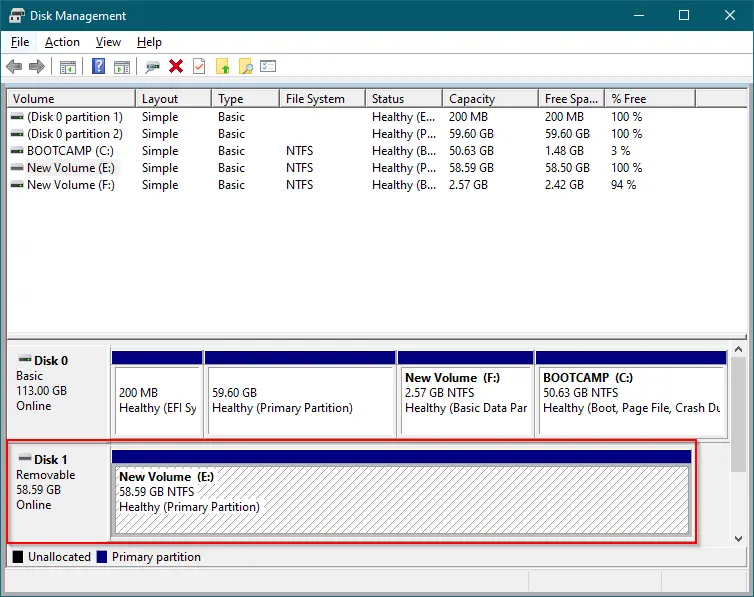
Step 4. In the Disk Management window, you will find a removable disk entry.
Step 5. Right-click on the right-side pane of the removable disk entry and select the Delete Volume option.
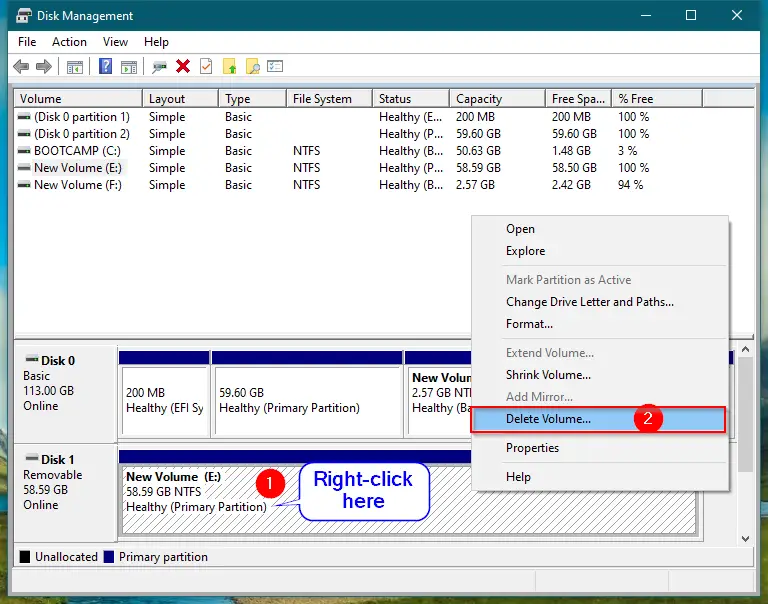
Step 6. Click Yes when the “Delete simple volume” dialog box opens.
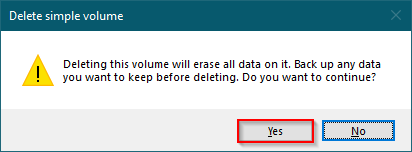
Step 7. Now, next to the removable, you will see the “Unallocated” space.
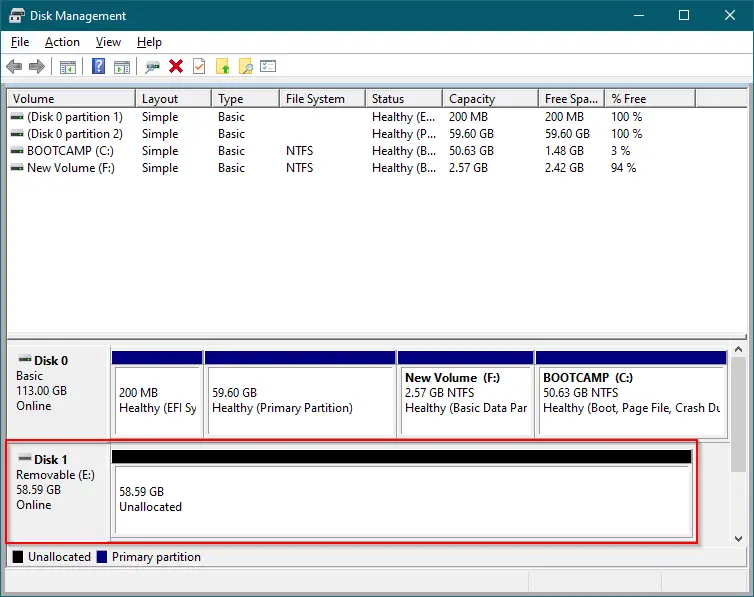
Step 8. Now, the USB thumb drive is empty, and you need to create partitions on it. For that, perform right-click on the Unallocated space and select the New Simple Wizard option.
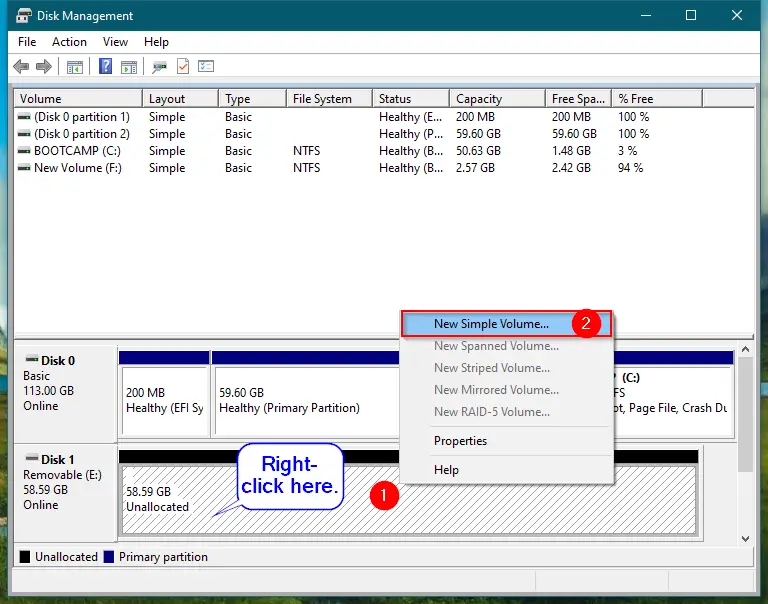
Step 9. Click on the Next button when the “New Simple Volume Wizard” window opens.
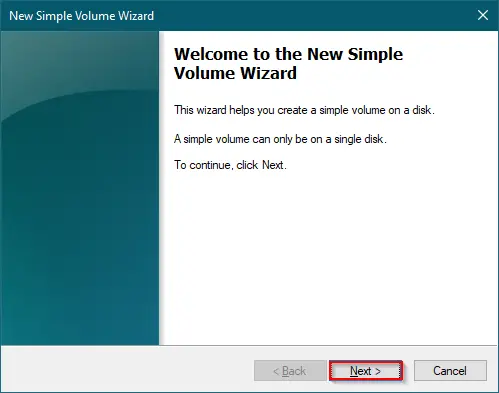
Step 10. Next, set the first partition size in megabytes (MB) next to the “Simple volume size in MB” option.
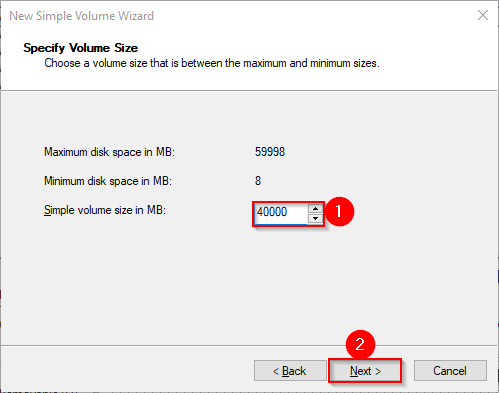
Step 11. Click Next.
Step 12. Select a drive letter from the drop-down next to “Assign the following drive letter” or leave it default. Windows automatically assigns a free drive letter when you create a new partition.
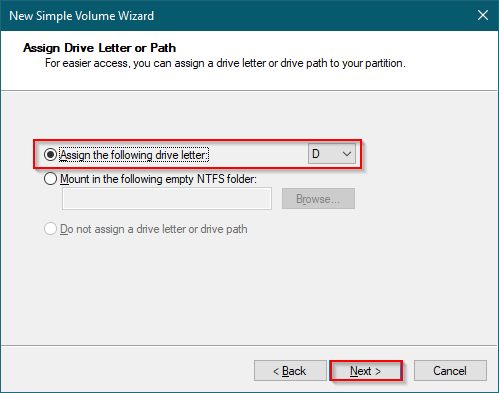
Step 13. Click Next.
Step 14. Here, select “File system” and “Allocation unit size” from the drop-down menu, or leave to Windows default. Finally, check the option Perform a quick format. Then click on the Next button to format and make it usable.
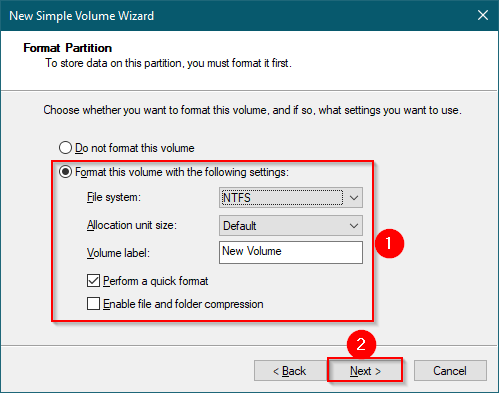
Step 15. Click Finish.
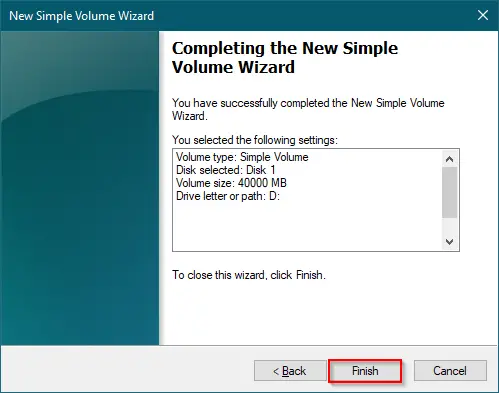
Step 16. Once formatting is completed, you will see the USB flash drive is divided into two parts: one with a drive letter and the other as Unallocated.
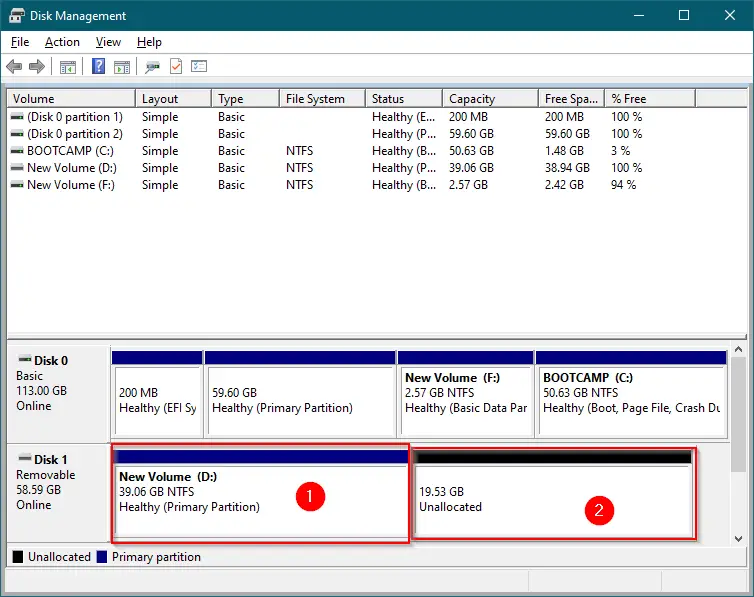
Step 17. To make another partition, again right-click on the Unallocated space and select New Simple Partition.
Step 18. Click Next.
Step 19. Click Next.
Step 20. Set the partition size in megabytes (MB) next to “Simple volume size in MB.”
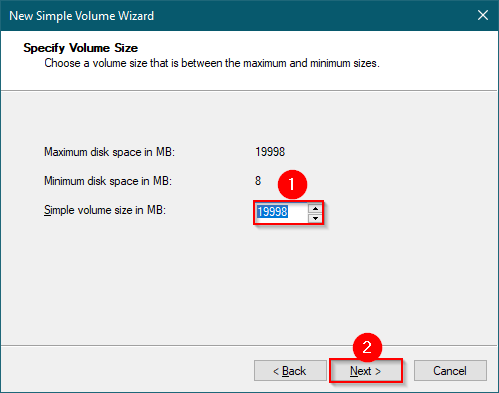
Step 21. Select a drive letter from the drop-down menu “Assign the following drive letter” or leave it default. Windows automatically assigns the next free drive letter when we create a new partition.
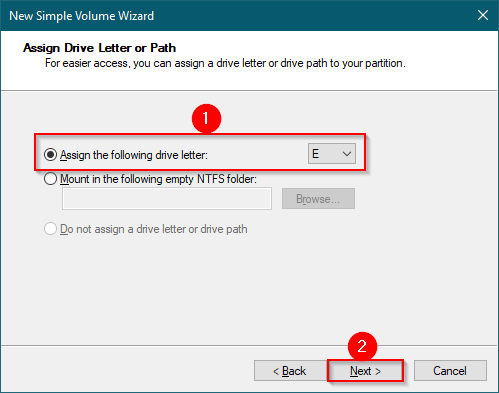
Step 22. Select “File system” and “Allocation unit size” from the drop-down menu, or leave to Windows default.
Step 23. Finally, check the option Perform a quick format and then click on the Next button to format the new partition.
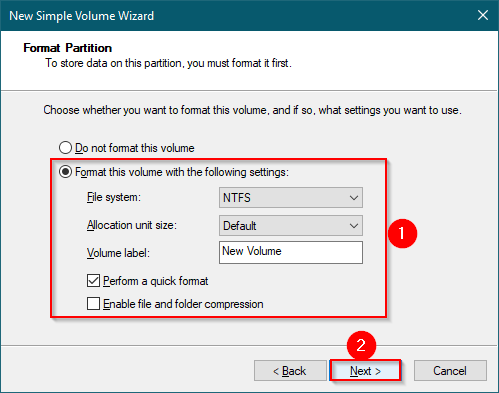
Step 24. Click the Finish button when formatting is completed.
You need to repeat the above steps to create multiple partitions.
How to password protect a USB flash drive?
To password-protect your important partition with BitLocker, do the following:-
Step 1. Open Control Panel.
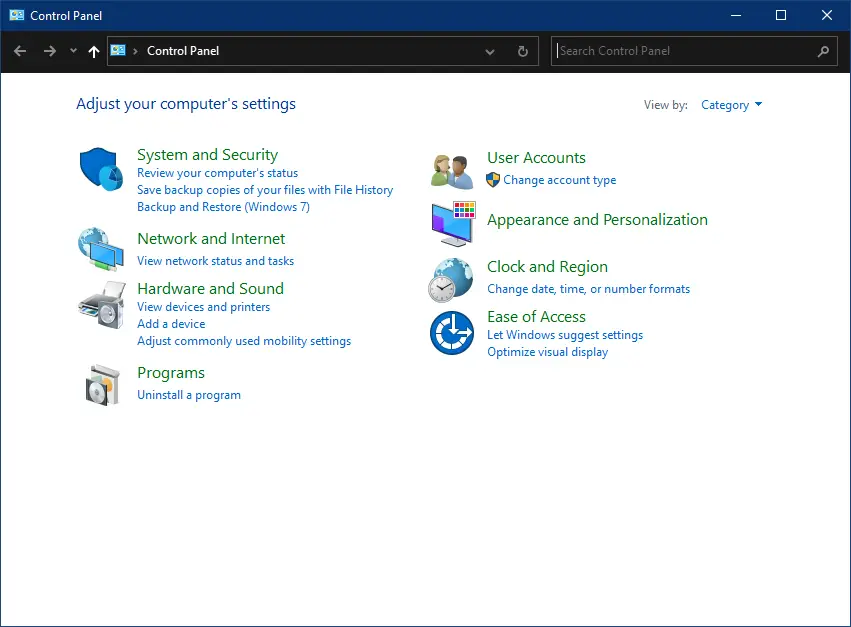
Step 2. Select Category from the drop-down menu of “View by.”
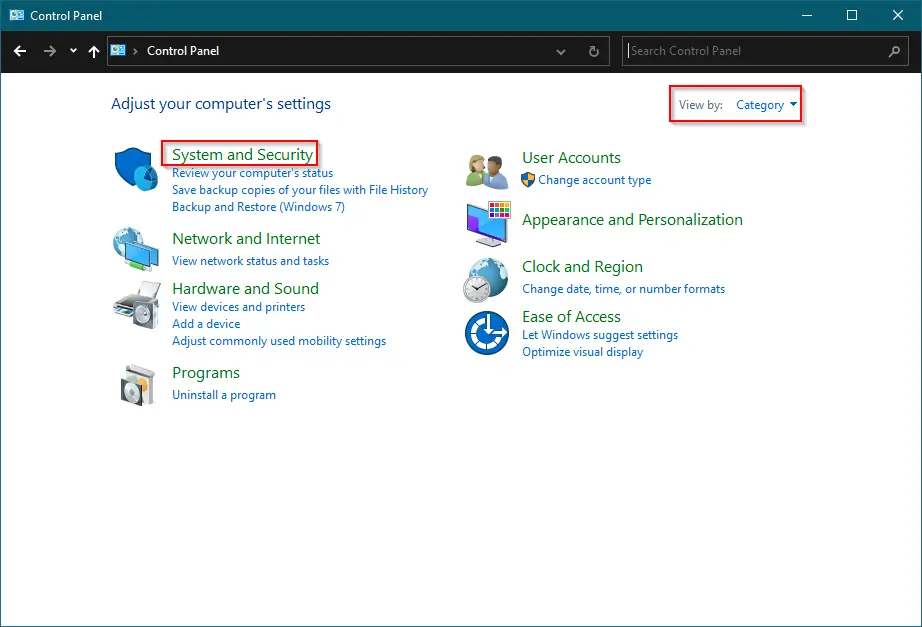
Step 3. Click the System and Security category.
Step 4. Click on BitLocker Drive Encryption.
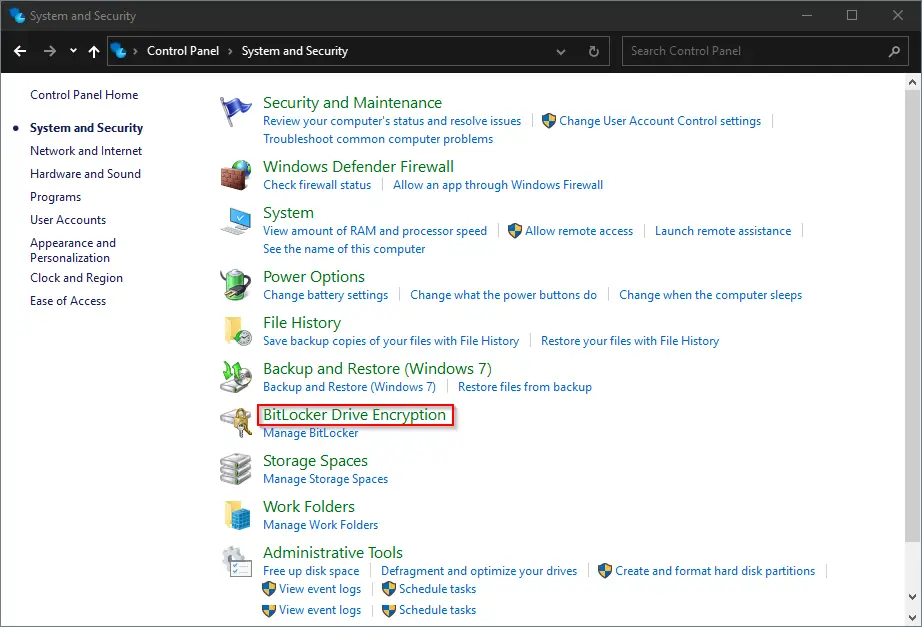
Step 5. In the “BitLocker Drive Encryption” window, under the “Removable data drives – BitLocker to Go” section, expand the partition that you want to protect with BitLocker.
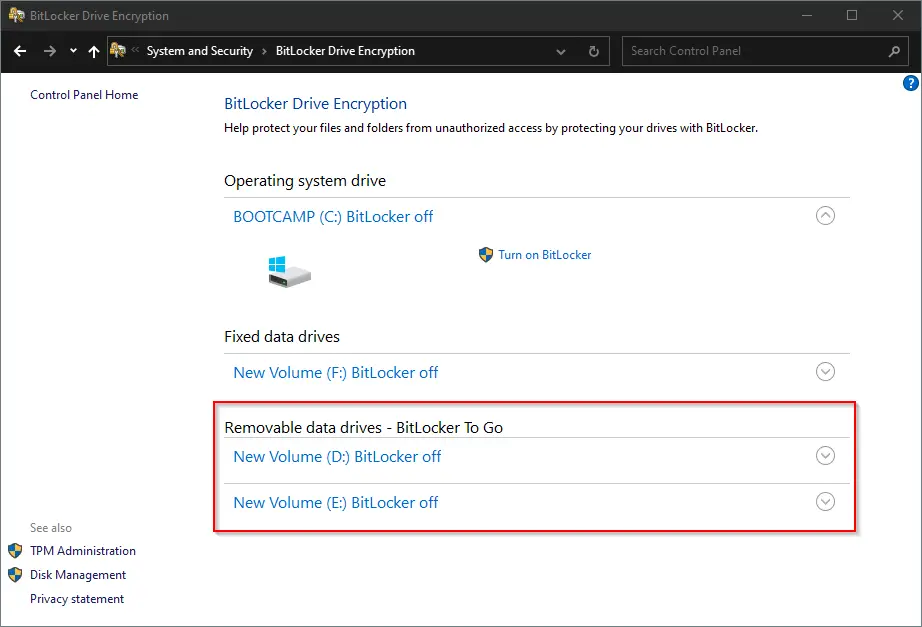
Step 6. Click Turn on BitLocker.
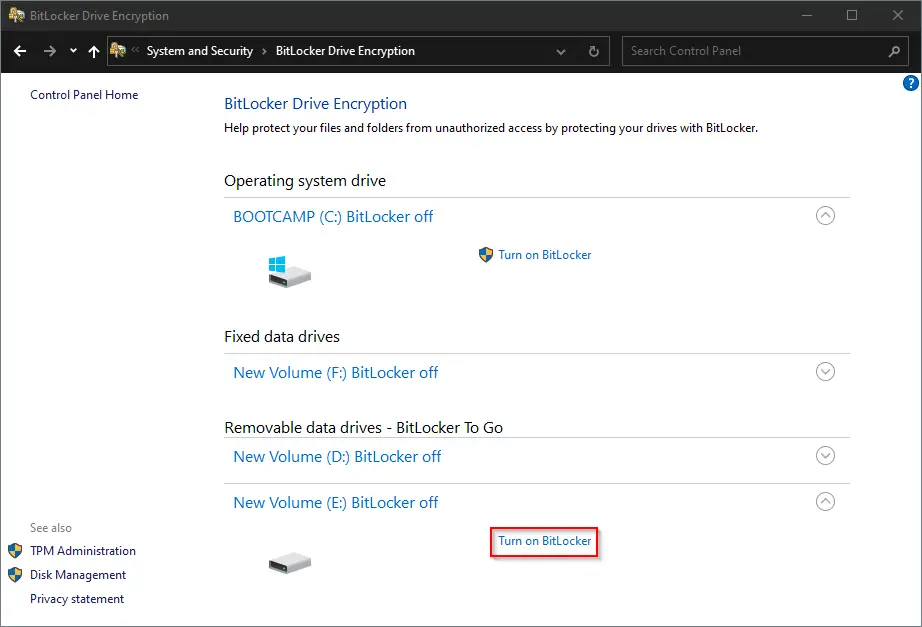
Step 7. Check the checkbox Use a password to unlock the drive and set the password you want.
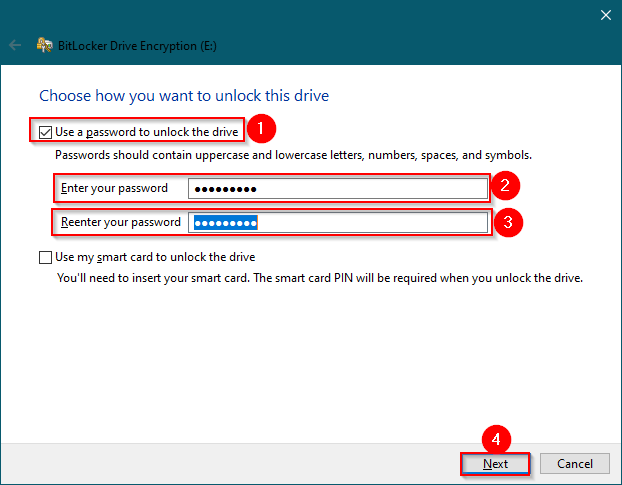
Step 8. Click Next.
Step 9. Click Save to a file.
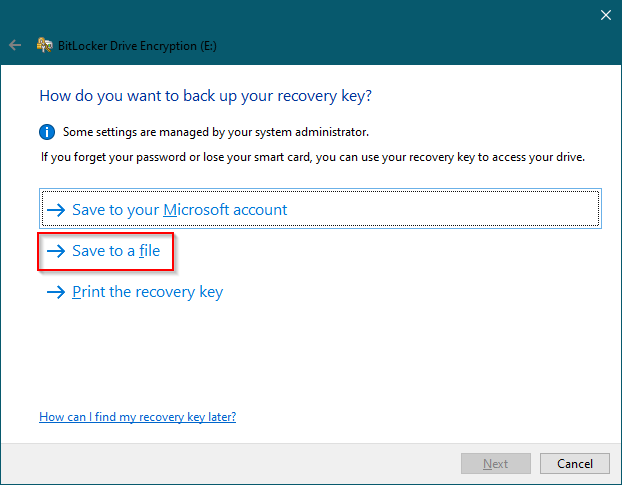
Step 10. Select the desired location on your PC to store the encrypted password to recover your drive data if you forget.
Step 11. Click Save.
Step 12. Click Next.
Step 13. Select Encrypt used disk space only (faster and best for new PCs and drives.
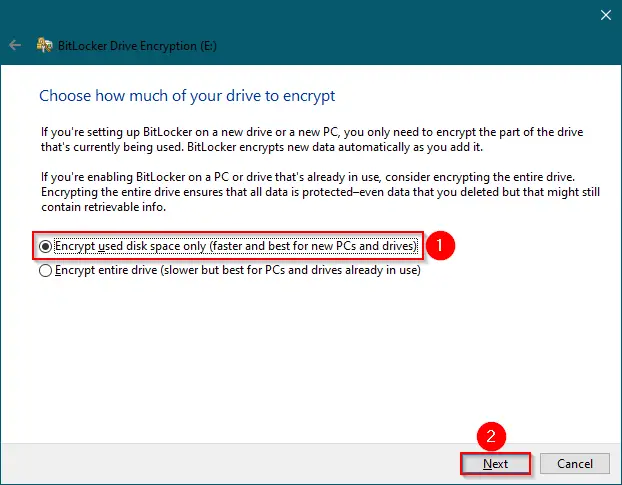
Step 14. Click Next.
Step 15. Select Compatibility mode (best for drives that can be moved from this device).
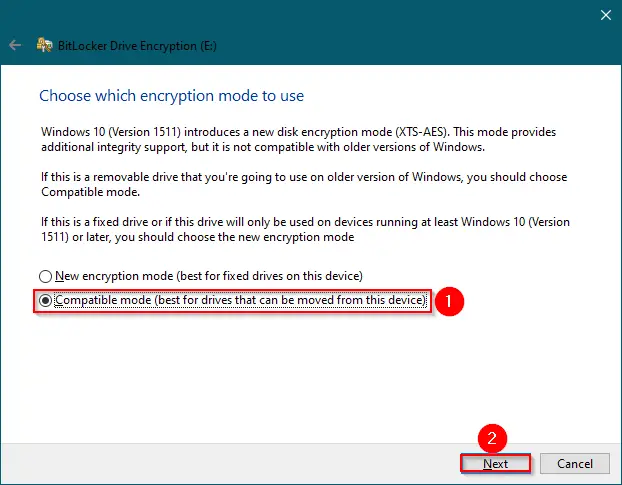
Step 16. Click Next.
Step 17. Click Start encrypting.
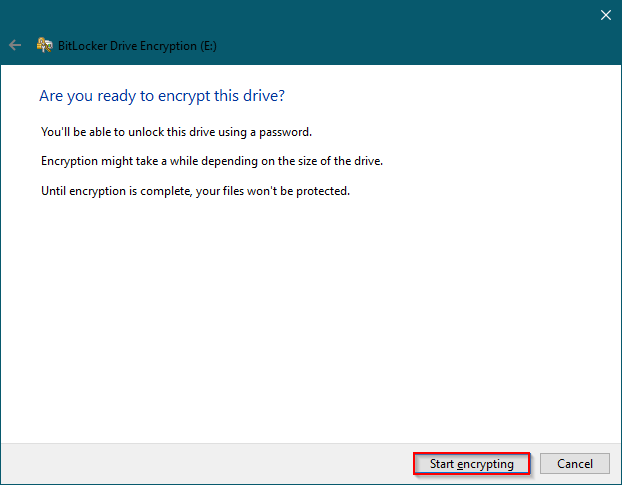
Step 18. Click Close.
After executing the above steps, you will have a flash drive with at least two partitions. Encrypted partition you can use to store sensitive data, while in other partitions you can store normal files.
To access the encrypted partition with BitLocker, connect the flash drive to a Windows PC. When you plug your USB drive into your PC, you will see a message on the right-corner bottom screen; this drive is BitLocker-protected.
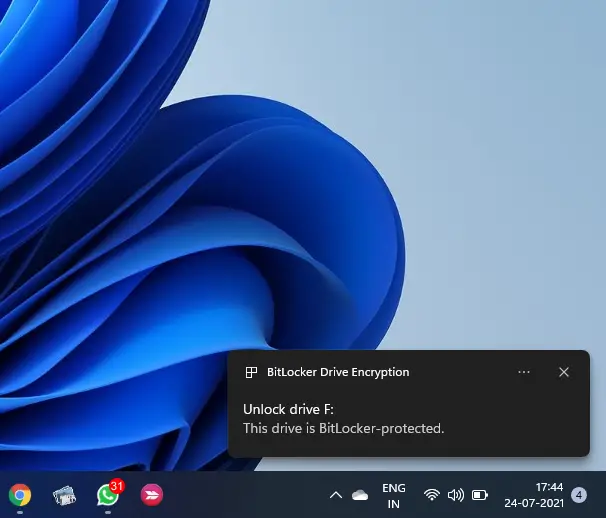
Now, open File Explorer. When you open File Explorer/This PC, you will notice a lock icon on the drive.
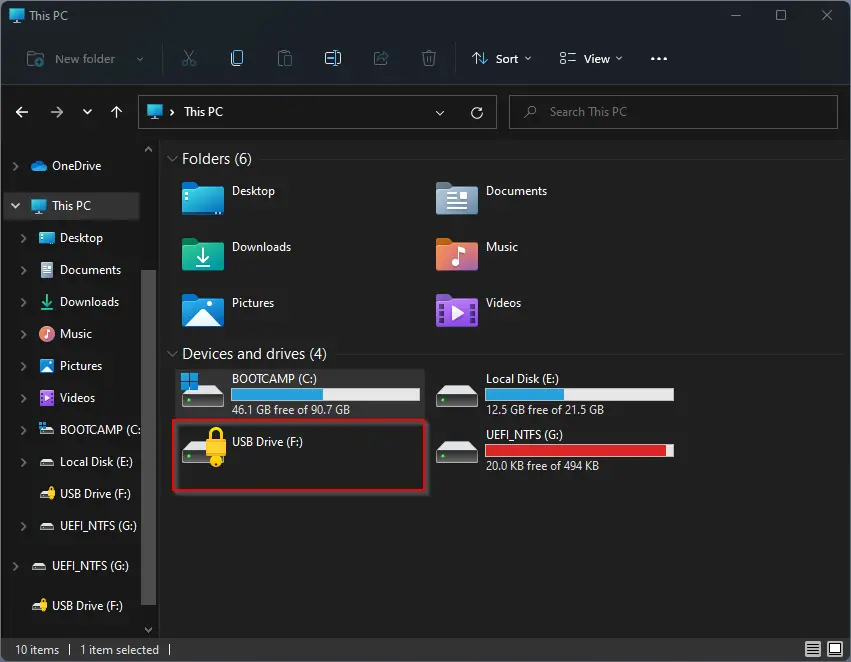
Double-click the encrypted drive to access it (drive with a lock icon). Windows will prompt you to enter the BitLocker password. Here, enter the BitLocker password and then click the Unlock button. Windows will not allow you to open the encrypted partition if you enter the wrong password.
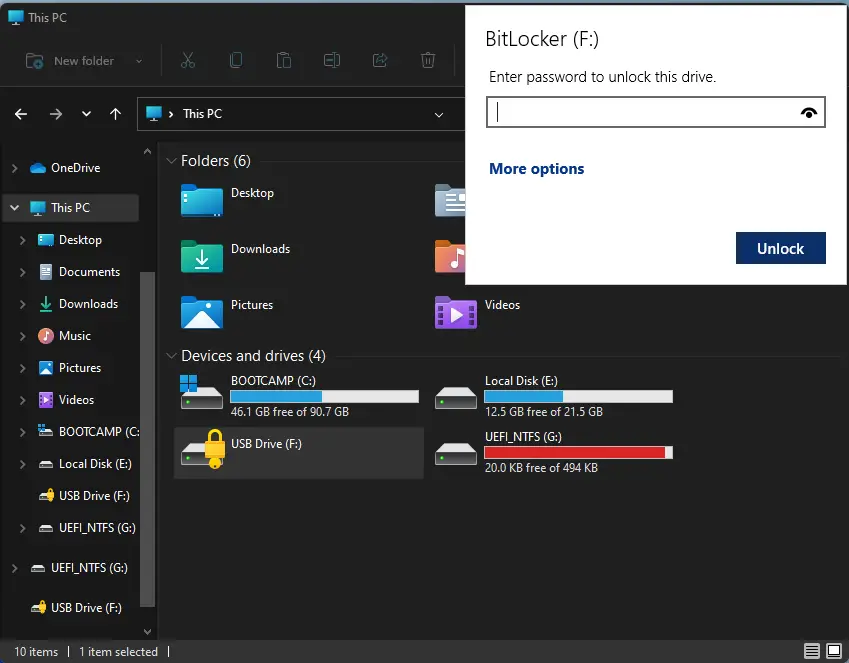
When you forget the BitLocker password and cannot access important data, click the More options link.
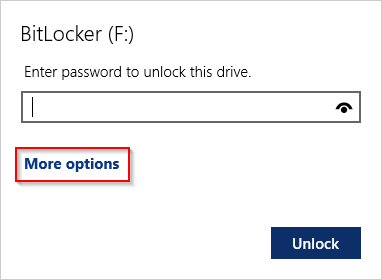
Now, select the Enter recovery key option.
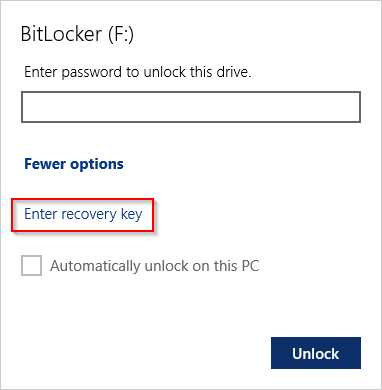
Type the 48-digit recovery key, which you have saved during the BitLocker process. Click the Unlock button.
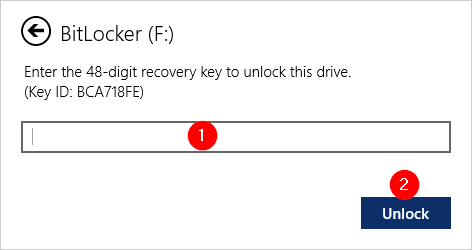
You can find the BitLocker Recovery Key on the backup file that you have during the setup of BitLocker.
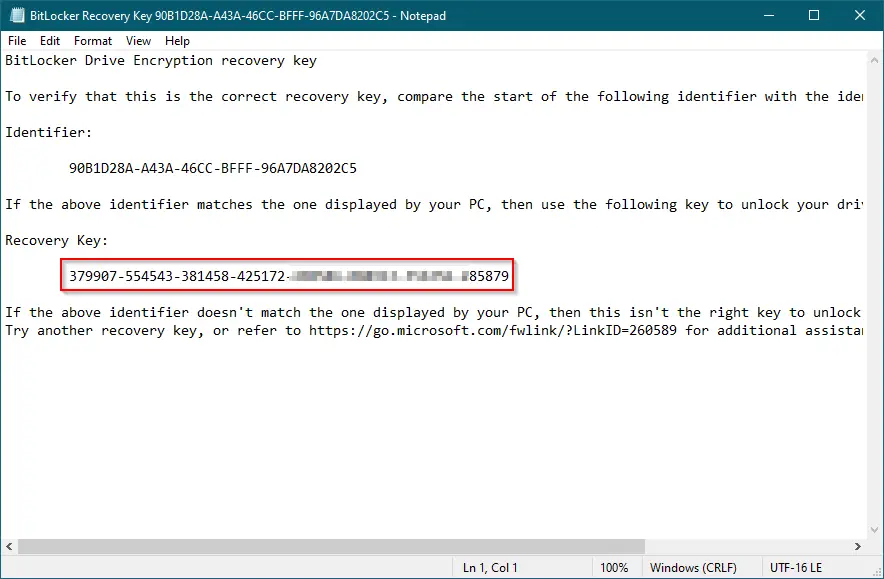
Quick Note: If you have lost the backup file, you can’t recover data from your USB flash drive. You need to format your USB flash drive.
After completing the steps, you can again access the password-protected drive and its contents. To lock it again, disconnect and reconnect to the PC.
Quick Note: Since you are using BitLocker To Go, you’ll be able to unlock the drive on any compatible Windows computer only.
Conclusion
In conclusion, partitioning a USB flash drive on Windows 11 using the built-in Disk Management tool is possible and has its advantages, such as keeping sensitive data separate from normal data. The steps involved in creating multiple partitions on a USB drive have been provided in this GearUpWindows post, and users are advised to backup their important data before proceeding with the steps. Additionally, the post has also provided steps on how to password-protect a USB flash drive using BitLocker to keep sensitive data secure. By following the steps provided, users can create multiple partitions on their USB drives and protect their sensitive data from unauthorized access.