When upgrading from an older version of Windows to Windows 10, the local user account is automatically transferred. However, during a clean installation of Windows 10, a local user account must be created in the installation process. If you would like to add a new local user account to your Windows 10 PC, this guide will walk you through the steps.
Many users share the primary administrator account with others instead of creating separate accounts for each user. However, this is a bad practice and can compromise the security of your PC. For security reasons, it is essential to create a secondary account for yourself, so you are not always logged in with administrator privileges, which can greatly increase your machine’s security.
Creating separate local accounts for your children or other users also allows them to configure their settings and have their own user files, documents, images, and more. This ensures that everyone has their own personalized experience and can keep their data and settings separate from others who may use the same PC.
How do I configure my new local user account on Windows 10?
Follow these steps to configure my new local user account on Windows 10:-
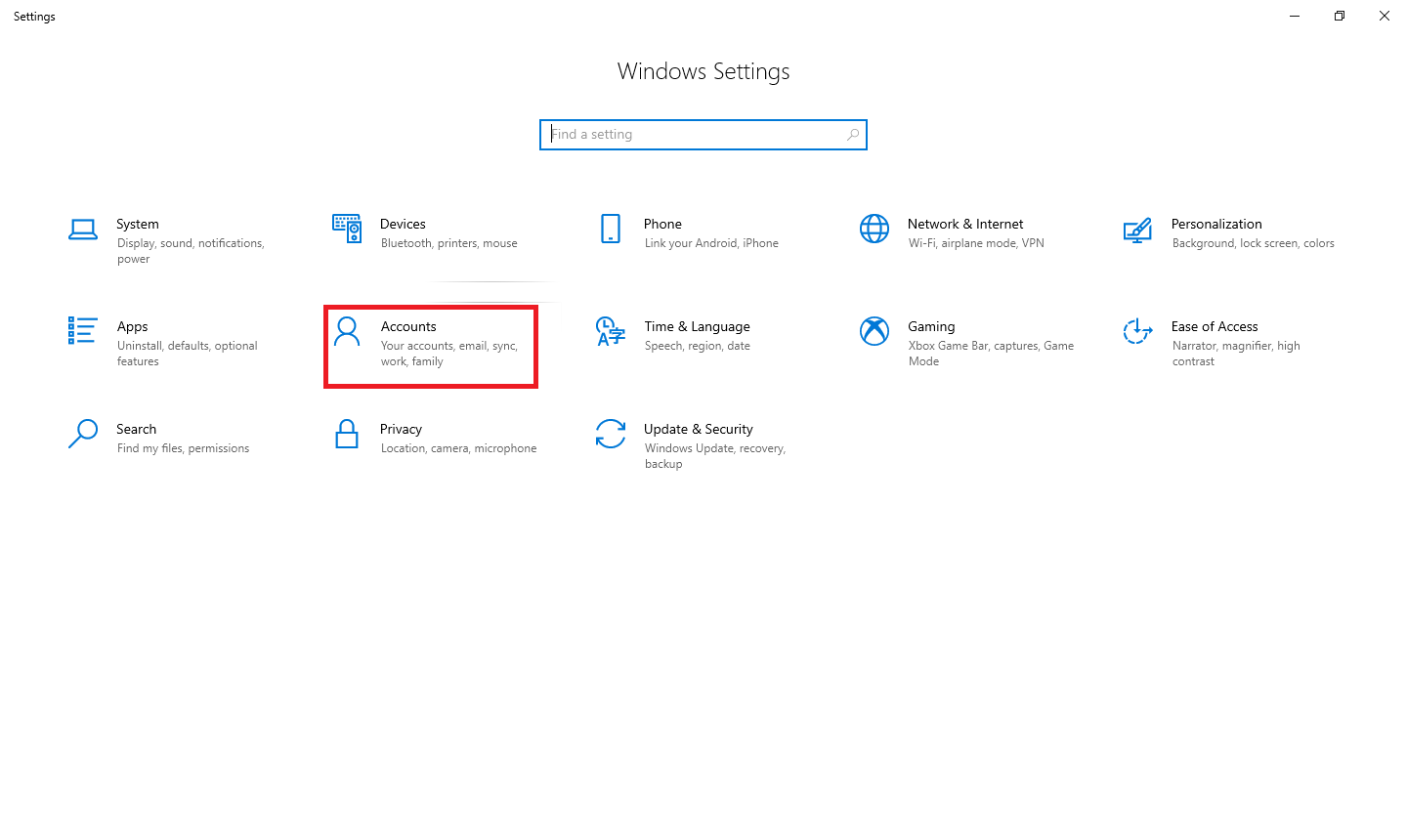
Step 2. From the Accounts page, open the “Family and other users” tab.
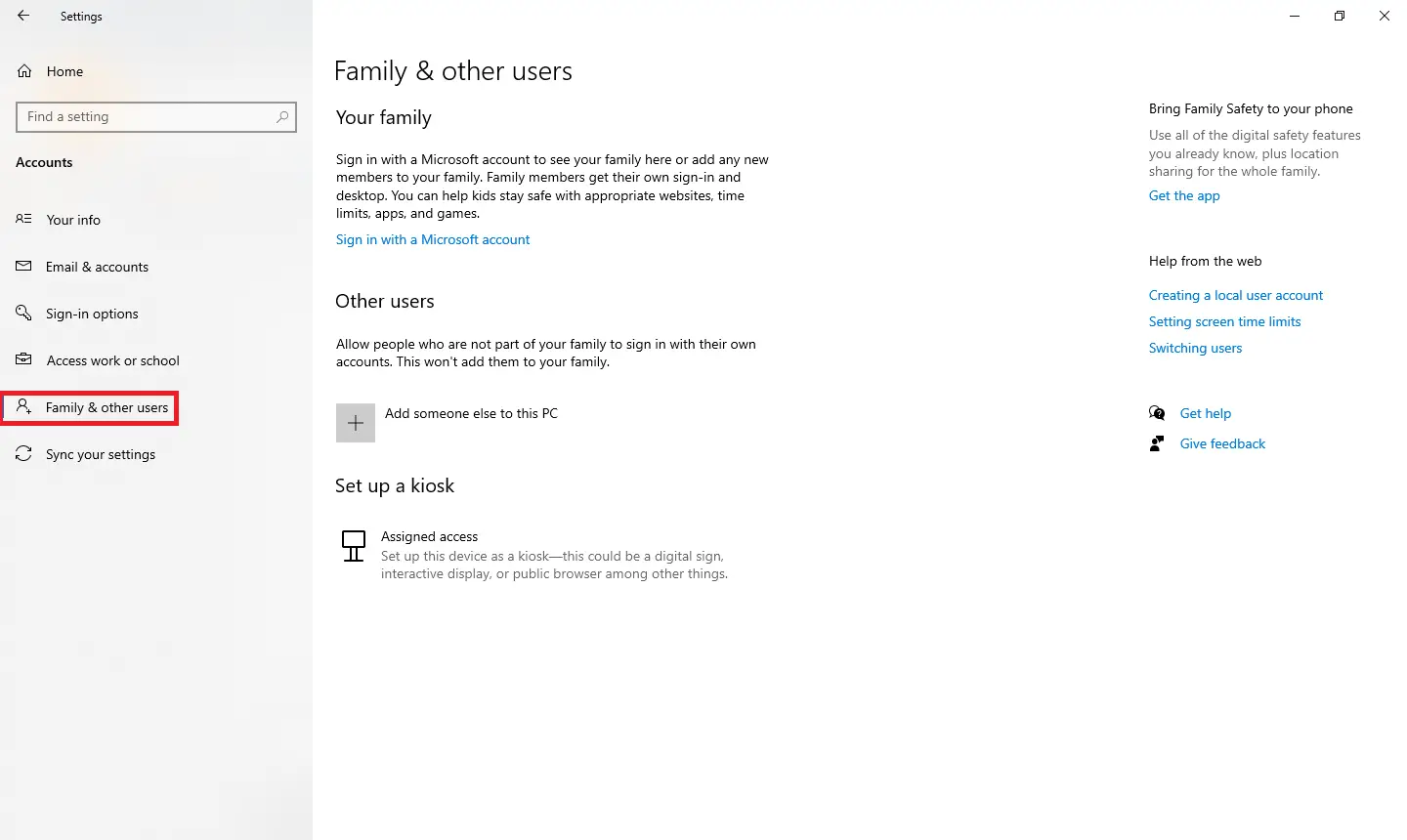
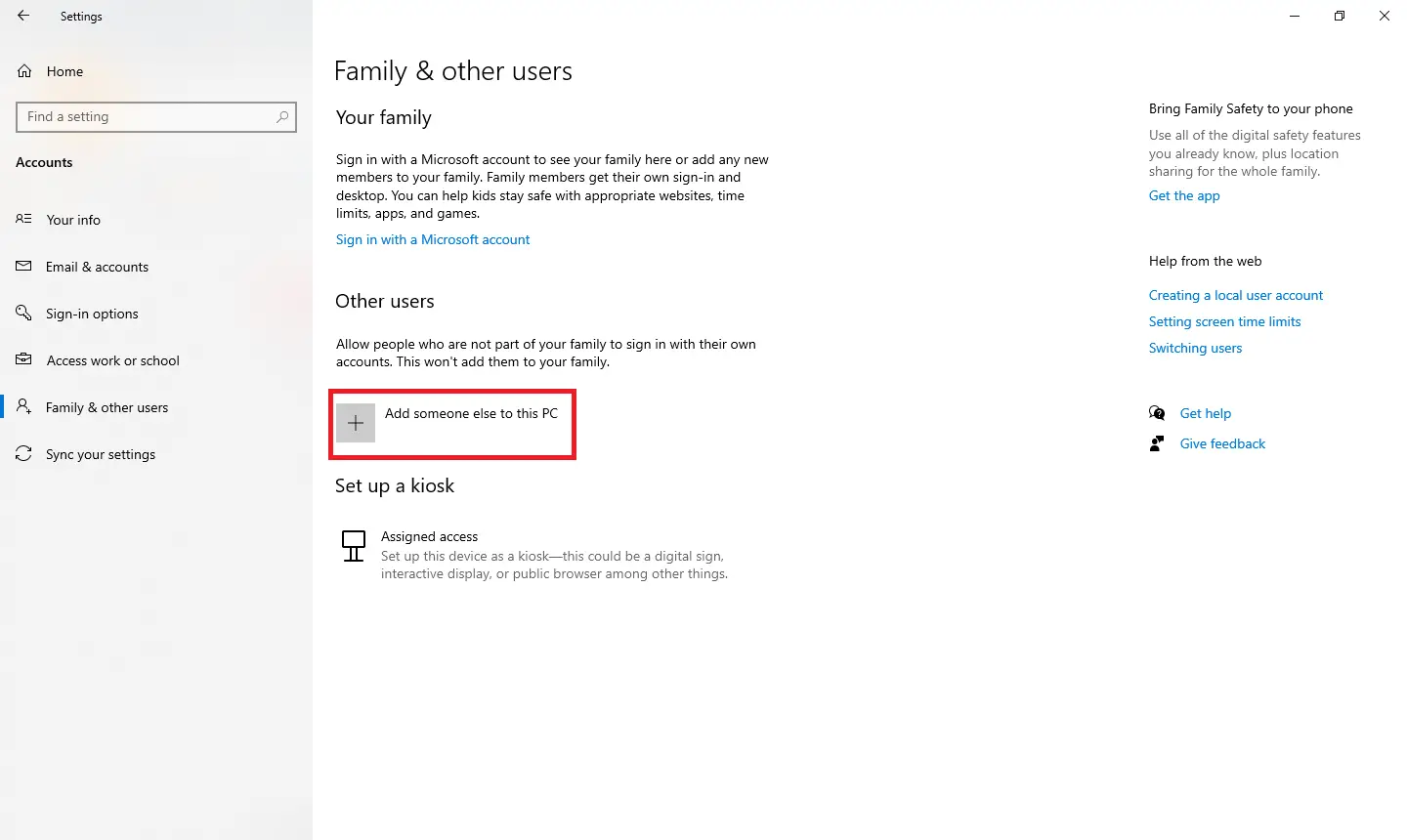
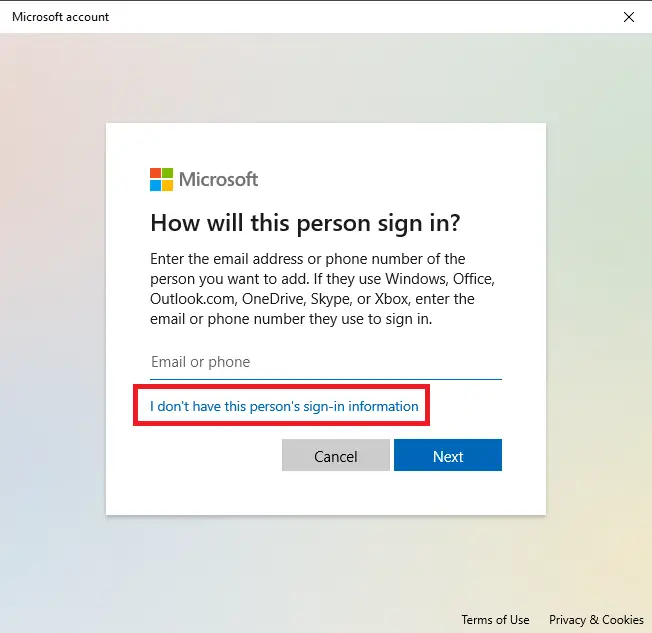
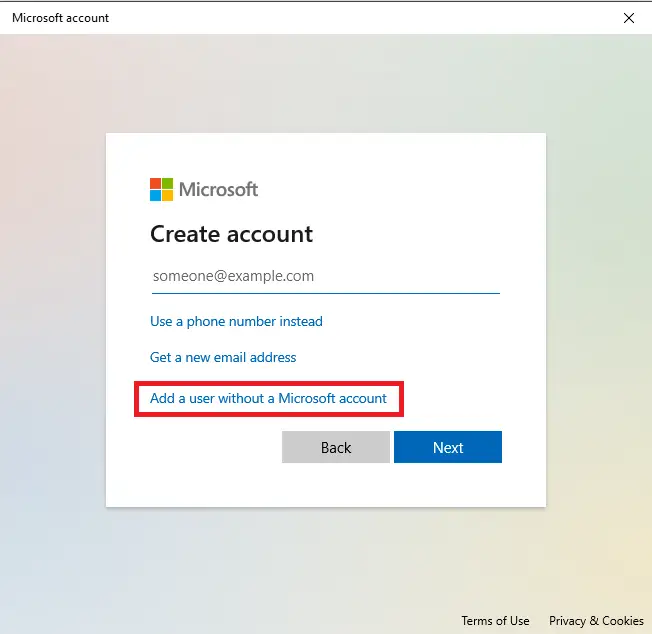
Step 6. Enter a username, password, confirm the password, set three security questions and answers, and then click on the Next button.
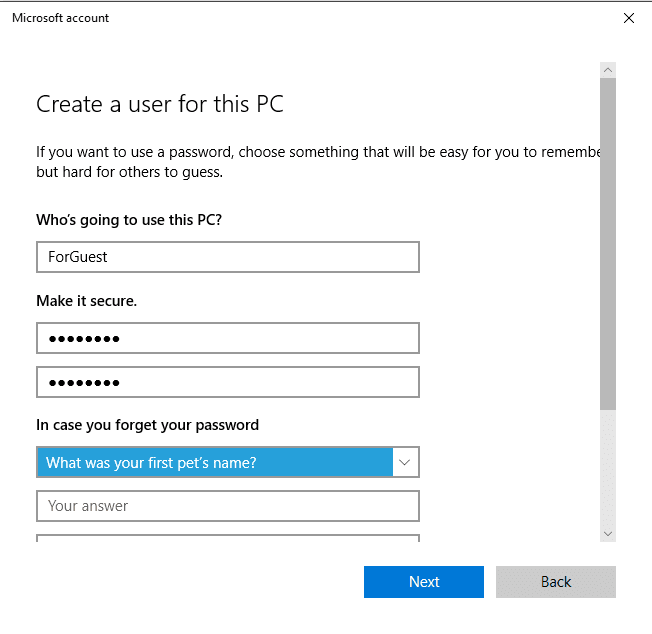
Step 7. Clicking the “Next” button will lead you to the previous “Family and other users” window. This will show you that your new account is listed. The first time someone logs in using the account, Windows will create user folders and complete the setup.
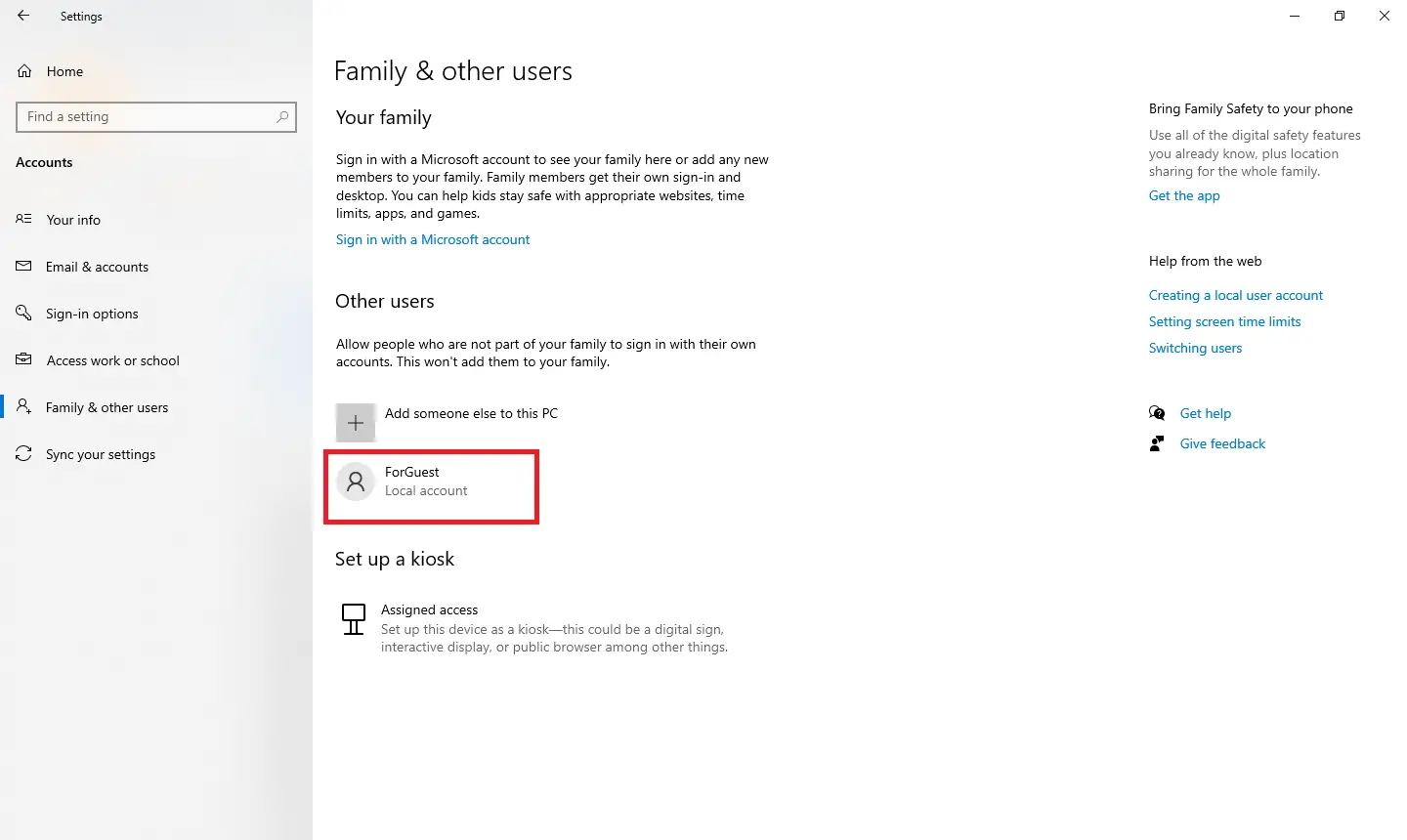
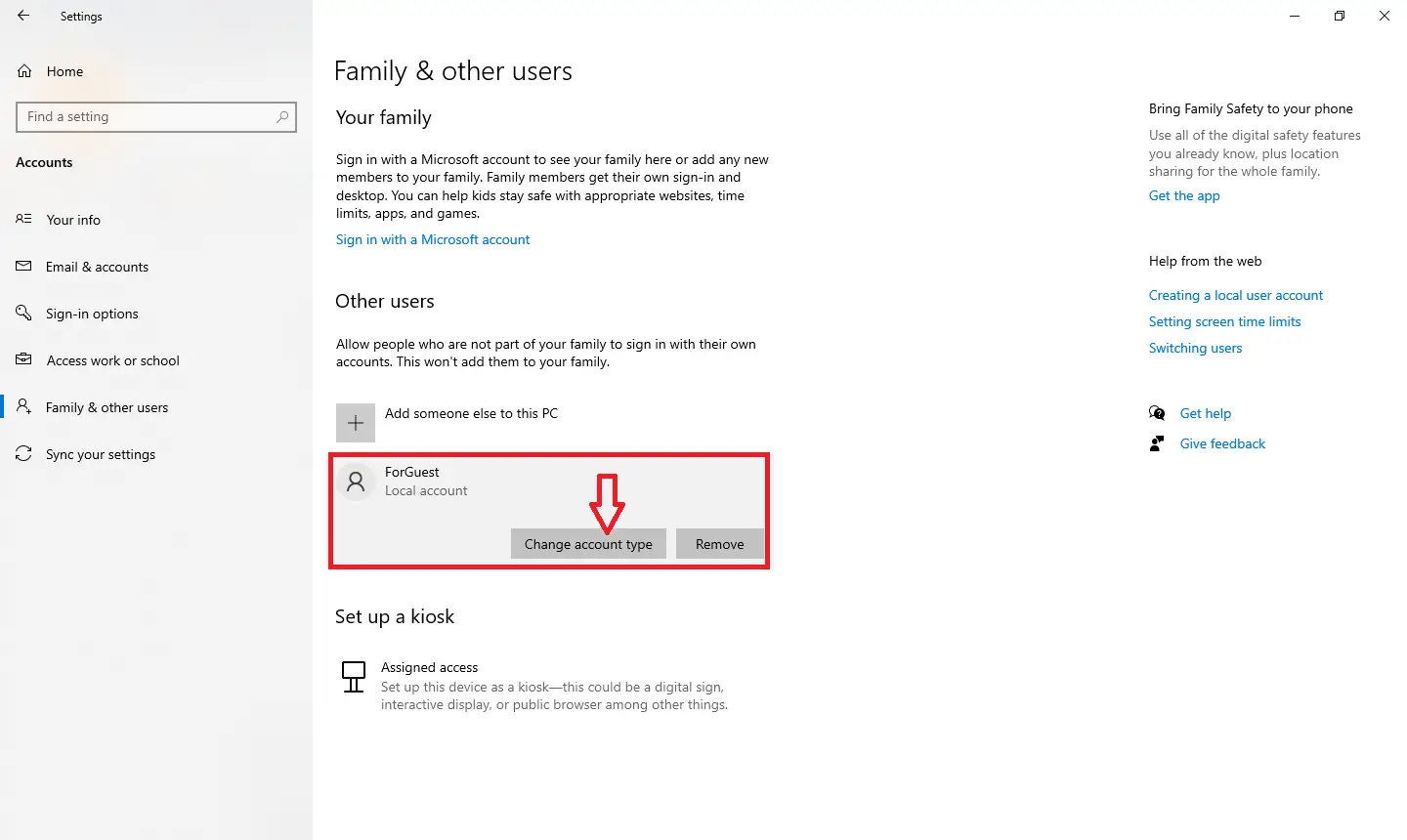
Click on the “Change account type” button to view the next window:-
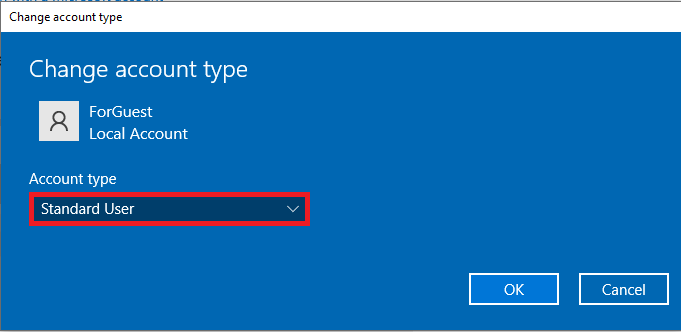
You can change the Standard User account to an Admin account from there.
Conclusion
In conclusion, creating a new local user account in Windows 10 is a simple and essential step for improving the security of your computer. By following the steps outlined in this guide, you can easily add a new user account and give other users the freedom to personalize their settings and files. It is always recommended to create a separate user account for your children or other users to maintain privacy and protect your data.