Microsoft Edge has a native feature called Sleeping Tabs, also referred to as “Tab Sleep” in Firefox and “Tab Snooze” in Opera. When enabled, this feature puts inactive tabs to sleep mode or suspends them after a few minutes of inactivity, effectively reducing memory usage and freeing up system resources (such as CPU and RAM) that these tabs would otherwise occupy. This can help improve the performance of your device and prolong battery life, especially if you tend to have many tabs open simultaneously.
When you open multiple tabs in a web browser, the browser consumes more system resources, such as CPU and RAM, to keep the tabs running in the background, even if you’re not using them. This can lead to unnecessary resource usage, particularly if your device has limited memory or RAM. However, the Sleeping Tabs feature in Microsoft Edge automatically detects inactive tabs and puts them to sleep after a specified period of time, freeing up system resources and potentially saving up to 29% of battery power, according to Microsoft. When you access a tab that’s been put to sleep, it’s quickly reactivated with a refresh. If you prefer not to use this feature, you can easily disable it using a few simple steps.
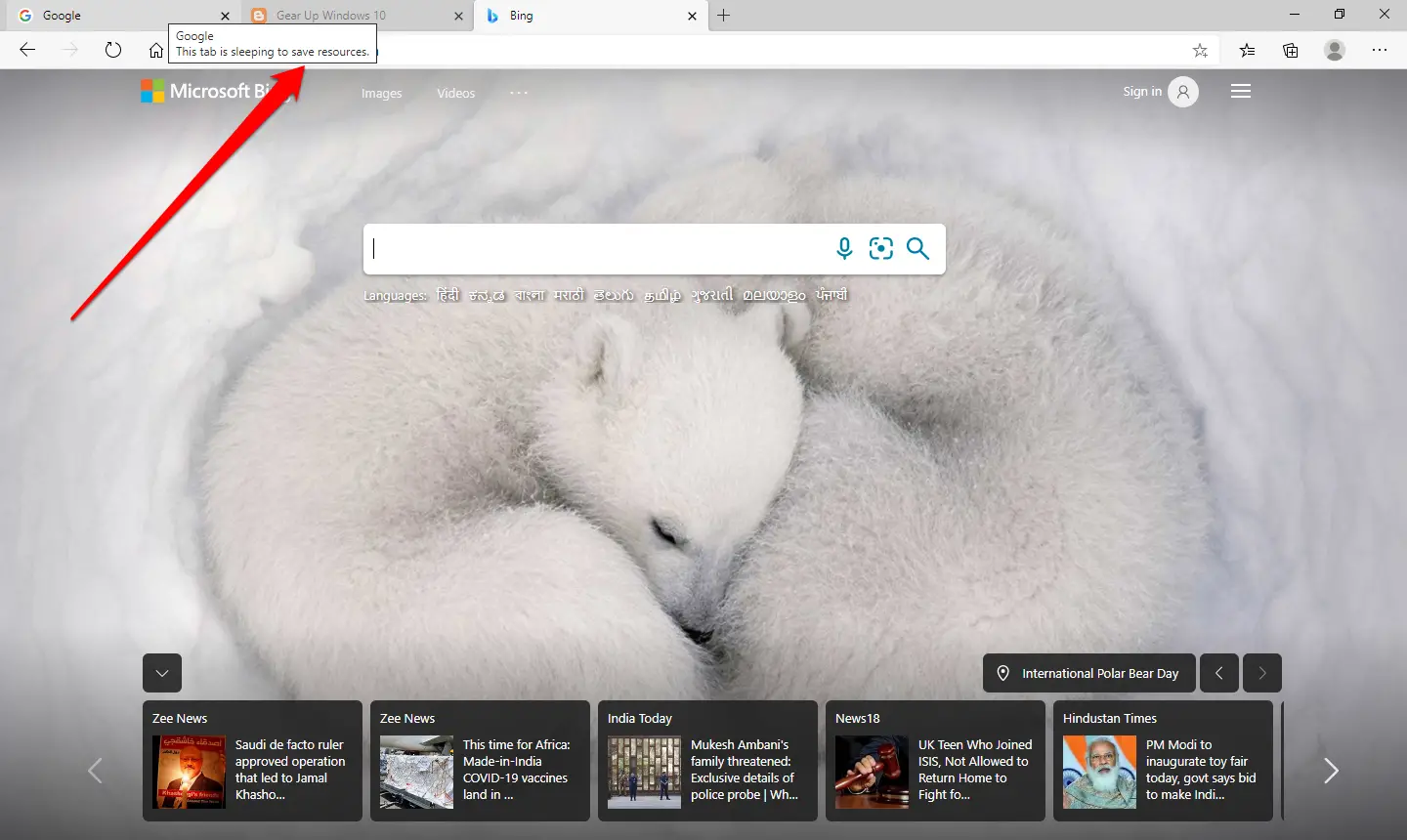
How to Enable or Disable Sleeping Tabs in the Microsoft Edge browser?
Note: Sleeping Tabs feature is available in Microsoft Edge 87 and later versions only. If you don’t find the Sleeping Tabs feature in the Edge browser, you need to update the Edge browser to the latest version.
The Sleeping Tabs feature is not enabled by default in Microsoft Edge, so if you want to use this feature, you’ll need to activate and enable it manually. Fortunately, Microsoft has provided a secret preference or flag that lets you turn the Sleeping Tabs feature on or off. To enable or disable the Sleeping Tabs feature and save memory and resources in Microsoft Edge, follow these steps:-
Step 1. Open the Microsoft Edge browser, type edge://flags/ in the address bar, and press Enter from the keyboard.
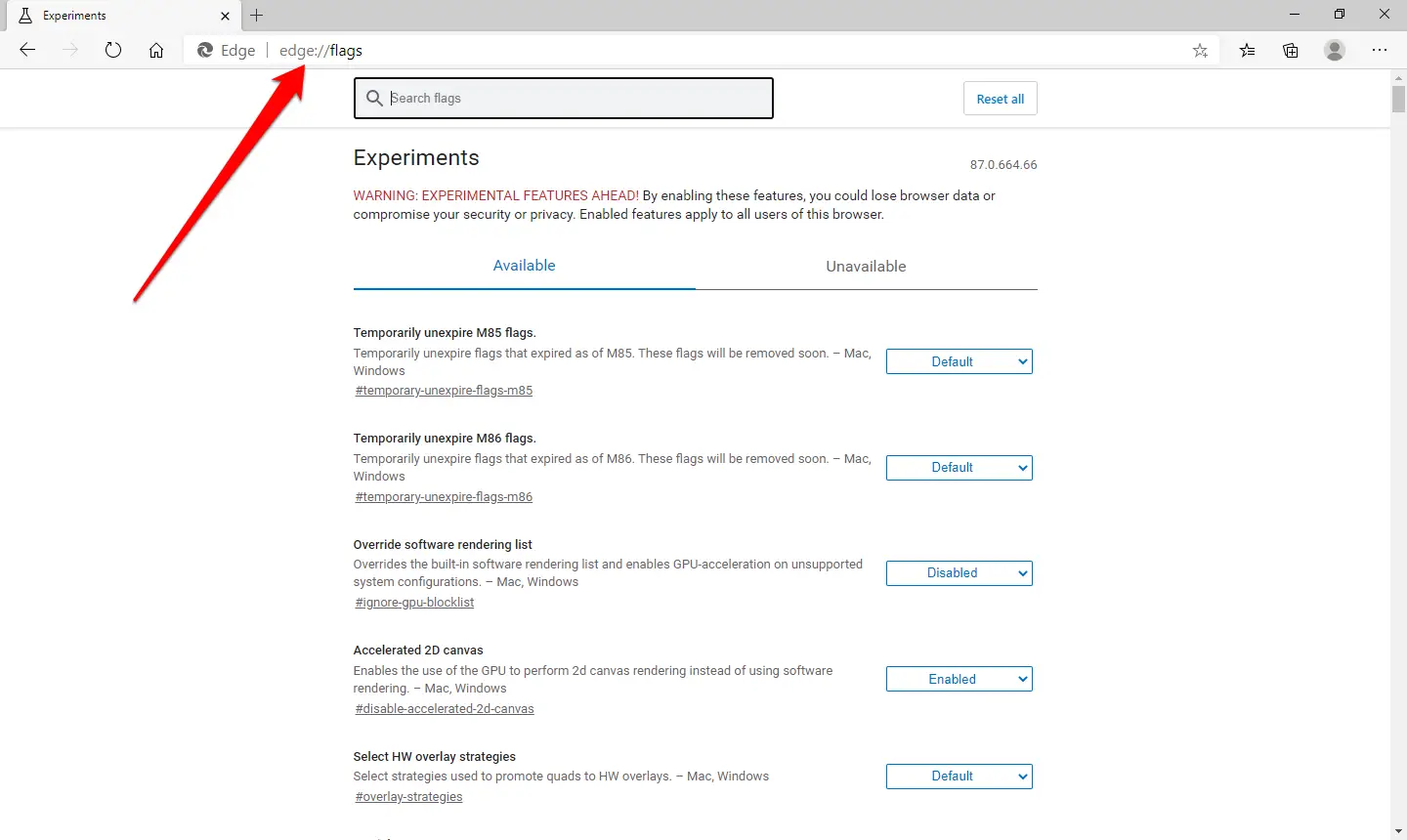
Step 2. Type sleep in the “Search flags” box.
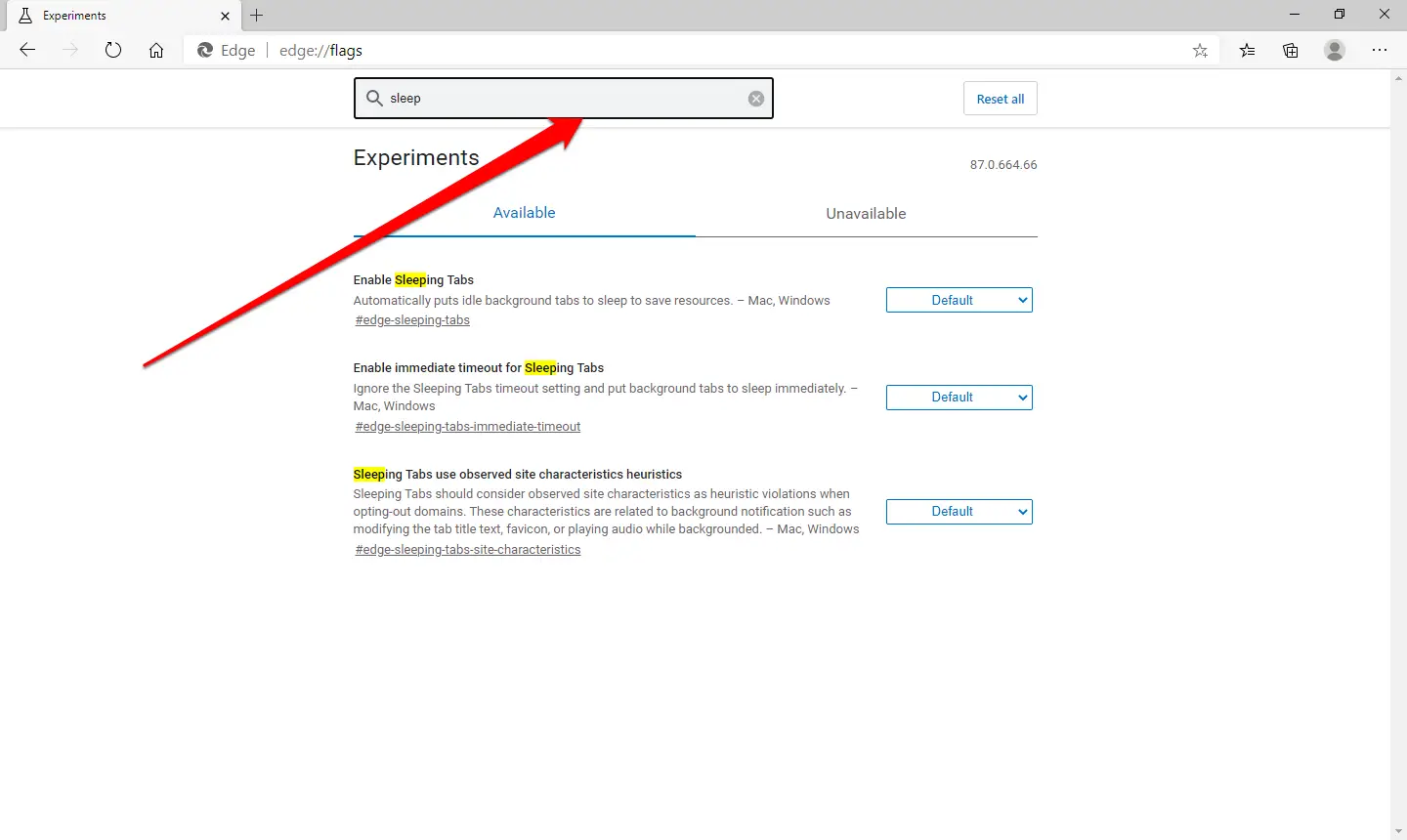
You will see the following options:-
Enable Sleeping Tabs Automatically puts idle background tabs to sleep to save resources. – Mac, Windows #edge-sleeping-tabs Enable immediate timeout for Sleeping Tabs Ignore the Sleeping Tabs timeout setting and put background tabs to sleep immediately. – Mac, Windows #edge-sleeping-tabs-immediate-timeout Sleeping Tabs use observed site characteristics heuristics Sleeping Tabs should consider observed site characteristics as heuristic violations when opting-out domains. These characteristics are related to background notification, such as modifying the tab title text, favicon, or playing the audio while backgrounded. – Mac, Windows #edge-sleeping-tabs-site-characteristics
Step 3. To enable and activate the Sleeping Tabs feature, set the “Enable Sleeping Tabs” option to Enabled using the drop-down box.
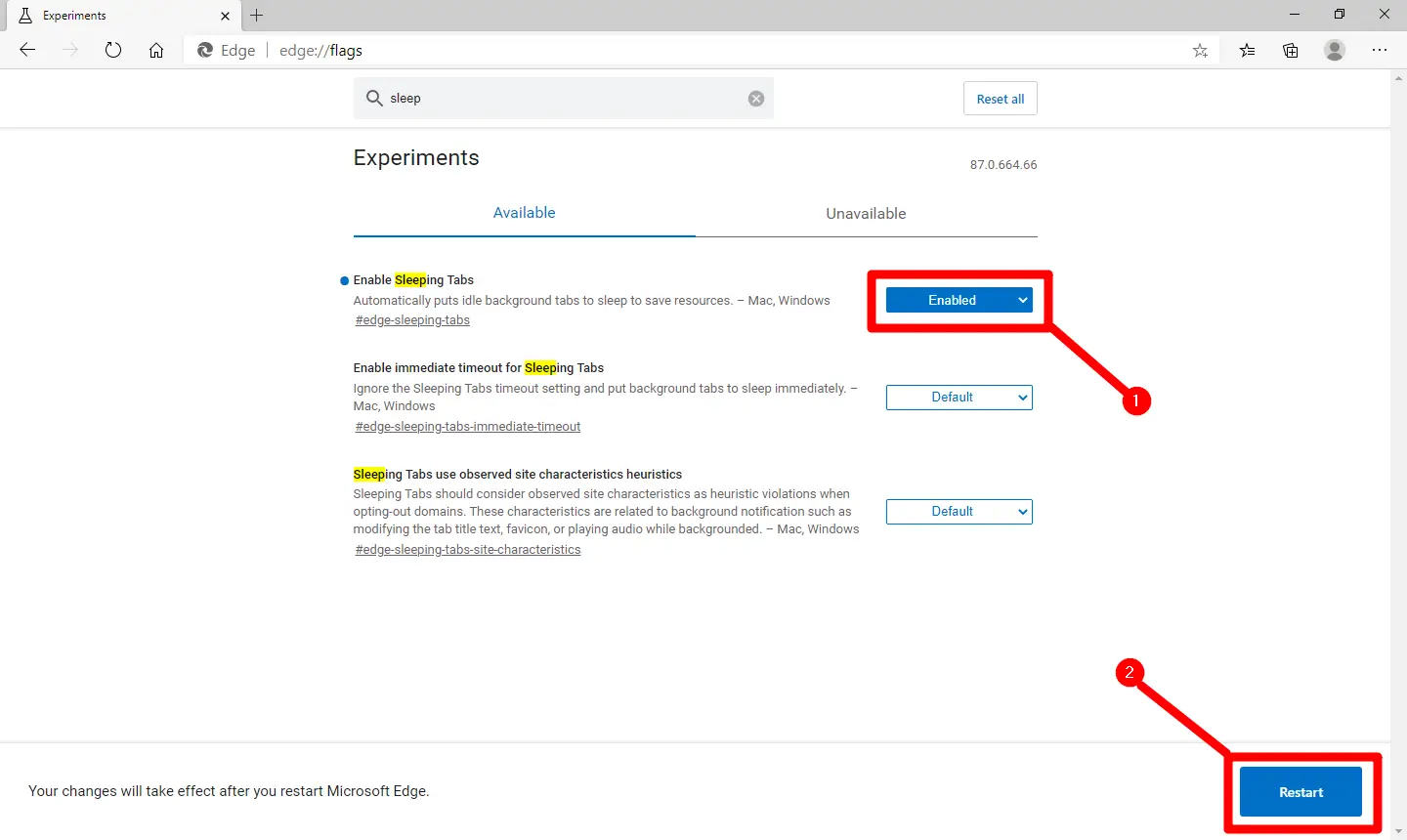
Step 4. Click the Restart button from the right-side bottom of the Edge browser.
Now, the Sleeping Tabs feature is successfully activated.
The other two options are unnecessary; however, if you want to immediately put inactive tabs to sleep as soon as you leave the tabs, set the “Enable immediate timeout for Sleeping Tabs” option to Enabled using the drop-down box. Finally, click on the Restart button.
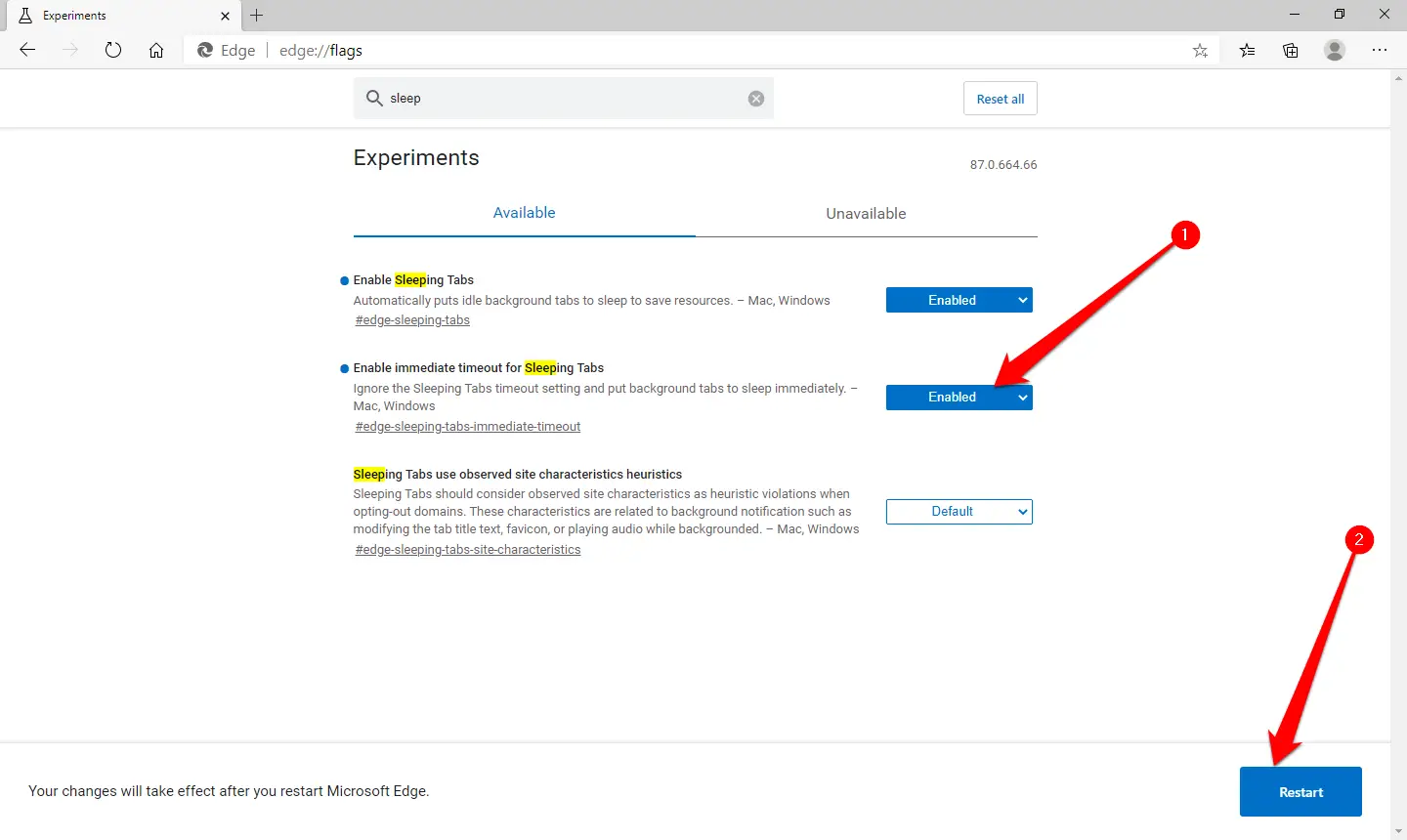
Once you have enabled the Seeping Tabs feature on the Edge browser, you can customize or configure Sleeping Tabs functionality using the Microsoft Edge Settings page. To access the Settings page, click on the 3-dots menu button present on the right side of the toolbar and select the Settings option from the main menu. Alternatively, directly open the Edge Settings page using the edge://settings/ URL in the address bar.
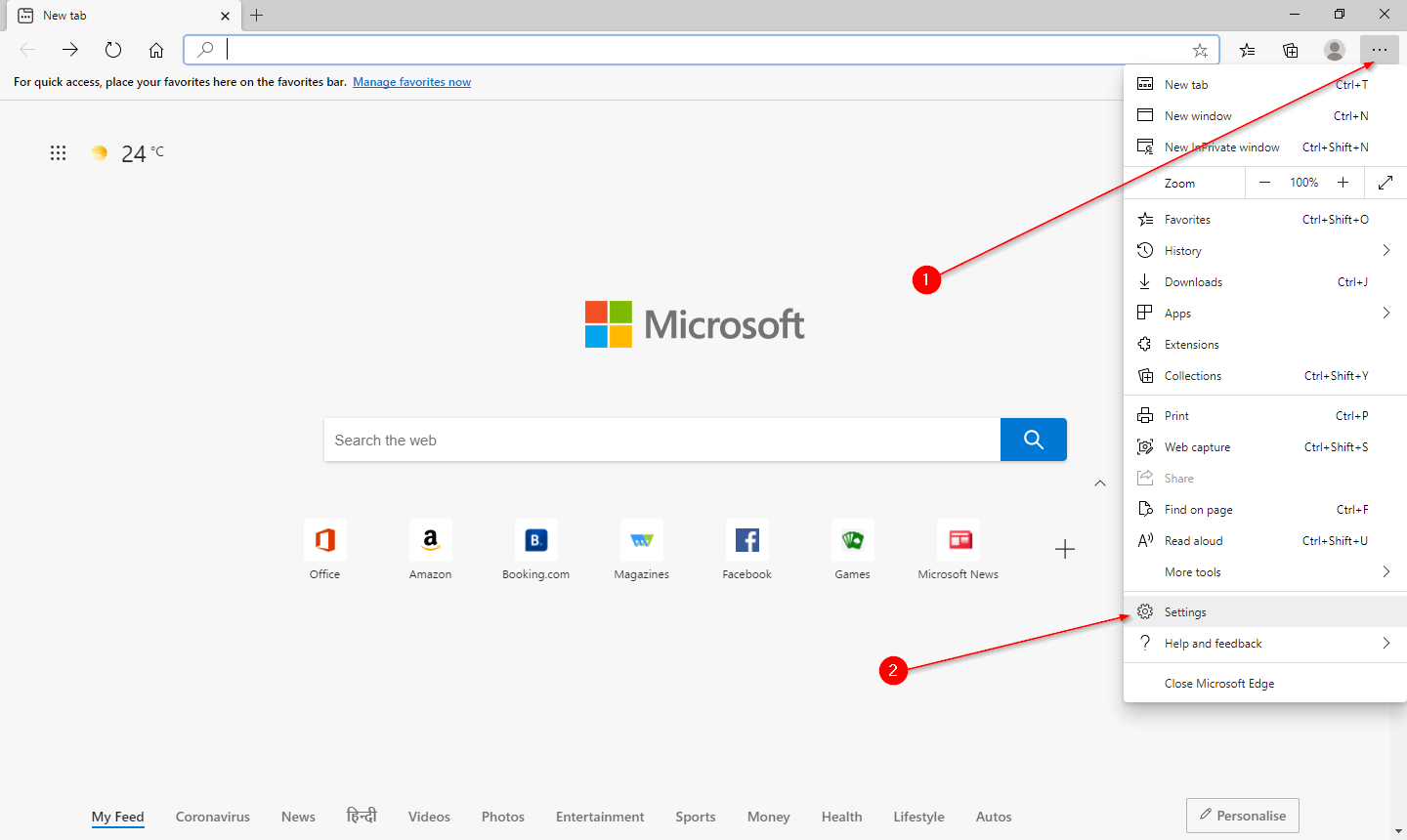
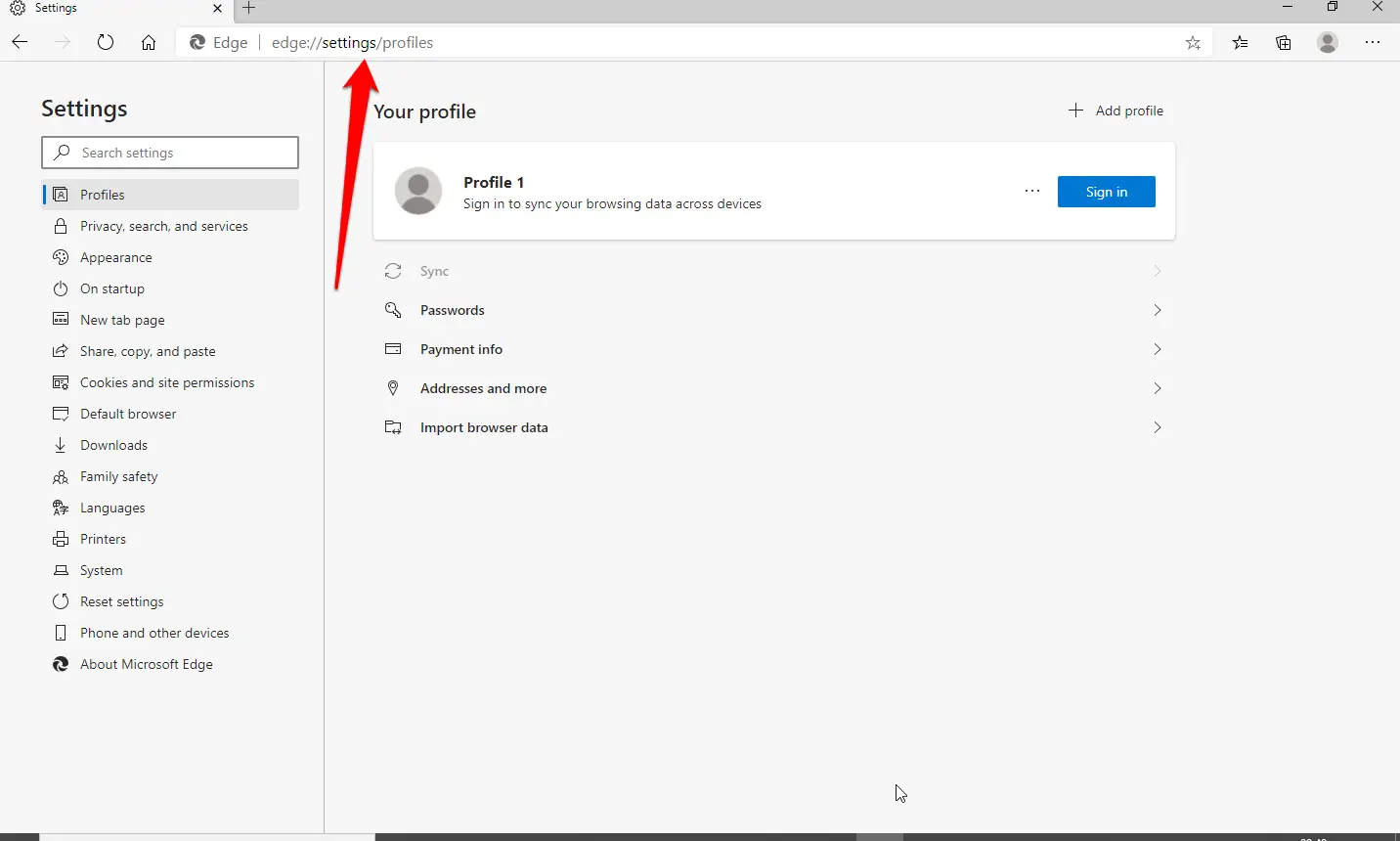
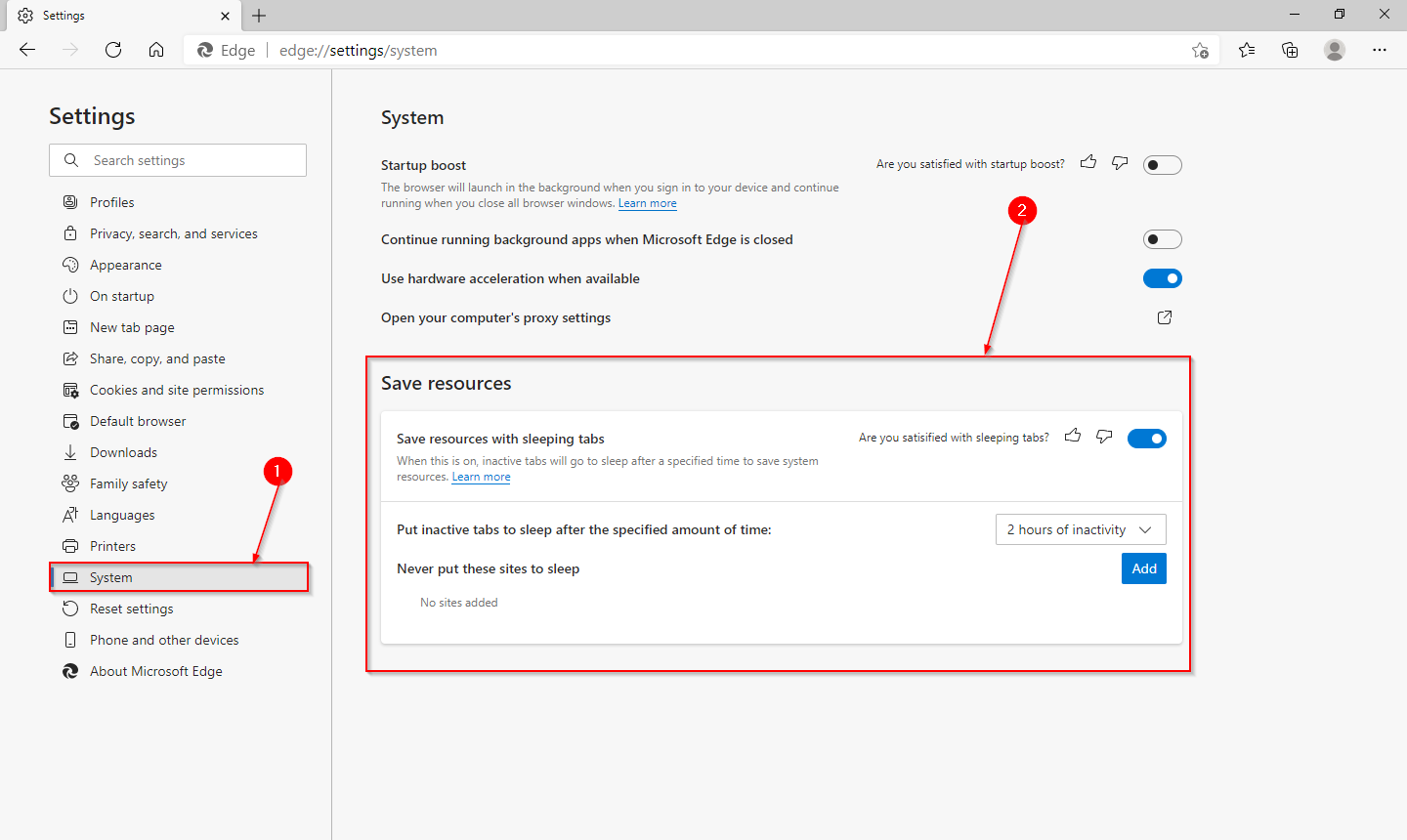
From the “Save resources” section, you can save the resources by turning on the “Save resources with sleeping tabs” option.
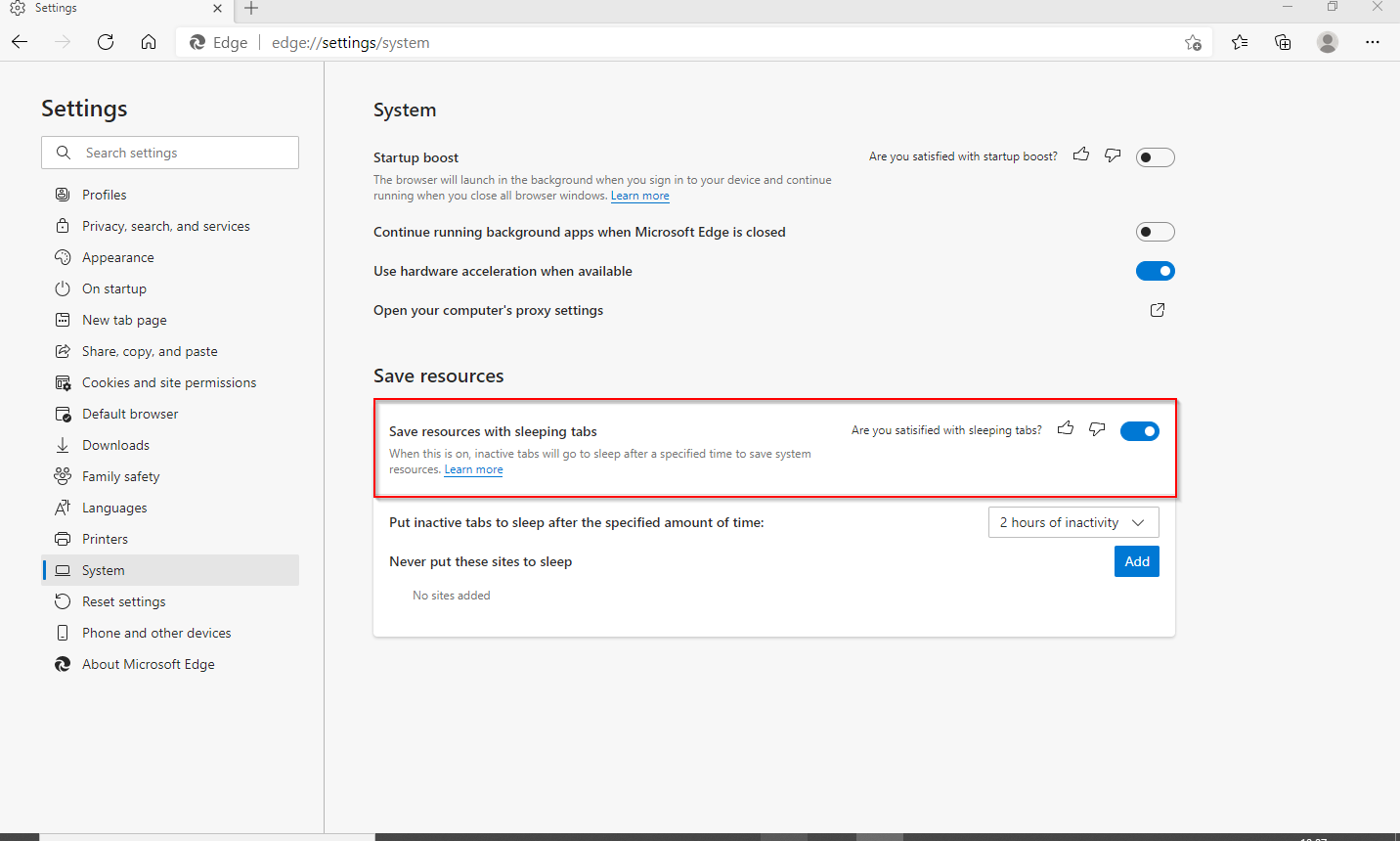
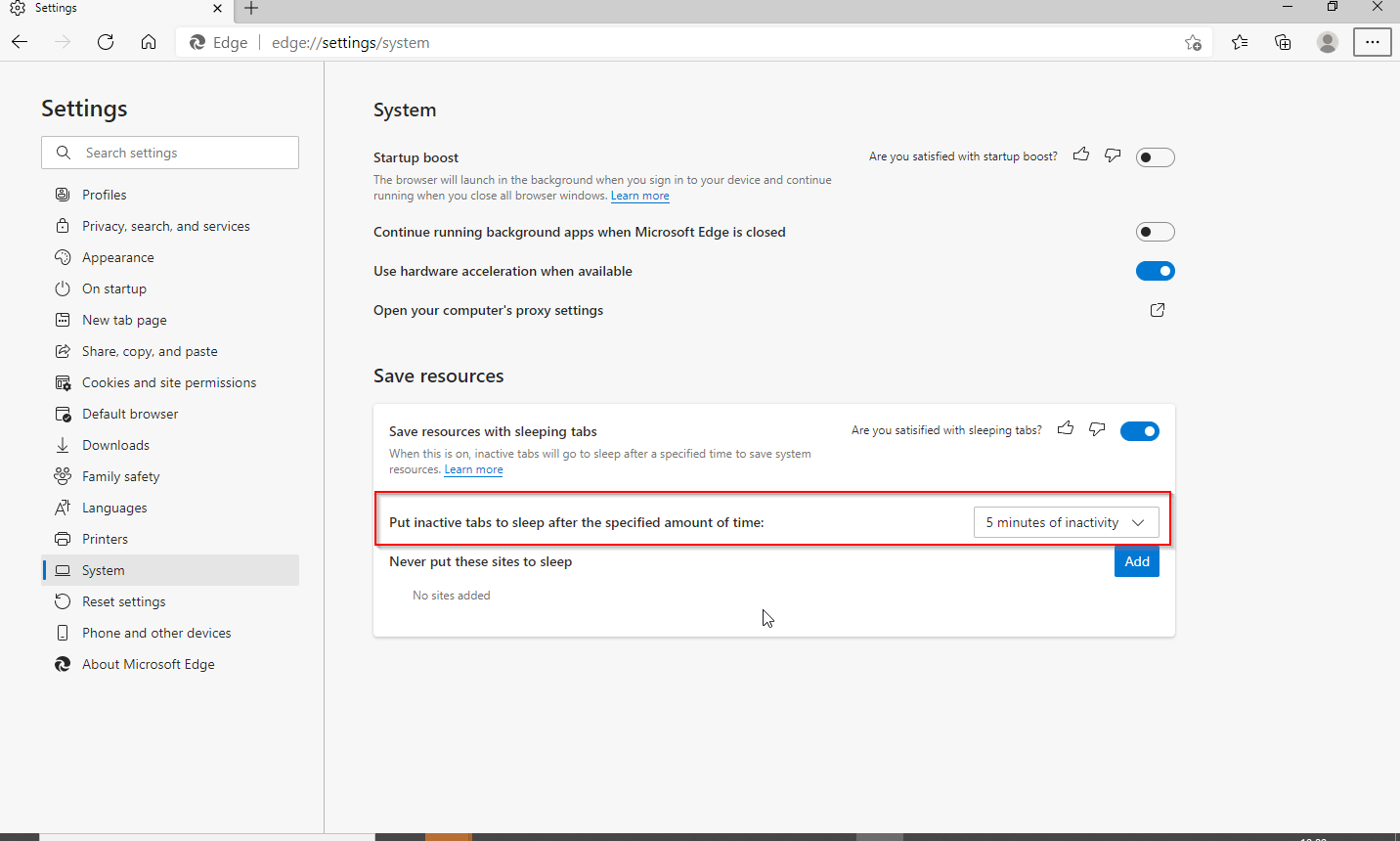
If you want to exclude a web page from the Sleeping tabs, click the Add button next to “Never put these sites to sleep.”
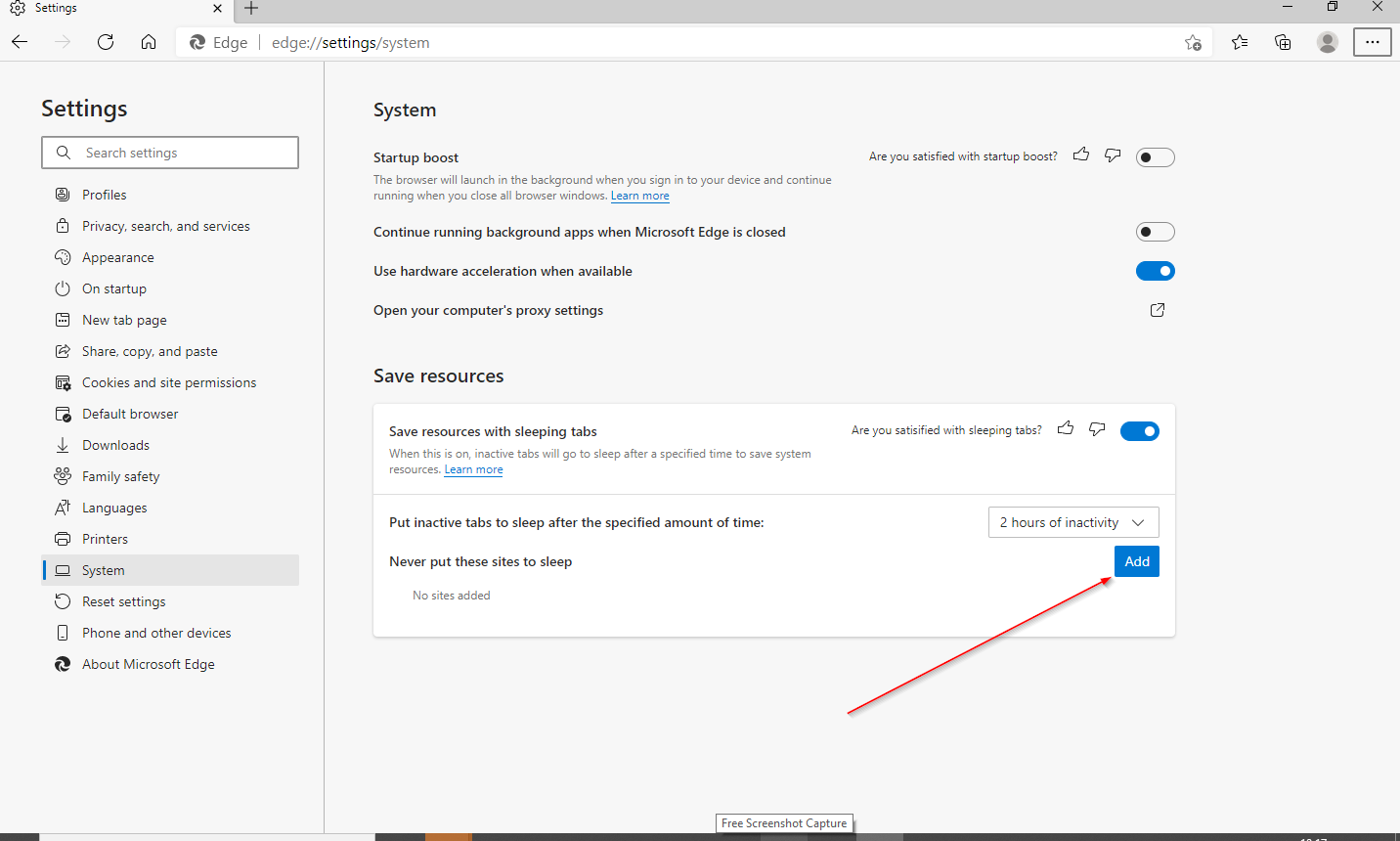
A new window will open with a title, Add a site.
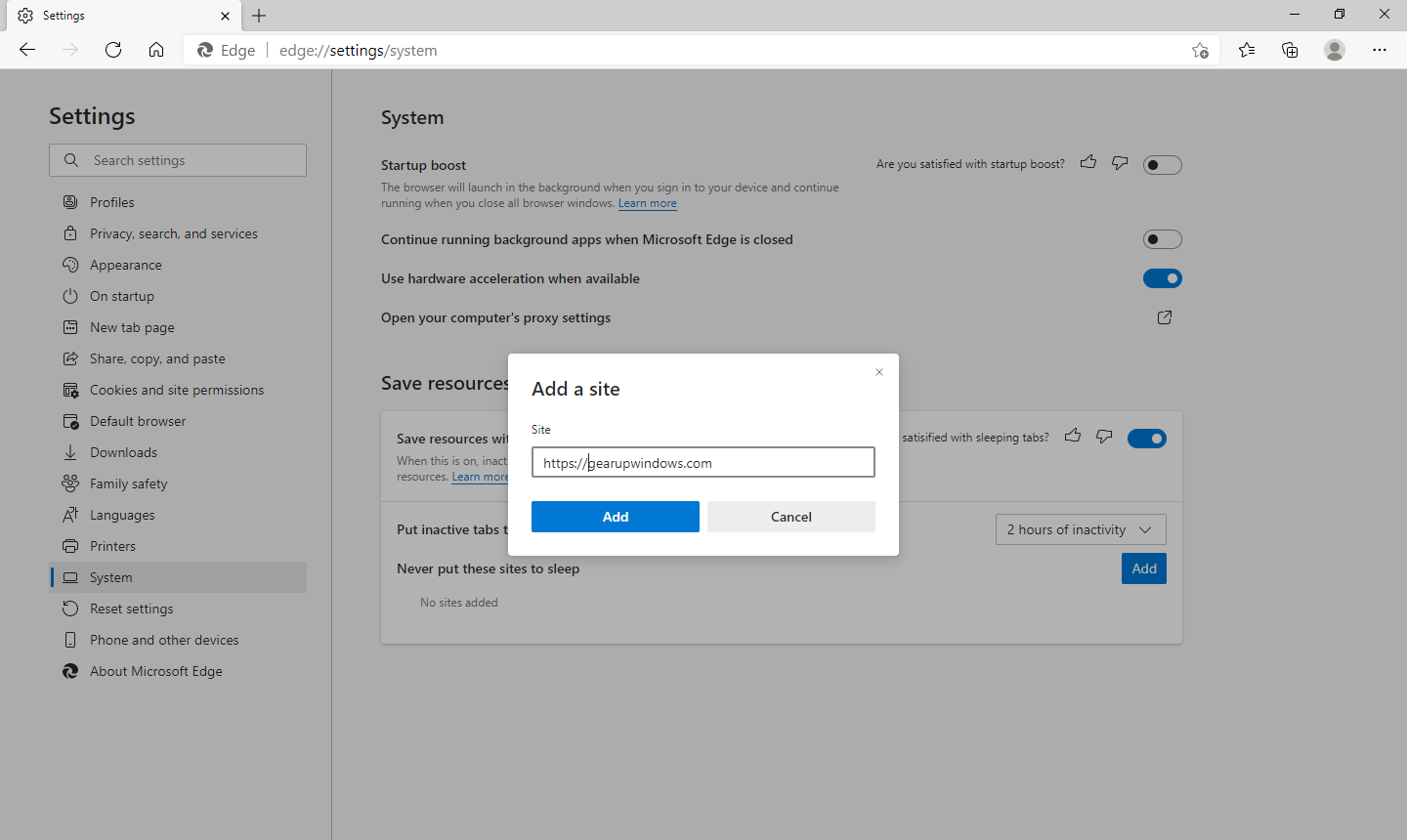
Enter the URL that you want to exclude from the Sleeping tab feature and click the Add button.
To disable the Seeping tabs feature, in Step 3 above, set the “Enable Sleeping Tabs” option from Default to Disabled.
Conclusion
In conclusion, the Sleeping Tabs feature in Microsoft Edge is a useful tool for optimizing the performance of your device and prolonging battery life by suspending inactive tabs and freeing up system resources. Enabling or disabling the feature is easy, and users can customize the timing and exclude specific websites as per their preferences. With the increasing reliance on web browsing, this feature can be particularly beneficial for those who work with many tabs simultaneously or use devices with limited resources. Overall, Sleeping Tabs can significantly improve the browsing experience and productivity, making it a valuable addition to the Microsoft Edge browser.