The Windows 11 and 10 operating systems offer a wide range of features and keyboard shortcuts that make your workflow very easy. Using the keyboard shortcut Ctrl+Alt+Delete, you can quickly access the Task Manager, or you can access it by pressing Ctrl+Shift+Esc.
The Power User Menu (WinX Menu), however, is not well known among Windows 11 and 10 users. With the Power User Menu, you can access several utilities, helpful locations, and useful options quickly. This allows easy access to the most frequently used features in the Windows operating system. This is extremely useful, but it’s hidden on the desktop.
In this gearupwindows article, we show you how to open and use the Power User Menu on Windows 11 and 10.
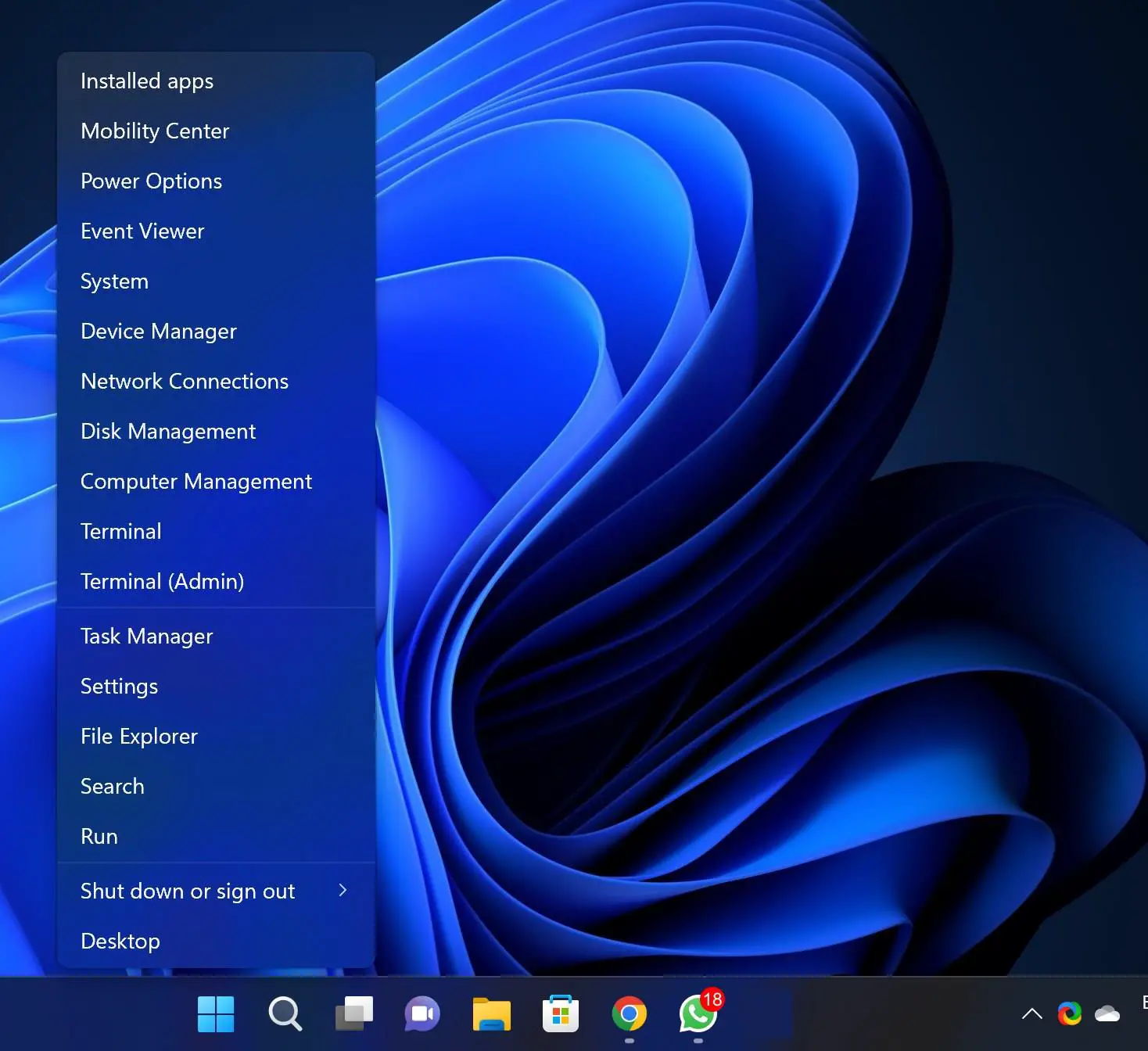
There are two ways to access the Power User Menu in Windows 11 and 10. You can either use the keyboard shortcut or click the mouse button.
How to Open the Power User Menu with a Keyboard Shortcut?
Often called the “WinX” menu, the Power User Menu can be accessed by pressing Windows+X. It will appear on your computer just above the Start button.
How to Access the Power User Menu using the Mouse?
Additionally, you can access the Power User Menu by right-clicking on the Start button, which will open the WinX menu immediately.
The Power User Menu in Windows 11 includes what?
Almost everything you could ever need to manage a computer is available in the Windows 11 Power User menu. It contains 18 options for different features. In addition to the options listed in the Power User Menu, each one has a hotkey that can be used to select it — if you use a few options a lot, you might want to memorize the key.
You can select Mobility Center by opening the Power User Menu and pressing the B key on the keyboard. The option will appear as Mobility Center (B) in the list.
- Installed apps (P) – This lets you adjust program installation settings and remove installed programs.
- Mobility Center (B) – This allows you to adjust brightness, audio, battery settings, etc.
- Power Options (O) – Accesses settings related to power saving, device performance, and battery use.
- Event Viewer (V) – This feature allows you to view important events occurring within the operating system, your device’s drivers, or programs on your computer.
- System (Y) – Opens the About settings page and provides an overview of the system specifications.
- Device Manager (M) – Opens Device Manager, where you can control all the peripherals and hardware attached to your PC.
- Network Connections (W) – It allows you to change all the settings on your network.
- Disk Management (K) – This lets you format drives and manages partitions.
- Computer Management (G) – Access a variety of administrative utilities and functions in a single window.
- Terminal (i) – Opens up the regular Windows Terminal app.
- Terminal (Admin) (A) – Opens up an elevated Windows Terminal.
- Task Manager (T) – Launches the Task Manager, where you can monitor your hardware, view running applications, and select startup programs.
- Settings (N) – Opens up the Settings window. Alternatively, you can use the Windows+I keyboard shortcut.
- File Explorer (E) – Opens up File Explorer, which allows you to browse files and folders on your PC.
- Search (S) – Opens up the Search Menu where you can search files, folders, or the web.
- Run (R) – Opens up a Run dialog box.
- Shut Down or sign Out (U) – It provides options for shutting down, restarting, signing out, or sleeping your computer.
- Desktop (D) – Displays your desktop and minimizes all desktop applications. You can even use the Windows+D keyboard shortcut.
What is included in Windows 10’s Power User Menu?
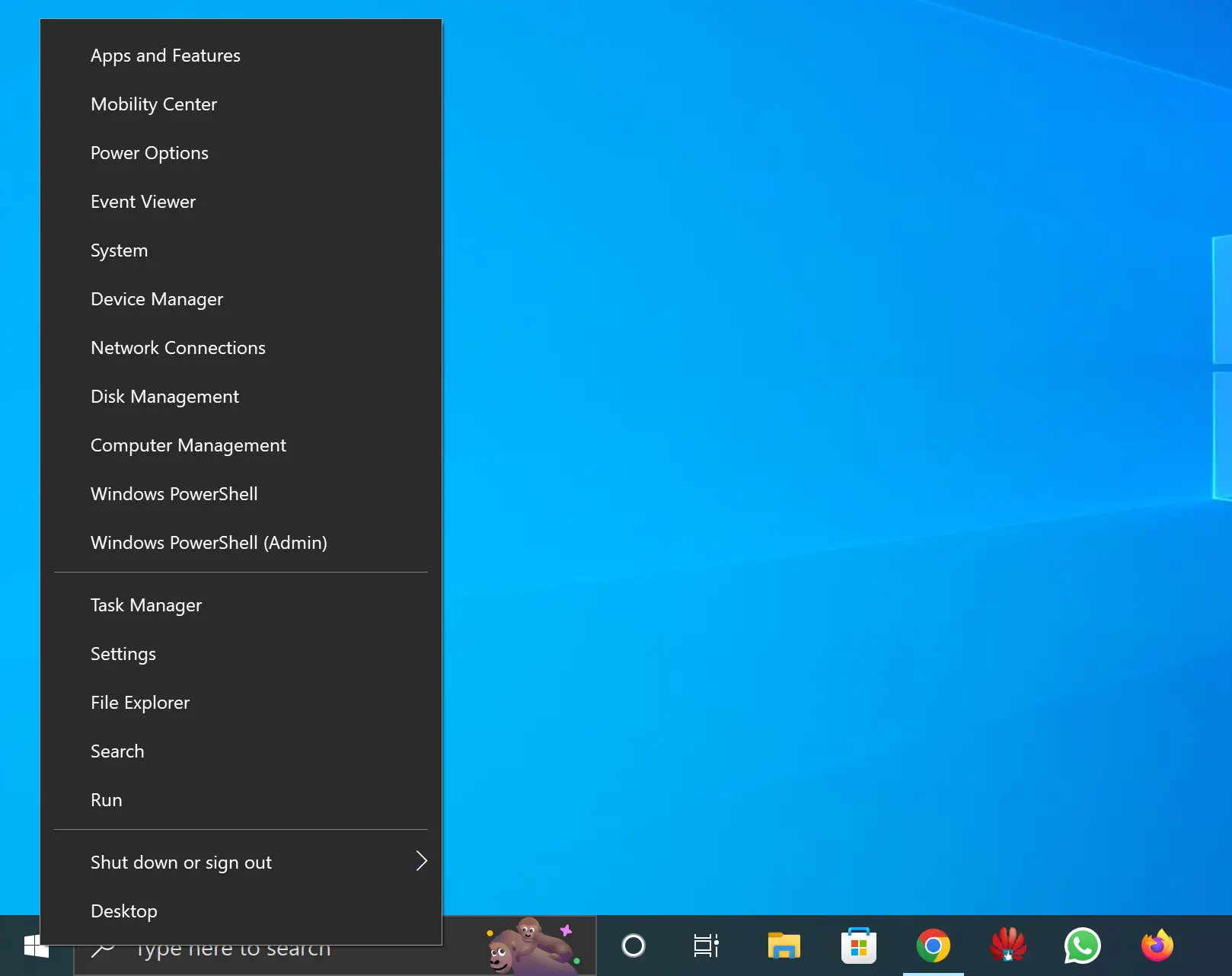
Similarly to Windows 11, Windows 10’s Power User Menu includes the following options:-
- Apps and Features (F): This will open Apps & Features in the Settings, where you can manage Apps settings or uninstall the apps.
- Mobility Center (B): This allows you to adjust brightness, audio, battery settings, etc.
- Power Options (O): Opens the Power & Sleep Settings, where you can set the time when your screen will turn off and sleep mode time.
- Event Viewer (V): This allows you to view a log of app and system messages.
- System (Y): This opens up the About Settings page that displays your PC system information.
- Device Manager (M): This opens the Device Manager, which allows you to configure and troubleshoot your PC hardware.
- Network Connections (W): This allows you to configure network-related options, including Ethernet and Wi-Fi.
- Disk Management (K): This Opens Disk Management, which shows all the information about HDD & SSD on your PC. From here, you can also create or manage partitions.
- Computer Management (G): Opens up the Computer Management window that contains admin tools like Event Viewer, Task Scheduler and Disk Management.
- Windows PowerShell (I): It launches Windows PowerShell.
- Windows PowerShell (Admin) (A): It opens up Windows PowerShell with an administrative privilege.
- Task Manager (T): Task Manager displays resource usage and running process statistics. Here, you can also manage the Startup apps or programs.
- Settings (N): Opens the Windows Settings. Alternatively, you can use Windows+I hotkey.
- File Explorer (E): Opens up File Explorer where you can view or manage files or folders.
- Search (S): It opens Windows Search which lets you can search files, folders, and webpages.
- Run (R): This opens the Run dialog box, from where you can run programs and commands.
- Shut Down or sign Out (U): This opens a flyout. Press the I key to Sign Out, S to Sleep, U to Shut Down, or R to Restart.
- Desktop (D): This minimizes all opened windows at once and shows the desktop.
Conclusion
In conclusion, Windows 11 and 10 offer a wide range of features and keyboard shortcuts that can help make your workflow very easy. The Power User Menu, also known as the WinX Menu, is a lesser-known tool that provides quick access to frequently used features in the Windows operating system. The Power User Menu can be accessed using either a keyboard shortcut (Windows+X) or by right-clicking on the Start button. The menu includes various features such as Mobility Center, Power Options, Device Manager, Disk Management, and more, which can be accessed by pressing their corresponding hotkeys. Similarly, Windows 10’s Power User Menu includes many of the same options. By using the Power User Menu, users can save time and be more productive in their daily tasks.