On a Windows 11/10 computer, you can add, remove or edit context menu items using a third-party application. However, a registry tweak can also add an application to the right-click context menu. It is also possible to restore the missing Microsoft Word Document to the right-click Context Menu.

If you prefer to add a printer to the ‘Send to’ Desktop Context Menu on Windows 11/10 for faster printing, this gearupwindows article will help you.
How to Add a Printer to the ‘Send to’ Desktop Context Menu?
To add a Printer to the ‘Send to’ Desktop Context Menu on your Windows 11/10 computer, do the following steps:-
Step 1. First, open the Printers folder.
To do that, press the Windows + R keys on the keyboard to open the Run dialog box. In the Run box, type the following and hit Enter from the keyboard to open the Printers folder:-
shell:PrintersFolder

Step 2. When the Printers folder opens, right-click on the printer name that you want to send to the “Send to” context menu and select the Create shortcut option.
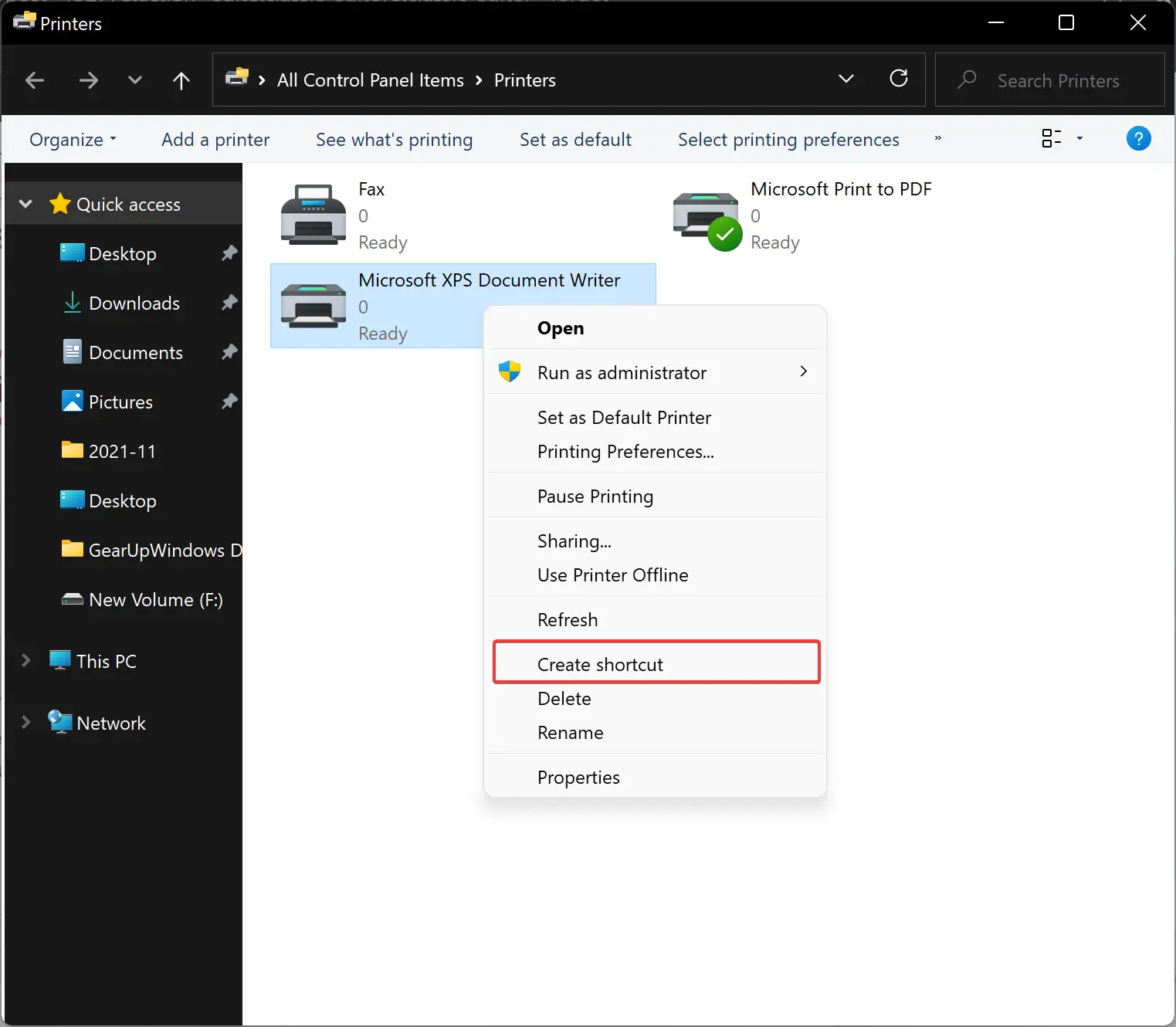
Step 3. Click the Yes button when prompted.
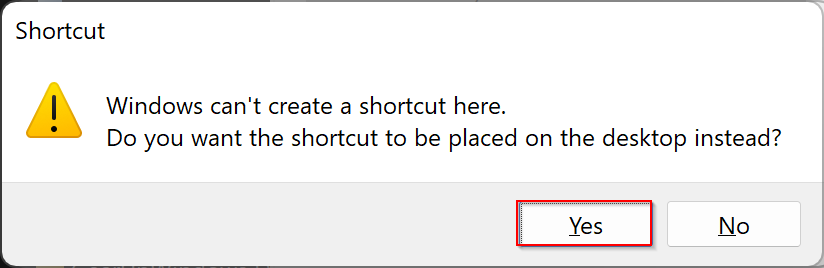
Once you complete the above steps, you will see a shortcut to the selected printer on the desktop.
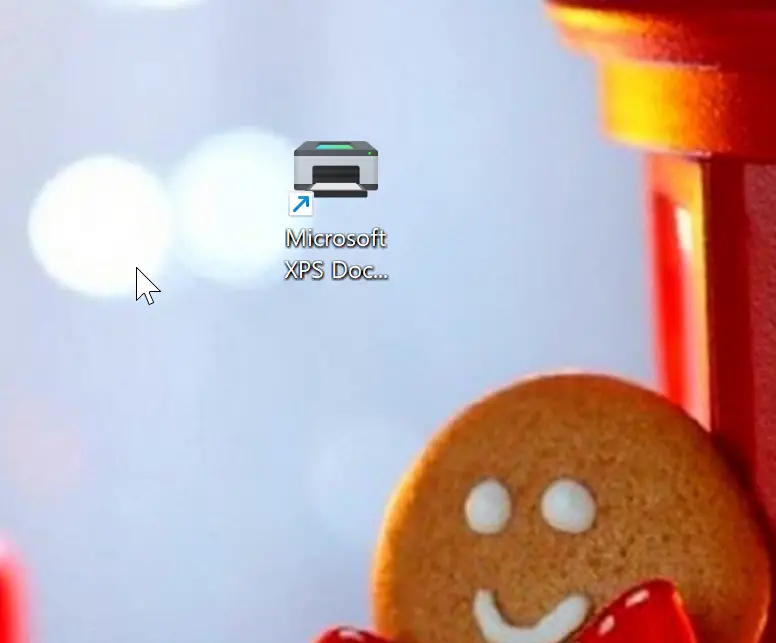
Step 4. Now that you have created a desktop shortcut for your preferred printer. Next, open the “SendTo” folder.
For that, press the Windows + R keys on the keyboard to open the Run dialog box. In the Run box, type the following and hit Enter from the keyboard to open the SendTo folder:-
shell:SendTo
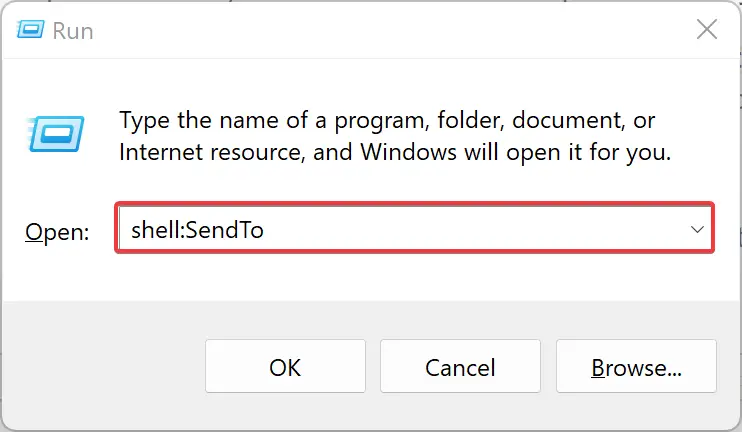
Step 5. Once the “SendTo” folder opens, copy and paste the printer shortcut from the desktop into the “SendTo” folder.
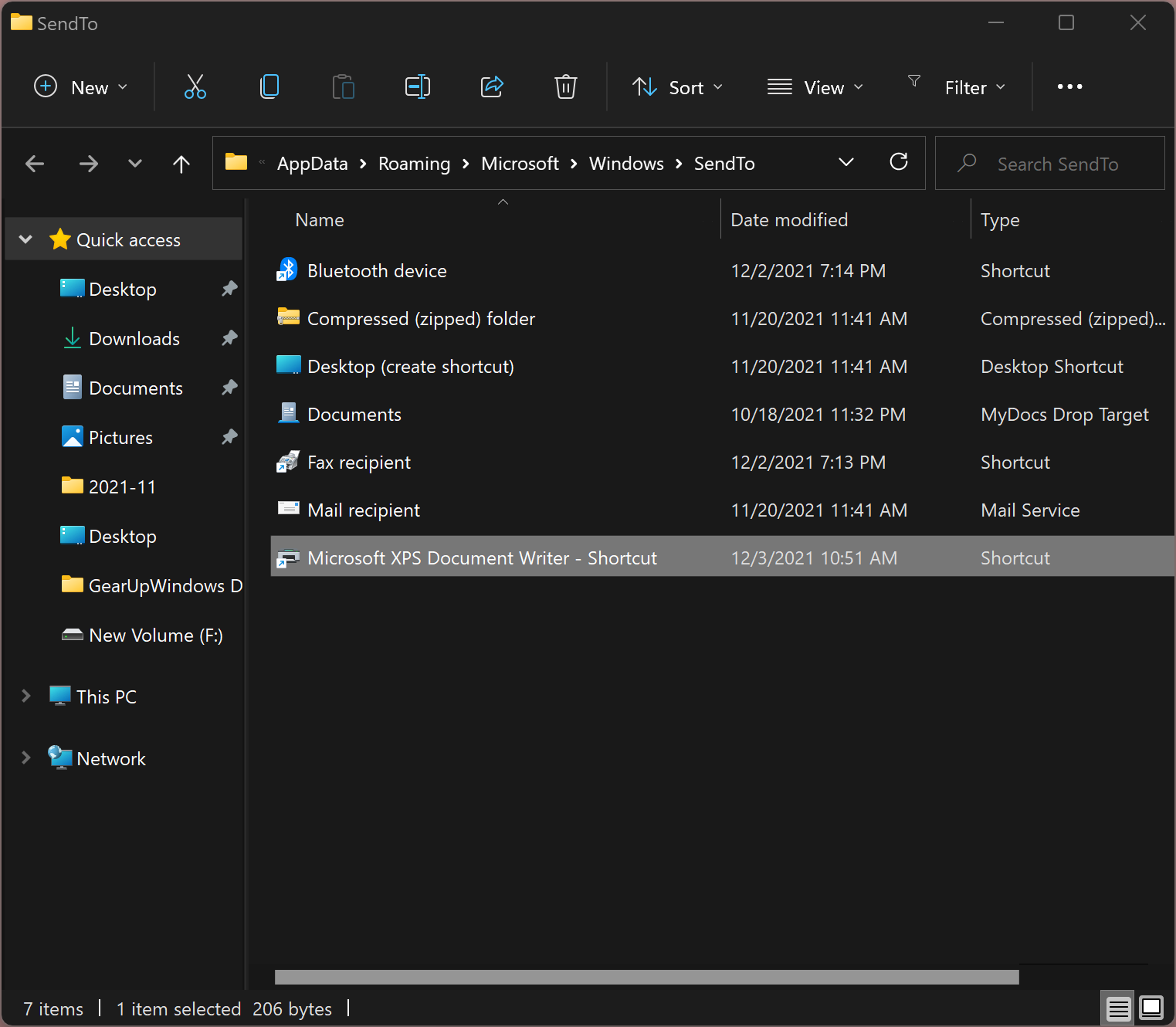
You need to repeat the above steps to add more printers on the “Send to” desktop context menu.
Conclusion
In conclusion, adding a printer to the “Send to” desktop context menu can be a useful feature for faster printing on your Windows 11/10 computer. With just a few simple steps, you can create a desktop shortcut for your printer and add it to the “Send to” folder. This article has provided a step-by-step guide to adding a printer to the “Send to” desktop context menu, and you can repeat these steps to add more printers to the menu as well. By customizing your context menu, you can streamline your workflow and improve your productivity.