In Microsoft Office programs, including Word, Excel, and PowerPoint, you can add offline videos to your documents using an Active X control called Windows Media Player. You can insert a mini Windows media player interface into your document using this control to play offline videos.
You should make sure no one else can see the video you added to these documents because it works like a link from your PC. If you delete the video or move it to another location, the video won’t play anymore.
This gearupwindows article explains how to insert offline videos into Microsoft Office programs such as Word, Excel, and PowerPoint.
How to Include an Offline Video in Word?
Follow these steps to insert an offline video in a Microsoft Word document:-
Step 1. Open a new or existing Word document.
Step 2. Click on the File in the menu bar.
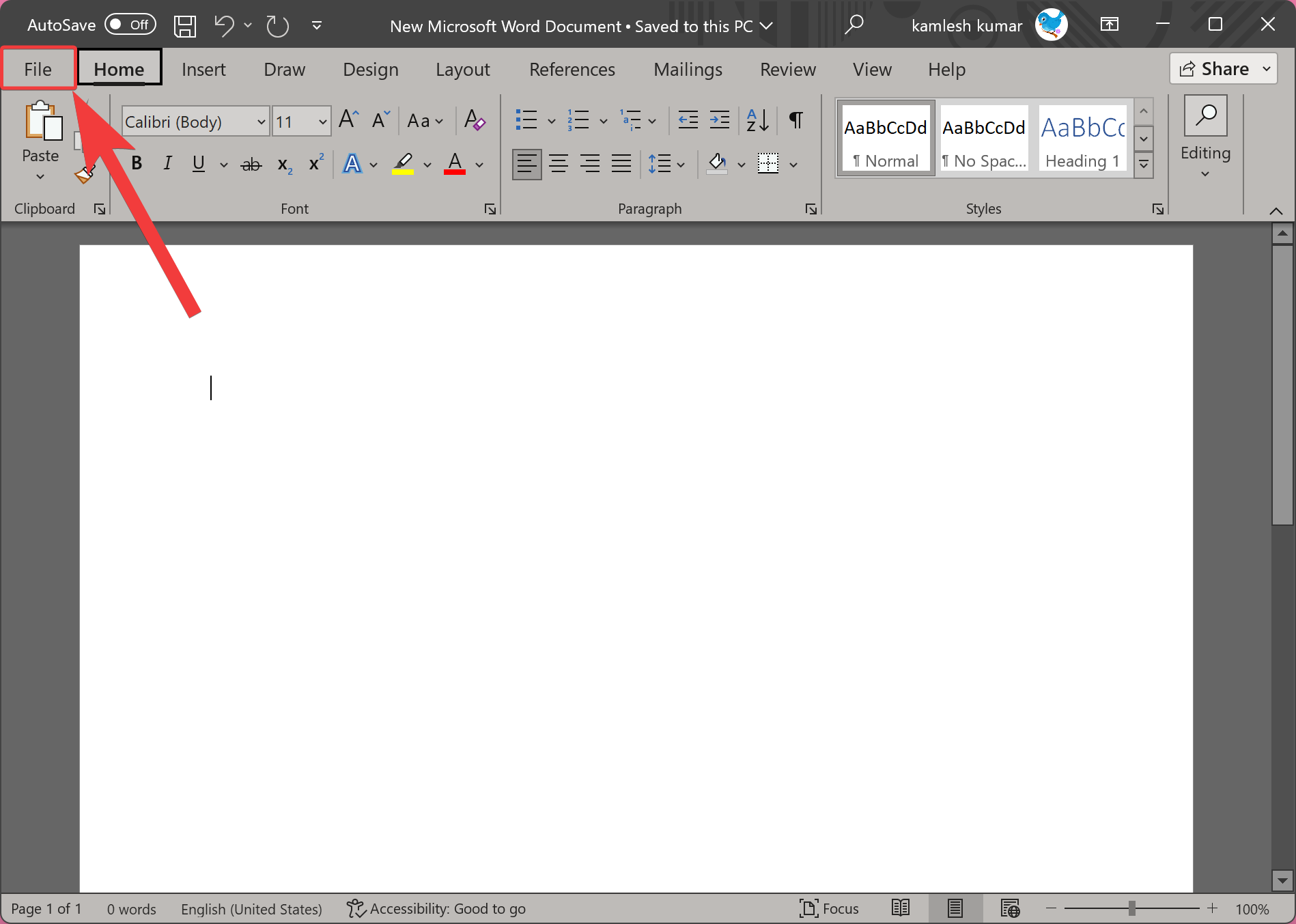
Step 3. In the bottom-left corner, click the Options option to open Word Options panel.
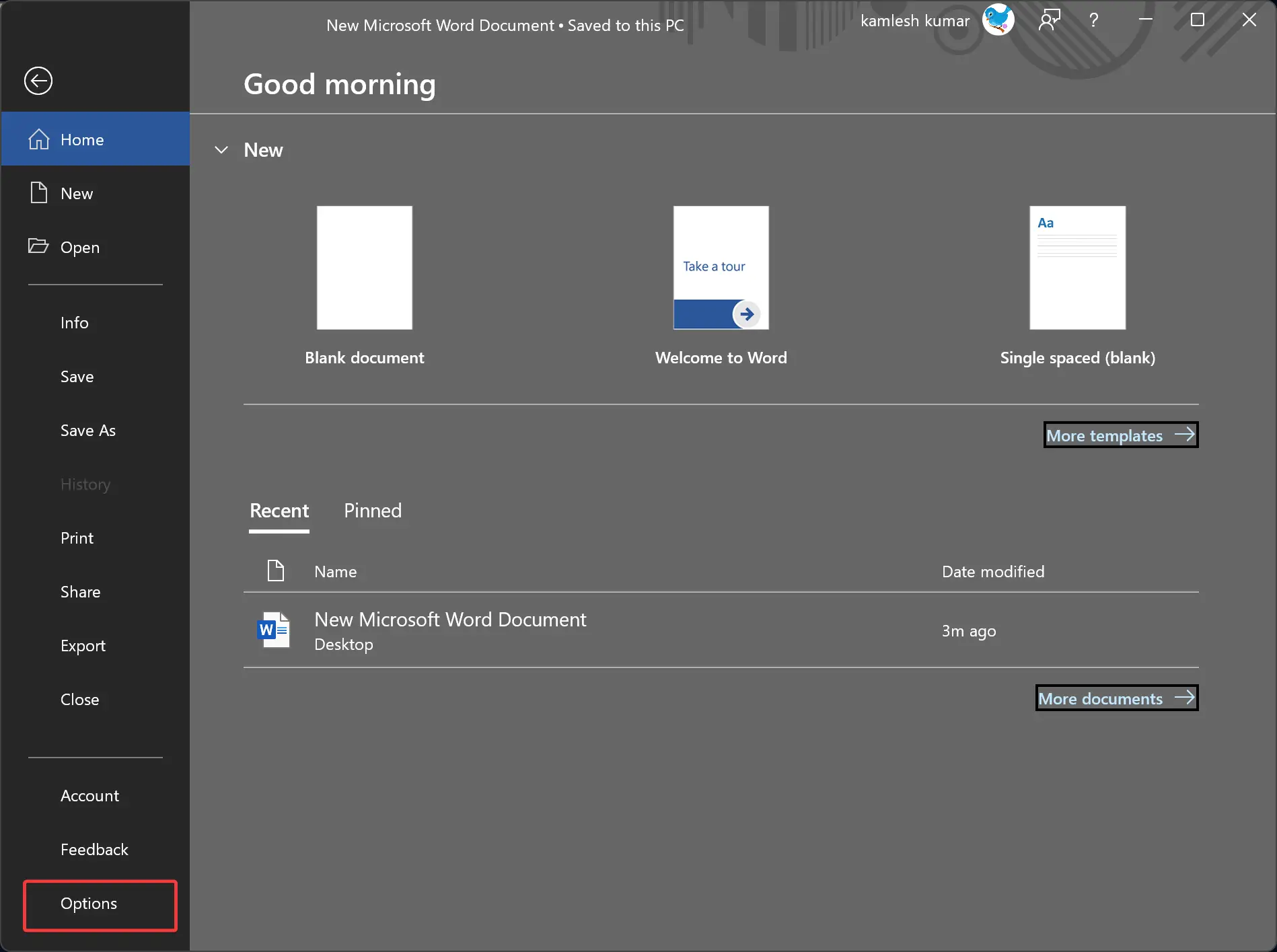
Step 4. Click Customize Ribbon on the left side.
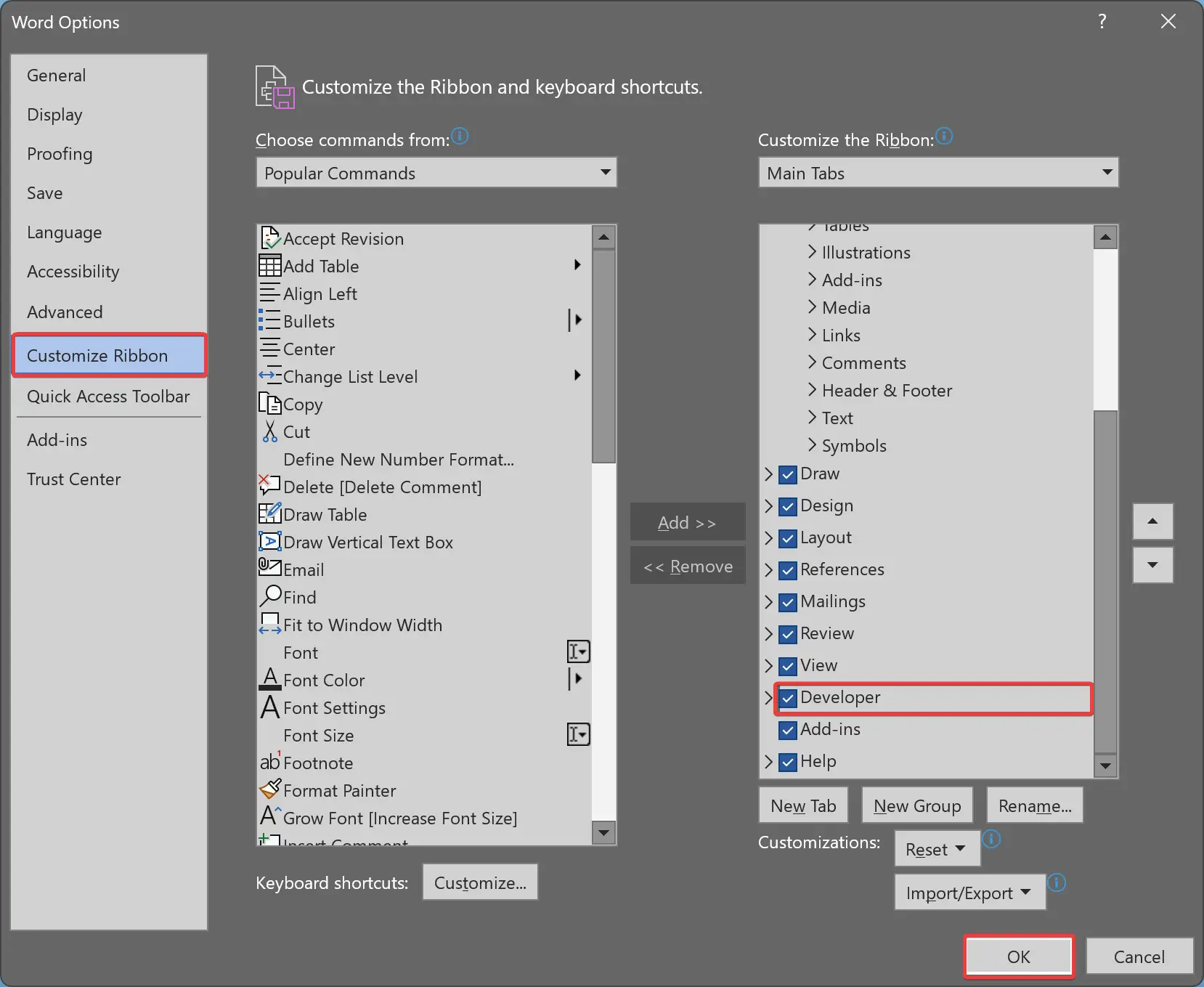
Step 5. Check the checkbox Developer.
Step 6. Click the OK button.
Step 7. When you’re done, a “Developer” tab will appear on your Word document. Click on it.
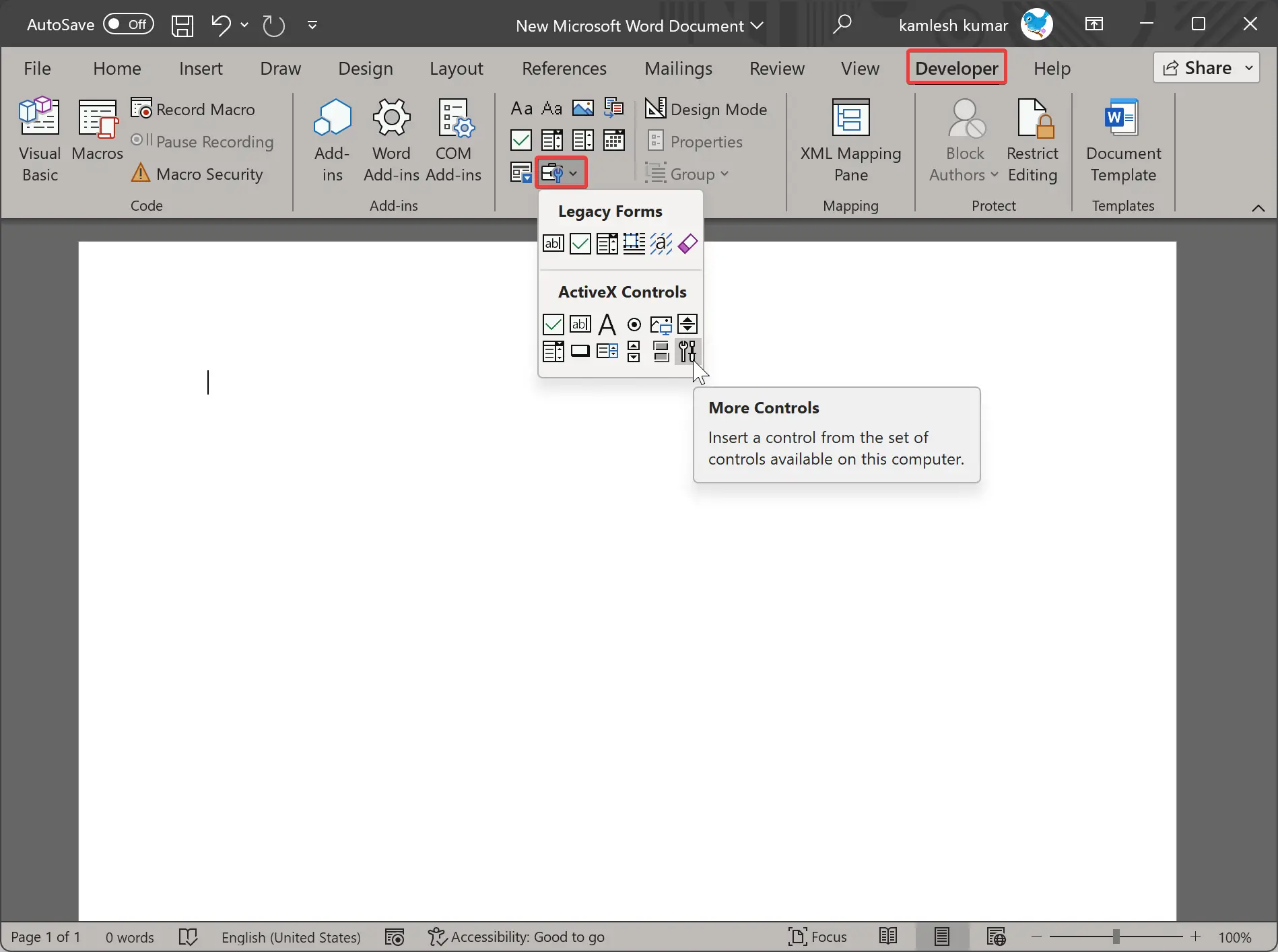
Step 8. Then, click on the Legacy Tools button under the Control group.
Step 9. From the drop-down menu, click on the More Controls icon to open the More Controls dialog box.
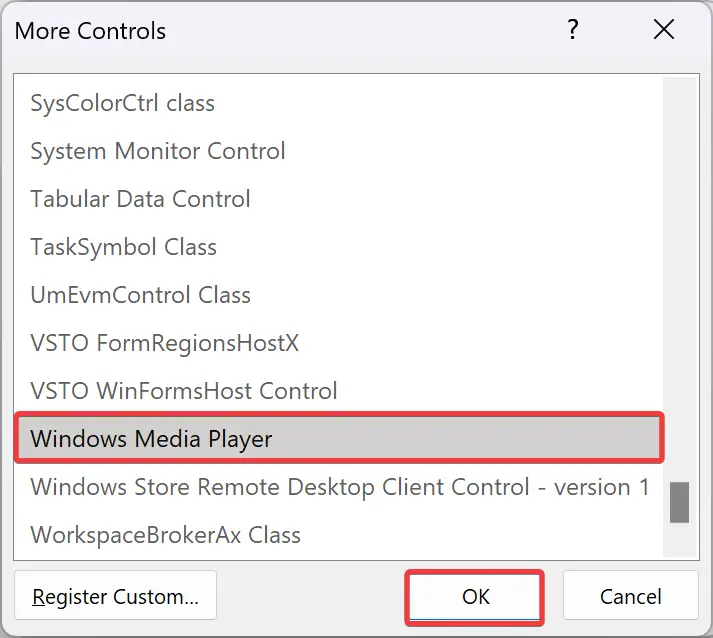
Step 10. Now, scroll down and select Windows Media Player in the list.
Step 11. After that, click the OK button.
Step 12. When you’re done, Windows Media Player will appear on your Word document. If you want to adjust its height and width, select its margin and drag according to your choice.
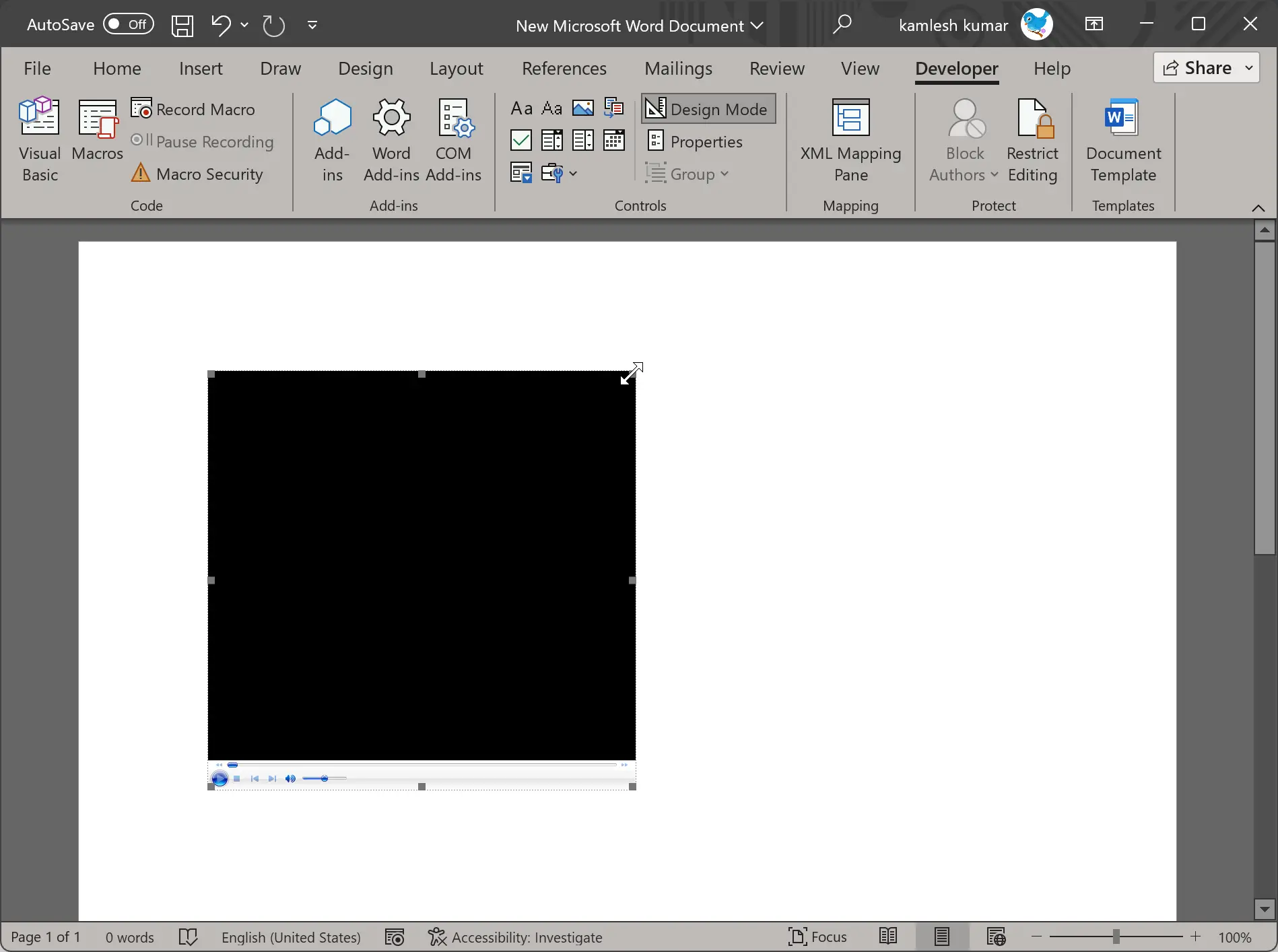
Step 13. To add content to the player, right-click on it and select the Properties option.
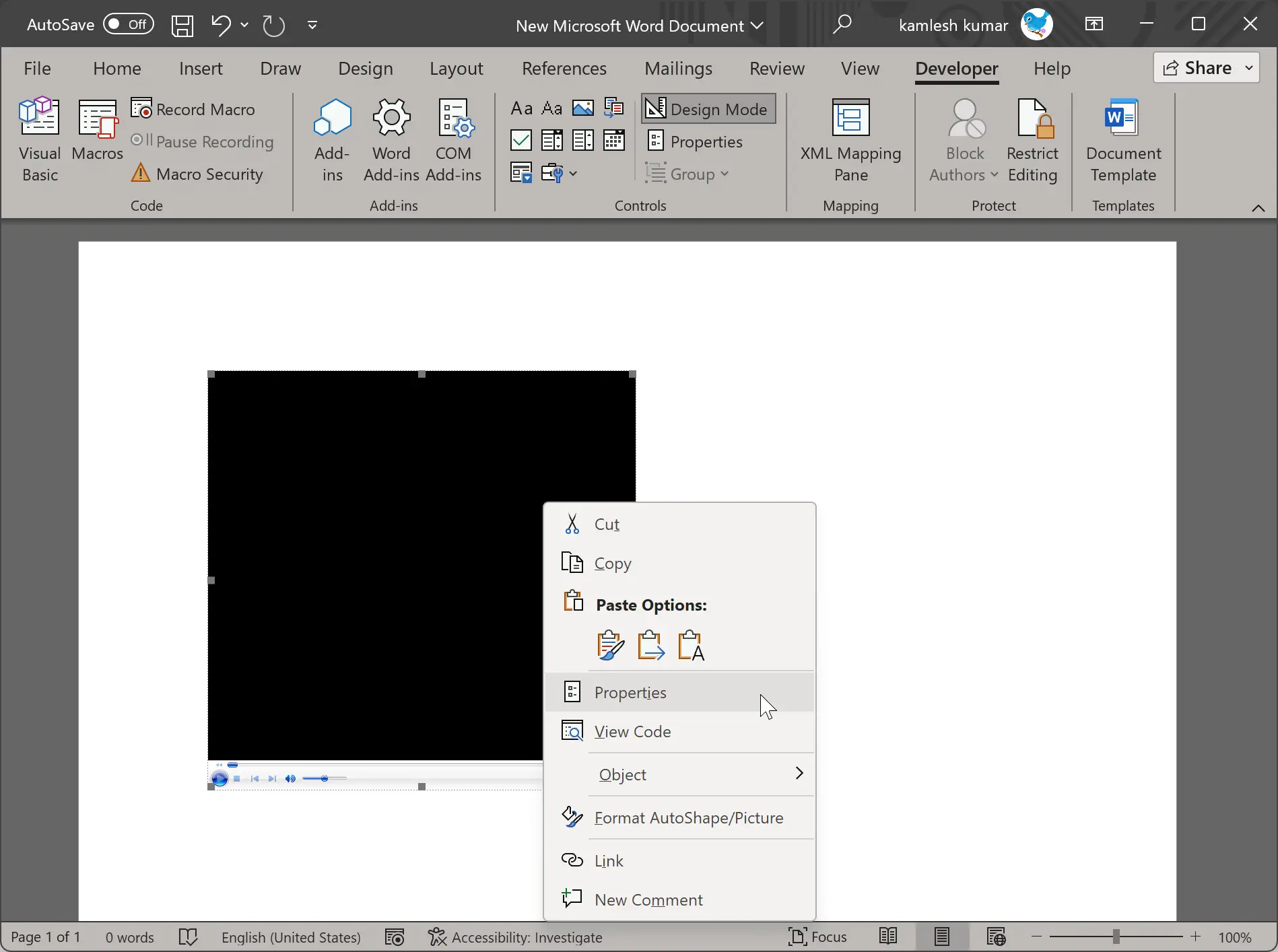
Step 14. Once you’ve done that, the Properties dialog will appear on the left side of the display. Here, click the horizontal three-dot icon next to the “(Custom)” option.
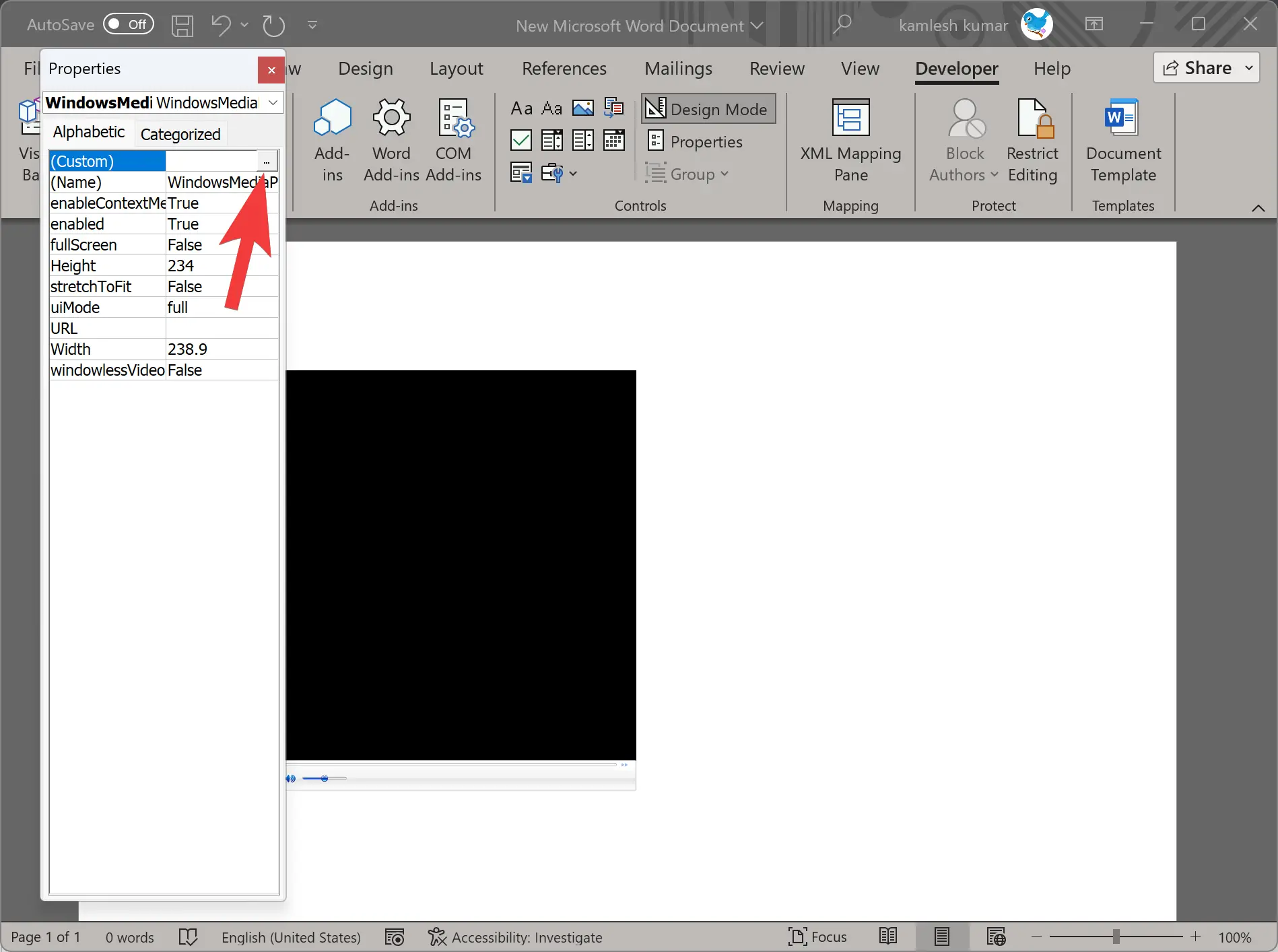
Step 15. When you’re done, a new dialog box, “Windows Media Player Legacy Properties,” will open. Here, switch to the General tab, click the Browse button, and locate the video you want to add to your Word document.
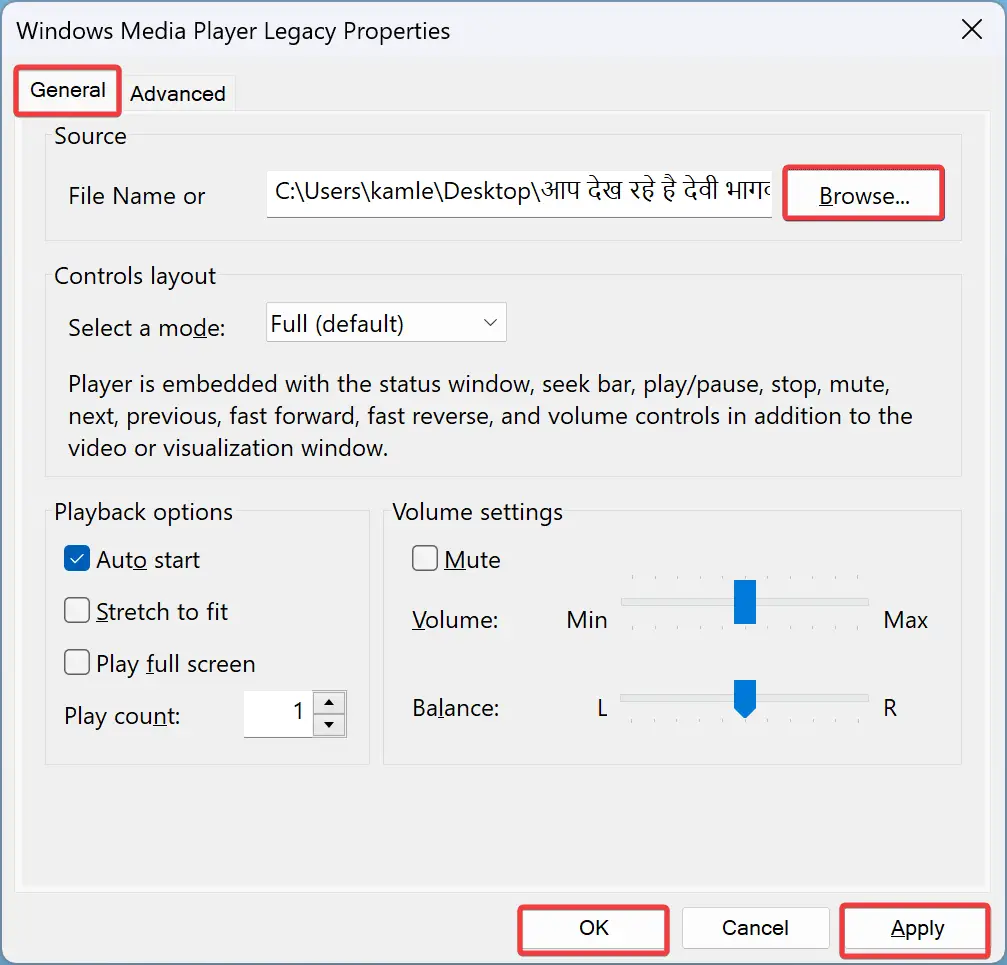
Step 16. Click the Apply button.
Step 17. Click the OK button.
Step 18. Now, your video is inserted into the Word document and ready to play, but you need to do one more thing. To get your video to start playing in your Word document, again click on the Developer tab in the menu bar and then click on the Design Mode button under the Controls group.
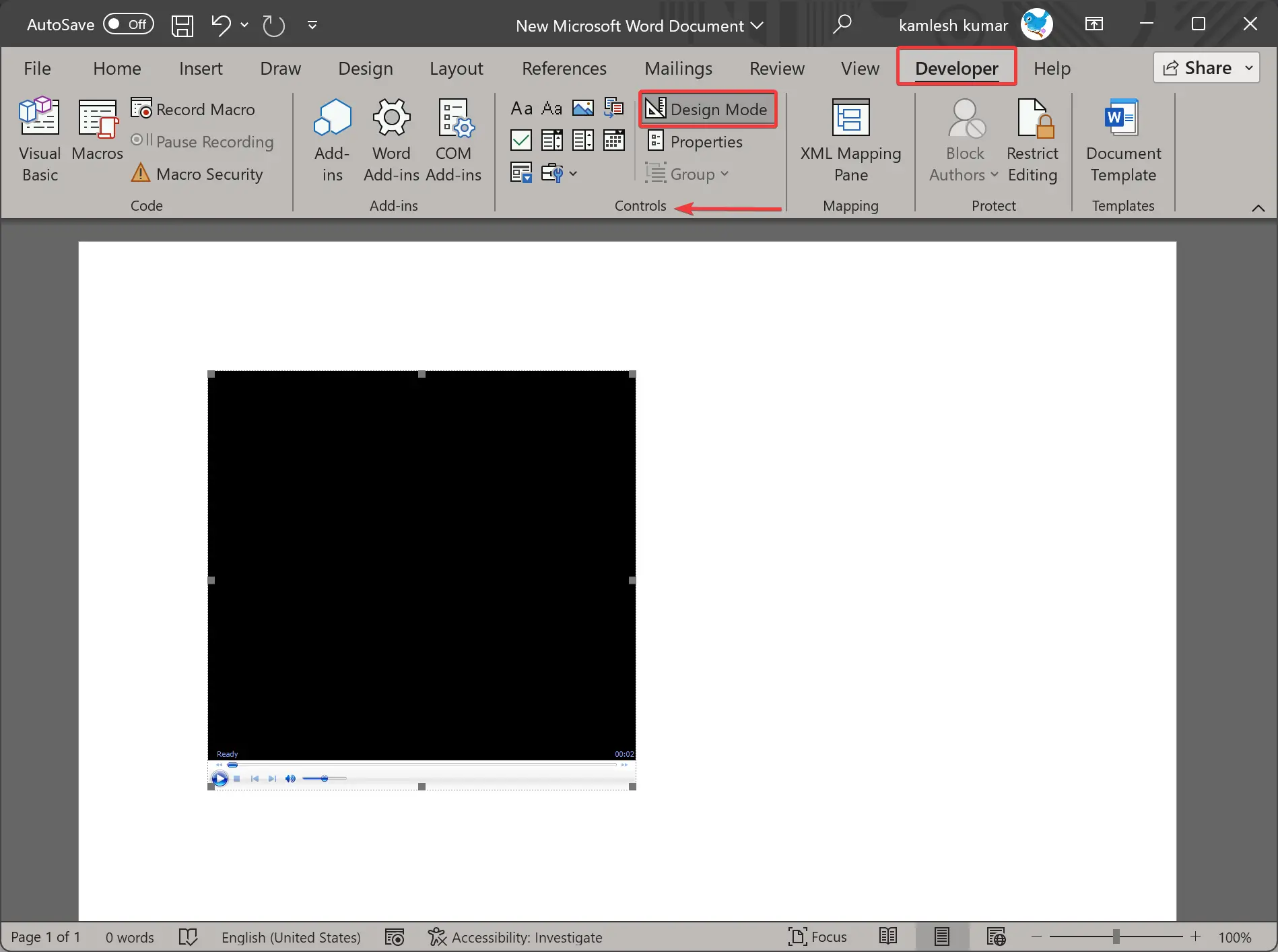
That’s it. The video will automatically start playing in your Word document.
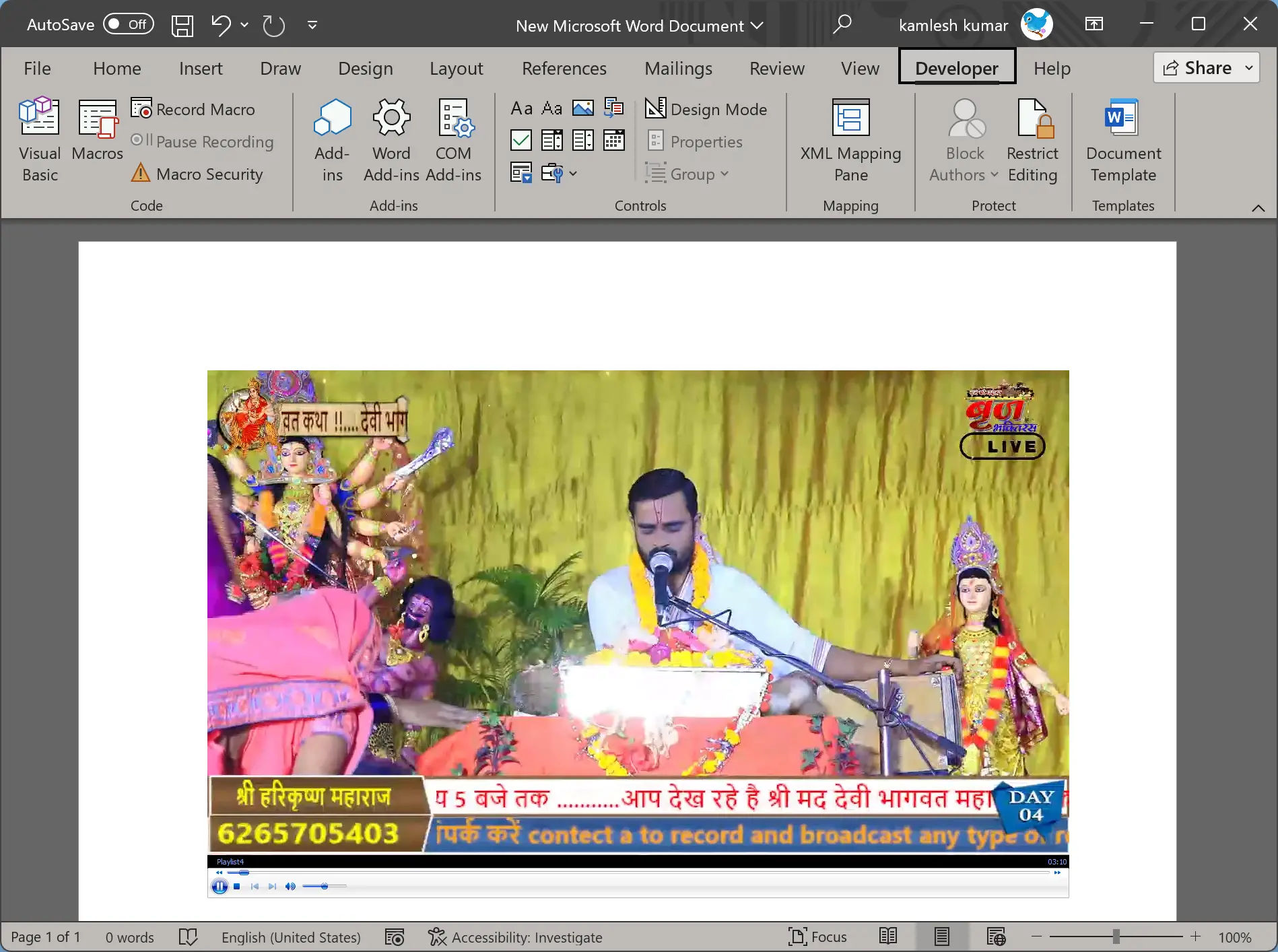
To remove the video from displaying in Word, click on the Design Mode button again in the Developer tab.
How to Add an Offline Video in Excel?
To add an offline video in Microsoft Excel, use these steps:-
Step 1. Open an existing or new Excel worksheet.
Step 2. Click on the File tab in the menu bar.
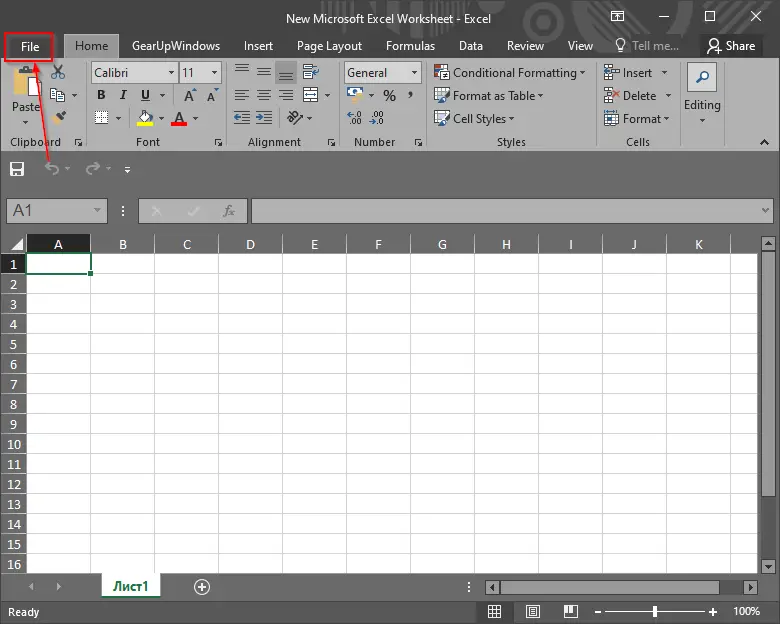
Step 3. Next, click on the Options option on the left side to open the Excel Options panel.

Step 4. Select Customize Ribbon in the left sidebar and then check the Developer checkbox.
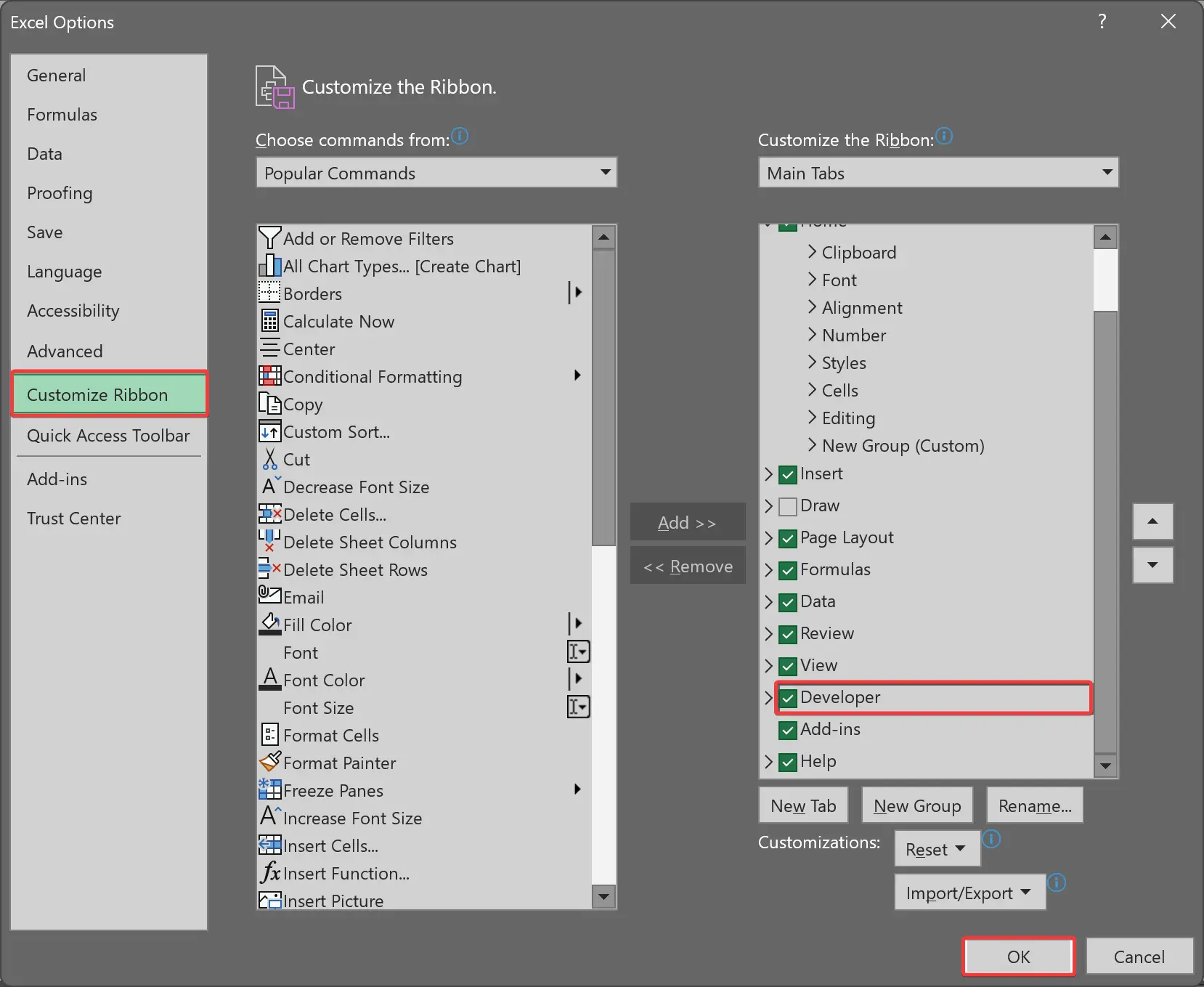
Step 5. Now, hit the OK button.
Step 6. When you’re done, the Developer tab will be added to Excel. Now, switch to the Developer tab and click on the Insert button under Controls group.
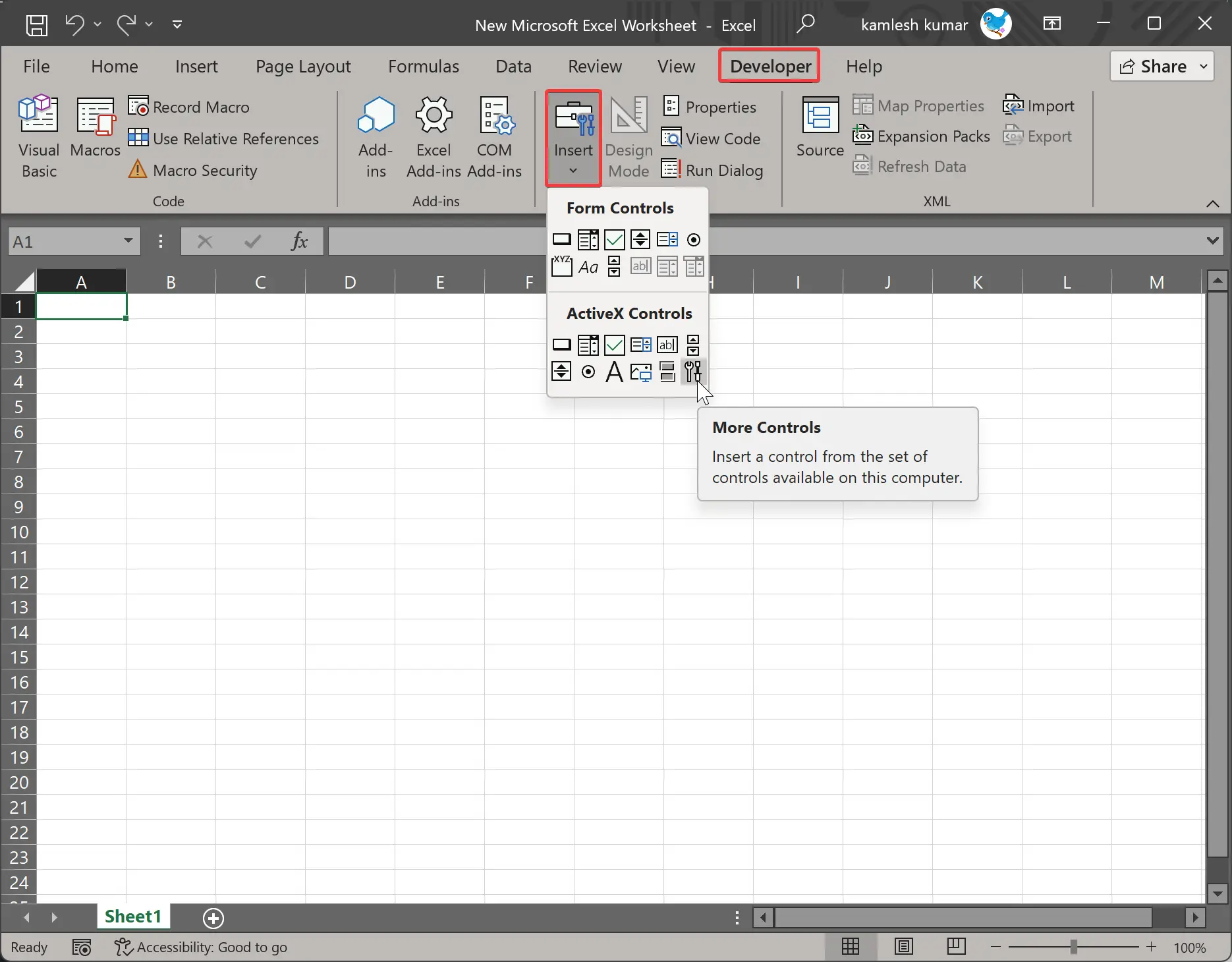
Step 7. Now, click on the More Controls icon under “ActiveX Controls” to open More Controls dialog box.
Step 8. Here, choose Windows Media Player and click the OK button.
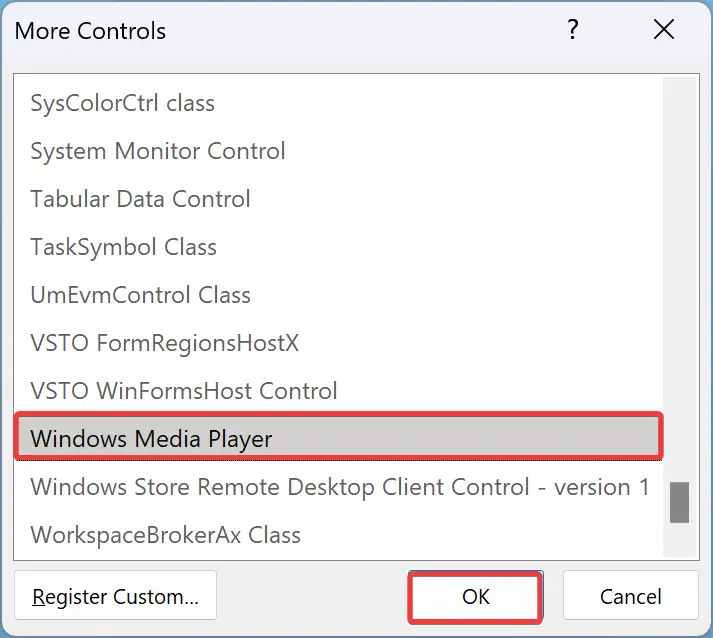
Step 9. Now, draw the Windows Media Player interface on the spreadsheet using your mouse cursor.
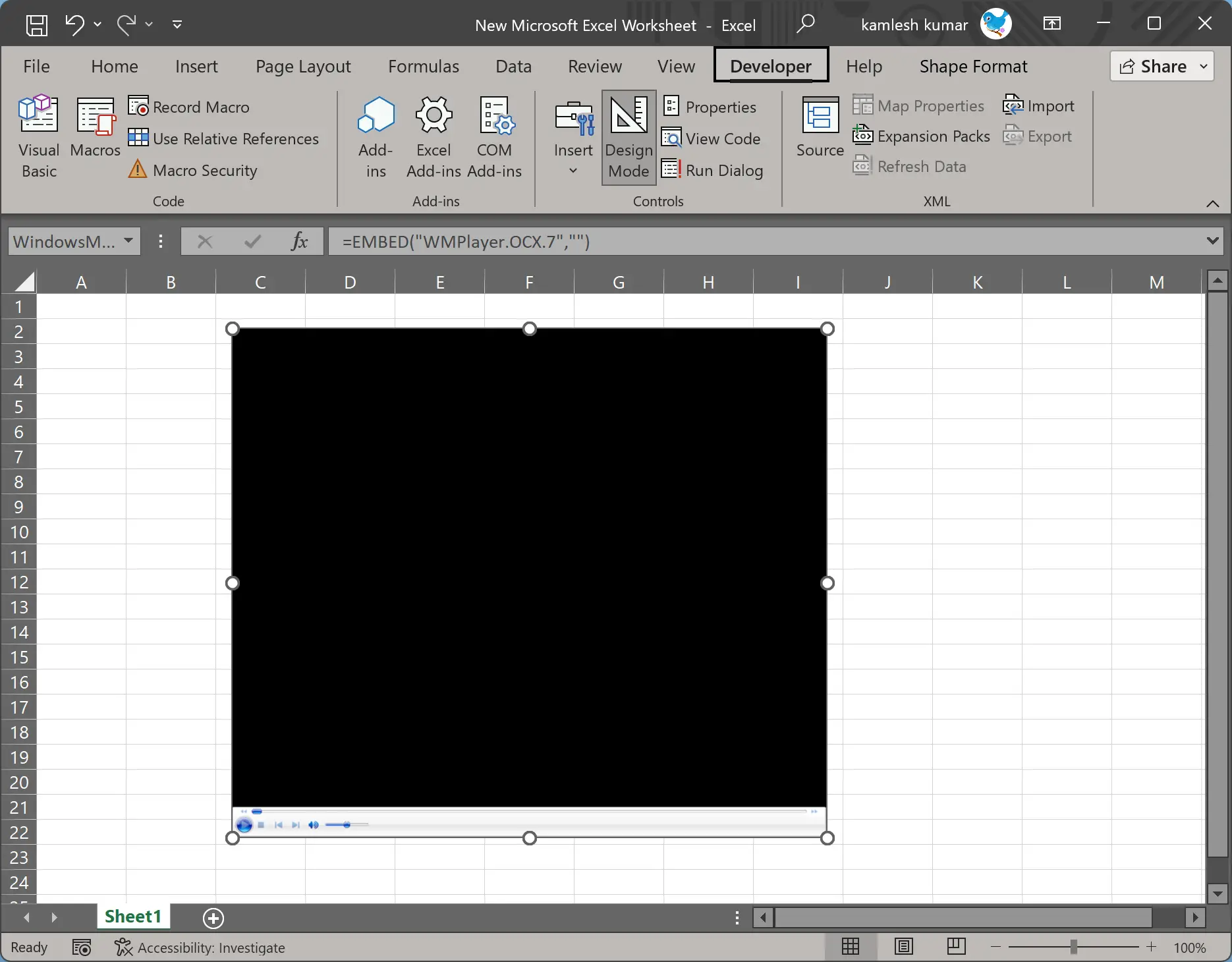
Now, to add content to the player, please refer to, step 13 and onwards of the above-mentioned Word method.
How to Insert Offline Video in PowerPoint?
Using a similar method as you have seen in Word, you can add an offline video to your PowerPoint slide. Here are the steps:-
Step 1. Launch existing or create a new Microsoft PowerPoint Presentation.
Step 2. Click on the File tab in the menu bar.
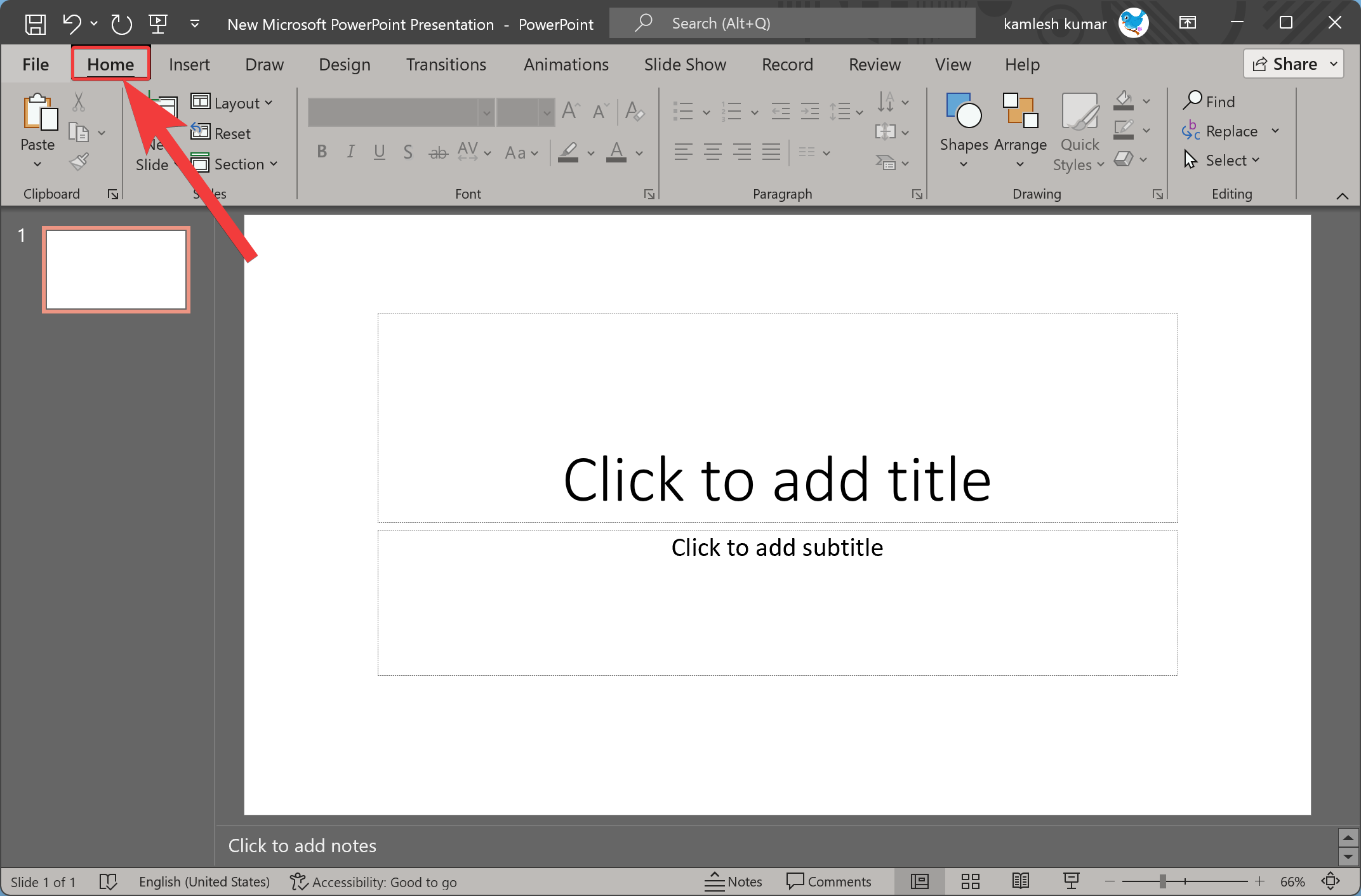
Step 3. Select Options in the left pane to open PowerPoint Options panel.
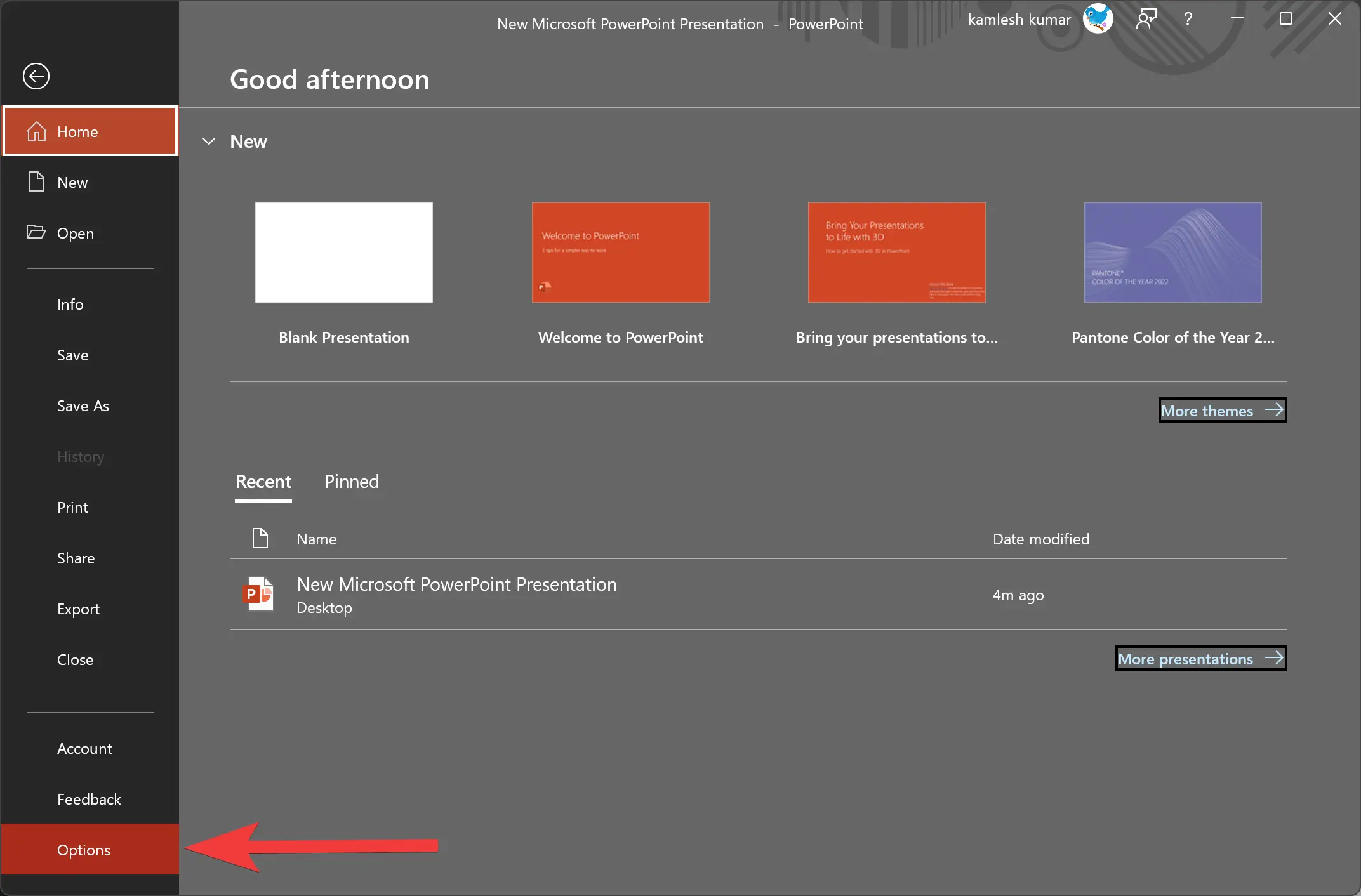
Step 4. Click the Customize Ribbon option in the left sidebar.
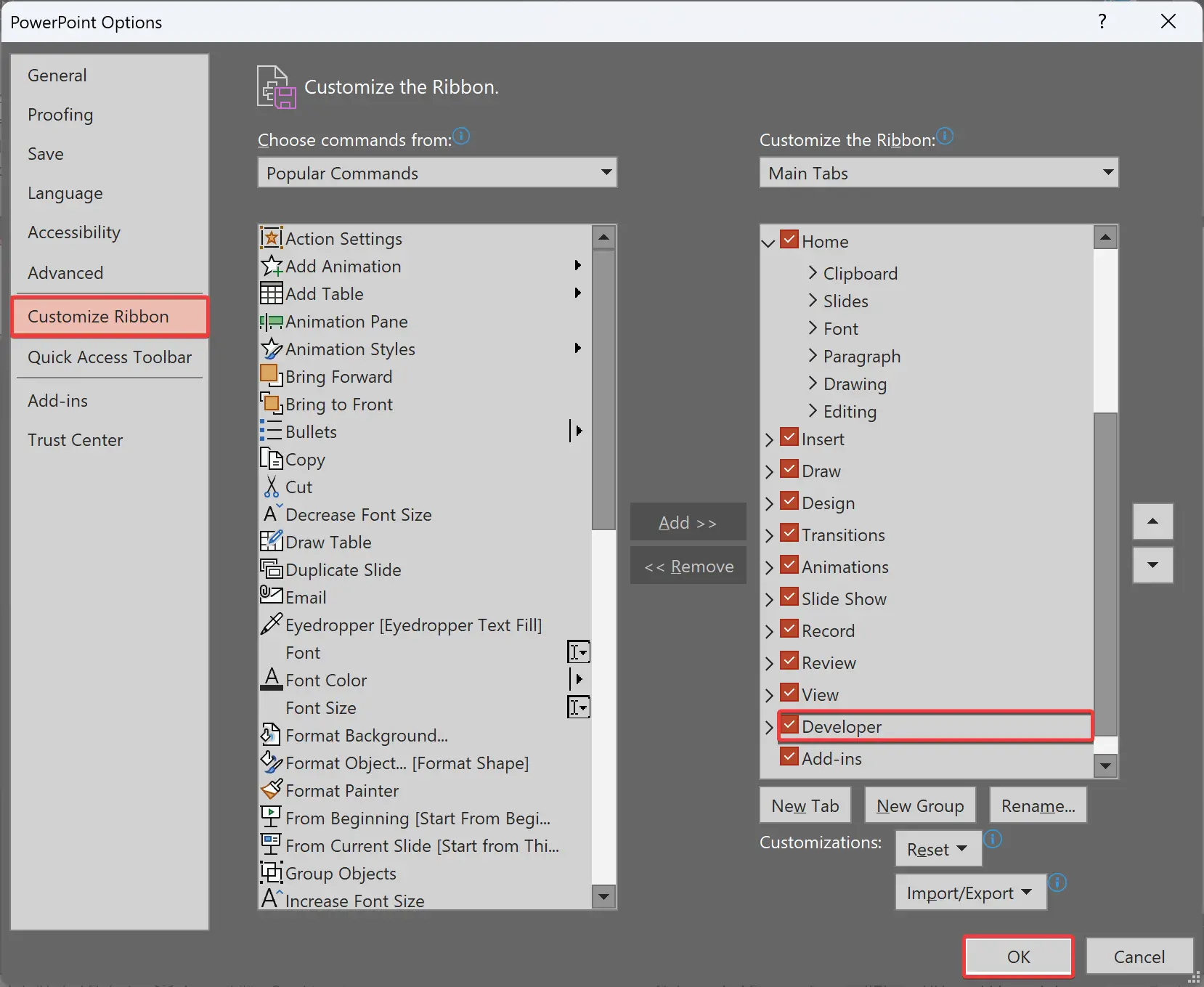 Step 5. Check the box Developer.
Step 5. Check the box Developer.
Step 6. Click OK.
Step 7. Once you complete the above steps, the Developer tab will appear in the menu, similar to Word/Excel. Click on the Developer tab in the menu.
Step 8. Click the More Controls button in the Controls group.
Step 9. Scroll down and select Windows Media player.
Step 10. Click the OK button.
Step 11. When you’re done, a security notice pop-up window will appear. Click the Enable ActiveX button.
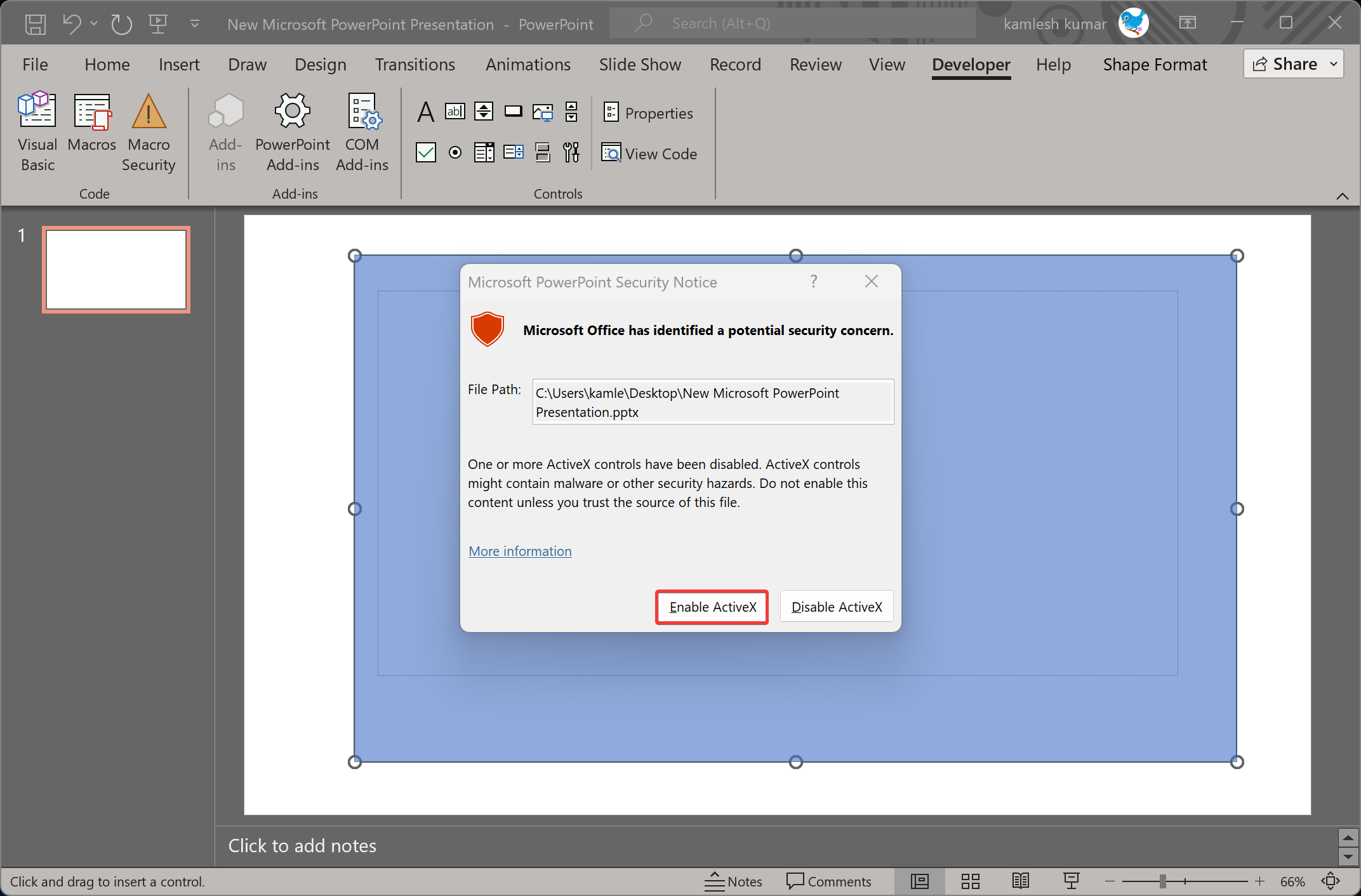 Step 12. Now, Windows Media Player is added to your slide.
Step 12. Now, Windows Media Player is added to your slide.
Step 13. Now, click the Windows Media Player and click on the Properties button under the Developer tab.
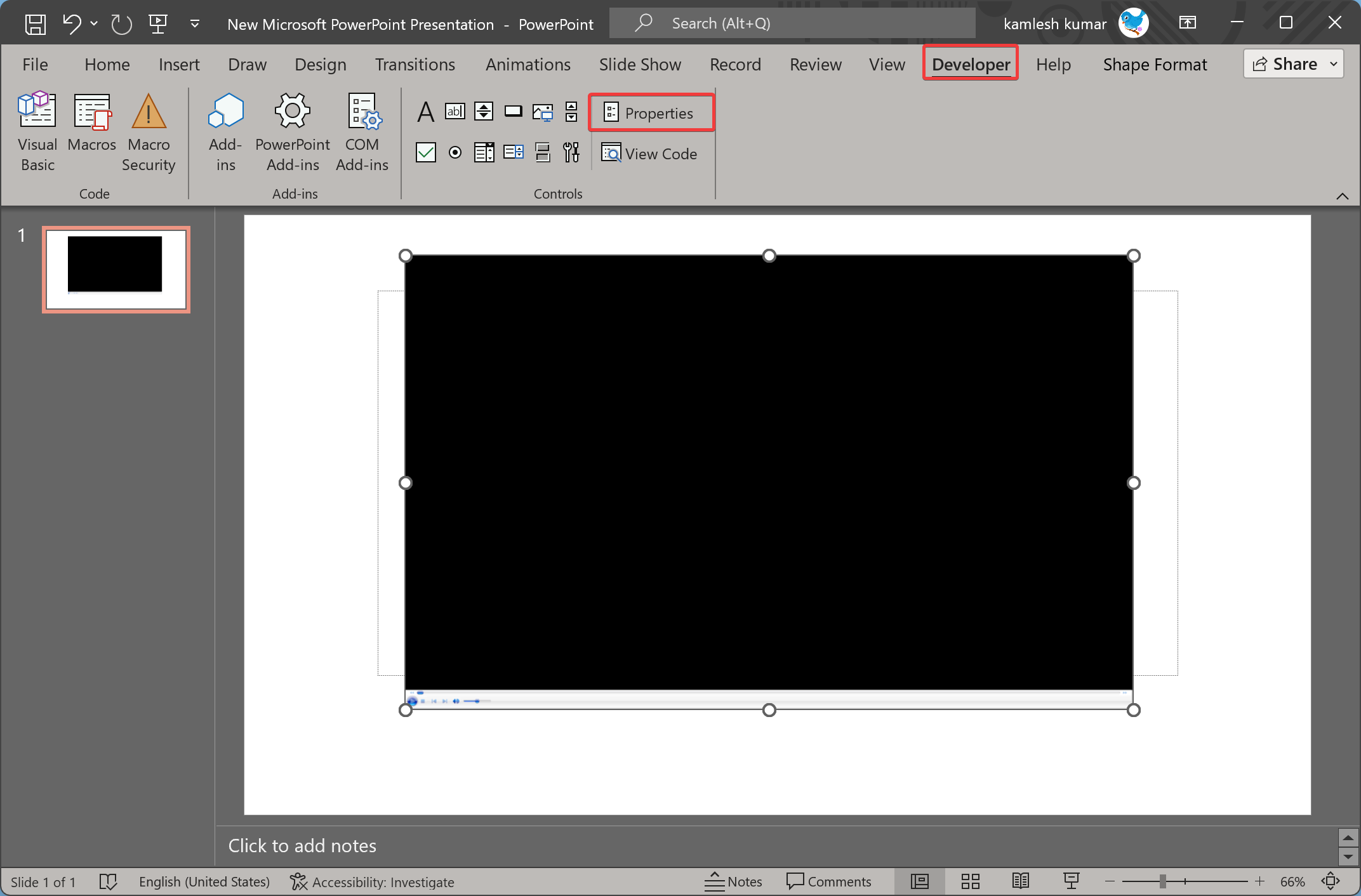
Step 14. Once you’ve done that, the Properties dialog will appear on the left side of the display. Here, click the horizontal three-dot icon next to the “(Custom)” option.
Step 15. When you’re done, a new dialog box, “Windows Media Player Legacy Properties,” will open. Here, switch to the General tab, click the Browse button, and locate the video you want to add to your PowerPoint slide.
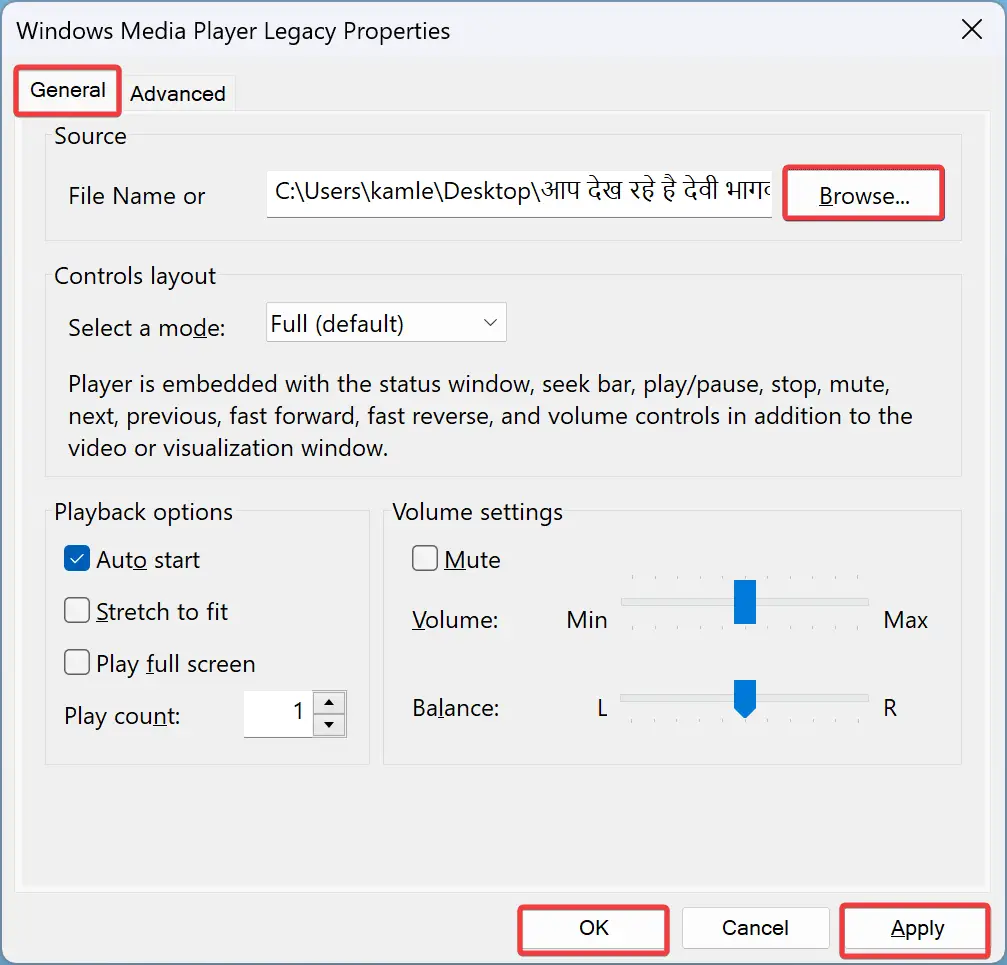
Step 16. Click the Apply button.
Step 17. Click the OK button.
Step 18. Now, your video is inserted into the PowerPoint and ready to play, but you need to do one more thing. To get your video to start playing in your document, click on the File menu and select the Save As option.
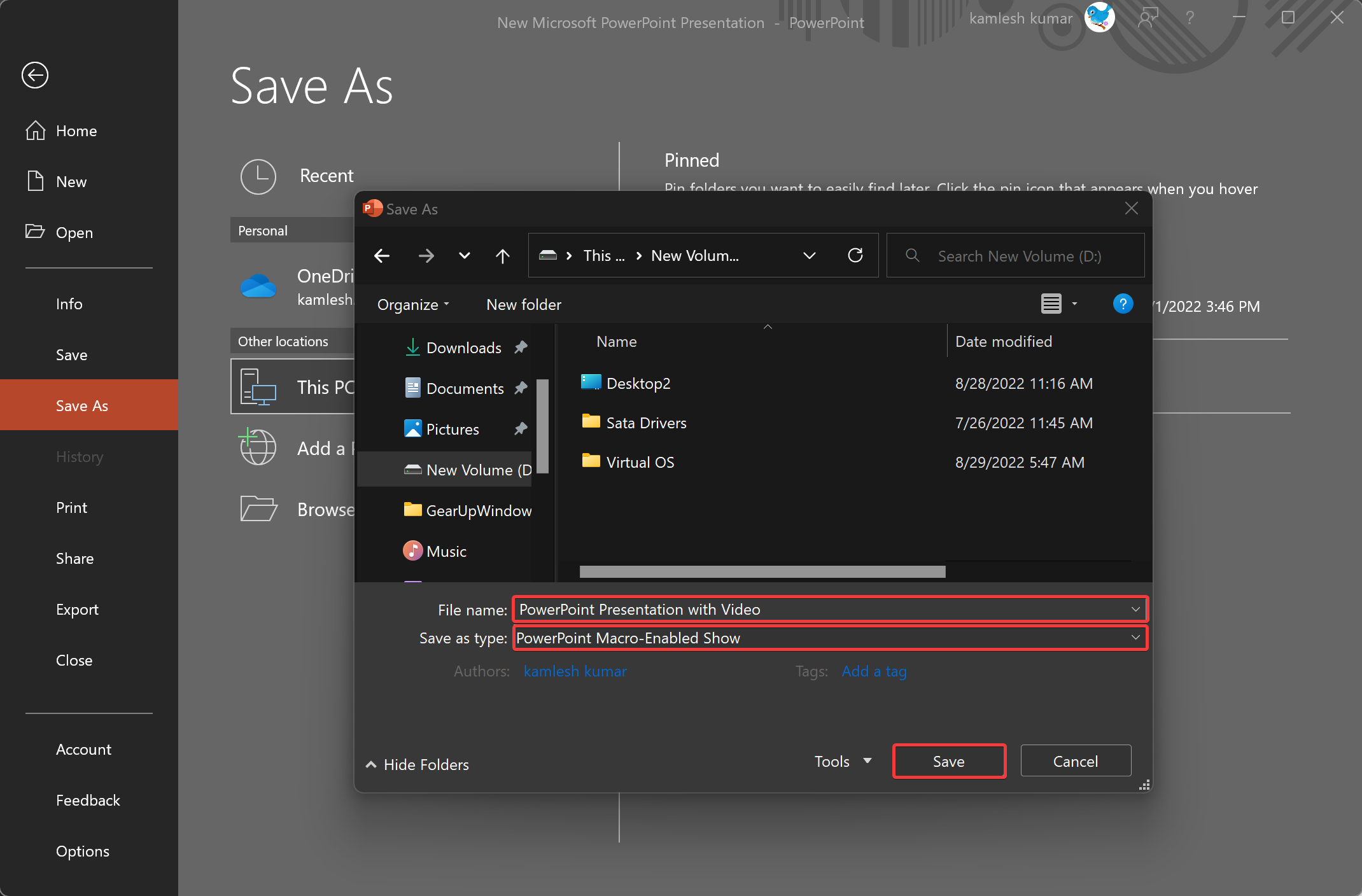
Step 19. In the “Save As” dialog, select the location, name the file and choose PowerPoint Macro-Enabled Show option in the “Save as type” drop-down menu.
Step 20. Finally, click the Save button.
Now, when you open your PowerPoint presentation, it will automatically start playing video when it reaches the video slide.
Conclusion
To sum up, adding offline videos to your Microsoft Office programs such as Word, Excel, and PowerPoint can make your documents more informative and interesting. To insert offline videos, you need to use an ActiveX control called Windows Media Player. This control allows you to add a mini Windows media player interface to your document to play offline videos. However, it is important to make sure that no one else can see the video you added to these documents because it works like a link from your PC, and if you delete or move the video, it won’t play anymore. This article provided detailed steps on how to add offline videos to Word, Excel, and PowerPoint. By following these steps, you can easily include videos in your Microsoft Office documents and create more engaging content.