Windows 11/10 comes with a built-in browser known as Microsoft Edge. Edge allows you to add several languages, and further, you can also make them default to view your browser in your preferred language. If you use Chrome as the default browser and want to add or change language, this gearupwindows article will guide you.
Adding secondary language in the Google Chrome browser is relatively easy. Those Windows users who prefer to read and write in a particular language might want to add their preferred language so that they can switch between multiple languages when needed.
Typically, all modern browsers, including Chrome, Edge, Mozilla Firefox, and Opera, prompt you to translate web pages of different languages if it differs from your browser language. When you add a secondary language in Chrome browser on Windows 11/10, Chrome won’t prompt you to translate when you visit a web page written in that language.
A similar process should work on Chrome installed on any other operating system, including Windows, macOS, and Linux.
How to Add More Languages on Google Chrome?
To add your preferred language to Google Chrome web browser, do the following steps:-
Step 1. First, launch Google Chrome.
Step 2. When the Chrome browser opens, click on the three dots (ellipse) on the right side beside the profile icon.
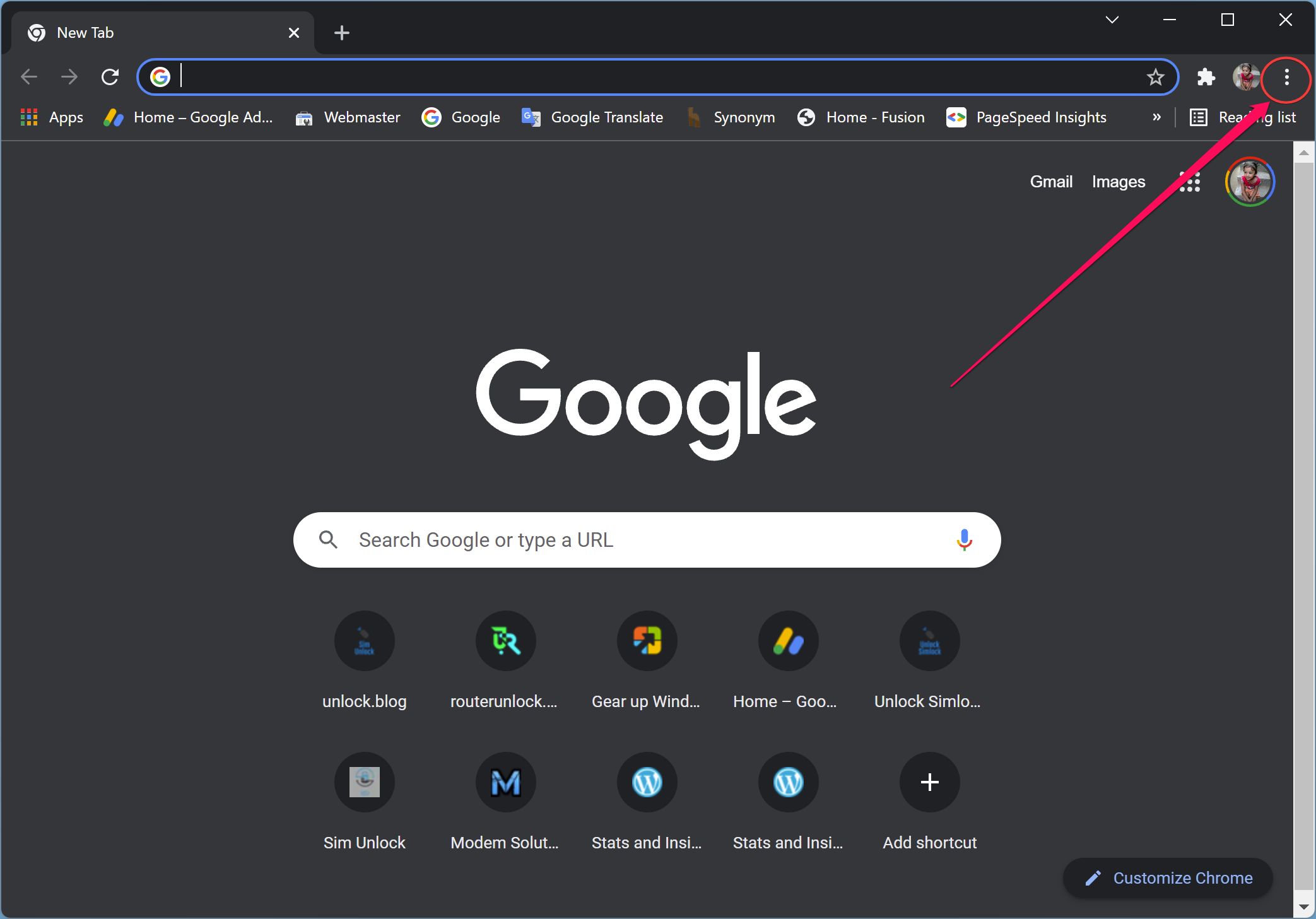
Step 3. From the menu that appears, select Settings.
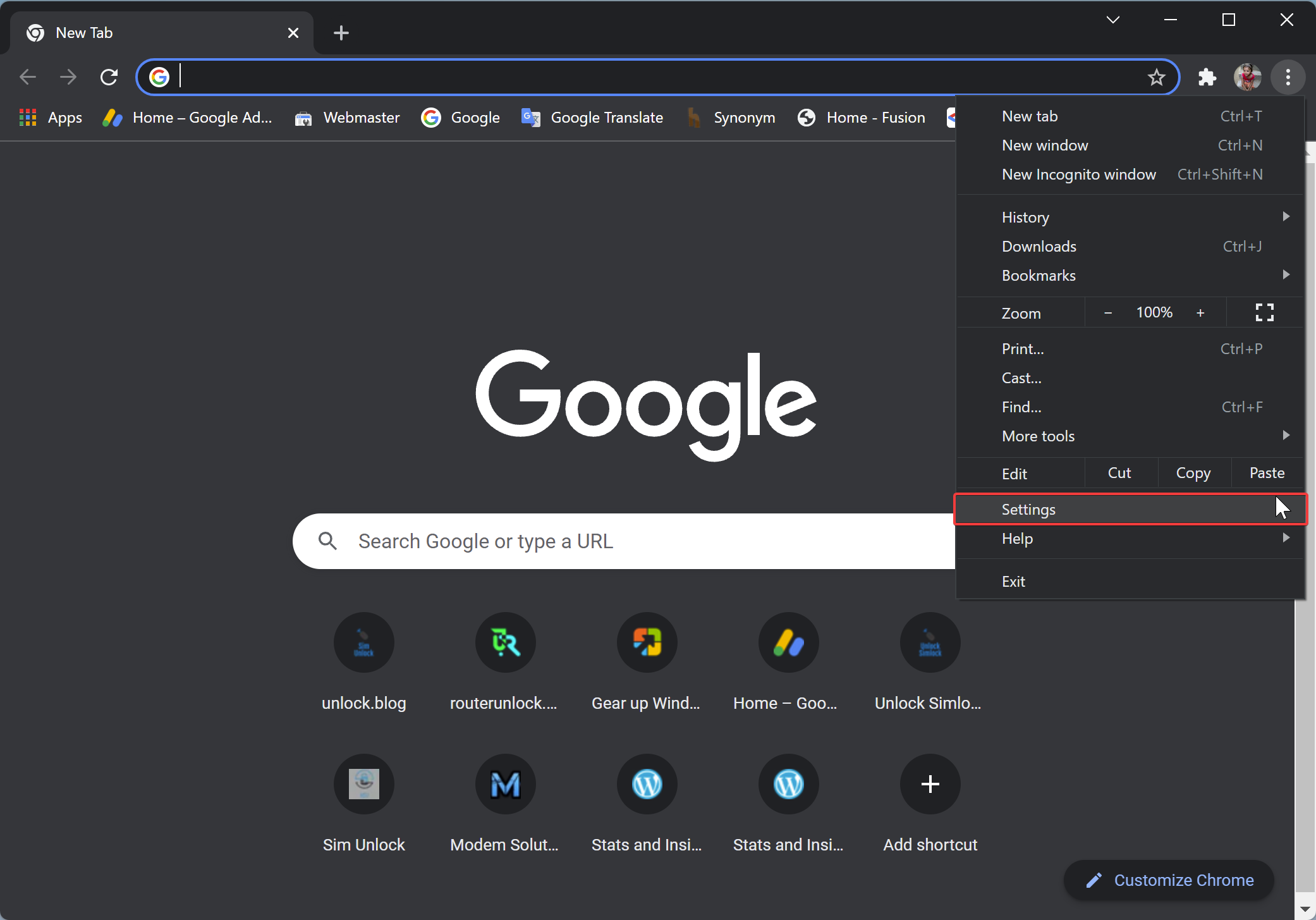
Step 4. After that, on the Settings page, select Advanced in the left side pane to expand it.
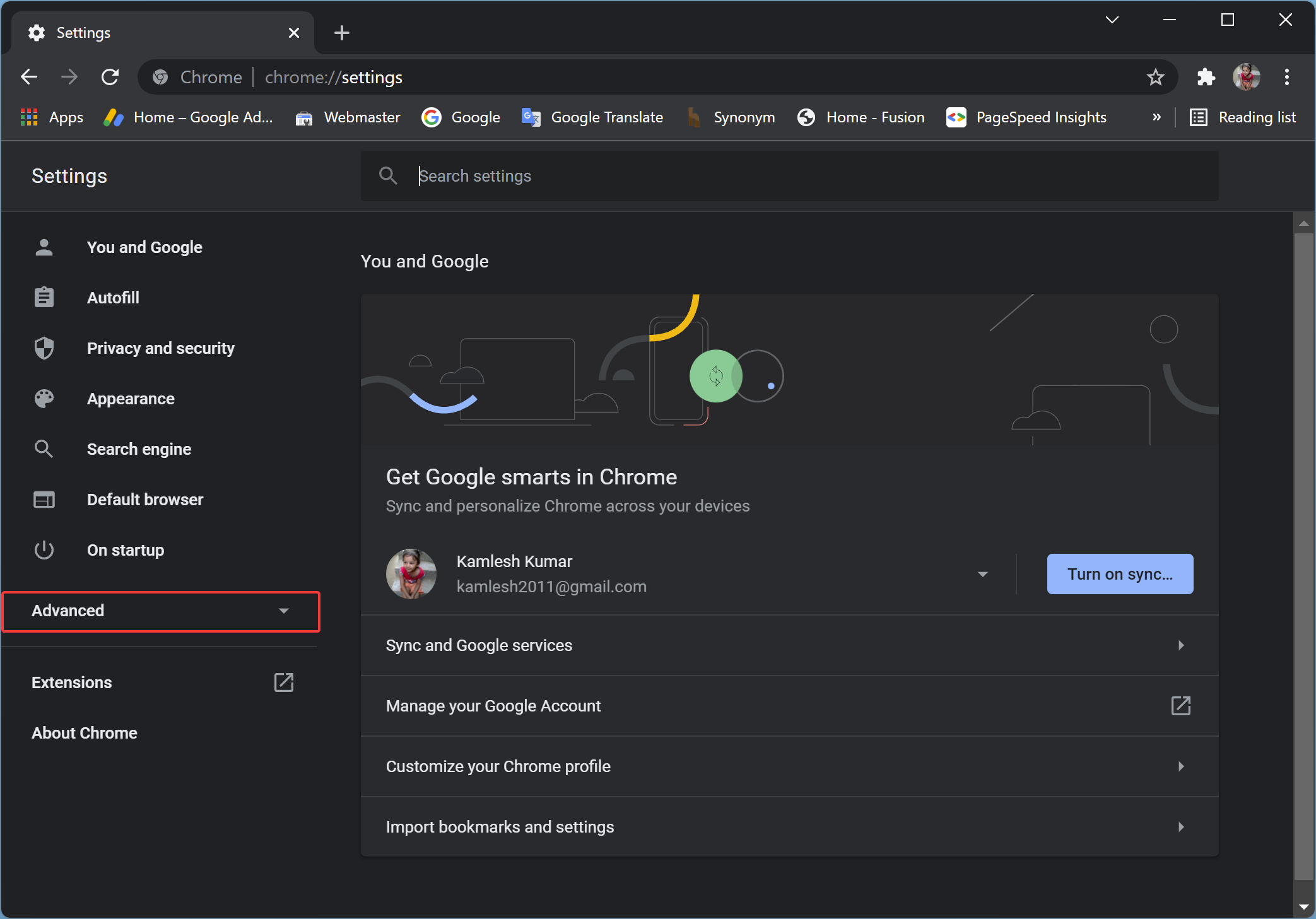
Step 5. Then, click the Languages option under “Advanced.”
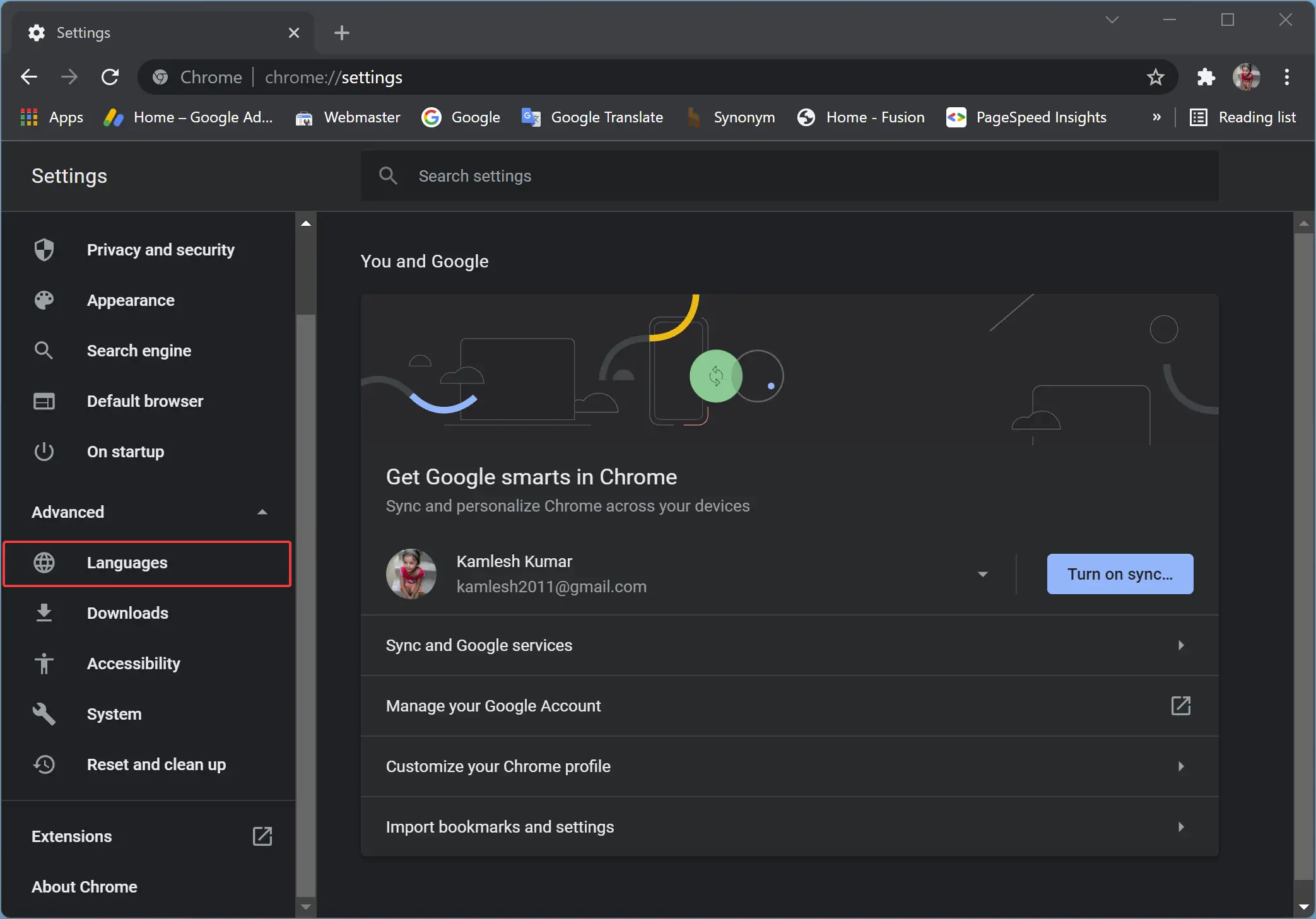
Step 6. Now move your cursor on the right pane area and then click the down-pointing caret to show a list of available languages.
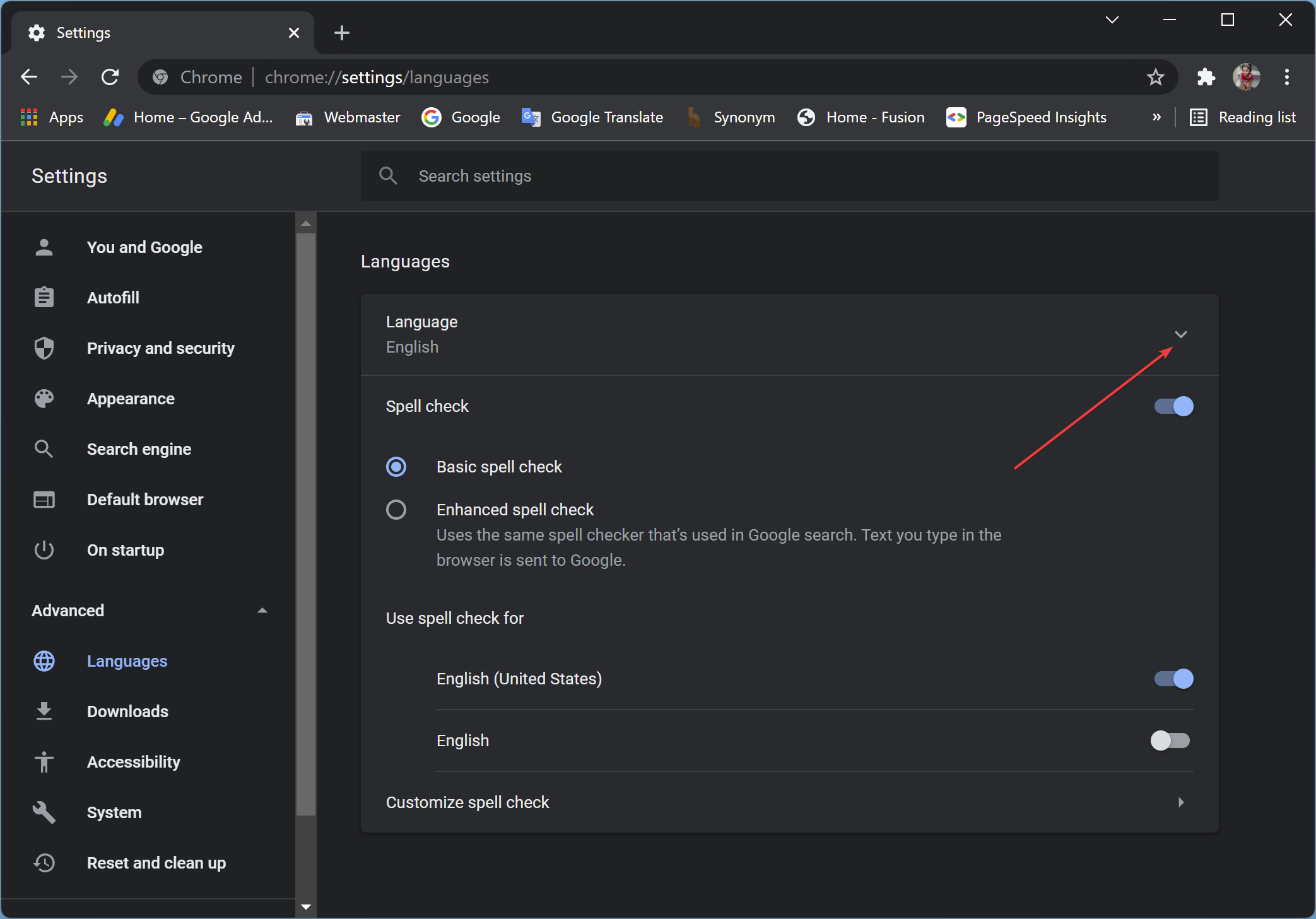
Step 7. Next, click the link Add languages.
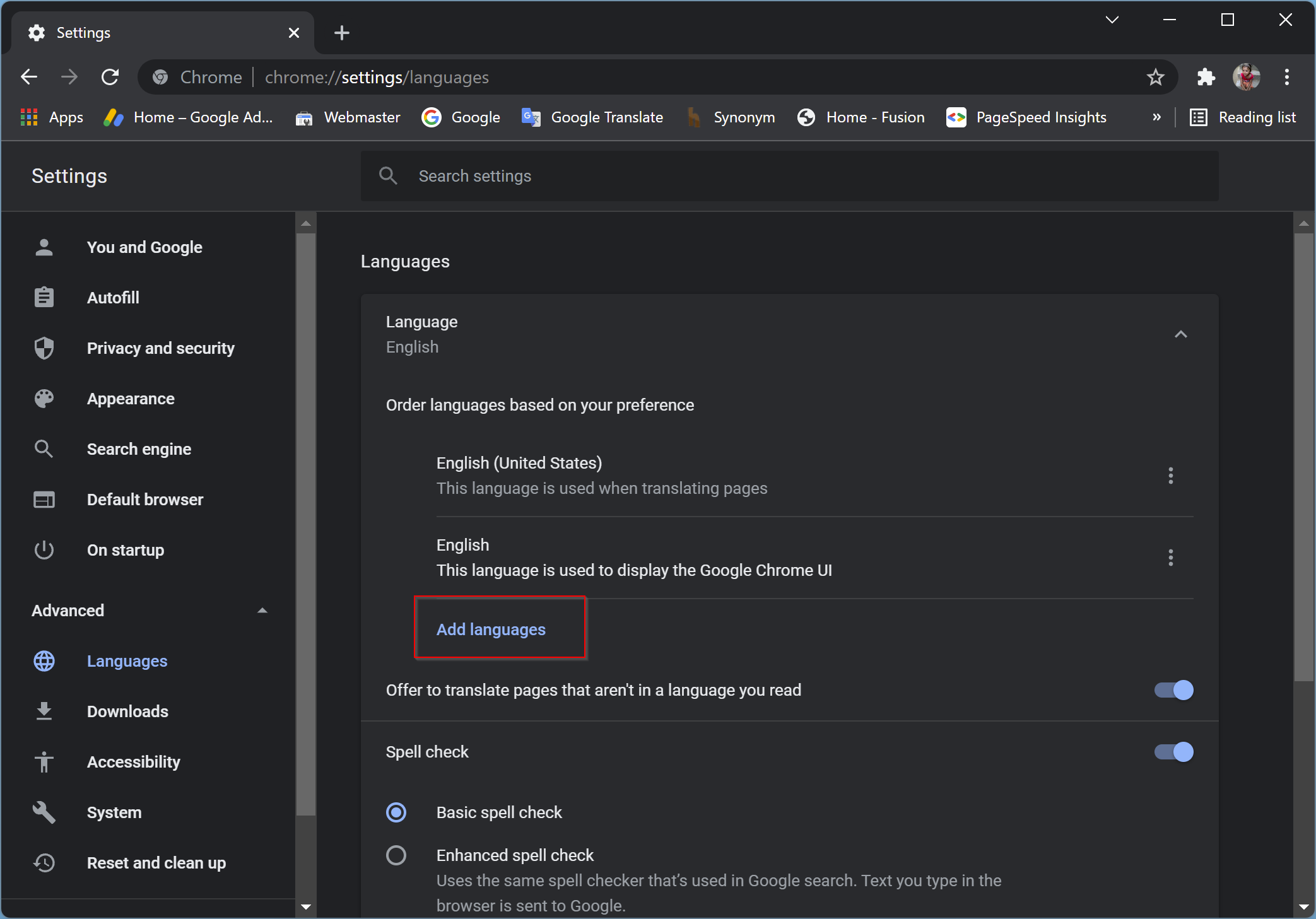
Step 8. Select your desired language in the list or type your wording in the “Search languages” box in the pop-up window that appears.
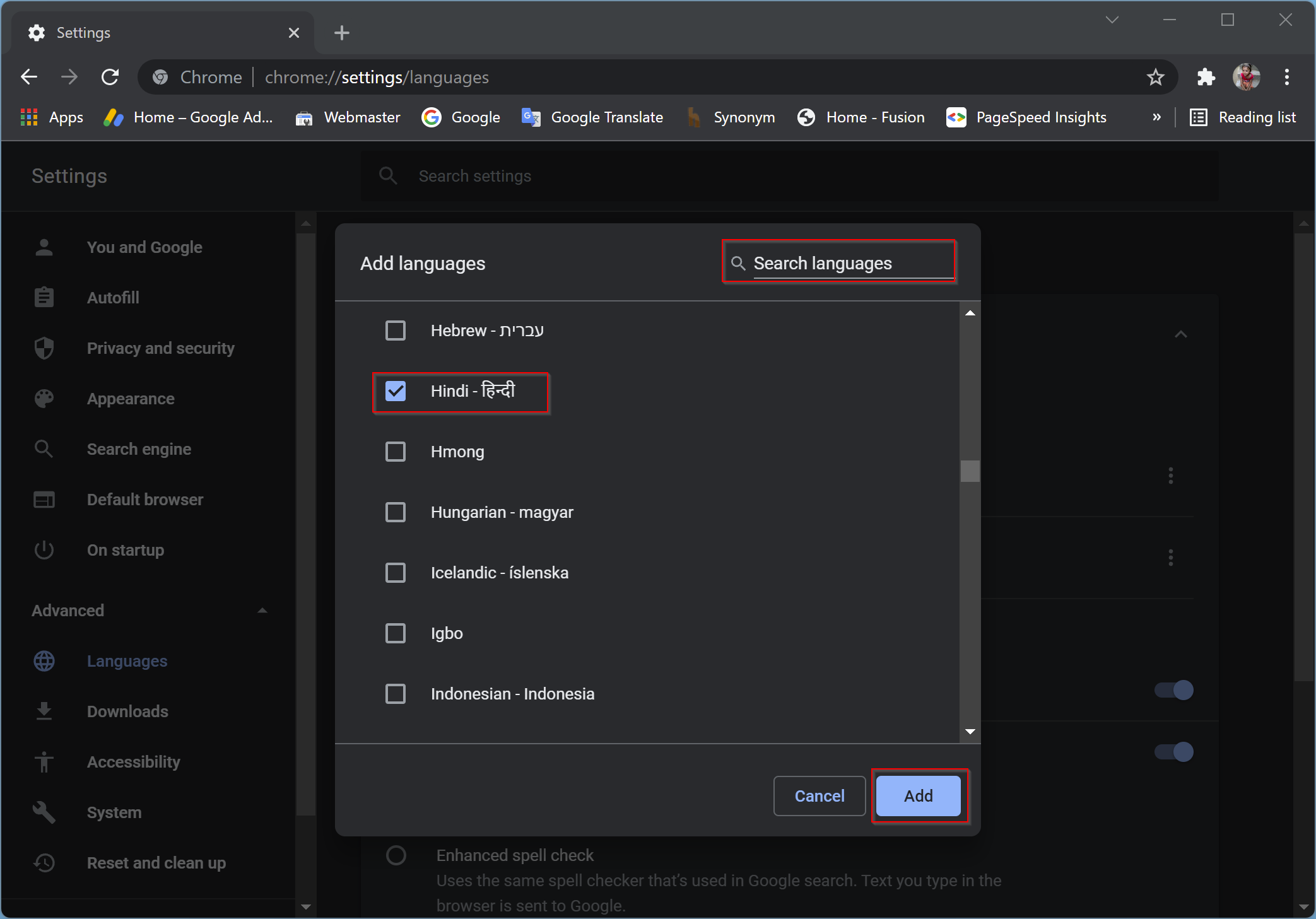
Step 9. After choosing the desired language, click the Add button.
Step 10. When you’re done, your added language will appear under the Languages header.
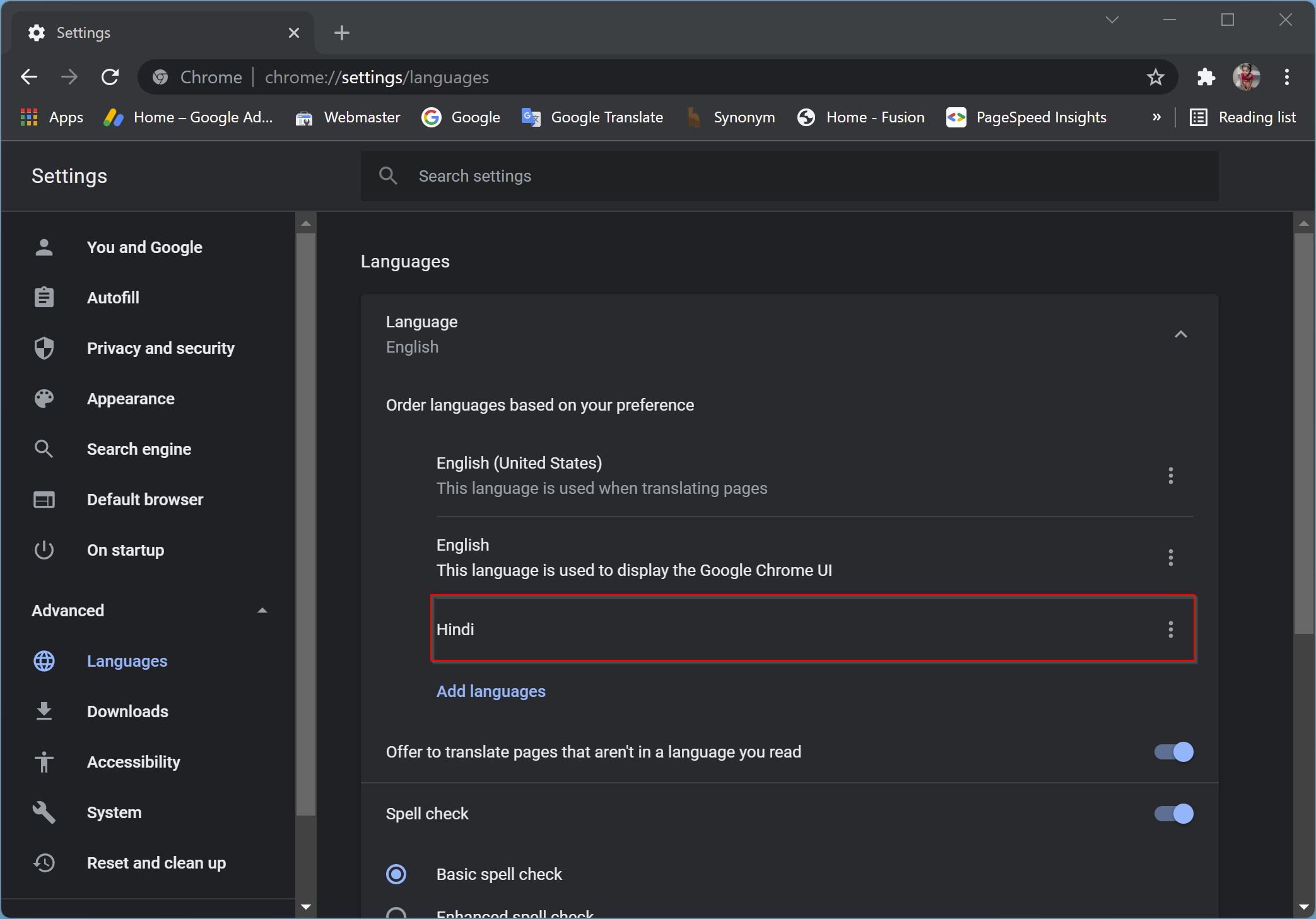
Once you complete the above steps, relaunch Chrome to apply the changes. After this, the next time you visit a web page in one of the languages you have added, Chrome will not prompt you to translate it, which means it will display in its native version without any prompt. You can add as many languages as you want.
How to Change Language on Google Chrome?
To change the language of the Chrome browser, you need first to add your preferred language, and then you can make it default. For that, perform the following steps:-
Step 1. First, open Google Chrome.
Step 2. Click on the three dots (ellipse) on the right side beside the profile icon in the Chrome browser.
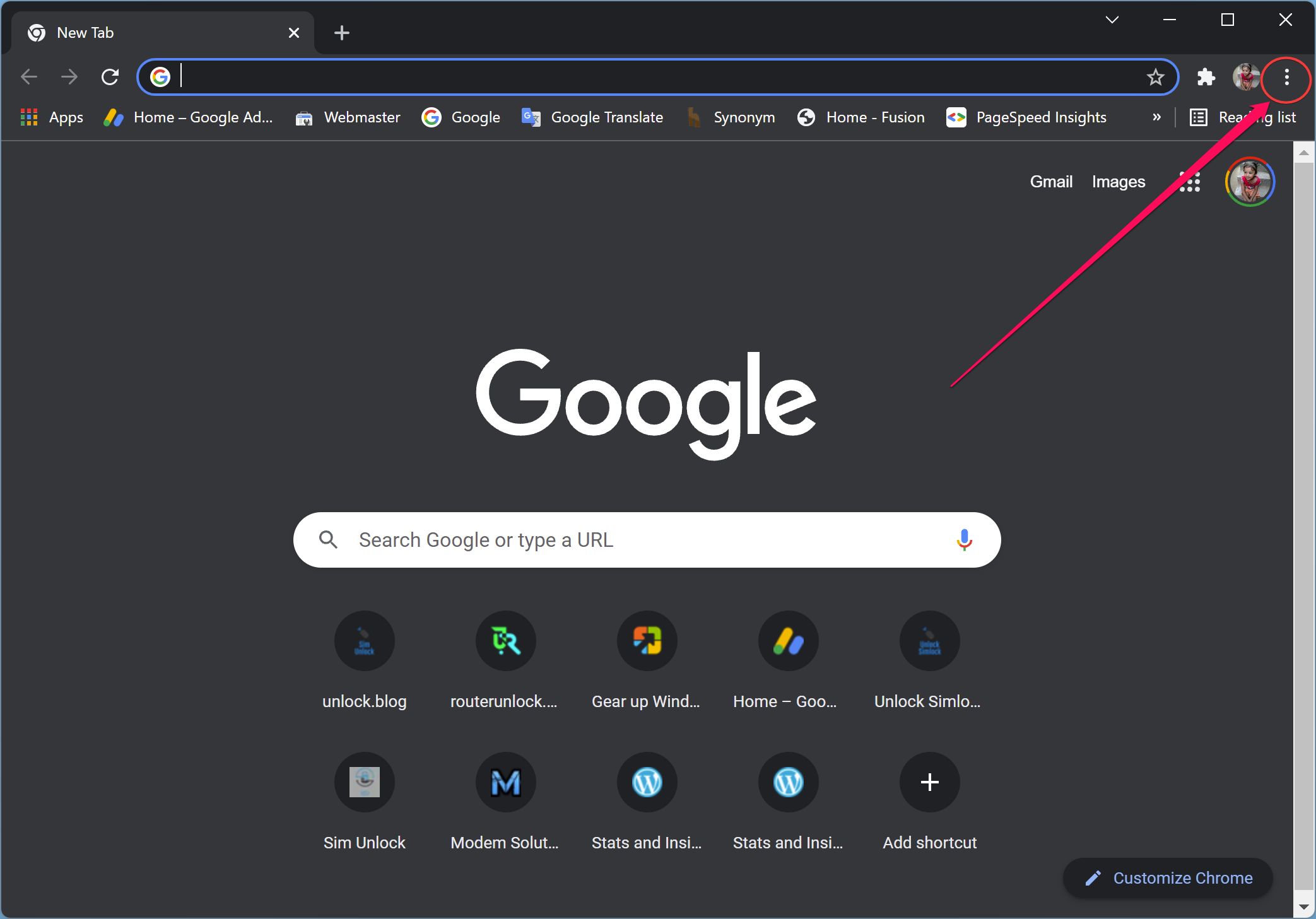
Step 3. From the menu that appears, select Settings.
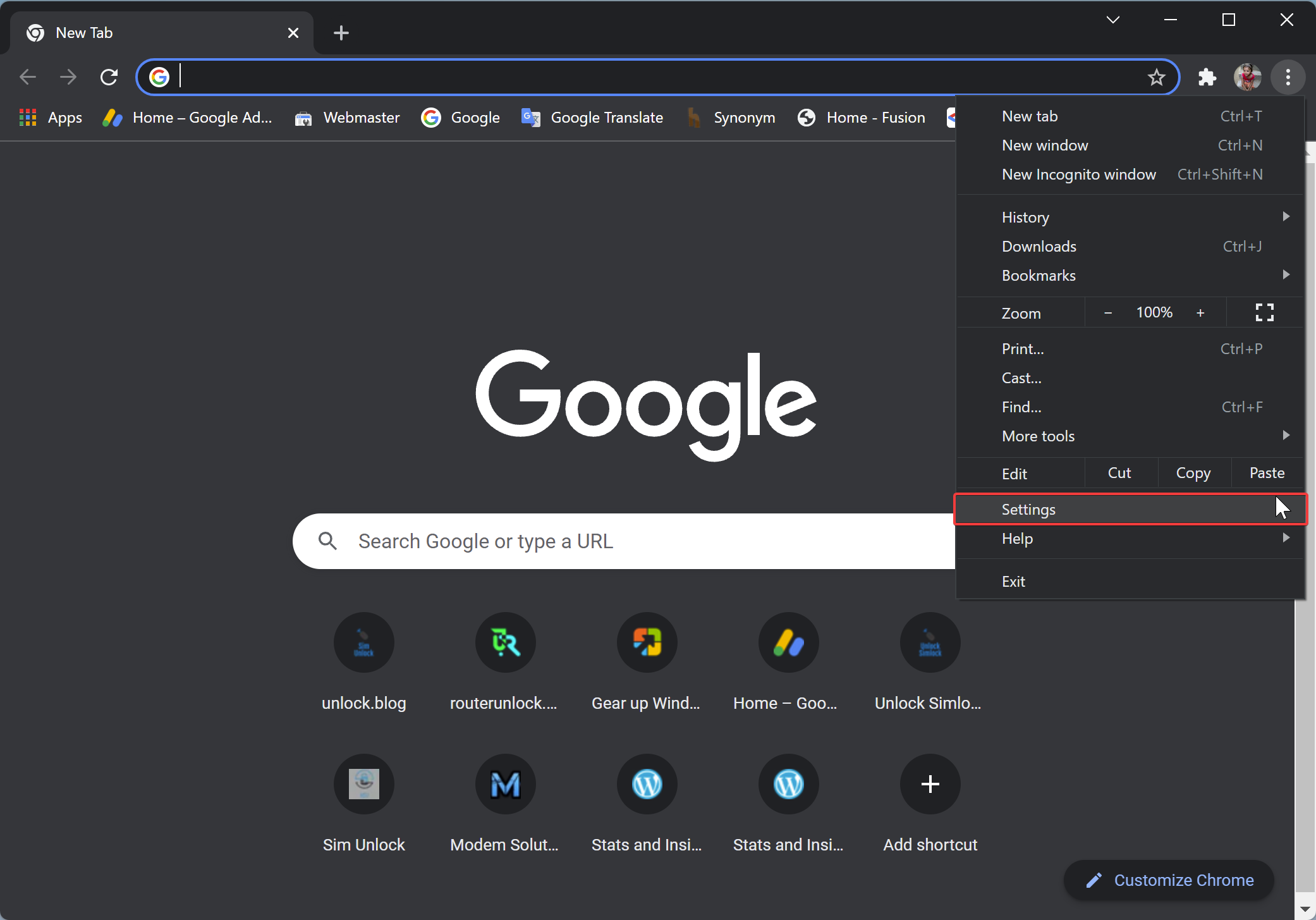
Step 4. After that, on the Settings page, select Advanced in the left side pane to expand it.
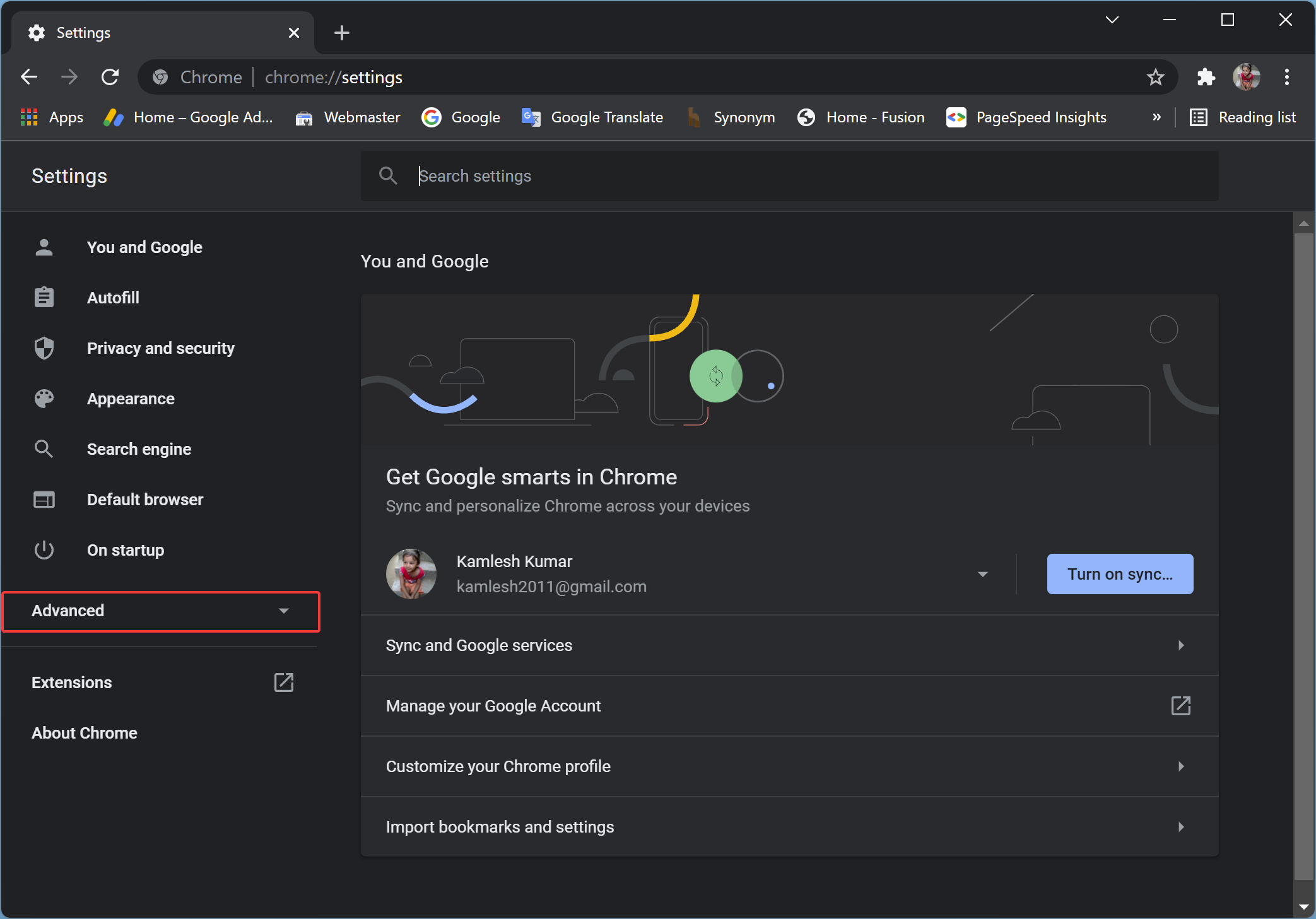
Step 5. Then, click the Languages option under “Advanced.”
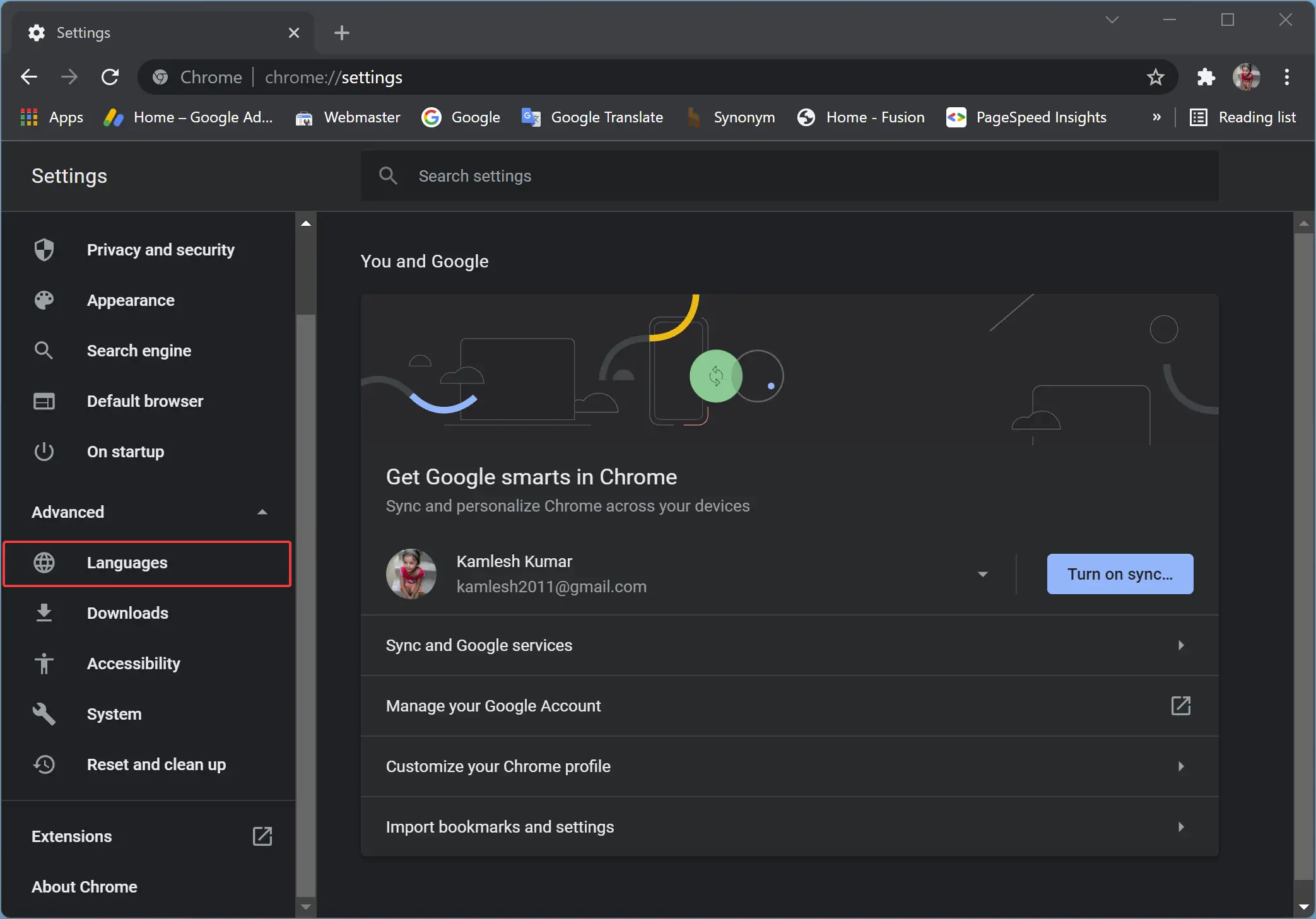
Step 6. Now move your cursor on the right pane area and then click the down-pointing caret to show a list of available languages.
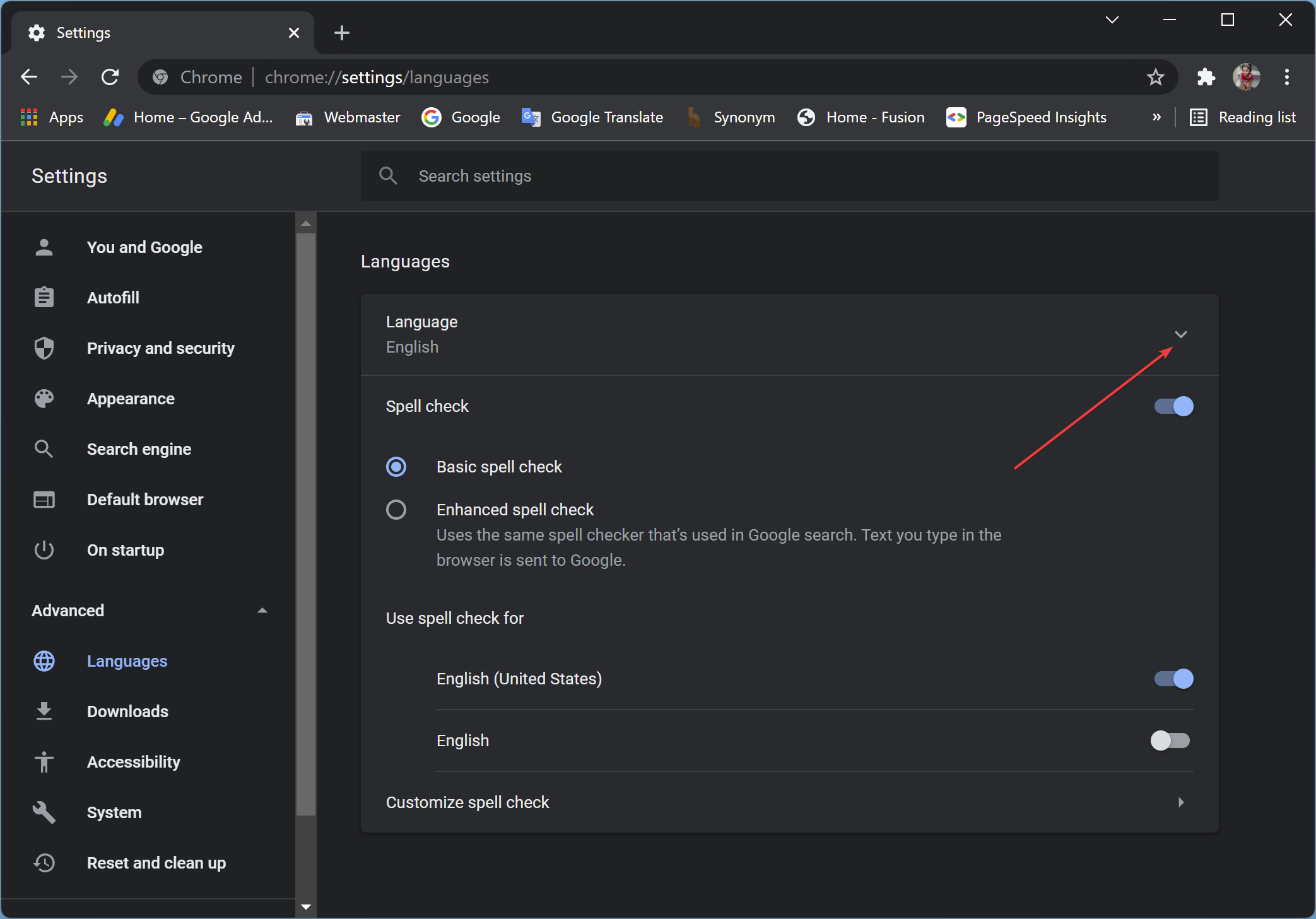
Step 7. Next, click the link Add languages.
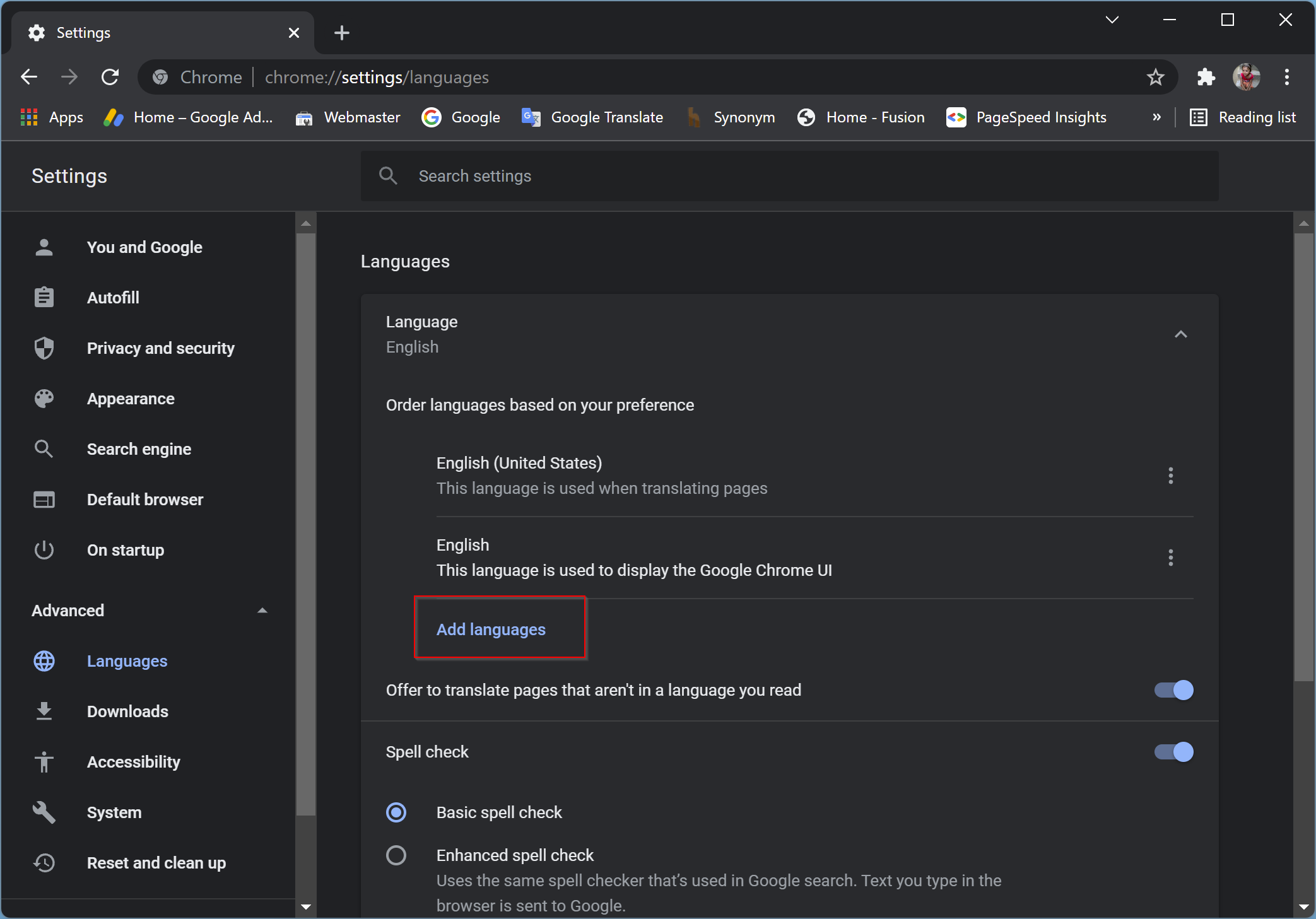
Step 8. Select your desired language in the list or type your wording in the “Search languages” box in the pop-up window that appears.
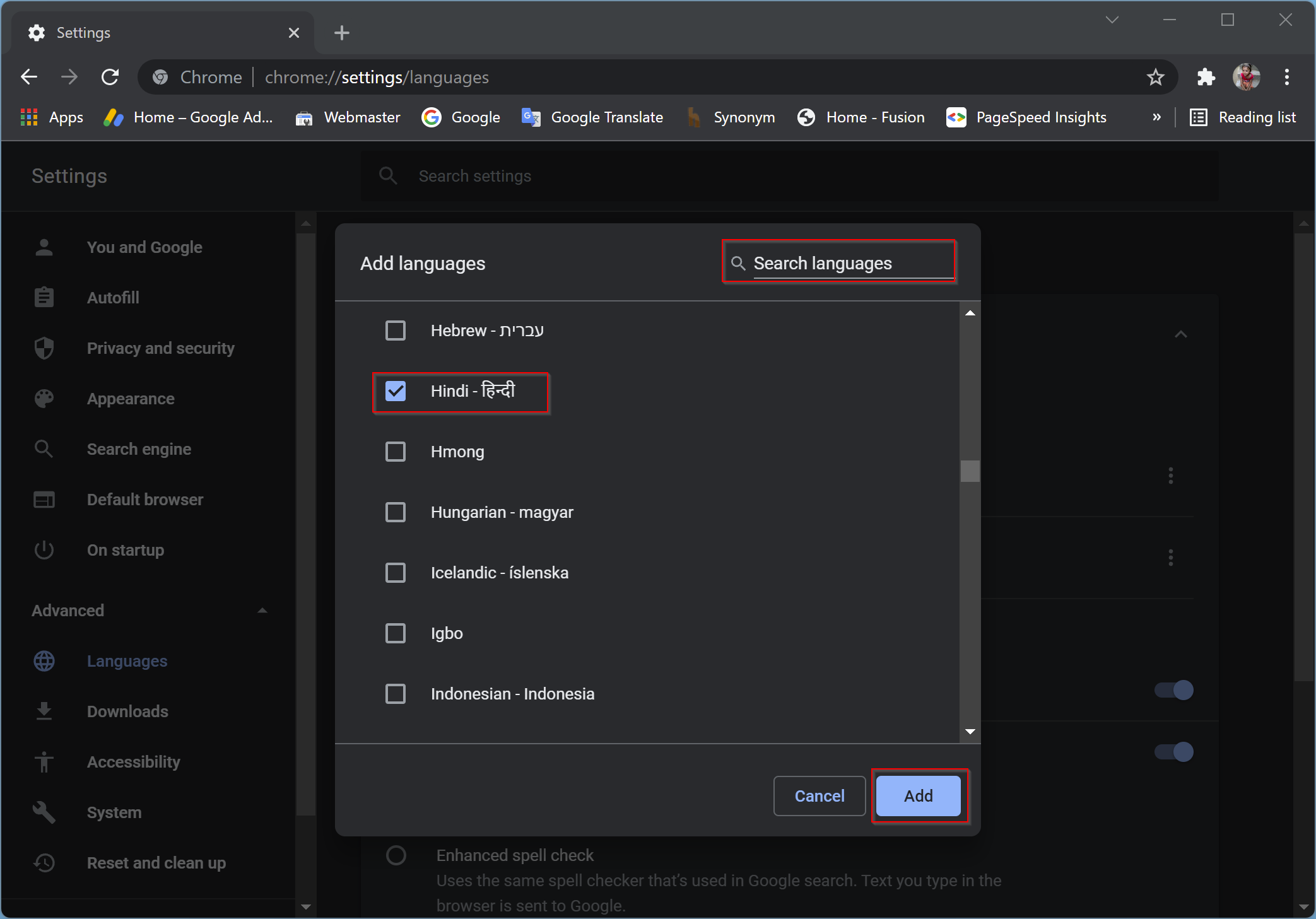
Step 9. After choosing the desired language, click the Add button.
Step 10. When you’re done, your select language will appear under the Languages header. Now, you need to proceed with the following steps to change the language under the Chrome browser.
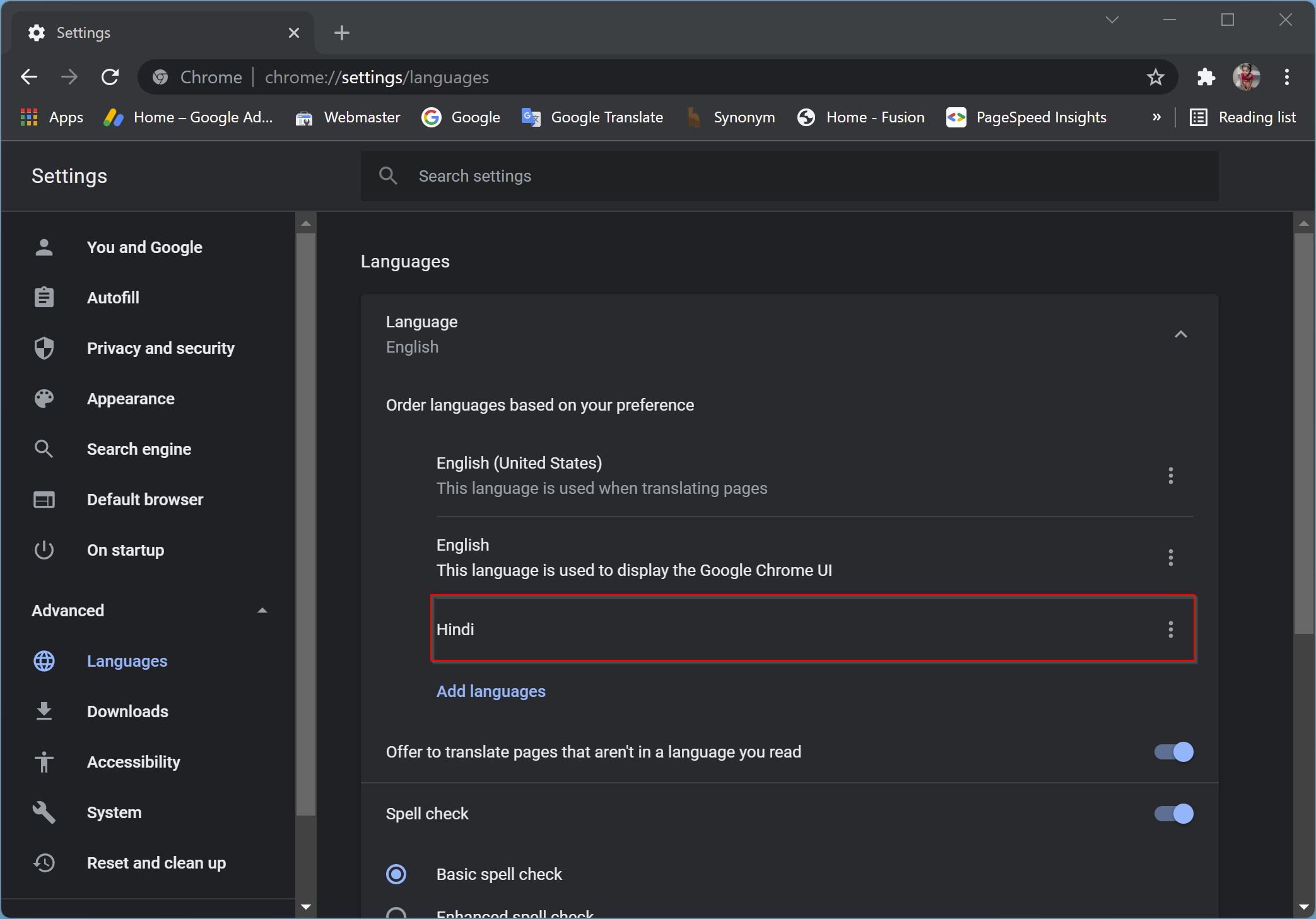
Step 11. After that, click on the three dots (ellipse) beside the language name that you want to make default and see in Chrome. Then, select “Display Google Chrome in this language.”

Step 12. Click the Relaunch button beside the language name.
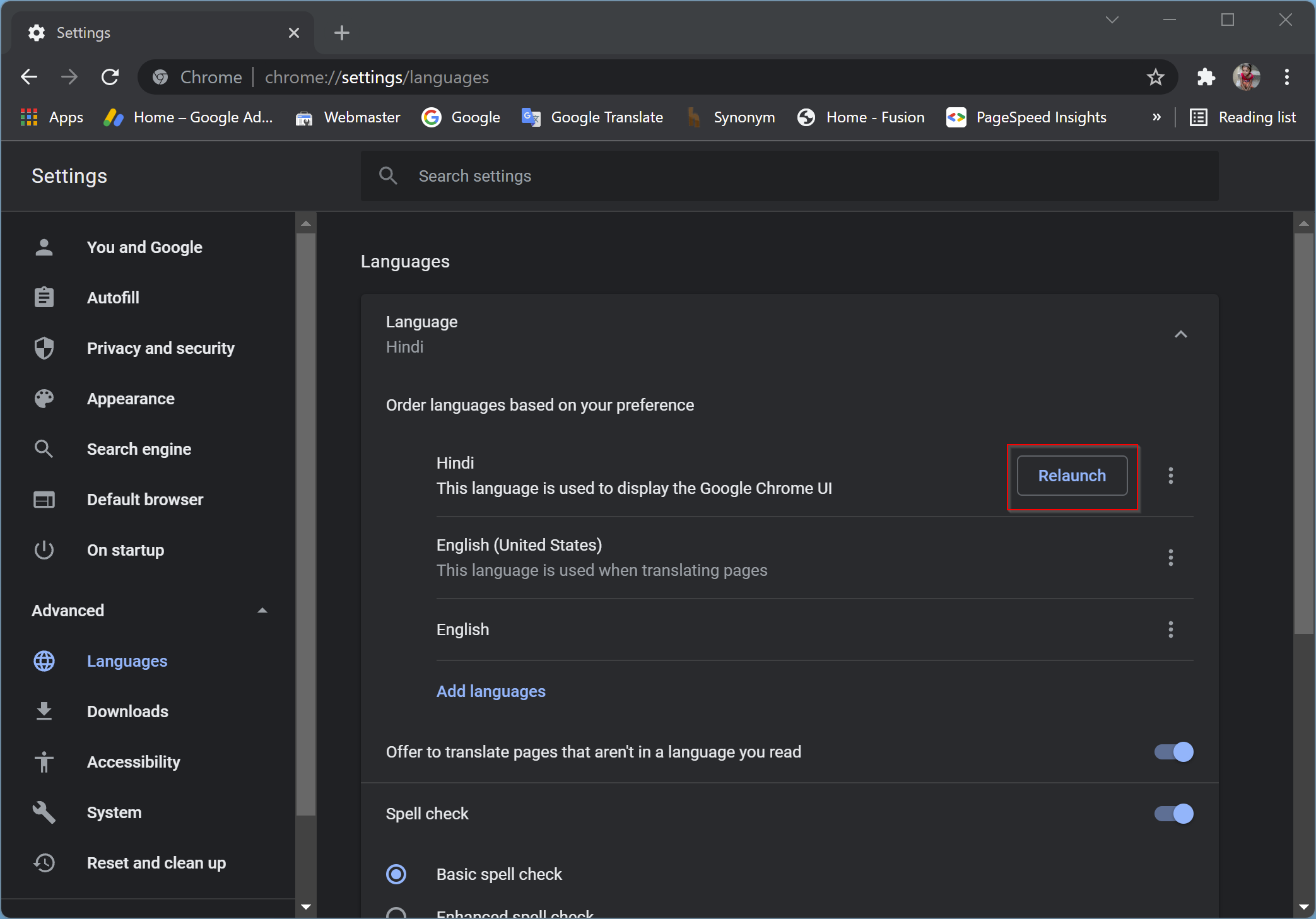
Next time when Chrome opens up, you will see it has worn your preferred language.
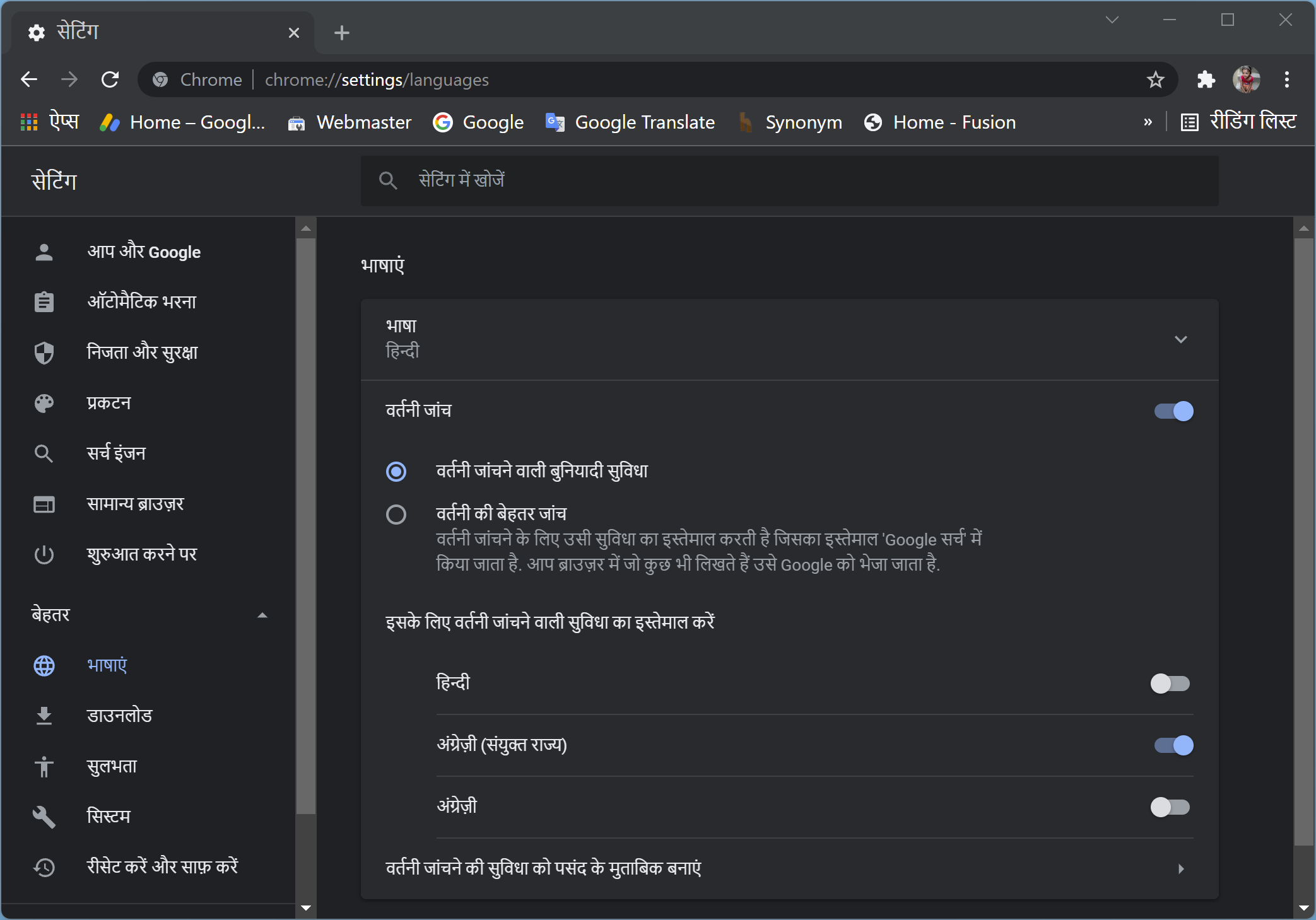
Good luck.
Conclusion
In conclusion, adding or changing the language in the Google Chrome browser is a simple process that can be done by following the above steps. By adding your preferred language to the browser, you can switch between multiple languages when needed and avoid Chrome’s translation prompt when visiting web pages written in that language. Moreover, changing the default language of the browser can be done by adding the language and selecting the option to “Display Google Chrome in this language.” Overall, this feature in Google Chrome makes browsing the web more comfortable for users who prefer to read and write in a specific language.