Although Microsoft Excel is primarily designed for accounting purposes, it can also be used to manage text data such as to-do lists, bulletin boards, workflows, etc. In this case, it is very important to present the information clearly and concisely. Bullet points are the best way to make lists or steps easier to follow.
Unfortunately, Excel doesn’t come with a bulleted list feature like other word processors, such as Microsoft Word or PowerPoint. But it is still possible to add bullet points in Excel.
In this gearupwindows article, you will learn how to add bullets to Microsoft Excel.
How to Insert Bullet Points in Excel Text Box?
In order to add bullets in Excel Text Box, use these steps:-
Step 1. Open your existing Excel Worksheet or create a new one.
Step 2. Place the cursor where you want to insert the Text Box.
Step 3. Click on the Insert tab in the menu bar.
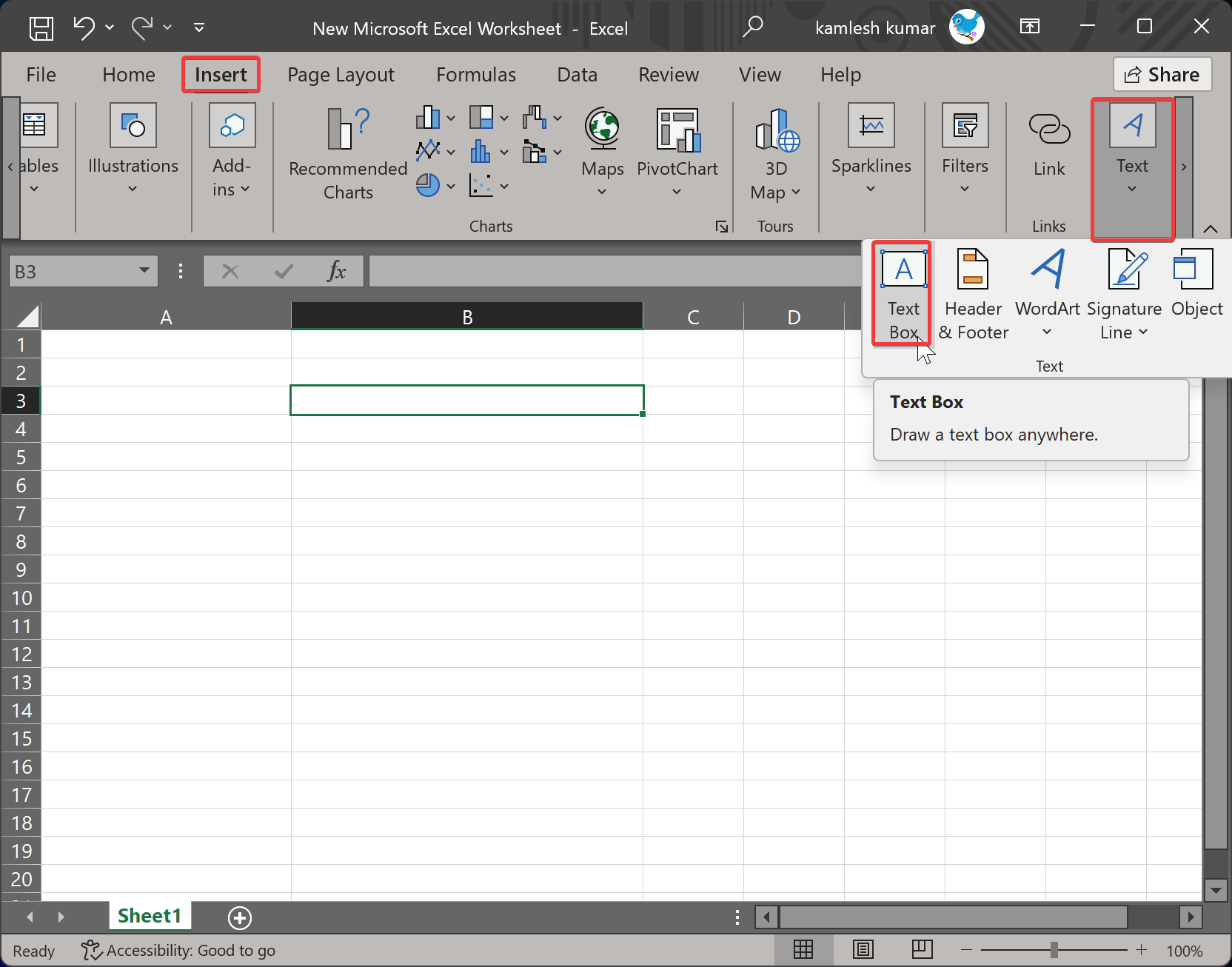
Step 4. Click the Text button and select the Text Box from the drop-down menu.
Step 5. Now, using the mouse pointer draw the text box on the spreadsheet.
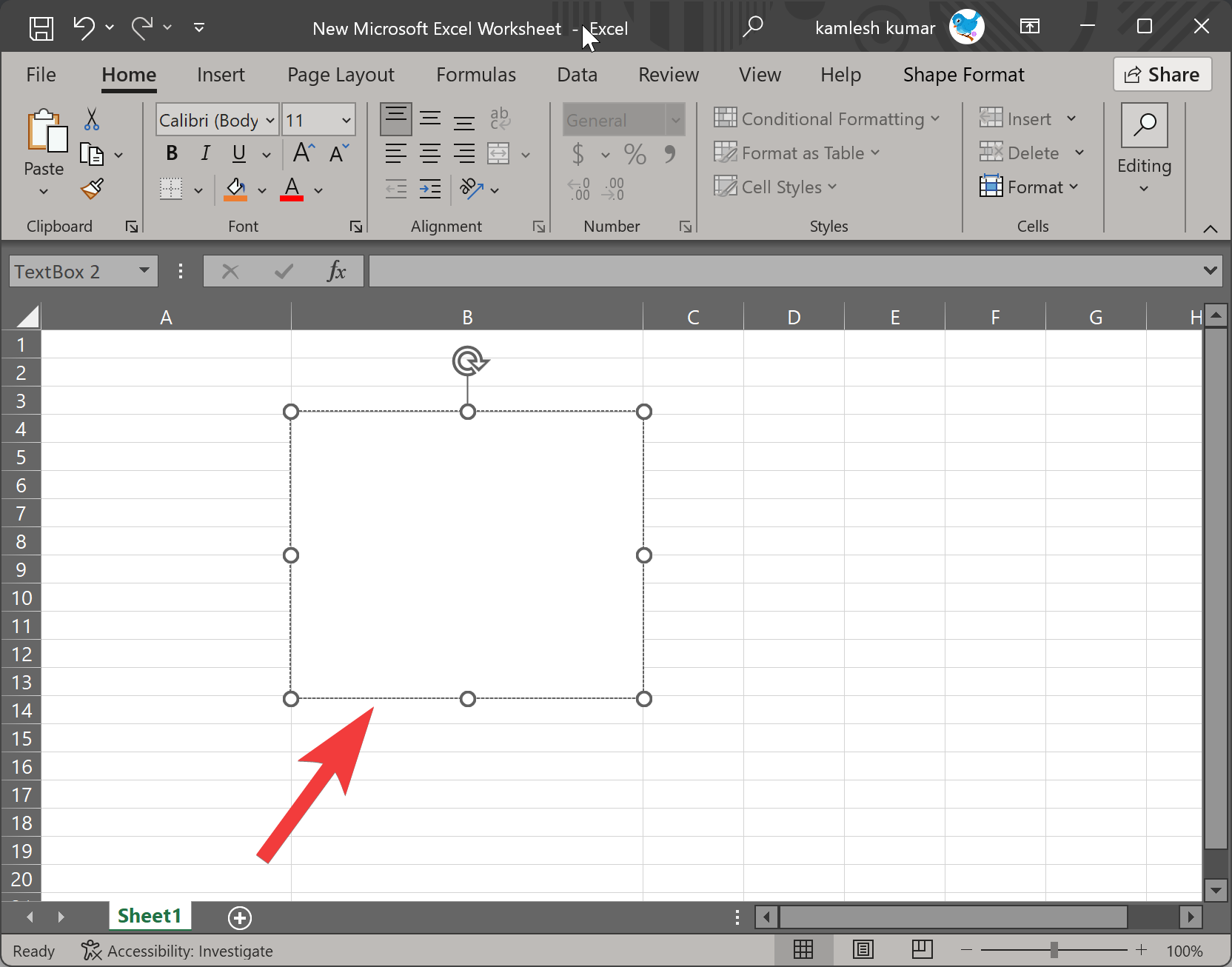
Step 6. Next, click on the File tab in the menu bar and then click Options on the backstage view.
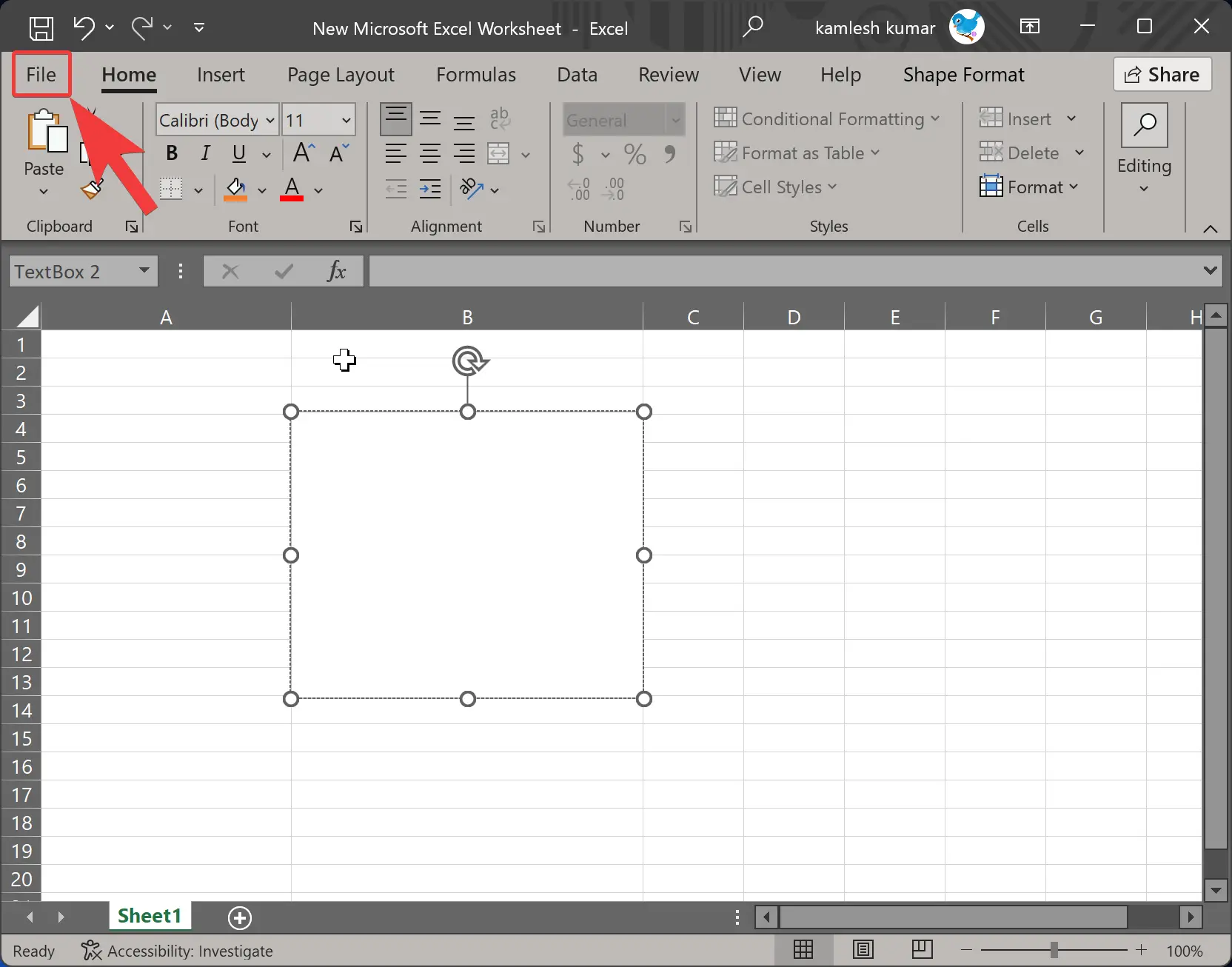
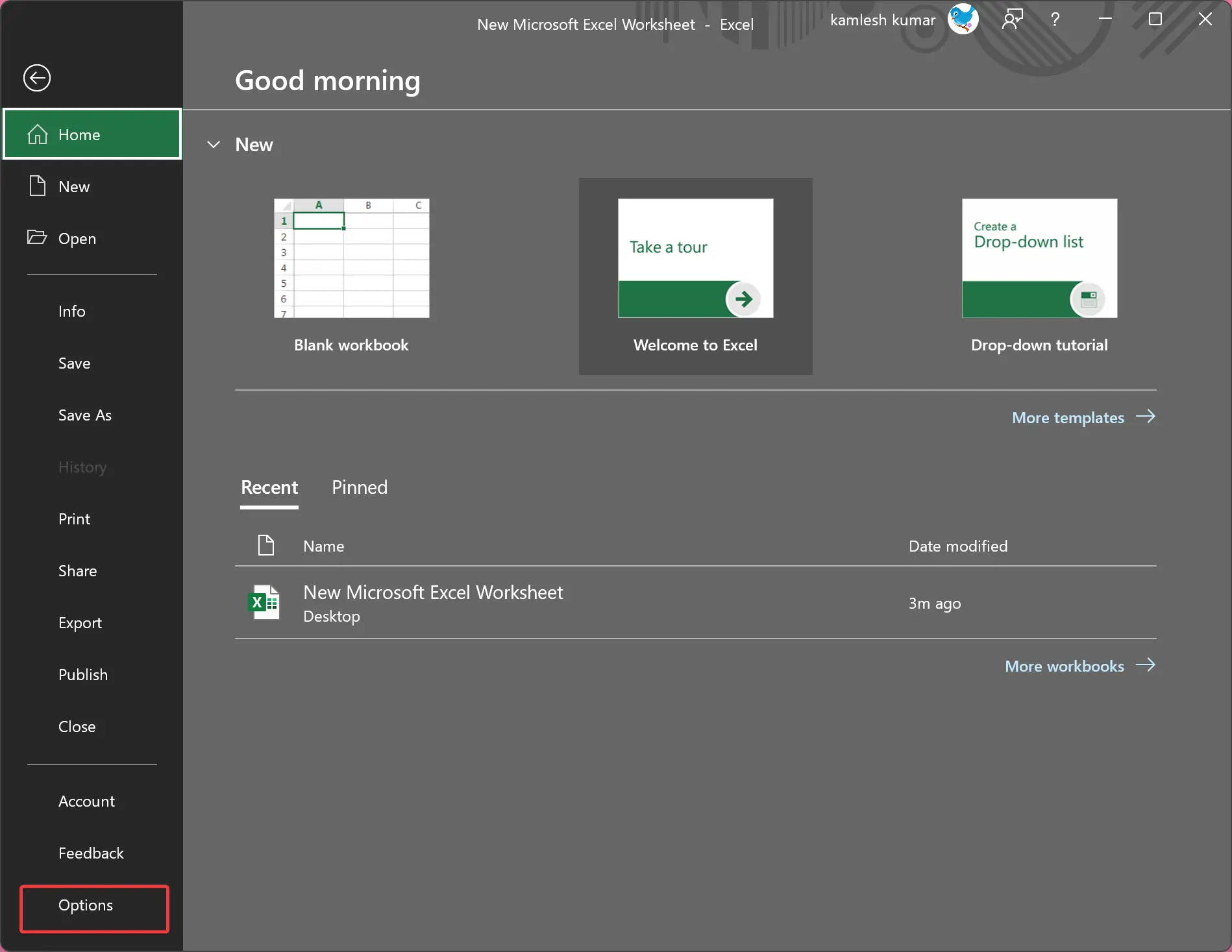
Step 7. When you’re done, the Excel Options panel will open. Click the Customize Ribbon on the left pane.
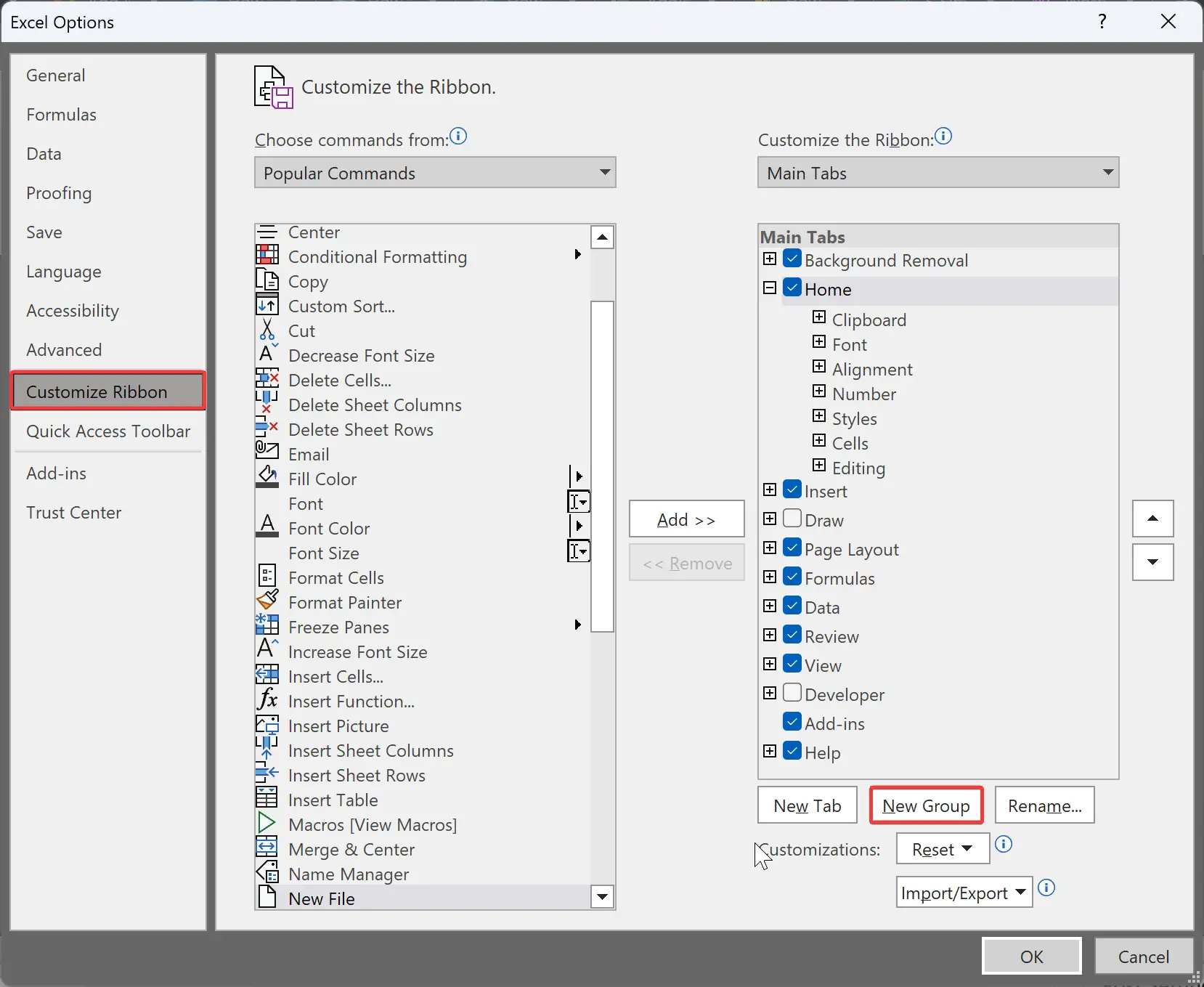
Step 8. Then, click the New Group button to add a custom group.
Step 9. In the “Choose command from” drop-down list, select All Commands and then click the Bullets and Numbering.
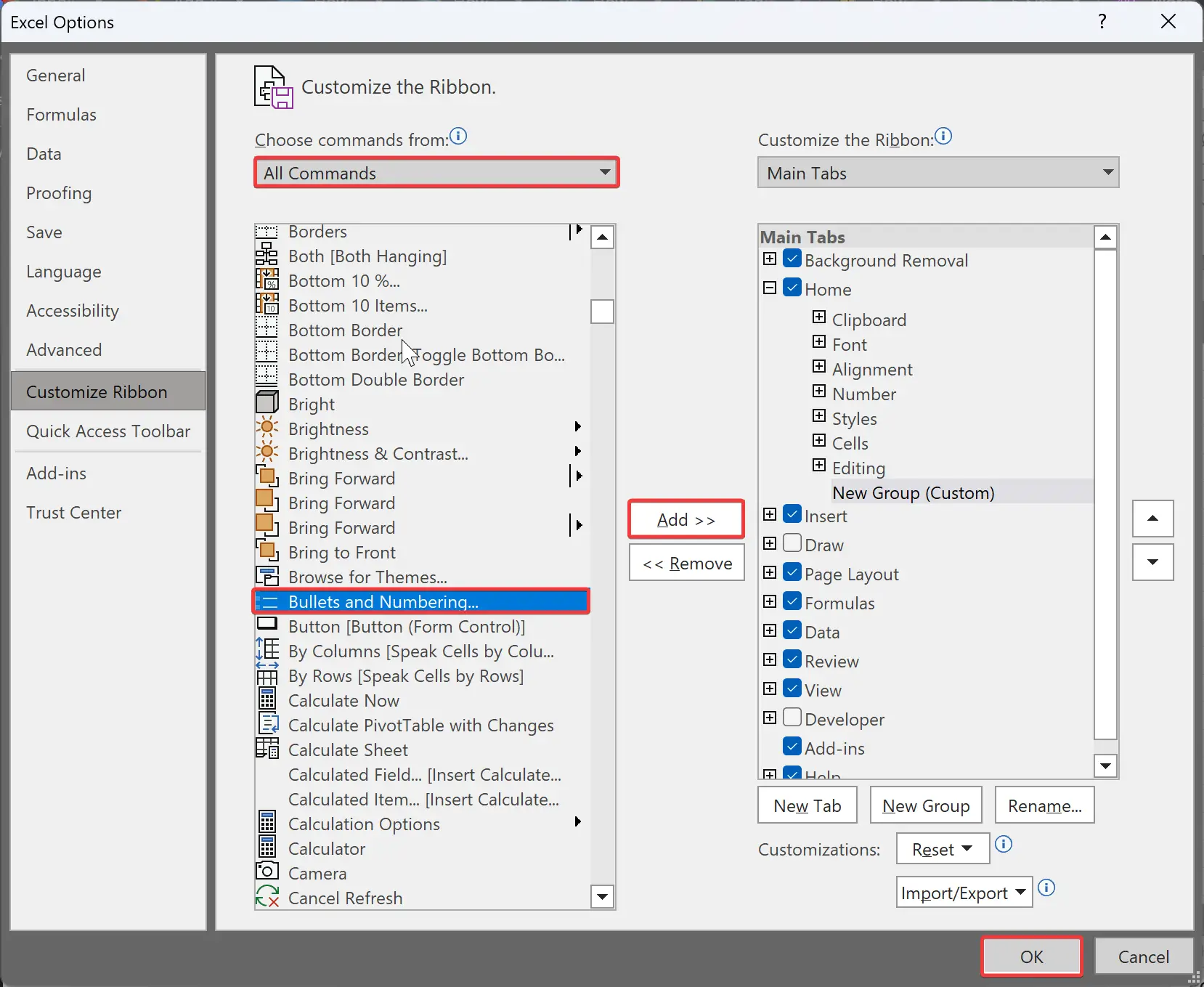
Step 10. Click the Add>> button.
Step 11. Click OK. This will add a “New Group” group in the Home tab.
Step 12. Now, switch to the Home tab and click on the Bullets and Numbering button under the “New Group” section.
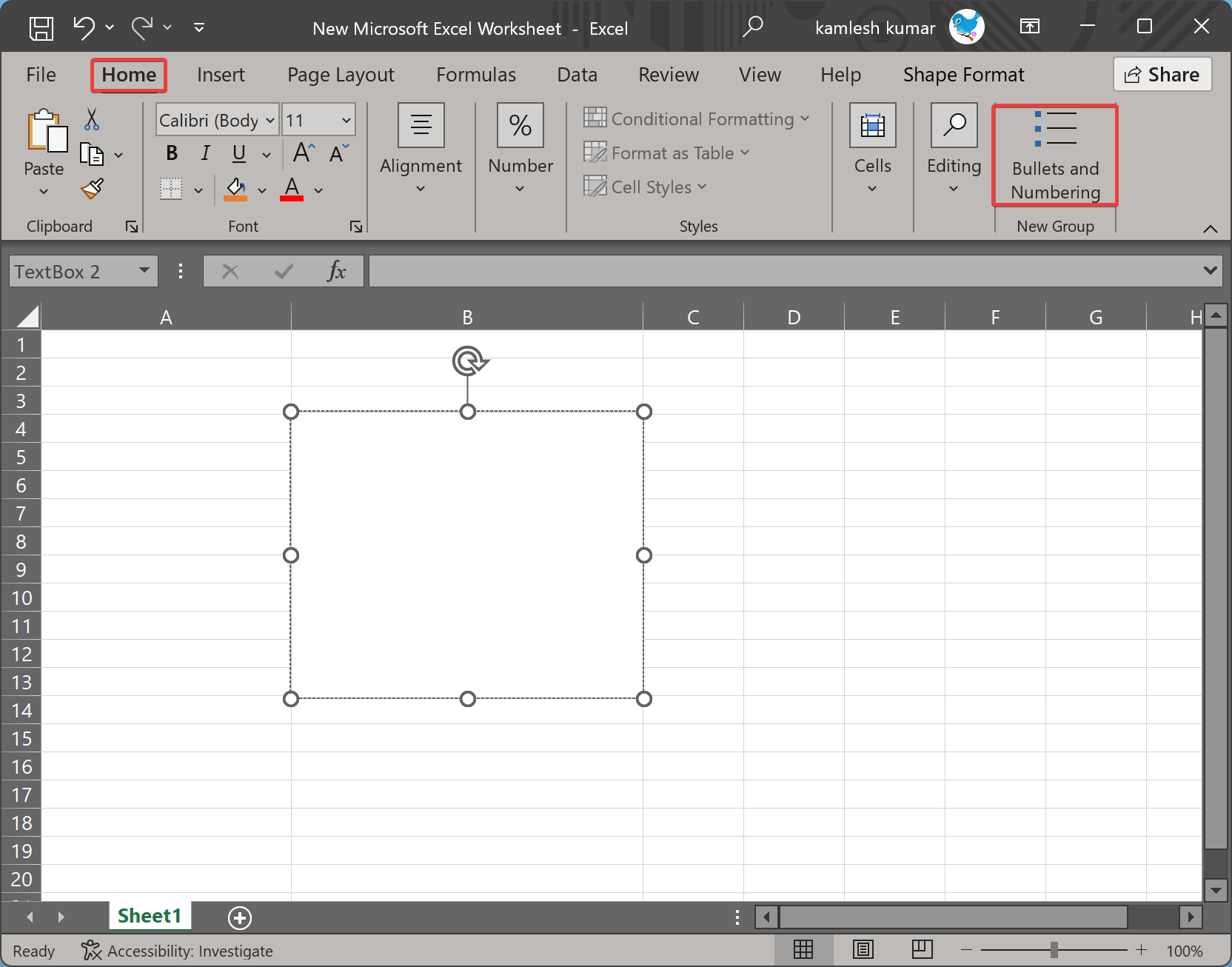
Step 13. When you’re done, the “Bullets and Numbering” dialog will open. Switch to the Bulleted or Numbered tab and select the desired style you want to enter in your Excel worksheet.
Using the Bulleted tab, users can insert bullets, while using the Numbered tab, they can insert numbers, letters, and roman numerals. Here, one can also change the color of the bullets if one wants. It is also possible to increase or decrease the size of the bullets.
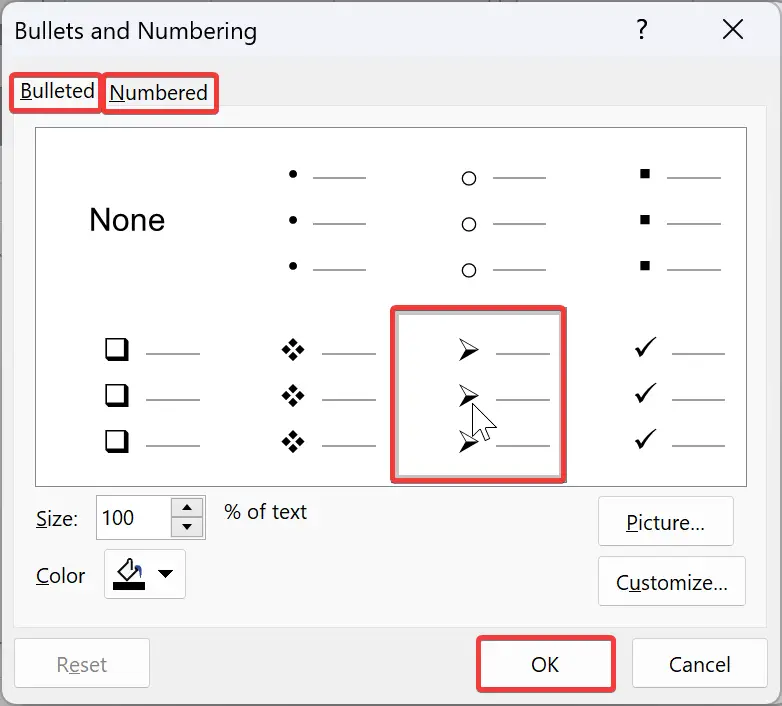
Step 14. Click the OK button.
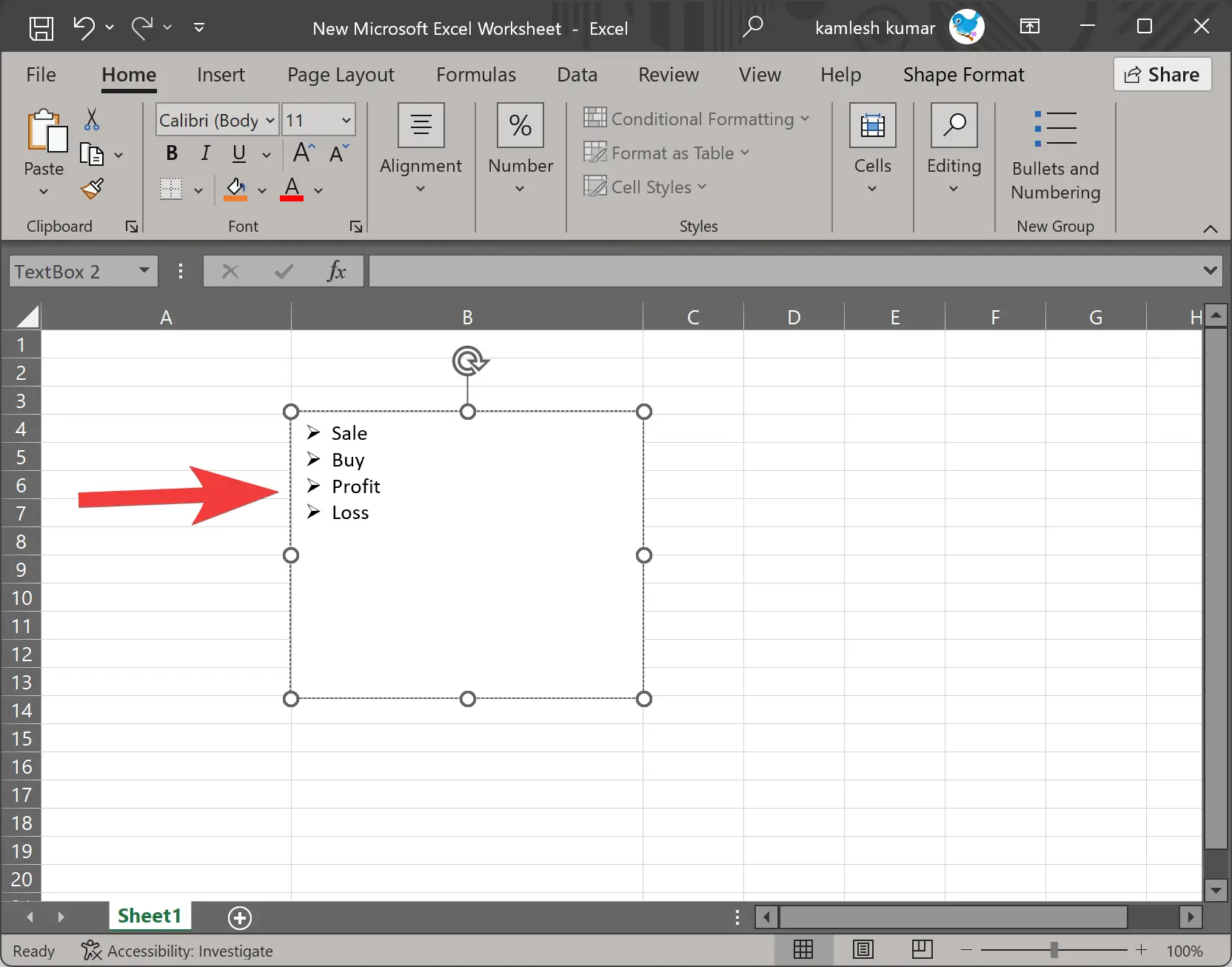
Now, the bullet or number is added to the textbox.
How to Add Bullet Points in Excel Cells?
You can also insert bullets in Excel cells by following these steps:-
Step 1. Open your existing or new Excel Worksheet.
Step 2. Then, select all the cells in which you want to insert bullet points.
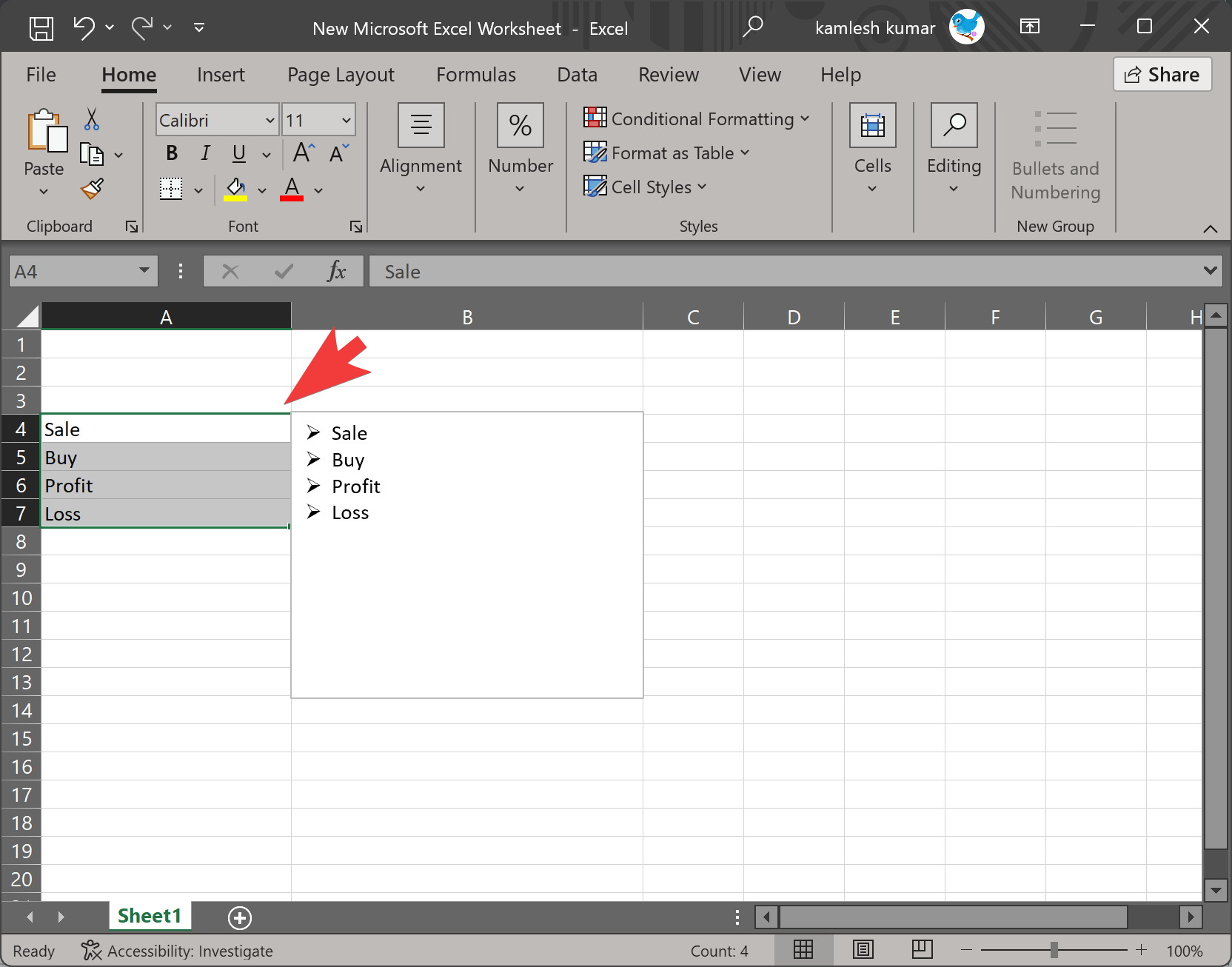
Step 3. Now, right-click on the cells and select the Format Cells option in the menu.
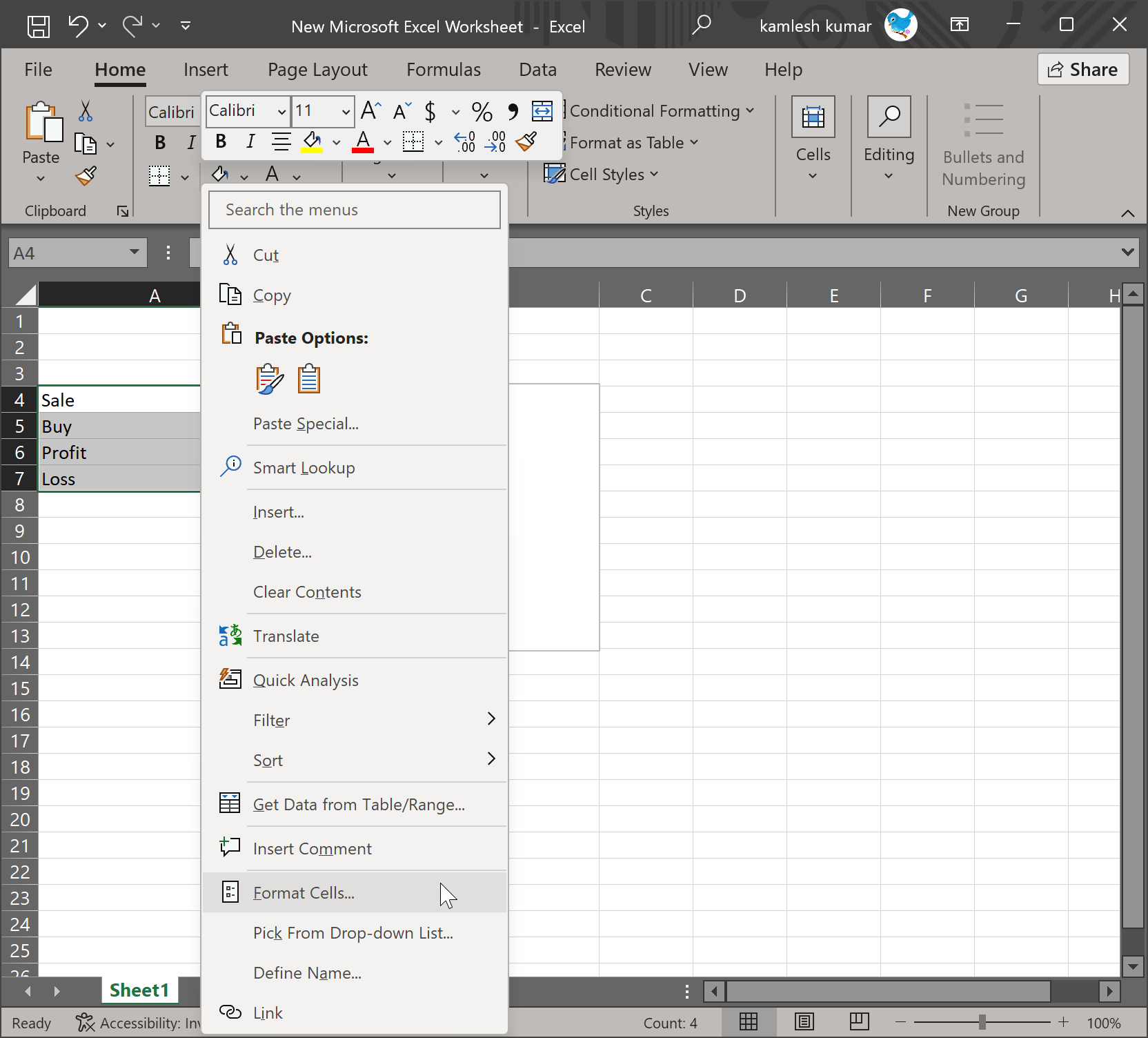
Step 4. When you’re done, the Format Cells dialog will open. In the Format Cells, switch to the Number tab and select Custom in the Category box.
Step 5. Select any in the “Type” list then a text box will appear.
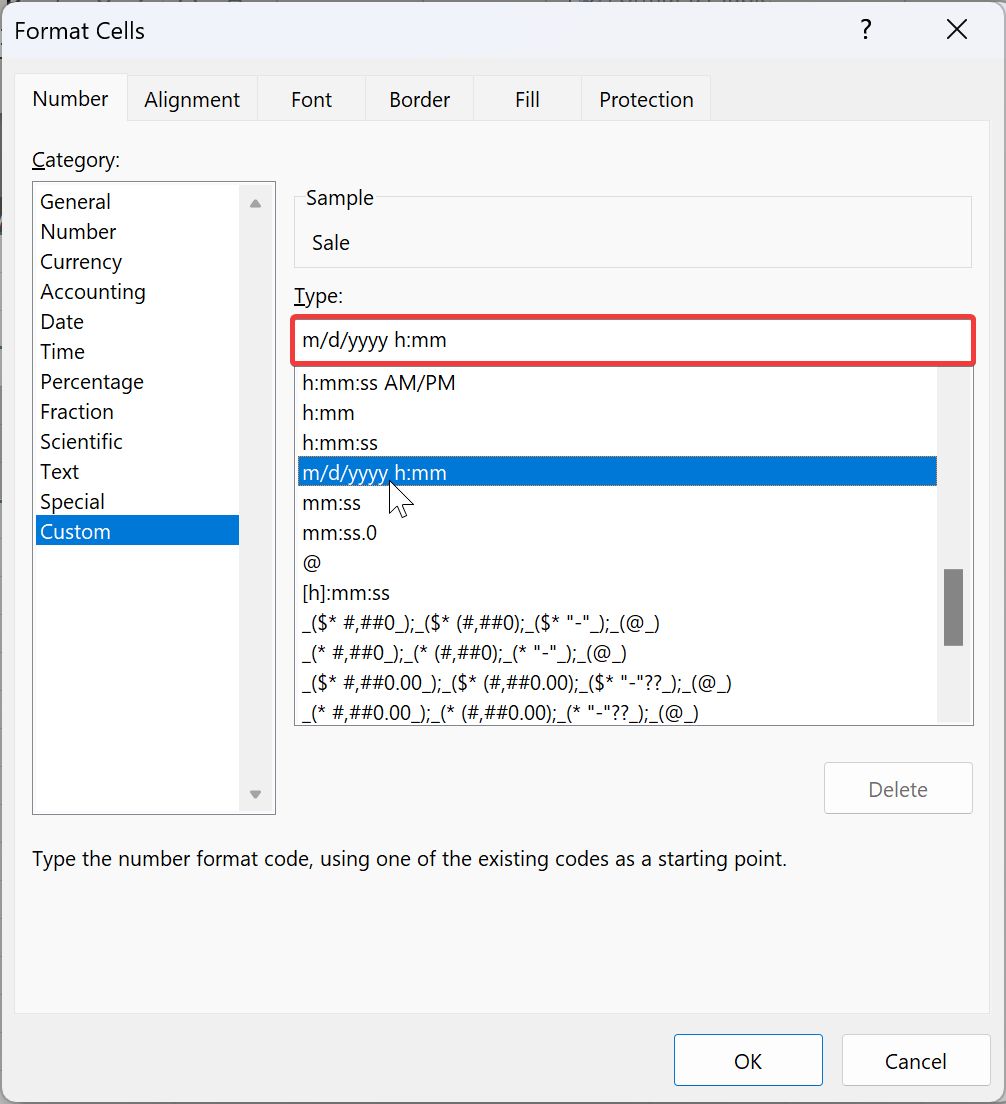
Step 6. Now, copy the below content and paste it into the Type text field.
• @
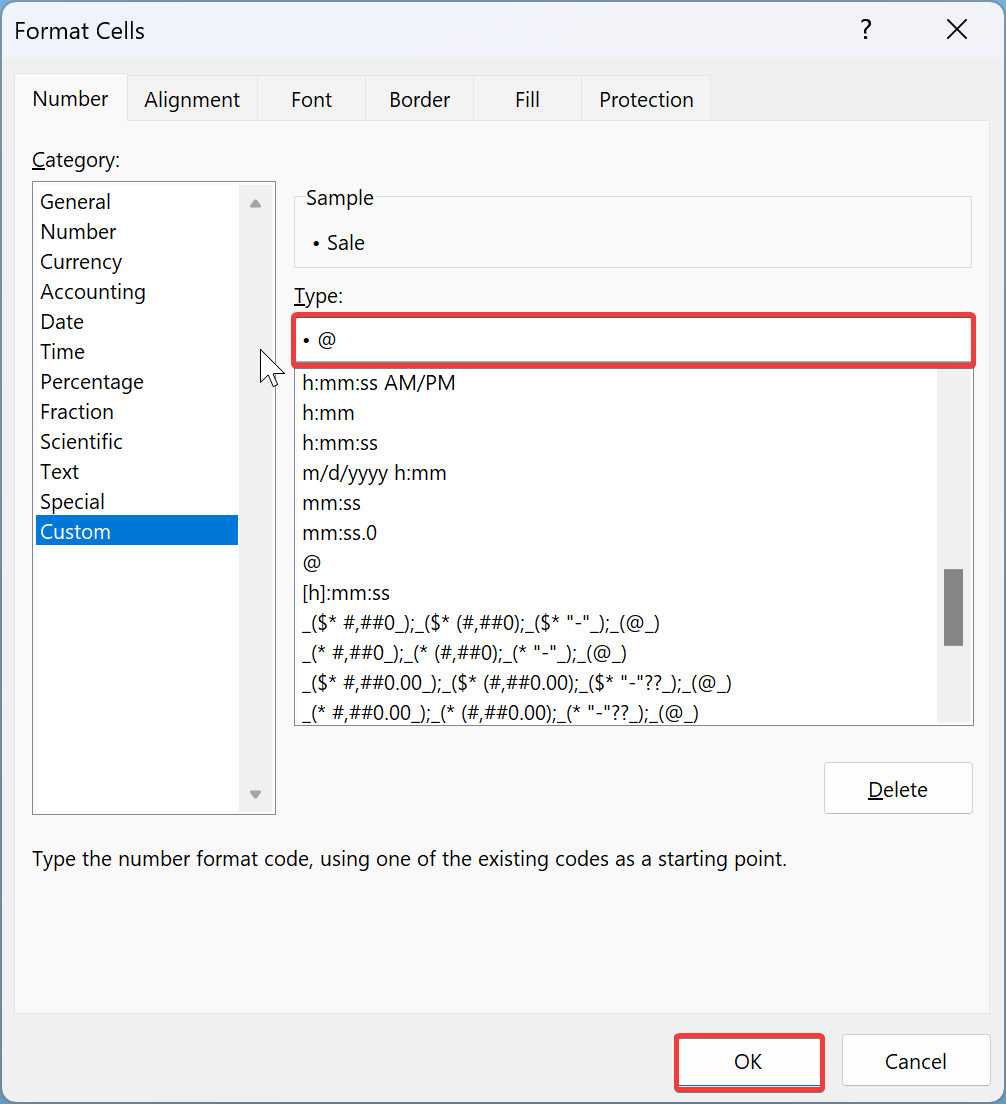
Step 7. Finally, click the OK button to insert bullets in selected cells.
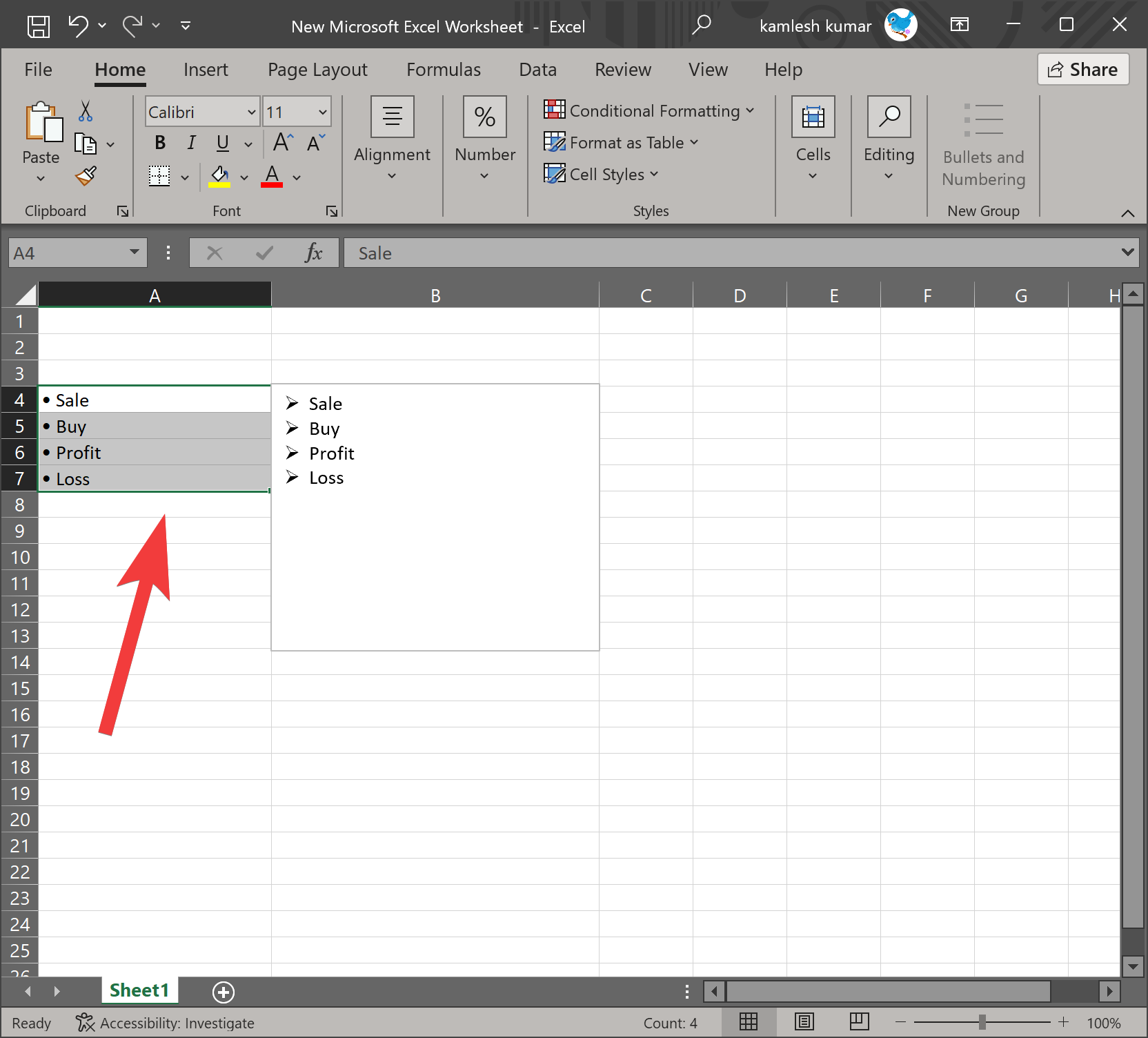
Conclusion
In conclusion, while Excel is primarily used for accounting purposes, it can also be used to manage text data like to-do lists, bulletin boards, and workflows. Adding bullet points in Excel can help present information clearly and concisely. While Excel doesn’t come with a built-in bullet point feature, it is still possible to add them by following the steps outlined in this article. Whether you want to add bullet points to text boxes or cells, this guide will show you how to do it easily and efficiently. With the ability to customize bullet styles and colors, Excel can be a powerful tool for organizing and presenting the information.