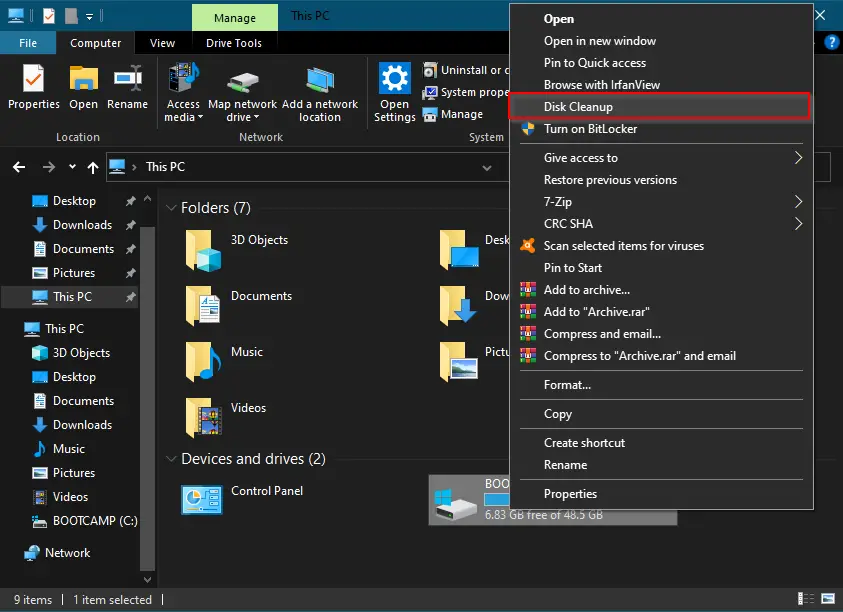What is the Disk Cleanup tool in Windows 10?
Since the launch of Windows XP, Disk Cleanup (cleanmgr.exe) utility is a part of Windows operating systems. Even in the latest Windows 10 OS, you can find this useful tool that helps you to clean your PC from unwanted system files and temporary files. Disk Cleanup is a computer maintenance utility built-in Microsoft Windows to free up disk space on a computer’s hard drive. The utility first searches and analyzes the hard drive for files no longer used and removes that unnecessary files from your PC. When you run this tiny utility, it analyses several different file categories on your disk:
- Downloaded program filesRecycle Bin
- Removal of unused applications or optional Windows components
- Setup log files
- Temporary Internet files
- temporary Windows files
- Offline web pages (cached)
- WinSxS (Windows component store)
- Compression of old files
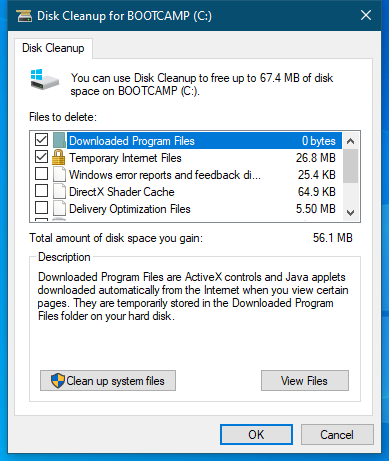
If you use your computer or laptop a lot, your machine will generate more frequent unnecessary files. It will just occupy your hard disk space, and even it will slow down your machine performance; that’s why so many PC cleaning software is available over the internet, for instance, Wise Disk Cleaner.
What is Storage sense in Windows 10?
However, to address the cleaning issues, Microsoft has added a new feature on Windows 10, called Storage sense. Once you activate the Storage sense tool on your Windows 10 PC, it will automatically eliminate temporary files from your Windows 10 PC. Apart from wiping temporary files from your PC, it also eliminates the files from the recycle bin in 30 days intervals and files in the Downloads folder that haven’t changed in the last 30 days. Storage sense also offers an option to erase the previous version of Windows 10 to make more accommodation. Once the Storage sense is migrated completely in Windows 10 and people will stop using Disk Cleanup, Microsoft will phase out the Disk Cleanup tool.
Since the Storage sense cleans up the hard disk once in 30 days, you may already be using the Disk Cleanup tool to free up space. If you are one of those who are frequently using the Disk Clean-up option, you might prefer to add it in the right-click context menu of your disk drives for easy access.
It is possible to add Disk Cleanup to drive Context Menu in Windows 10 using a registry hack. In other words, you can add this built-in Disk Cleanup tool on the right-click menu of a drive on Windows 10 by modifying the Windows Registry.
Gentle Reminder: Modifying the wrong registry key of Windows may make it unstable; hence we recommend taking full back of registry and also create a system restore point.
How to Add Disk Cleanup to a Drive Context Menu in Windows 10?
Once you are prepared to add the Disk Cleanup function to a Drive Context Menu on Windows 10, perform the following steps:-
Step 1. Click on the Start button/menu and type regedit.
Step 2. On the top search result, click on the Registry Editor to open it.
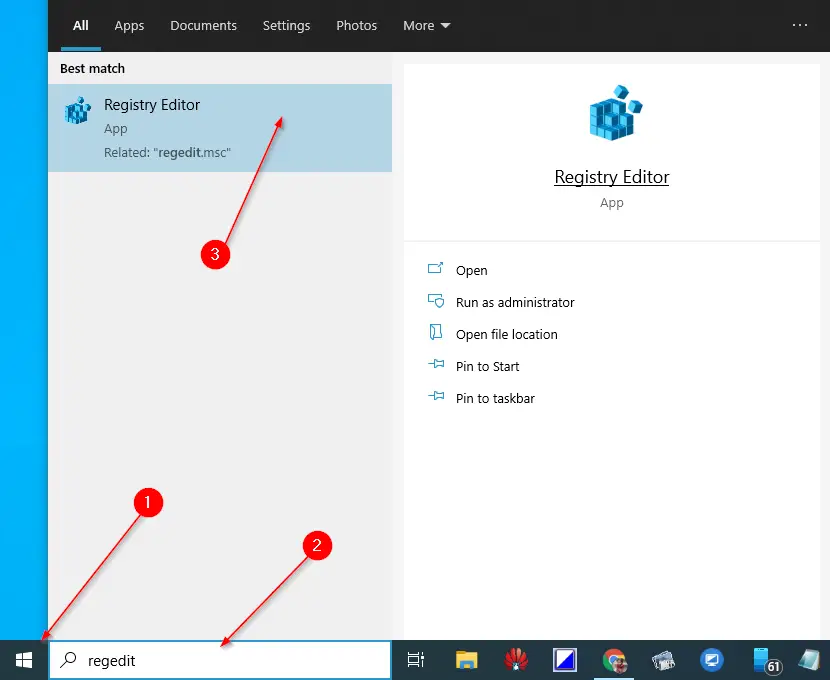

Click Yes if you are prompted by UAC (User Account Control) dialog box.
Step 3. Navigate or browse for the following registry key in the Registry Editor window:-
HKEY_CLASSES_ROOT\Drive\shell
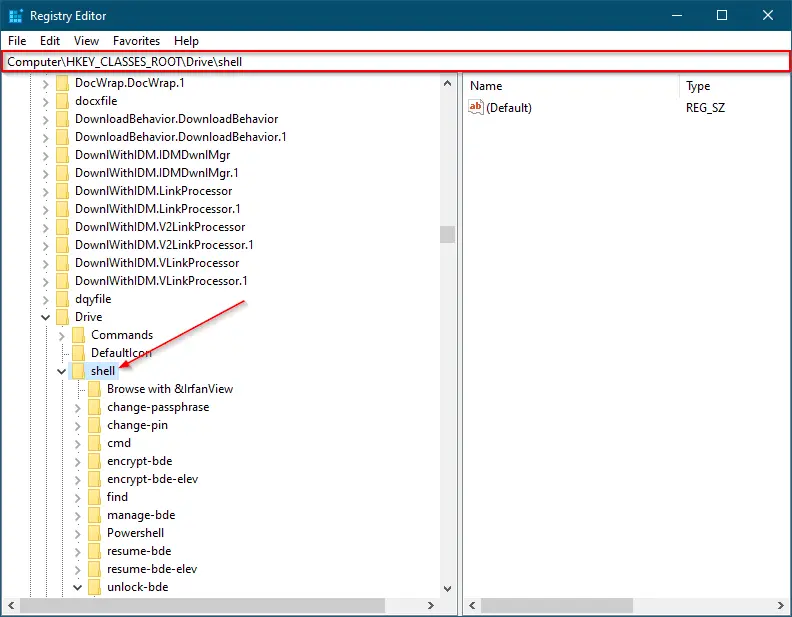
Step 4. Right-click on the shell folder, select New, and then the Key option.
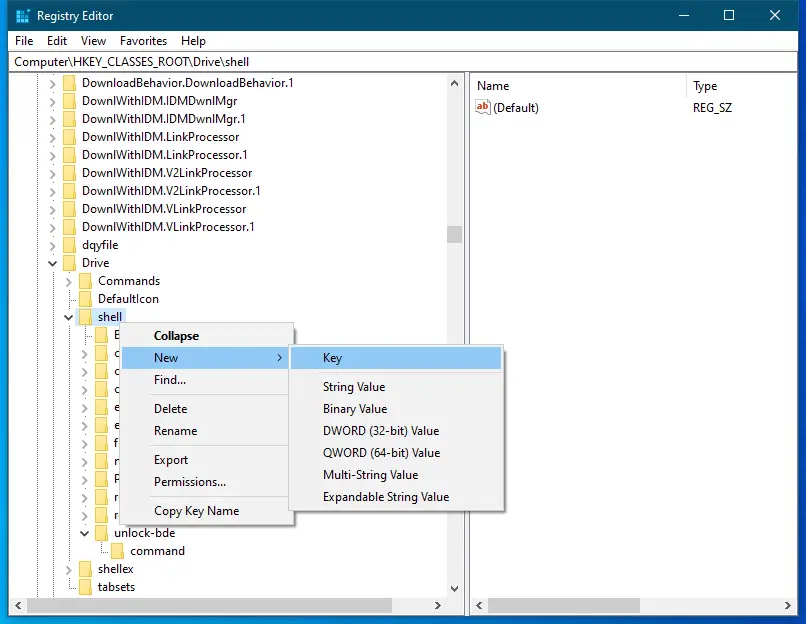
Step 5. Rename the newly created key as diskcleanup.
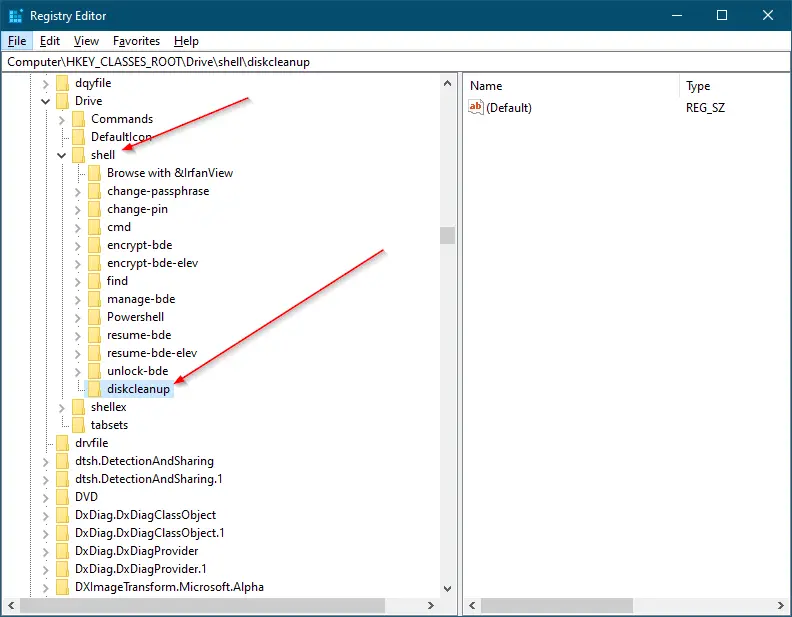
Step 6. Click on the diskcleanup key to highlight it; on the right-side pane, double-click on the (Default) string to change its Value data.
Step 7. Set the value as Disk Cleanup.
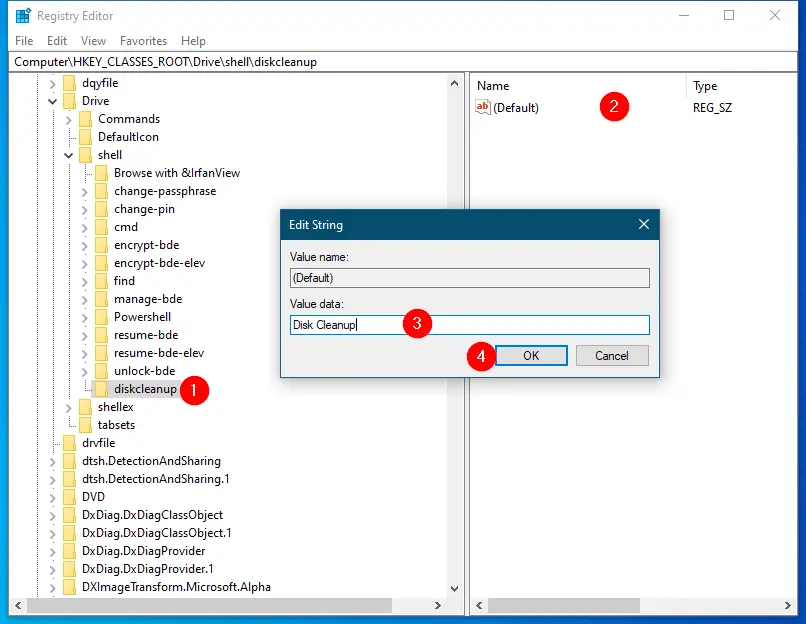
Step 8. Click the OK button.
Step 9. Again, highlight the diskcleanup folder on the left side pane and right-click on it—select New and then Key option.
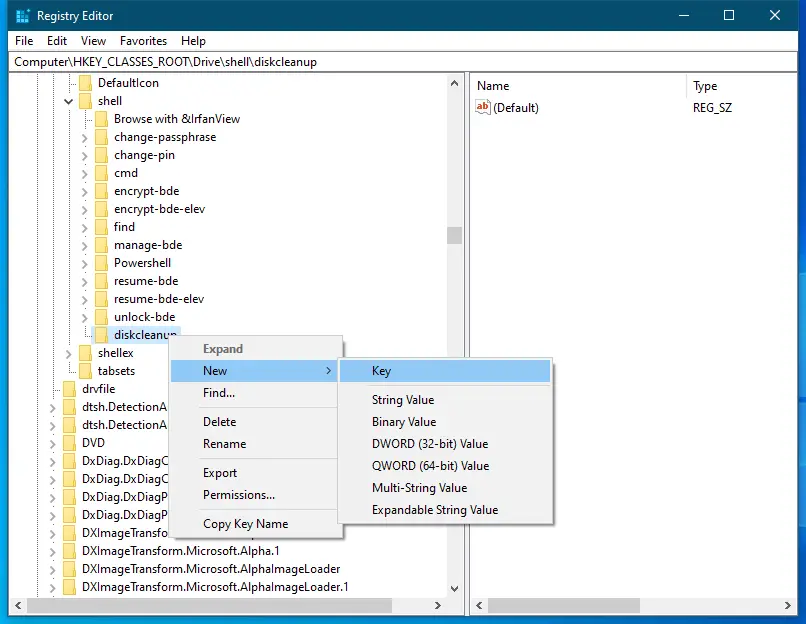
Step 10. Right-click on the newly created key and select Rename option. Change its name to the command.
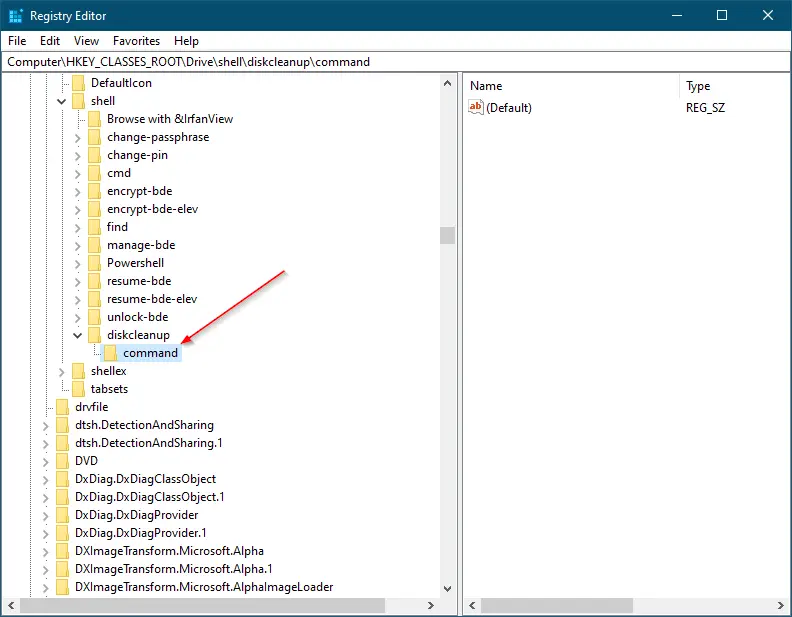
Step 11. Highlight the command key by selecting it and then double-click on the (Default) string on the right-side pane. Set its Value data to cleanmgr.exe /d %1.
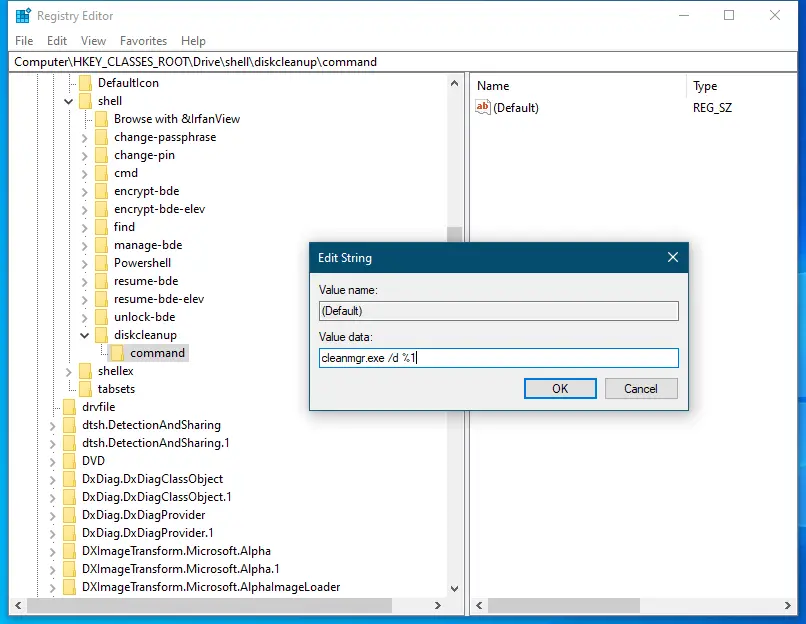
Step 12. Click the OK button.
Once you complete the above-mentioned steps, you can close the Registry Editor window. Open File Explorer by pressing Windows + E hotkey and then perform a right-click on any disk drive. You will see a new context many Disk Cleanup. By clicking on that Disk Cleanup option, you can directly launch the Disk Cleanup tool.