If you want to access all shortcuts on your desktop quickly, including Control Panel, This PC, Network, User Profile, and Recycle Bin, it is a better idea to add Desktop Toolbar to Windows 10 Taskbar. The desktop toolbar allows you to quickly access the Control Panel, This PC, Recycle Bin, Network, etc., without accessing the desktop every time.
In this post, we will guide you on the following topic:-
- Add Desktop Toolbar to Windows 10 Taskbar
- Move Desktop Toolbar to Windows 10 Taskbar
- Remove Desktop Toolbar from the Windows 10 Taskbar
How to add Desktop Toolbar to Windows 10 Taskbar?
To add Desktop Toolbar to the Windows 10 Taskbar, perform the following steps:-
Step 1. Right-click on an unoccupied location on the taskbar, select Toolbars, and then Desktop from the popup menu.
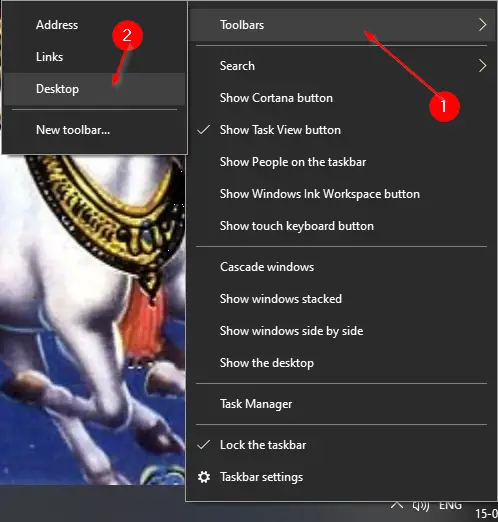
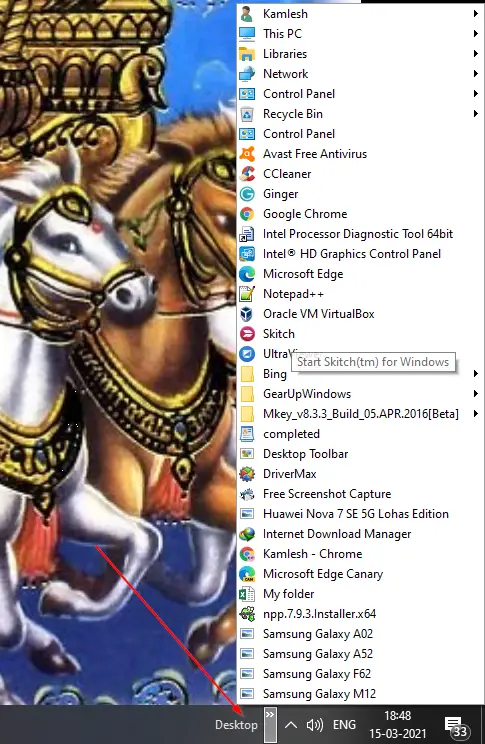
How to move Desktop Toolbar to Windows 10 Taskbar?
When you add Desktop Toolbar to Windows Taskbar, it sits next to the Notification area by default. If you want to move the desktop toolbar to the left so that it should be next to the Start button, perform the following steps:-
Step 1. Right-click an empty space on the taskbar and uncheck the “Lock the taskbar” option if you have already checked it. If it is already unchecked, then proceed with the next step.
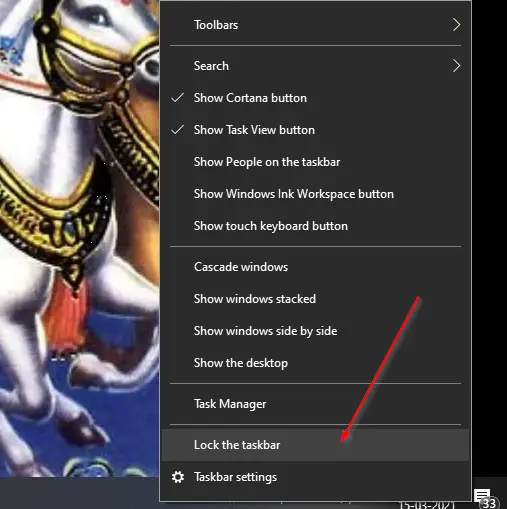
There should be no tick mark next to the “Lock the taskbar” option.
Step 2. Now, you’ll see the dotted vertical divider on the left edge of the Desktop Toolbar. Drag the divider to move the desktop toolbar to the left side of the screen.
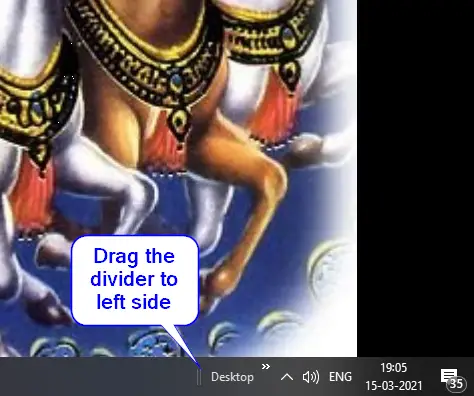
How to remove Desktop Toolbar from the Windows 10 Taskbar?
Follow these steps to remove Desktop Toolbar from the Windows 10 Taskbar:-
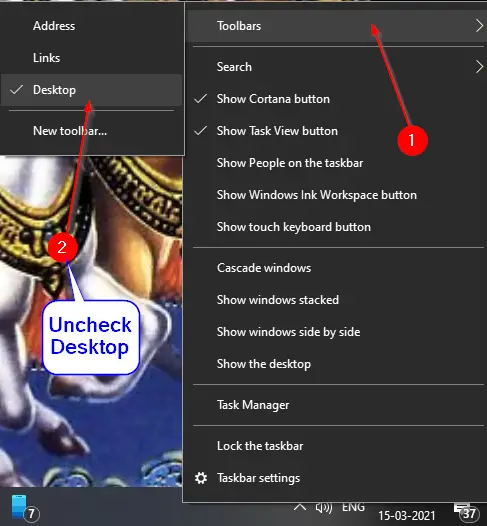
Once you complete the above steps successfully, you will be able to add Desktop Toolbar to Windows 10 Taskbar, move Desktop Toolbar to Windows 10 Taskbar, and remove Desktop Toolbar from the Windows 10 Taskbar.
Conclusion
In conclusion, adding a Desktop Toolbar to Windows 10 Taskbar provides a convenient way to access various shortcuts and files, including Control Panel, This PC, Network, User Profile, and Recycle Bin. By following the steps outlined in this post, you can easily add the desktop toolbar, move it to different locations on the taskbar, and remove it altogether. With the Desktop Toolbar, you can save time and access all the items located on your desktop in one list without having to access the desktop every time. This feature can be especially useful for those who frequently use various shortcuts and files located on their desktop.