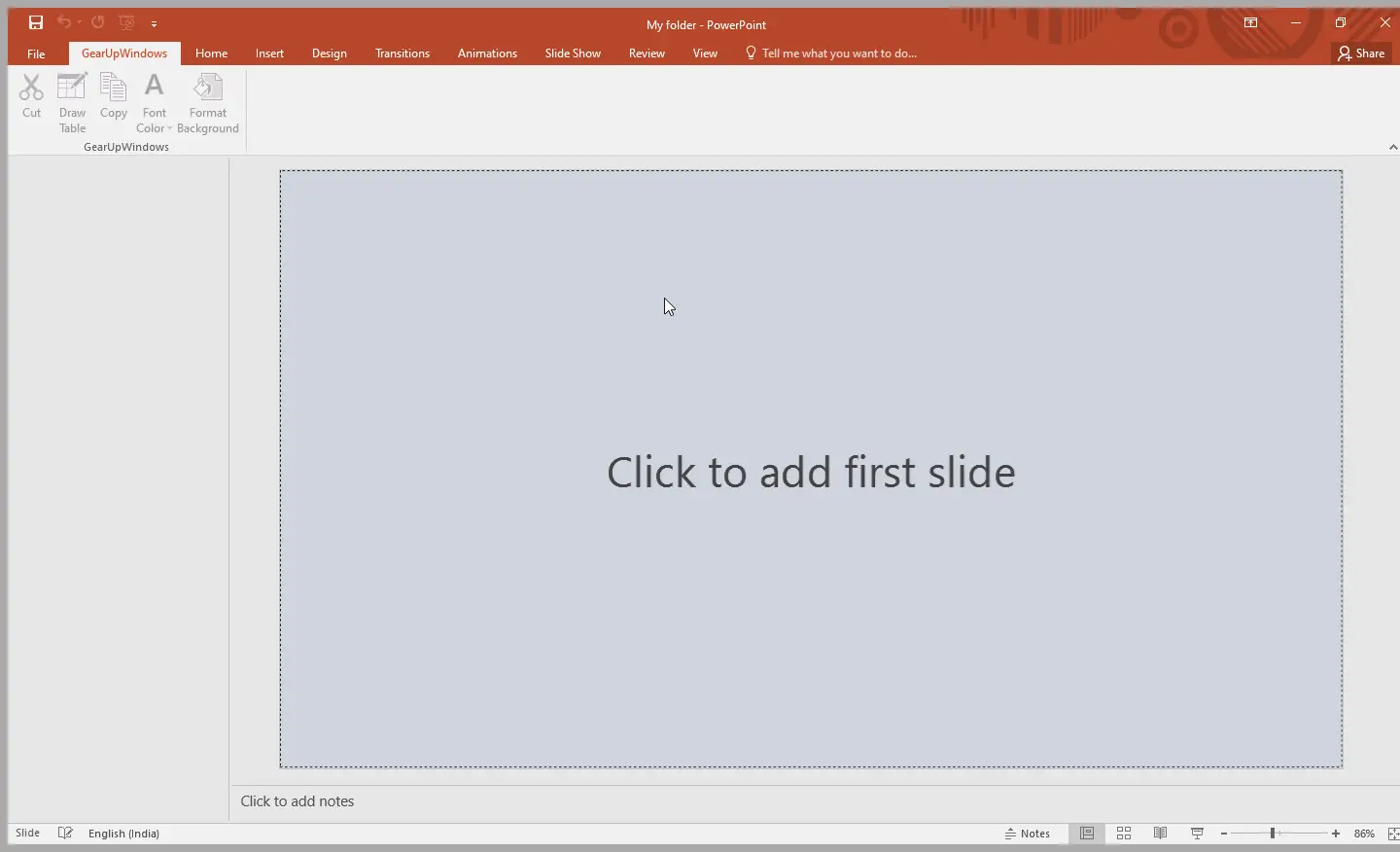Many new features are available in Microsoft Office 2010/2013/2016, and many customizations are possible. These features can be accessed easily from the Office Ribbon. One can enable or disable Dark Mode, save a file as PDF, add color or image to an MS Office Word document’s background, and even change the default font in Word, Excel, and PowerPoint for Windows 10.
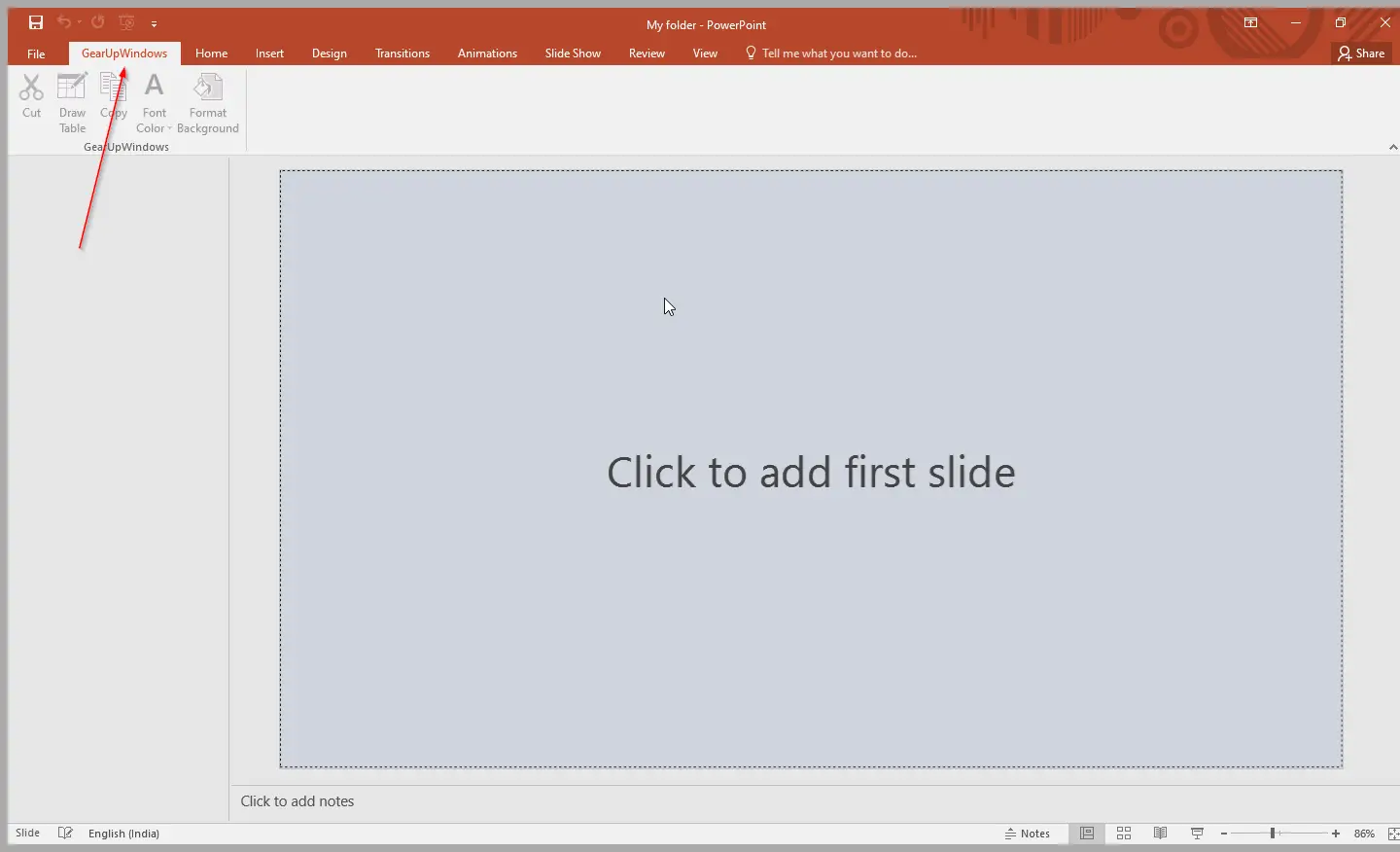
Most PC users utilize only a few basic features of MS Office Word, Excel, or PowerPoint programs. It is always a better idea to create their own personalized tab (just like the Home, Insert, Design, & View tabs) with their desired commands (options) in MS Office. By doing this, one can quickly access commands (options) that he/she uses frequently. Furthermore, once you created a customized tab, you can export them to another PC to use your personalized tab.
We will guide you on to add a New Tab to the MS Office Ribbon in the post. In this post, we will learn the following:-
- Add a New Tab to the Ribbon in MS Office Word program
- Attach a New Tab to the Ribbon in the MS Office Excel program
- Join a New Tab to the Ribbon in MS Office PowerPoint program
How to Add a New Tab to the Ribbon in the MS Office Word program?
To add a New Tab to the Ribbon in MS Office Word program, perform the following steps:-
Step 1. Open an MS Word document.
Step 2. Right-click on the free area on Ribbon and select Customize the Ribbon option to open the Word Options box.
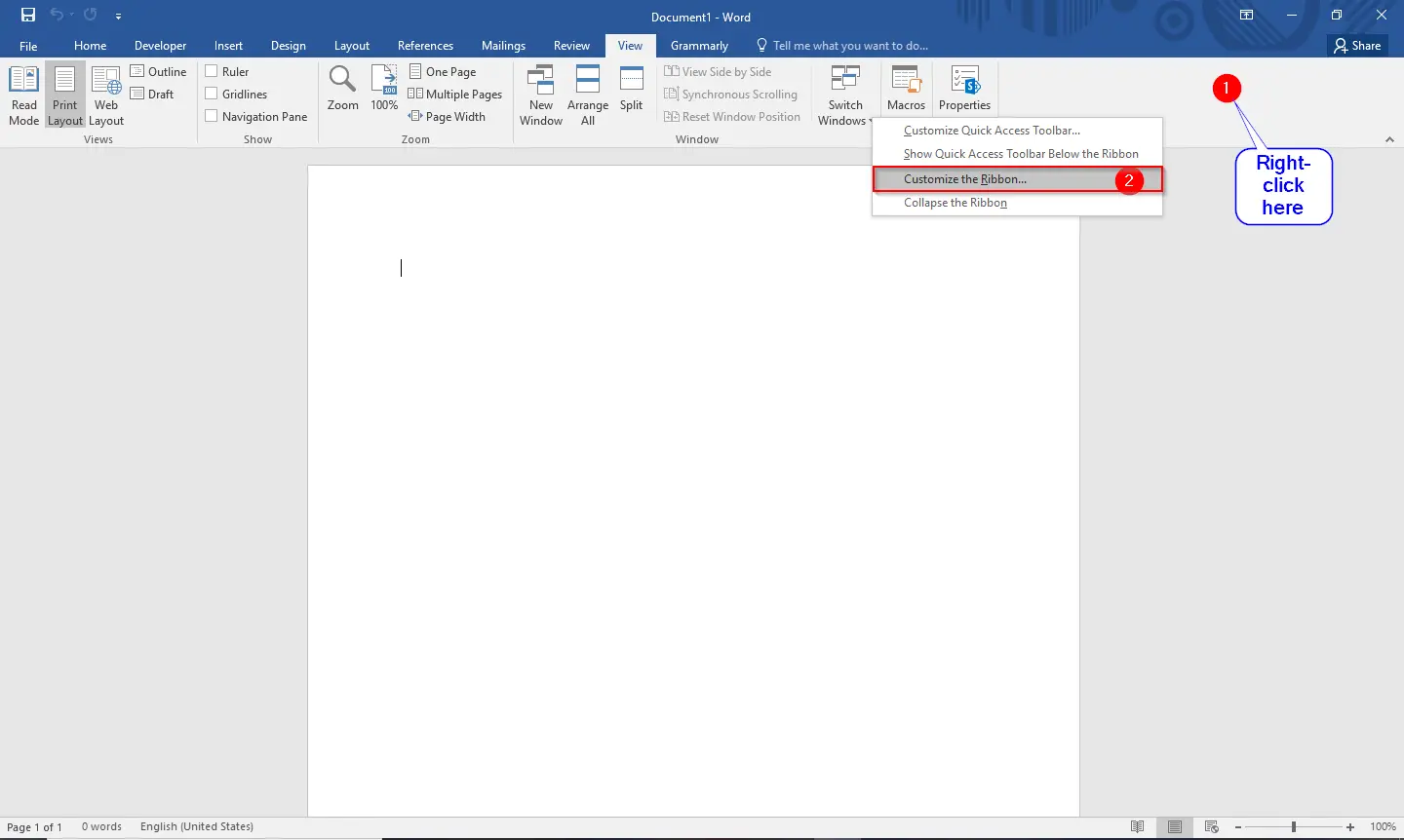
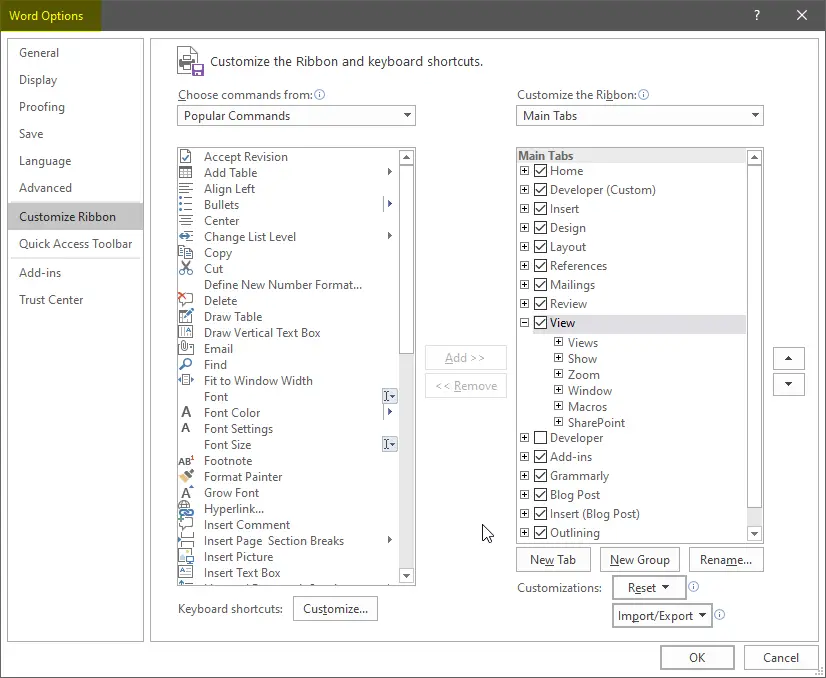
Step 3. Click the New Tab button under the Word Options box.
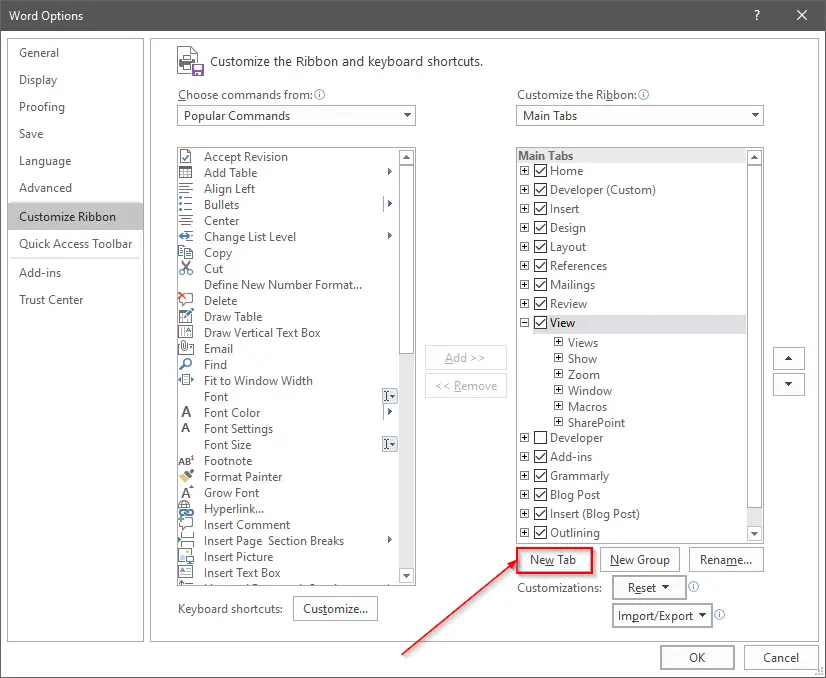
Step 4. Once you click the “New tab” button, you will notice, New Tab (Custom) and New Group (Custom) are created in Main Tabs.
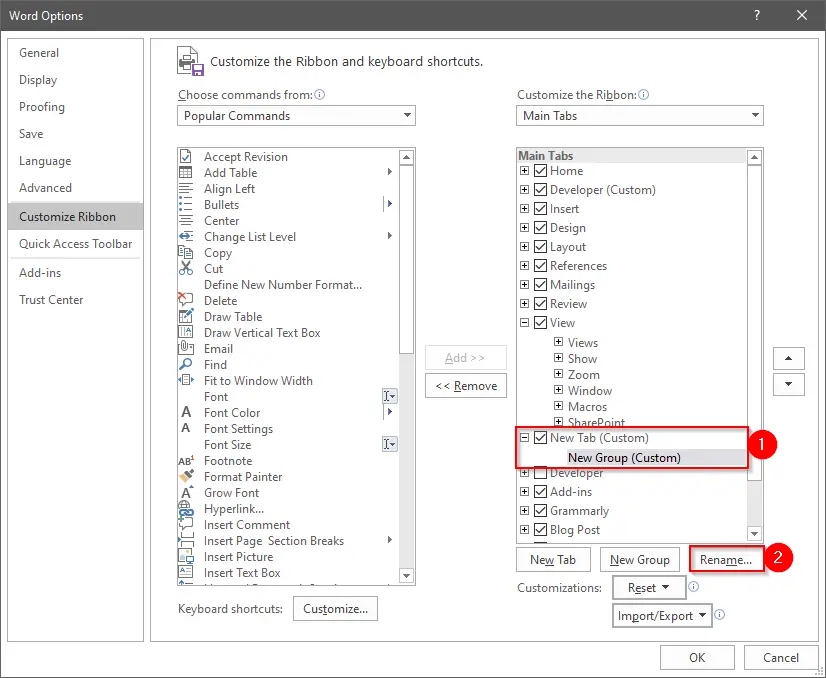
Step 5. Click the “New Tab (Custom)” and then click the Rename button to change the name of this tab. Again, click the “New Group (Custom)” and then click the Rename button to change the name of this group. For instance, we want to name the New Tab and New Group as GearUpWindows.
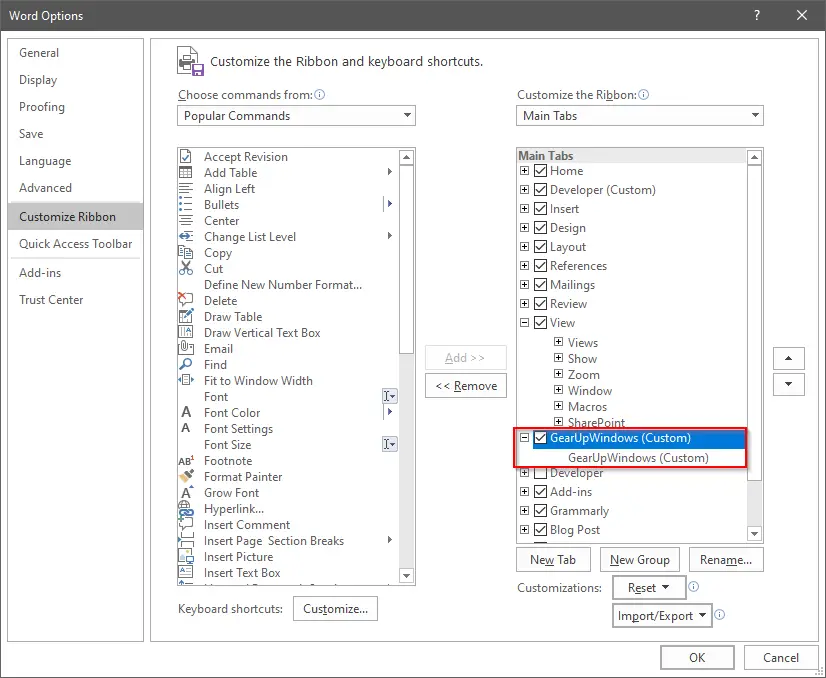
Step 6. We have successfully renamed the New Tab and New Group name according to our choice. Now, we have to move the commands (options) under our custom Group GearUpWindows.
Highlight the newly created group GearUpWindows by clicking on it and selecting the command from the left side. Click the Add button to add the selected command in the GearUpWindows group. You can add as many as you want.
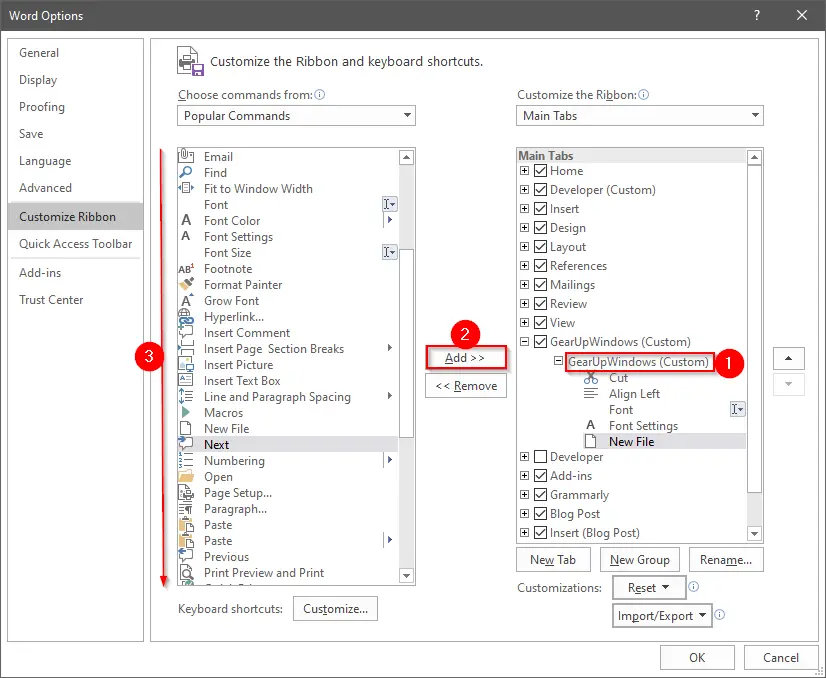
Quick Note: If you have added any command to your new group by mistake, select the command in your group, then click the Remove button in the middle to eliminate it from your group.
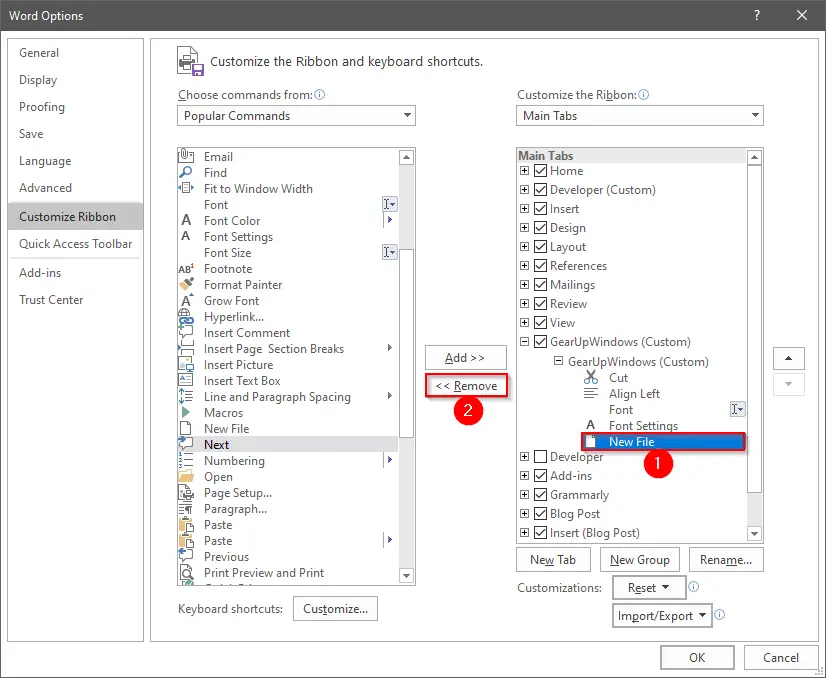
Step 7. Once you add the required commands in your group, click the OK button in the Word Options box.
Now, you should see a new custom tab in the MS Office Word document ribbon and, under that, a custom group. For instance, we have created a custom tab with GearUpWindows and a custom group named GearUpWindows.
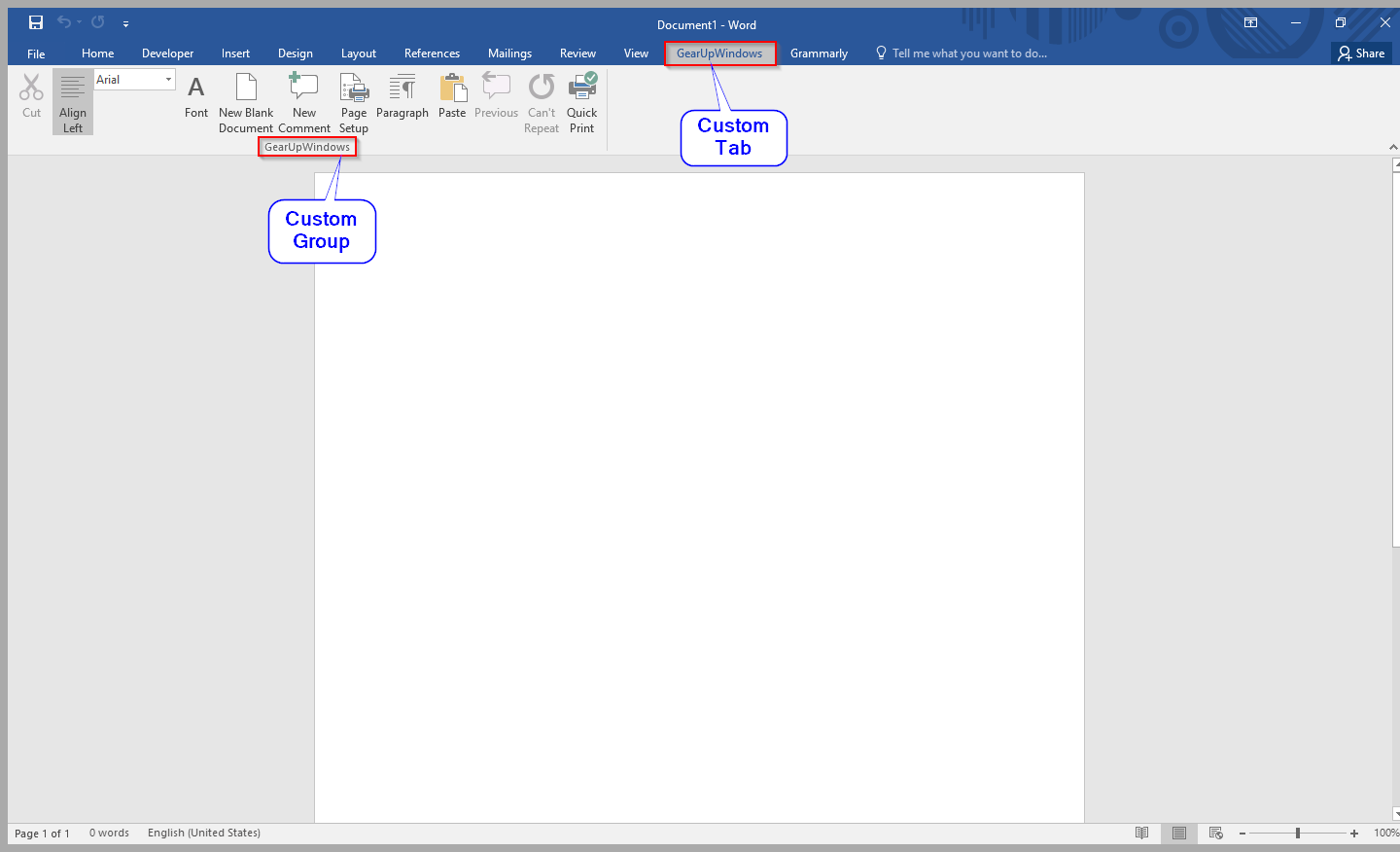
If you want to rearrange Tabs in the MS Office word program, select and drag the Tab to the desired position in the Word Options box. Once done, click the OK button.
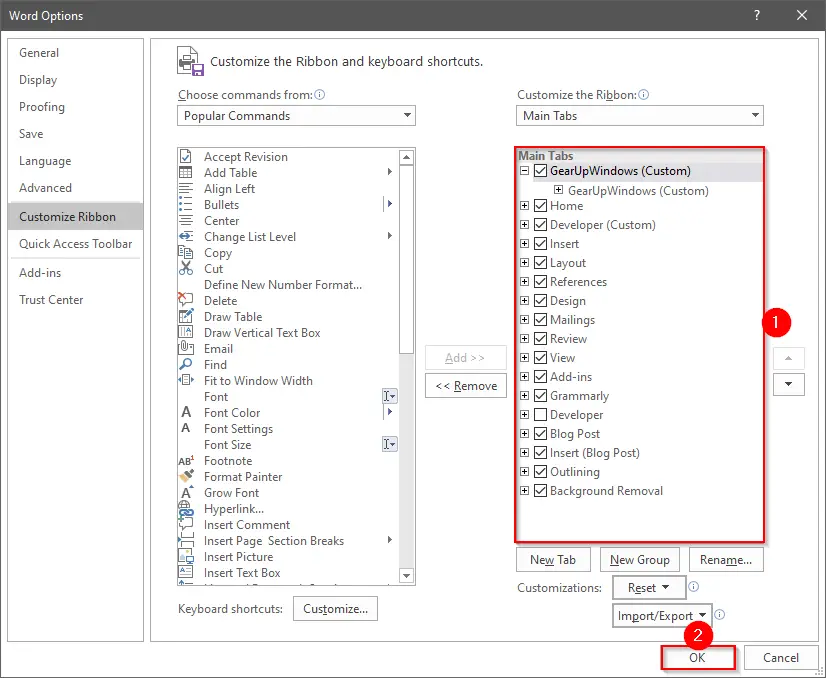
How to Add a New Tab to the Ribbon in MS Office Excel program?
If you want to add a New Tab in the ribbon of the MS Office Excel program, perform the following steps:-
Step 1. Open an MS Office Excel Workbook.
Step 2. Right-click on the free space of the ribbon and select “Customize the Ribbon” to open the Excel Options box.
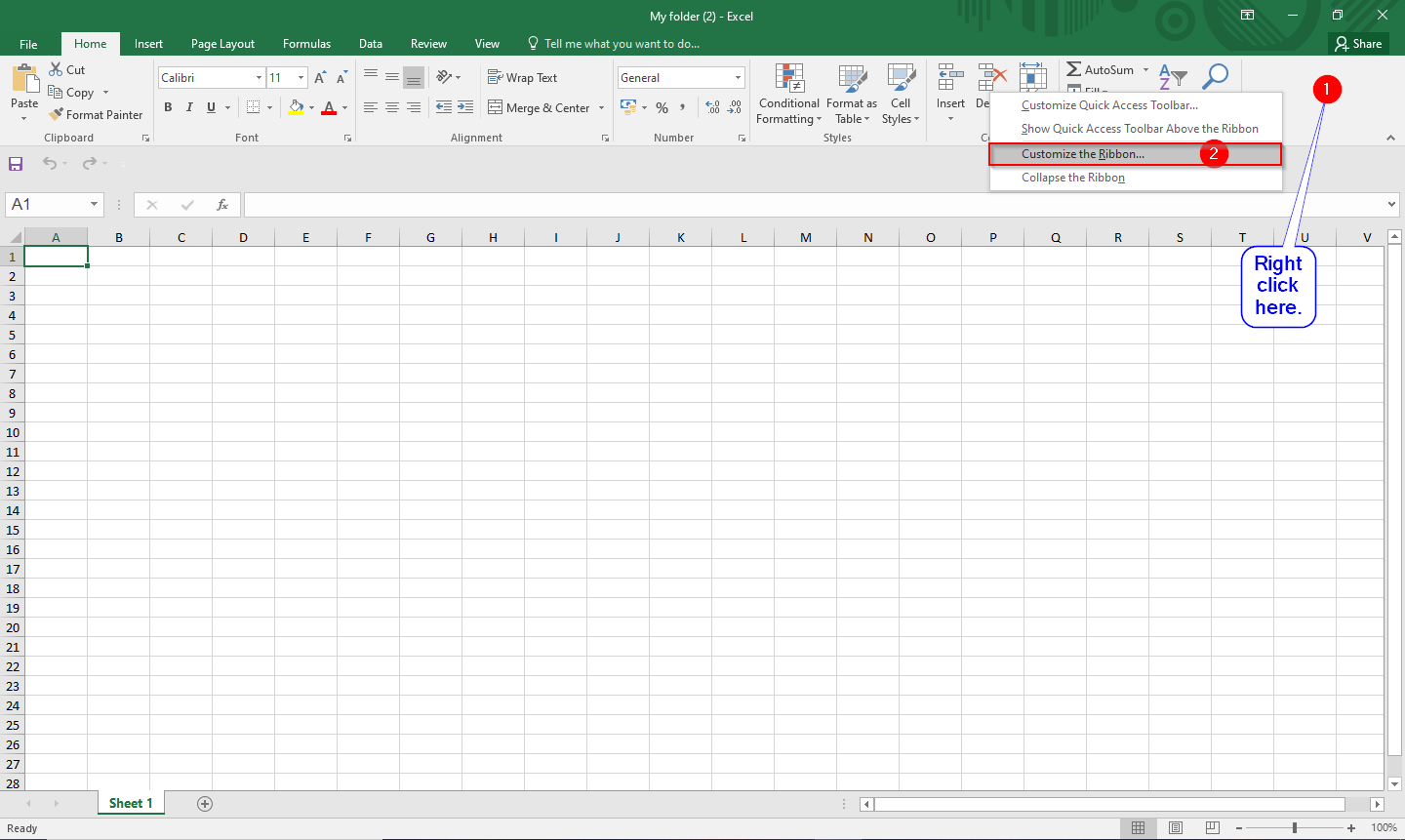
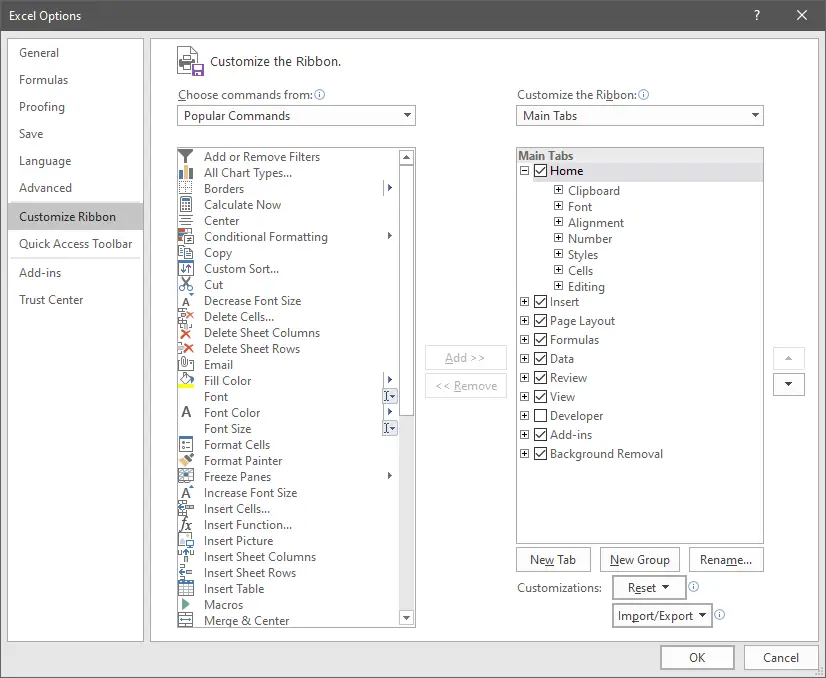
Step 3. In the Excel Options window, click the “New Tab” button to create the “New Tab (Custom)” and “New Group (Custom)” under Main Tabs.
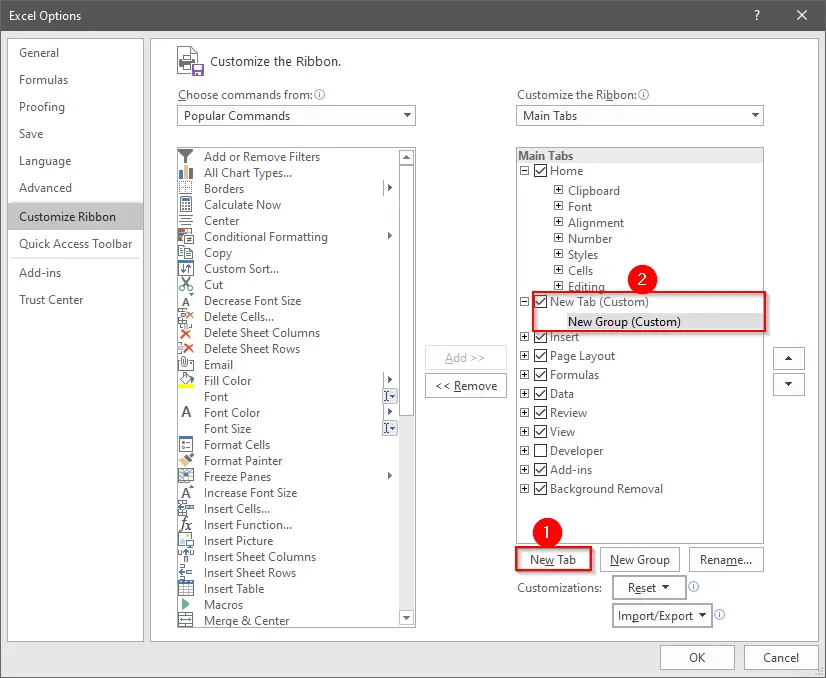
Step 4. Select the “New Tab (Custom)” and “New Group (Custom)” one by one and rename them according to your choice. For instance, we want to set the name GearUpWindows for both New Tab and New Group options. We have renamed New Tab and New Group both as GearUpWindows.
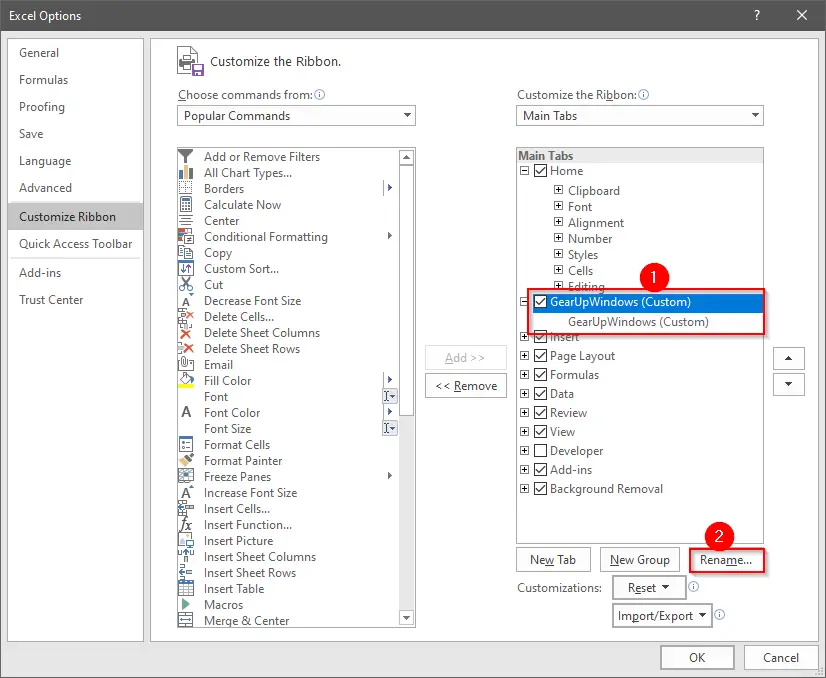
Step 5. Once you perform the above steps successfully, you should create the custom New Tab and New Group in Office Excel.
Now, you need to add commands (options) in your Excel program, which you want to see in your newly created Tab. Highlight the Group name by clicking on it; from the left side, select the command, then click the Add button to include the selected command in your custom group.
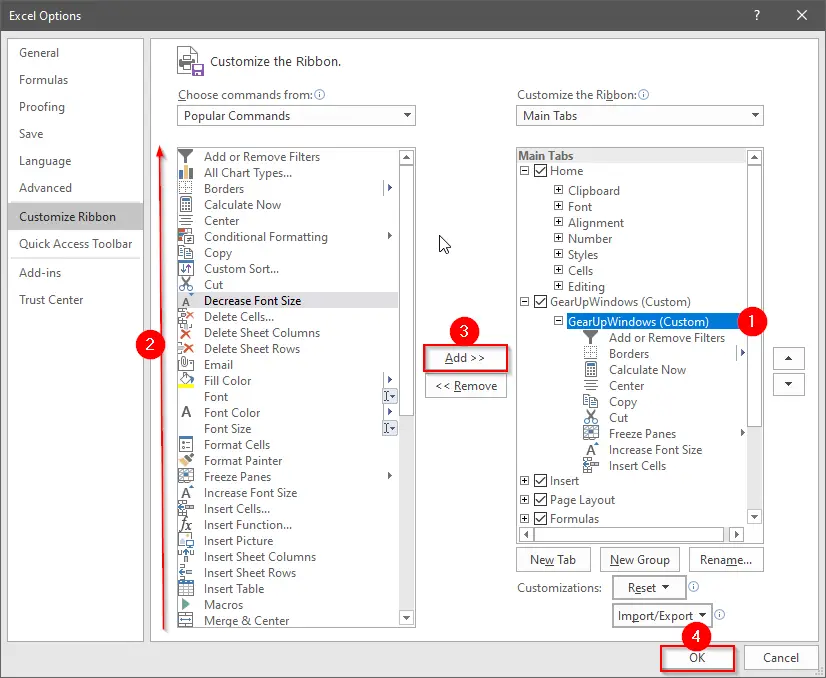
Quick Note: If you want to remove any command from your custom group, select the command in your group and click the Remove button.
Step 6. Once done, click the OK button.
How to Add a New Tab to the Ribbon in the MS Office PowerPoint program?
If you want to add a New Tab to the Ribbon in the MS Office PowerPoint program, execute the following advised steps:-
Step 1. Open a Microsoft PowerPoint presentation.
Step 2. Right-click on the free area on Ribbon and select Customize the Ribbon option to open the PowerPoint Options box.
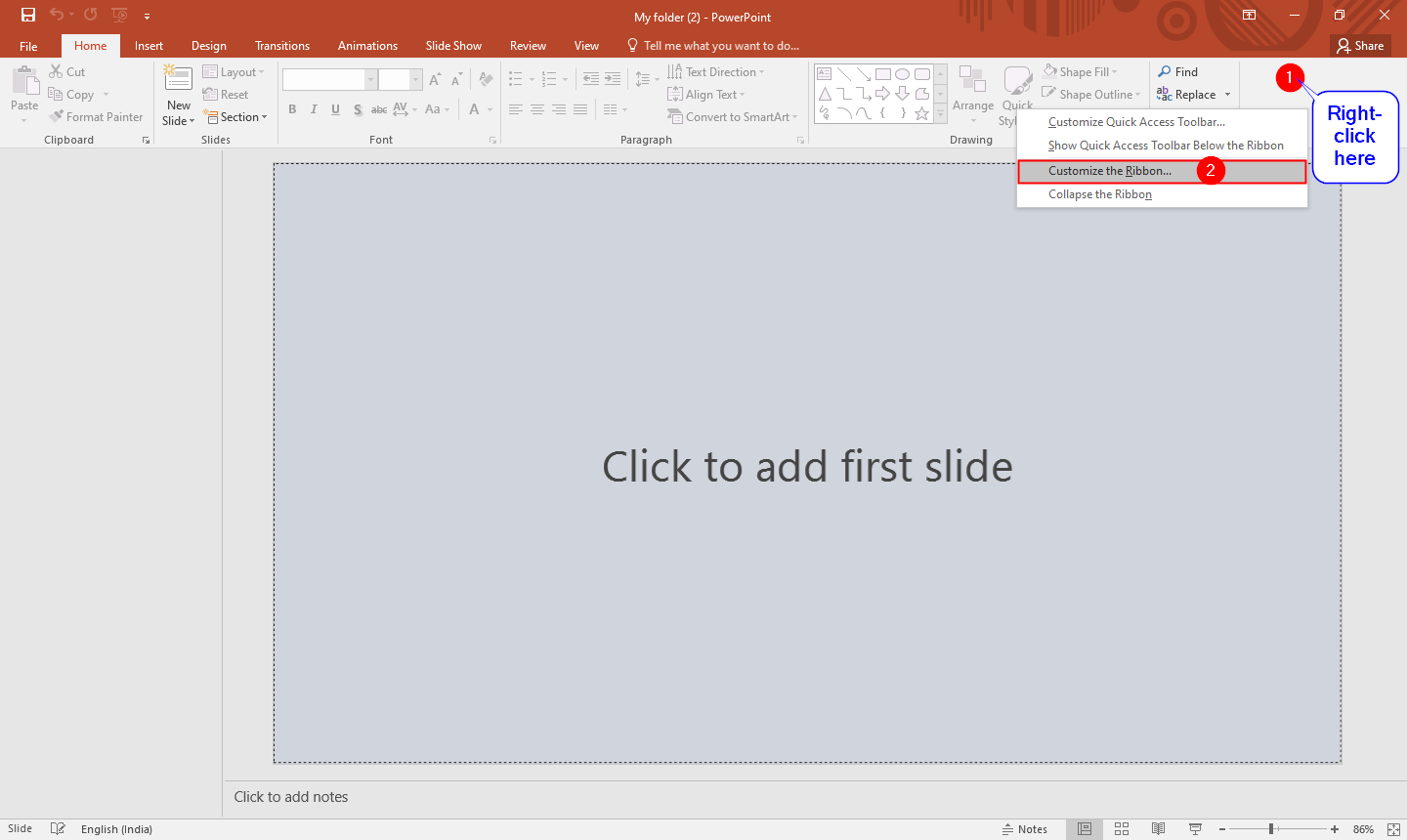
Step 3. In the PowerPoint Options window that opens, click the New Tab button.
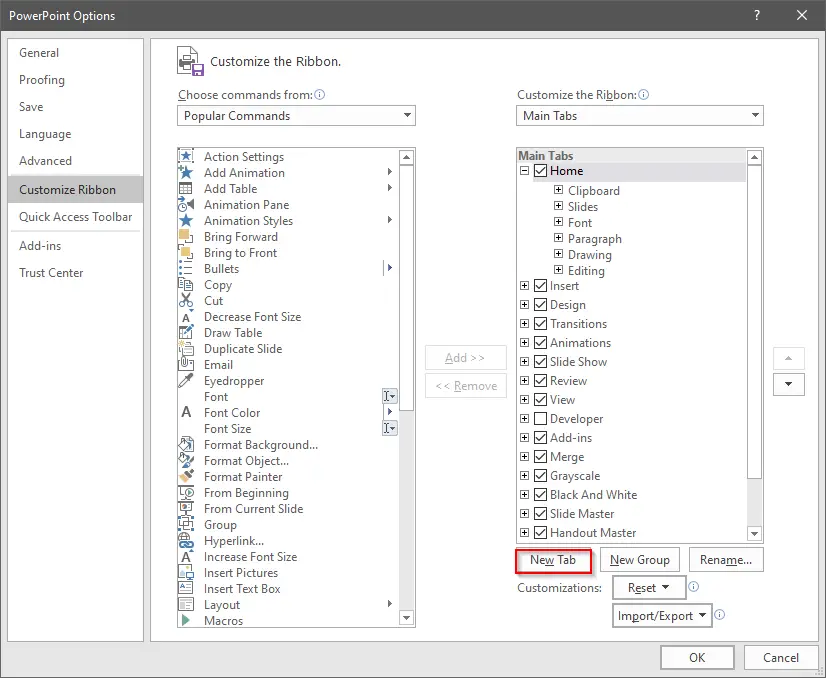
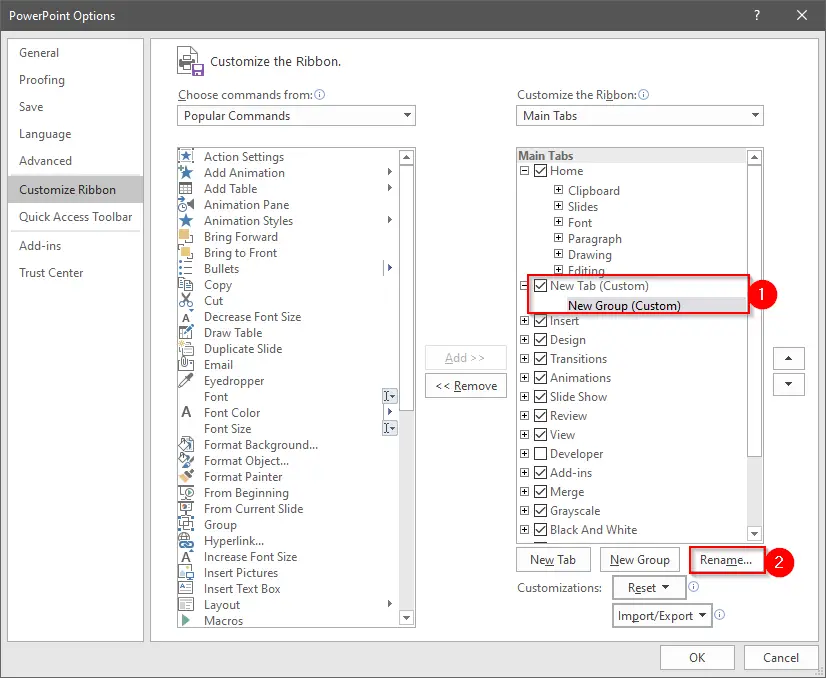
Step 5. Select New Tab (Custom) and New Group (Custom) one by one and then click the Rename button to change New Tab and New Group’s name according to your choice. For instance, we renamed both as GearUpWindows.
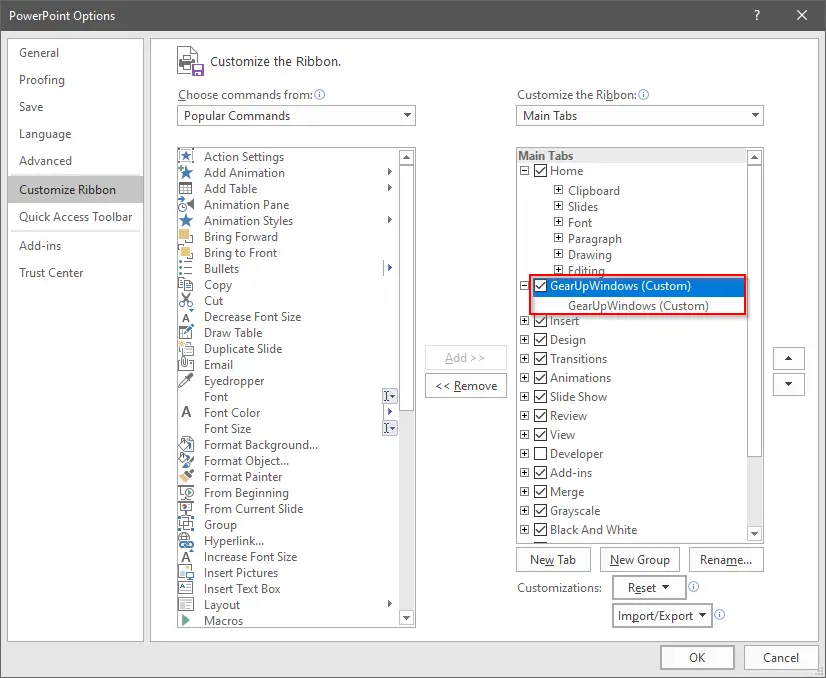
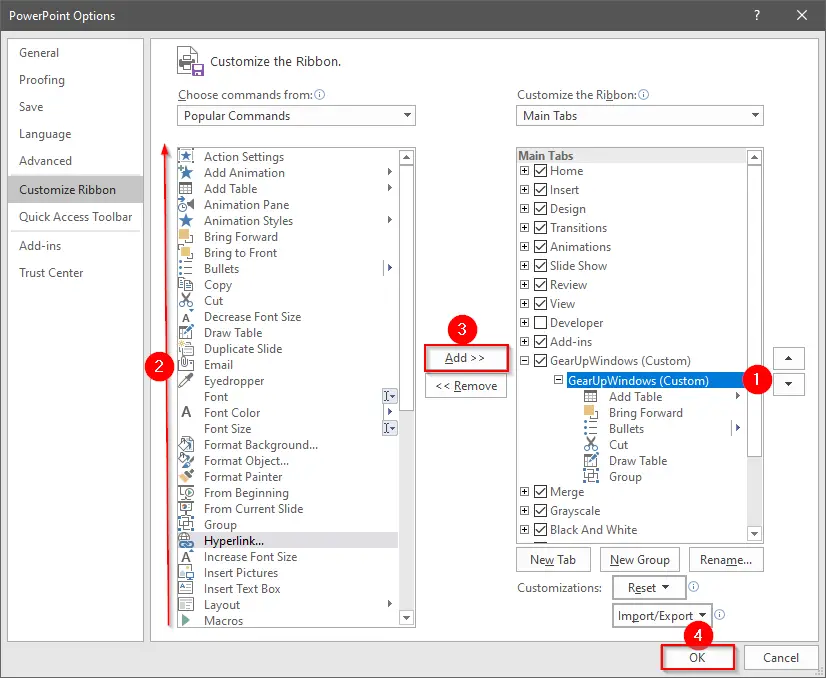
Quick Tips: To remove any command from the group, select the command in the group, and then click the Remove button from the PowerPoint Options window. The selected command is deleted from the particular group.
Quick Tips: If you want to rearrange Tabs in the Microsoft PowerPoint program, drag any Tab to the desired location in the PowerPoint Options box.
Step 7. Finally, click the OK button.
Once you complete the above steps, you will see a New Tab and, under that, a New Group. For instance, we have renamed both New Tab and New Group as GearUpWindows. You can see the GearUpWindows tab in the ribbon and under that GearUpWindows group.
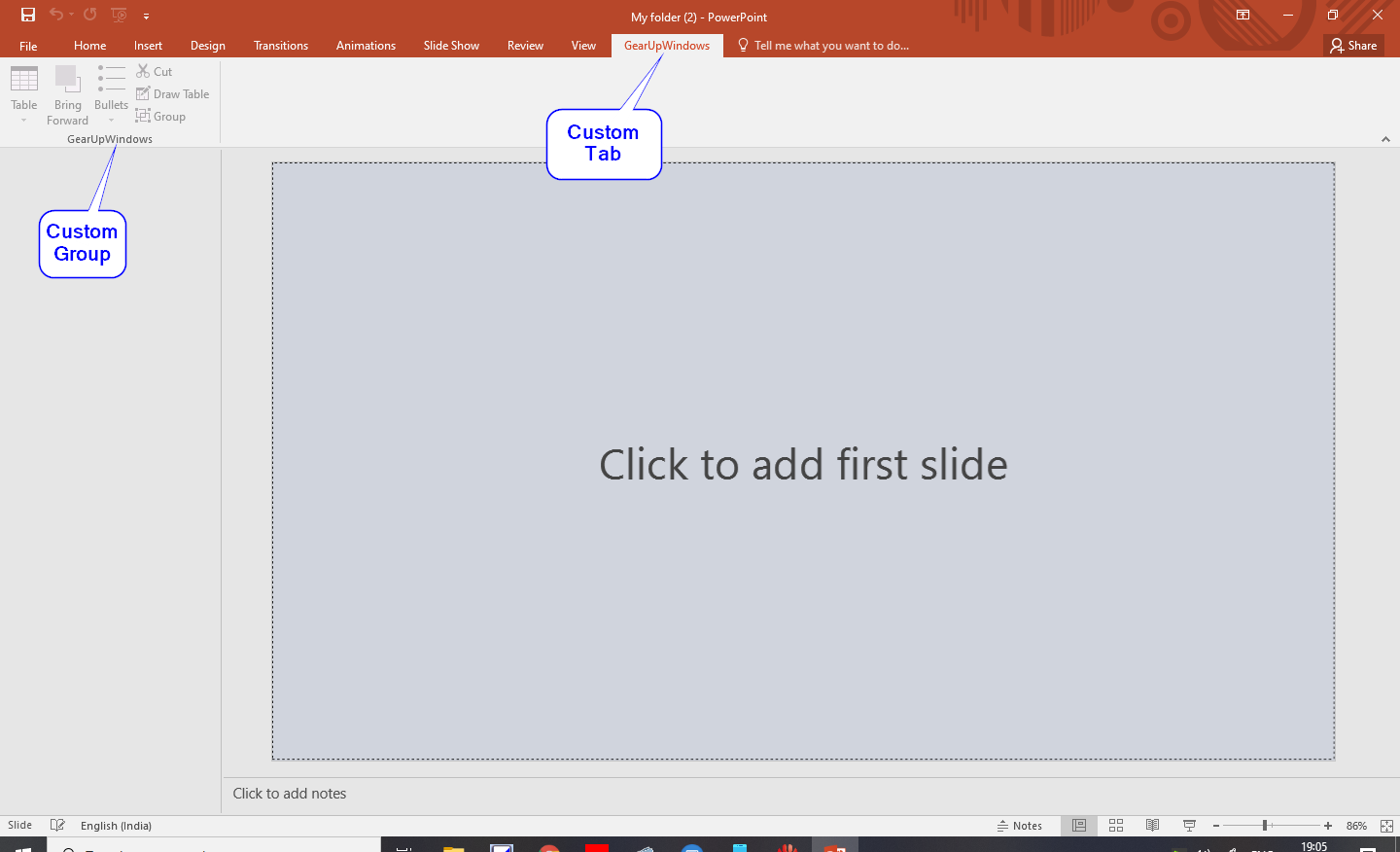
Conclusion
In conclusion, Microsoft Office 2010/2013/2016 offers a range of new features and customization options that can enhance user productivity. The ability to add a personalized tab to the Office Ribbon allows users to access frequently used commands quickly. By following the provided steps, users can easily add a new tab to the Ribbon in Microsoft Word, Excel, and PowerPoint programs. This customization feature empowers users to tailor their Office experience and improve efficiency in their workflow. With the flexibility to export customized tabs to other PCs, users can maintain their personalized settings across different devices. Overall, these customization options enhance the user experience and make Microsoft Office a more versatile and user-friendly suite of productivity tools.