Presenting a long slideshow to an audience can be an arduous task. When you present a slideshow, you may want to say more than what is displayed on the slides. You may want to expand on the text you’ve included, or if the slide only contains graphs or diagrams, explain them further. In such conditions, you need to remember the finer details of each slide.
Luckily, Microsoft PowerPoint provides a built-in feature for speaker notes. This allows you to add notes to each slide and see them in Presenter View when you start the show. The notes will appear on the screen for you to read in the Presenter View but will not be visible to your audience.
How to Add Speaker Notes to a Slide in PowerPoint?
To add speaker notes to your slide in PowerPoint that will be visible to only the speaker, use these steps:-
Step 1. Open your PowerPoint presentation and select the slide where you want to add notes.
Step 2. Switch to the View tab and choose either Normal or Outline View to see your slide, along with the note you plan to add.
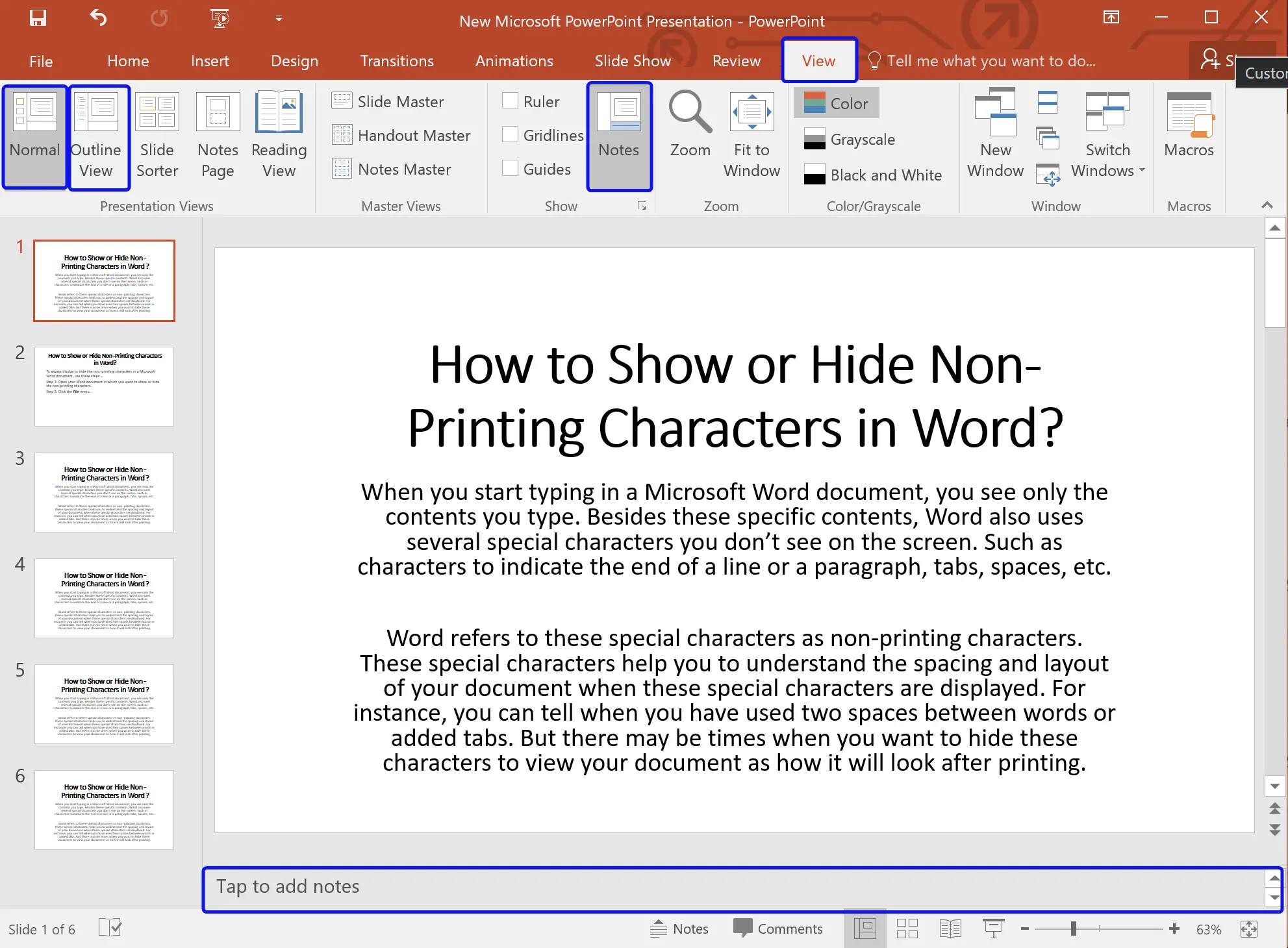
Step 3. Highlight the Notes by clicking them.
Step 4. When you’re done, “Tap to add notes” will appear at the bottom of each slide.
Step 5. Select a slide and click the Tap to add notes.
Step 6. Type your required notes. When you’re done, click outside to stop adding notes.
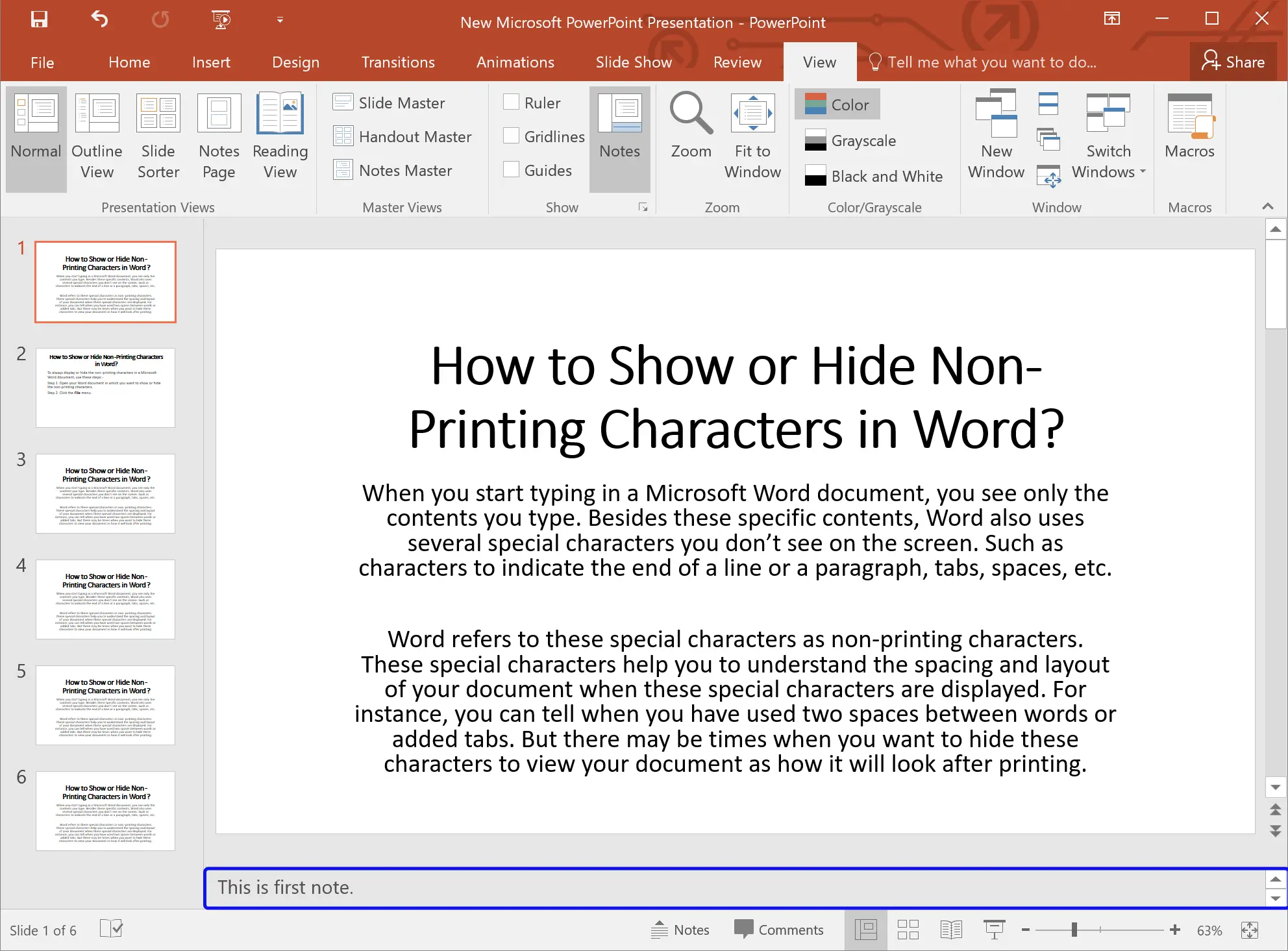
Similarly, you can add notes to other slides also.
How to View Speaker Notes during a Slideshow on Your Monitor?
While presenting the slideshow, you can view added notes on your monitor. Here are the steps.
Step 1. Open your PowerPoint Presentation and switch to the Slide Show tab.
Step 2. Choose the monitor you will use under the “Monitors” group and check the checkbox Use Presenter View.

Step 3. To preview the presenter view, press ALT + F5 (If your keyboard includes the function key, use the Fn + Alt + F5 keys) on your keyboard if you only have one monitor. Your speaker notes will be visible in the lower right-hand corner.
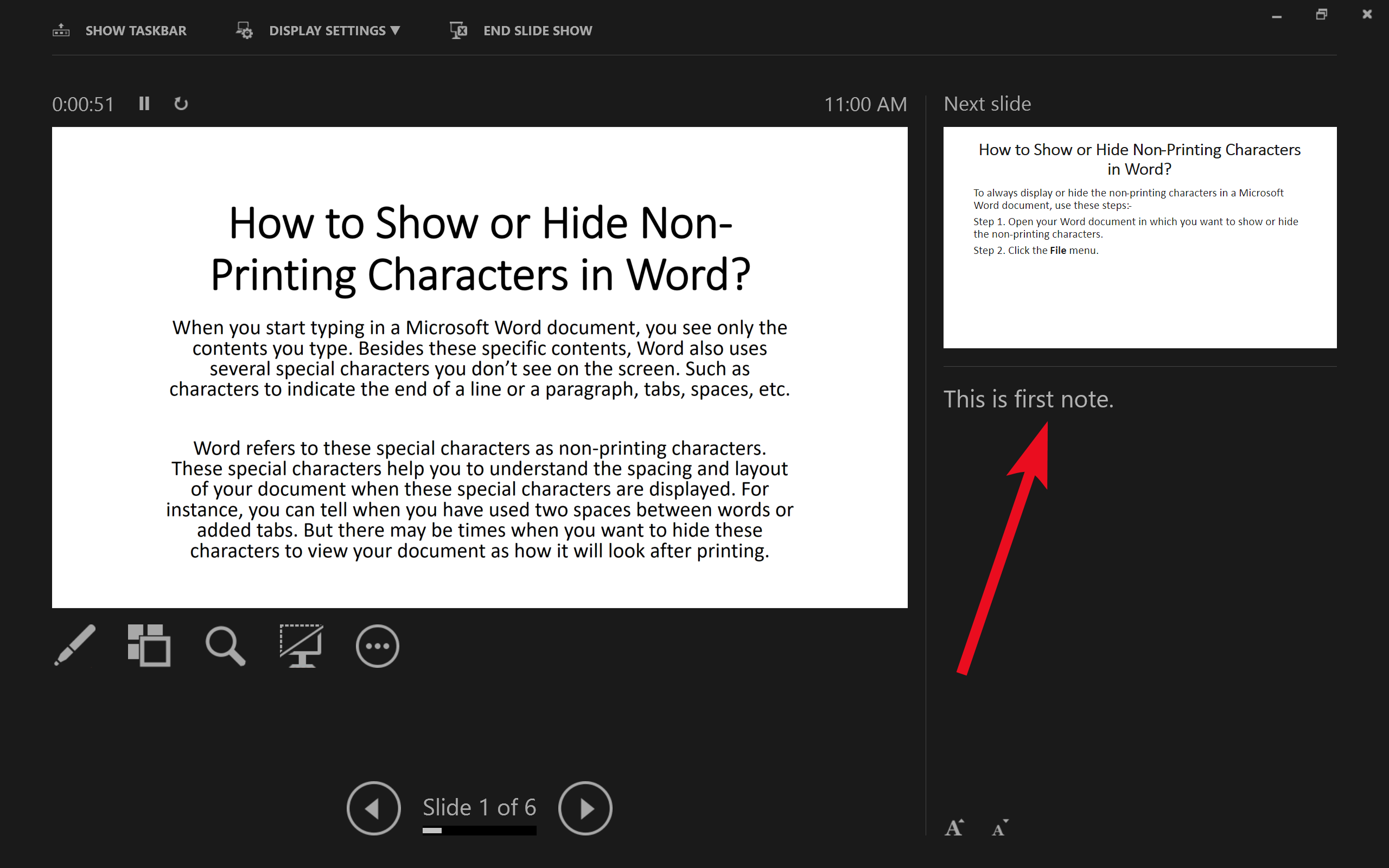
How to Print Your Speaker Notes?
If you don’t have a second monitor to view your notes in, or you’re more comfortable having a piece of paper in your hand, you can print out your speaker notes.
To print your speaker notes, use these steps:-
Step 1. Click the File menu and choose the Print option in backstage. Alternatively, press CTRL + P on your keyboard.
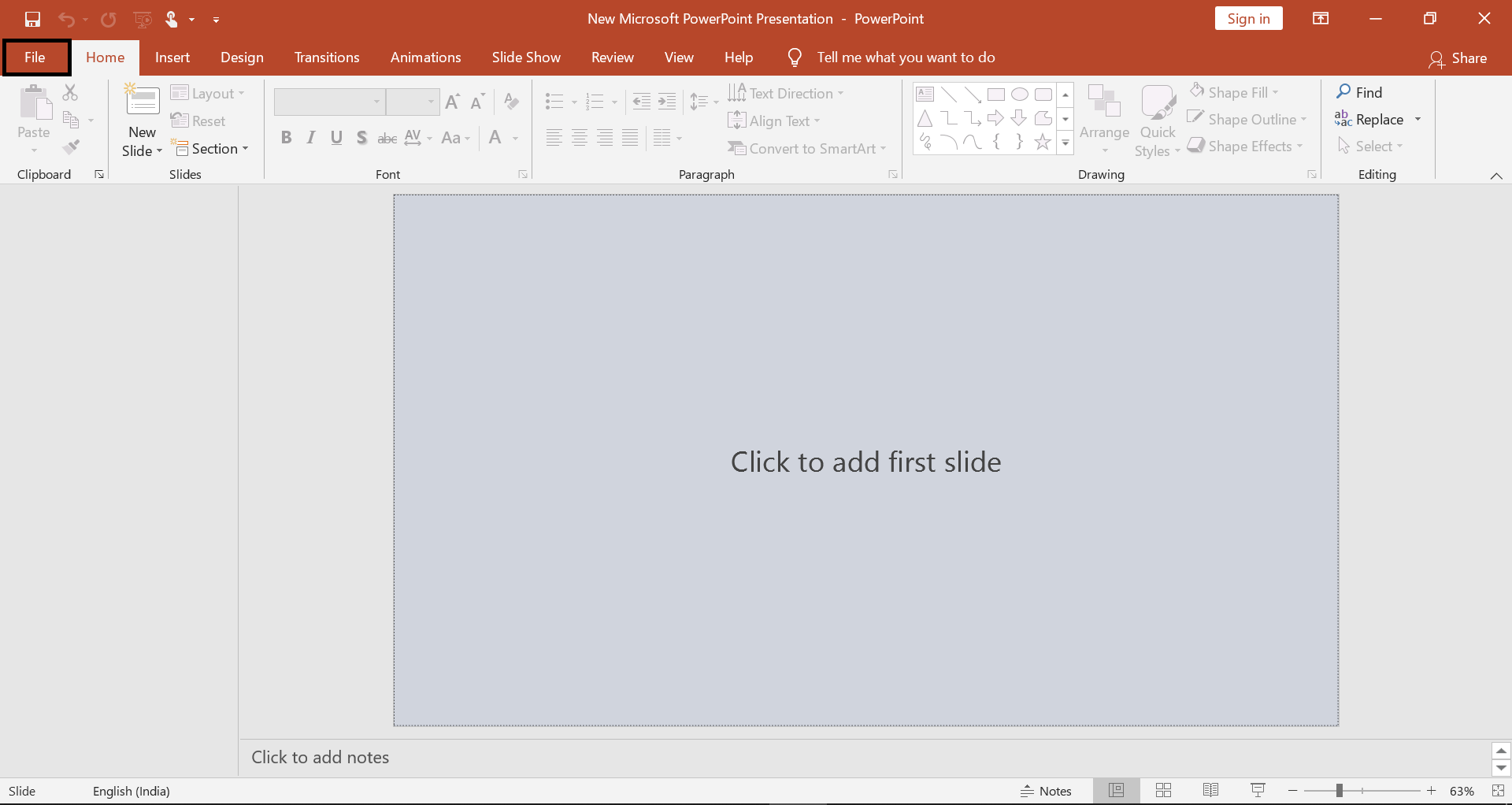
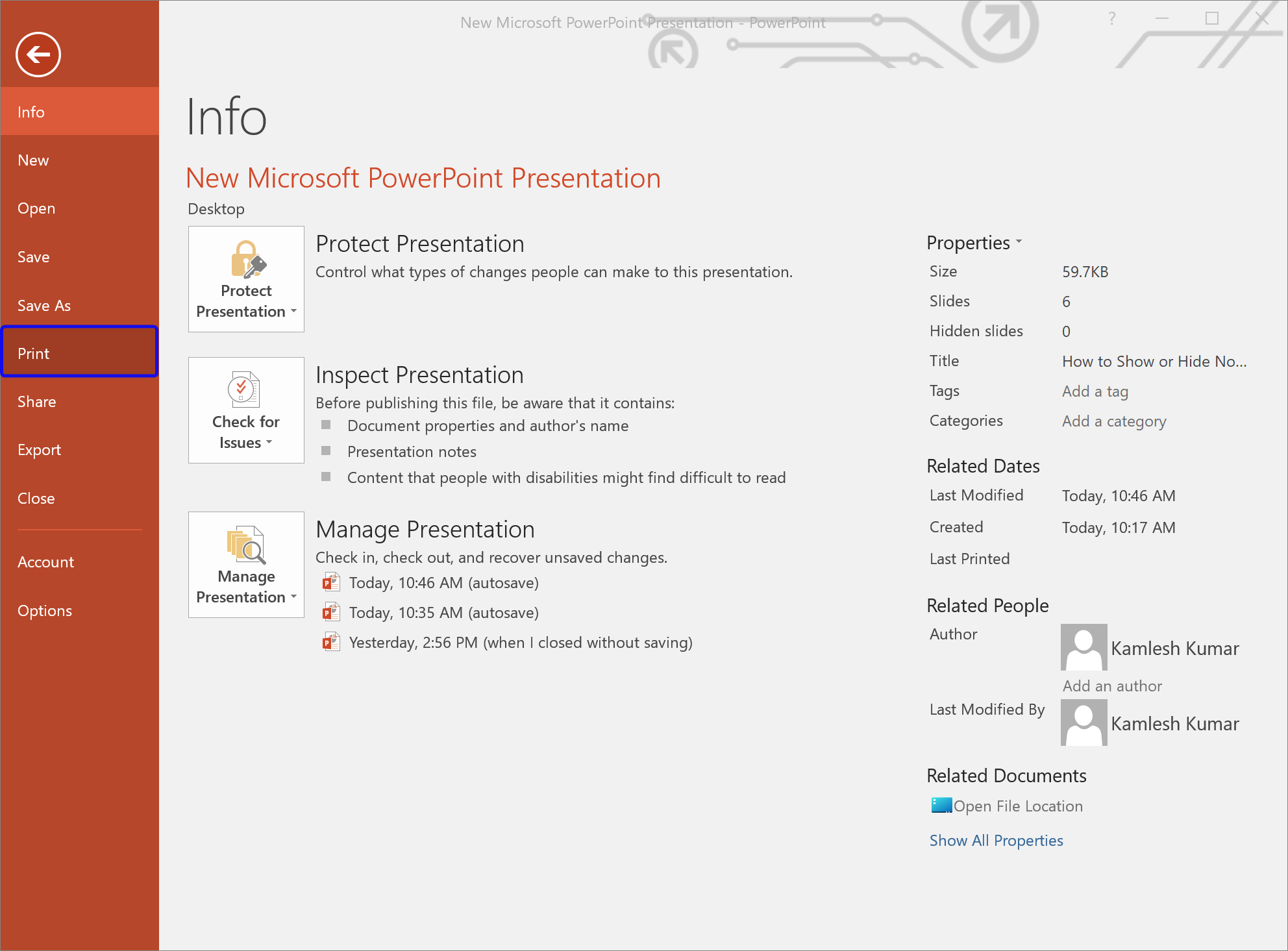
Step 2. In Print Settings, select Notes Pages (Print slides with notes).
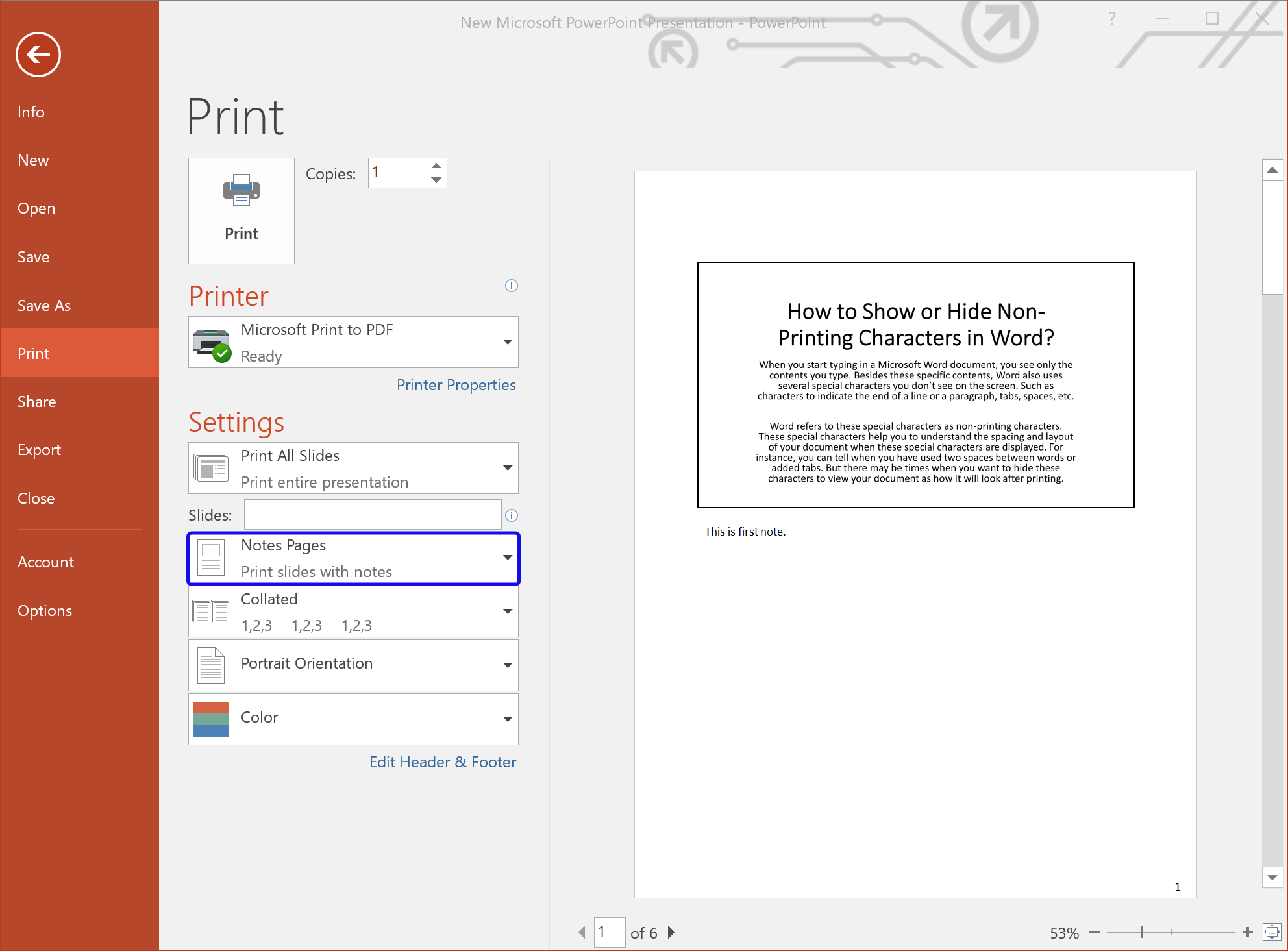
Using the above steps, you can take a printout of your slides along with the notes you added.
Conclusion
In conclusion, adding speaker notes to your PowerPoint presentation is an excellent way to enhance your presentation skills and improve the effectiveness of your communication. With the built-in speaker notes feature in PowerPoint, you can add notes to your slides and view them in Presenter View while presenting the slideshow. This feature is extremely useful for speakers who want to provide more context and detail about their presentation content. By following the simple steps outlined above, you can easily add speaker notes to your slides, view them during the slideshow, and even print them out for easy reference. So, next time you are presenting, be sure to use the speaker notes feature to deliver a more engaging and informative presentation.