Classic Bluetooth is still available in modern Smartphones and high-end laptops. Using this technology, you can connect to other computers, Smartphones, and Bluetooth-enabled devices. When Bluetooth is enabled on your device, it appears on the taskbar corner (system tray) by default. If Bluetooth is turned off or disabled, you will not see its icon on the taskbar or corner overflow.
In this gearupwindows article, we will guide you on adding and removing the Bluetooth icon from Windows 11 Taskbar.
How to Remove Bluetooth Icon from Taskbar in Windows 11 using Taskbar?
Due to some reason, if you want to remove the Bluetooth icon from Windows 11 Taskbar, use the following steps:-
Step 1. First, click on the Bluetooth notification icon on the taskbar or corner overflow.
![]()
Step 2. Then, select Remove Icon in the pop-up menu.
Once you complete the above steps, Bluetooth Icon from Windows 11 Taskbar will be removed.
How to Add or Remove Bluetooth Notification Icon from Taskbar in Windows 11 using Settings?
To add or remove Bluetooth Notification Icon from Taskbar in Windows 11 using Settings, perform the following steps:-
Step 1. First, open Windows Settings by hitting Windows + I keys on the keyboard or other methods.
Step 2. Then, click on Bluetooth & devices on the left sidebar of the Settings window.

Step 3. After that, click the Devices tile on the right-side pane.
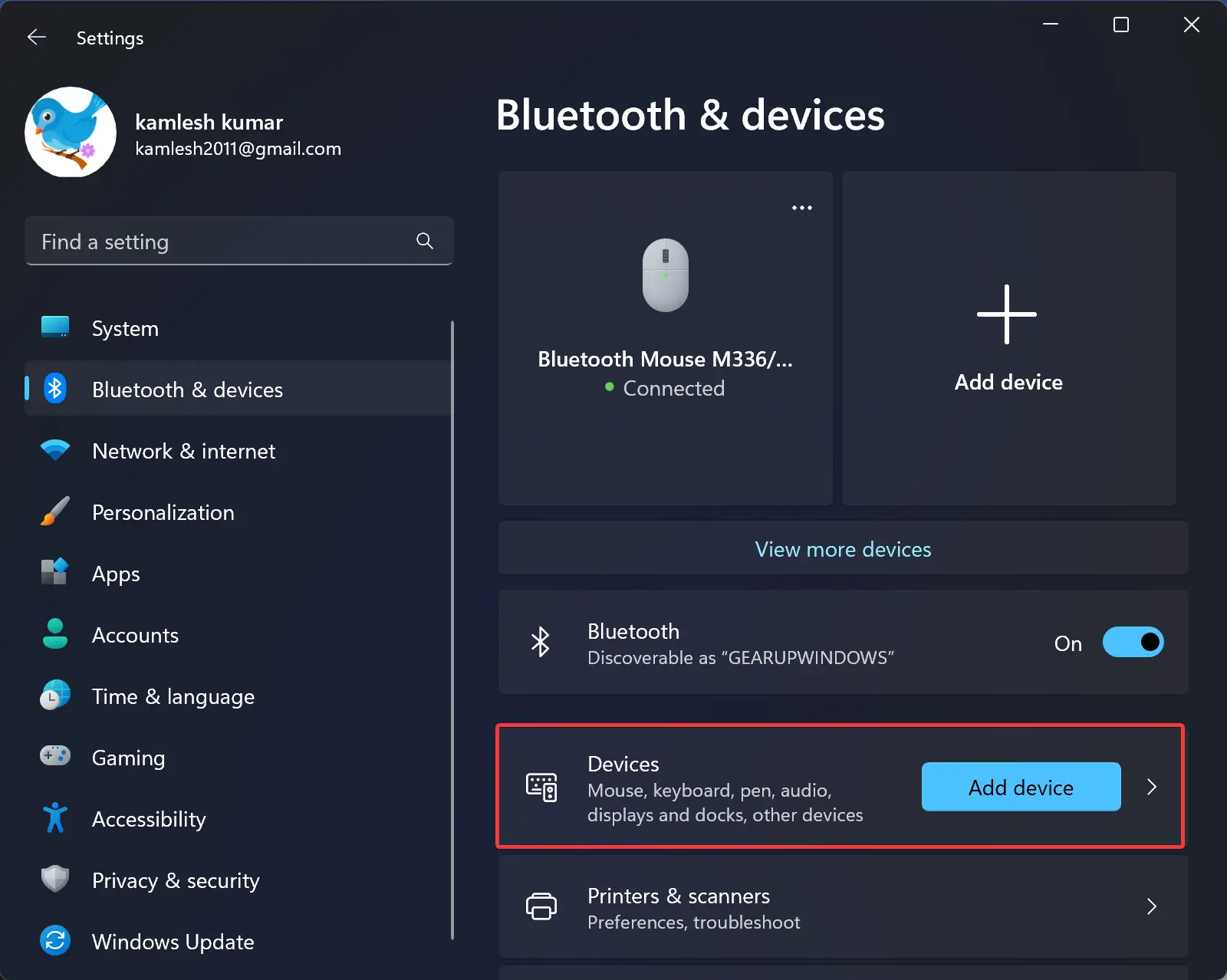
Step 4. Next, click on More Bluetooth settings under the “Related settings” section.
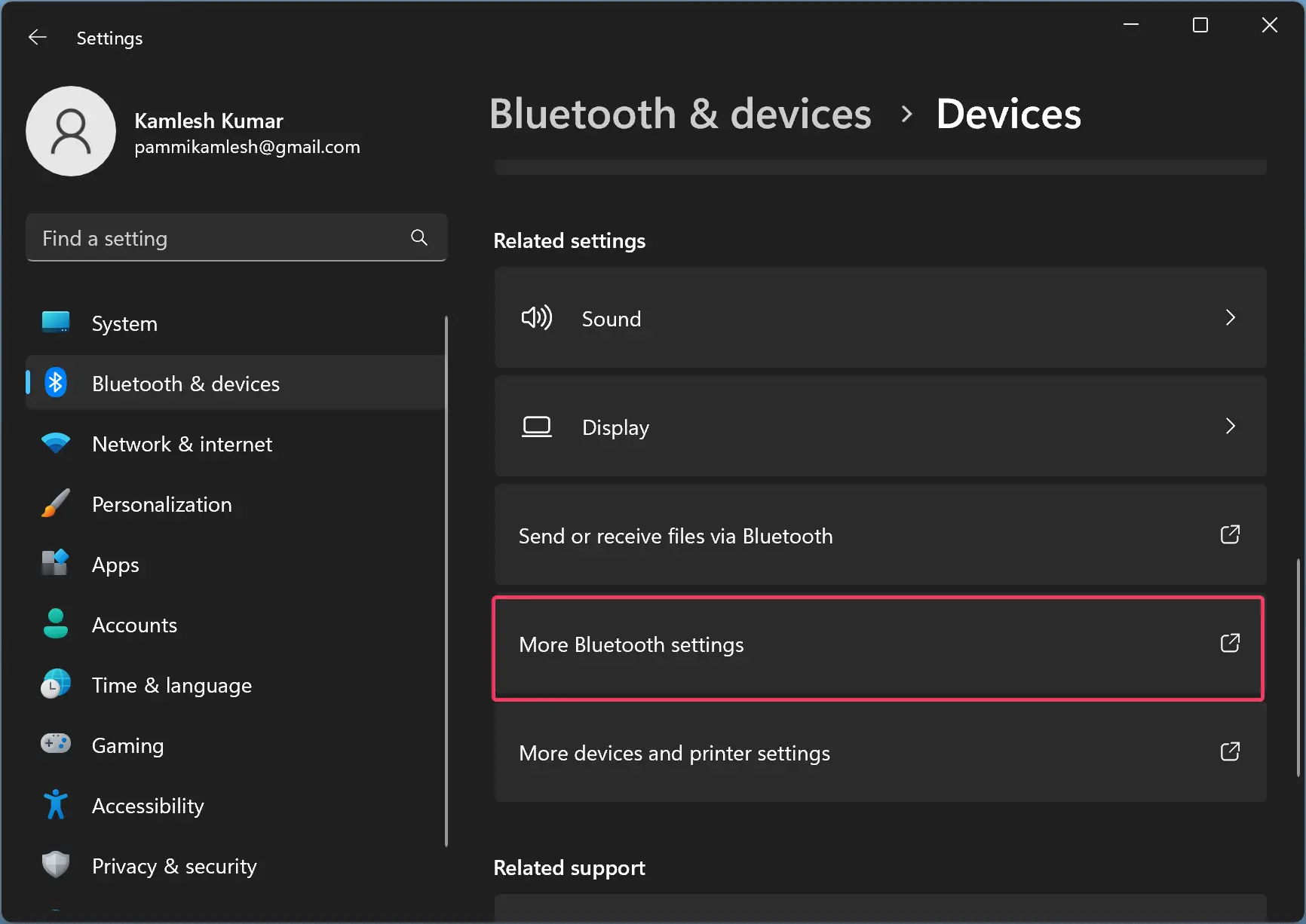
Step 5. When you’re done, the Bluetooth Settings window will appear. Select the Options tab and then check or uncheck Show the Bluetooth icon in the notification area option to show or hide Bluetooth Notification Icon.
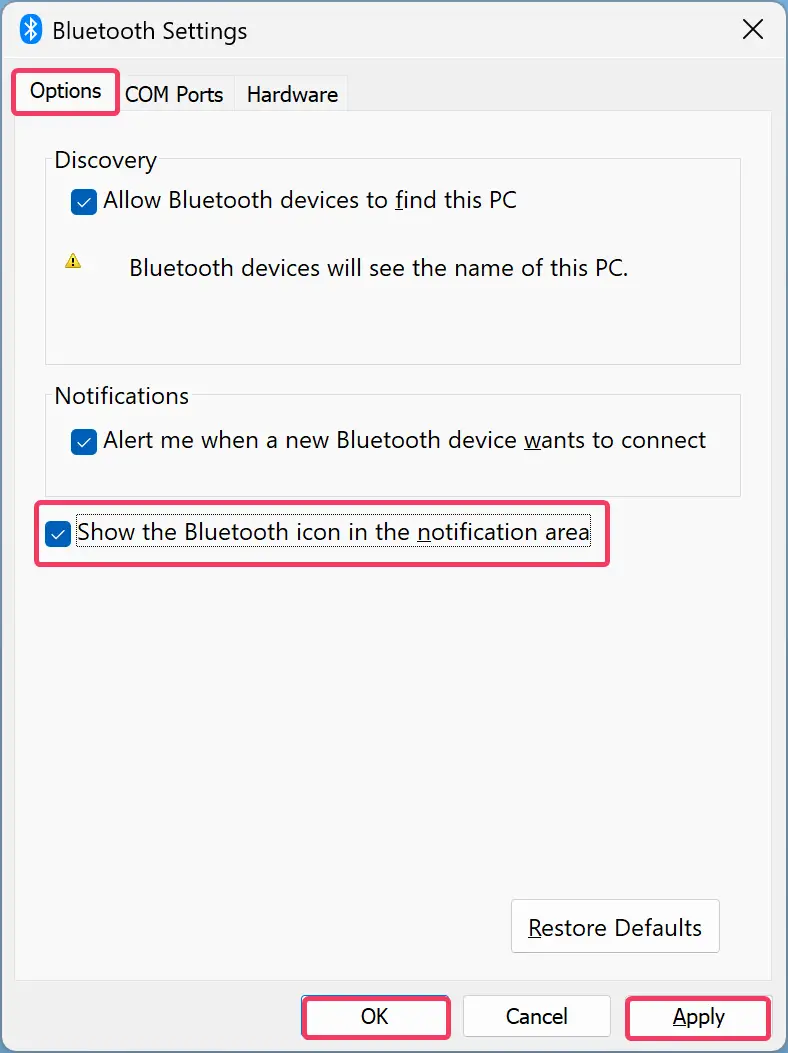
Step 6. Click Apply.
Step 7. Click OK.
Conclusion
In conclusion, Bluetooth technology remains a popular option for connecting devices wirelessly, and Windows 11 offers various ways to manage the Bluetooth icon in the taskbar. If you want to remove the Bluetooth icon, you can do so using the taskbar menu or the Bluetooth settings in Windows 11. Conversely, if you prefer to keep the Bluetooth icon visible in the taskbar, you can enable the option in the Bluetooth settings. With these simple steps, you can easily manage the visibility of the Bluetooth icon on your Windows 11 device.