Microsoft XPS Document Writer Printer is a built-in application on Windows 11; however, it remains turned off by default. To open XPS/OXPS document, you need to install the XPS Viewer application on your PC first. Once you have installed the XPS Viewer on your computer, you can view XPS documents on your PC. Similarly, you need to add a Microsoft XPS Document Writer Printer on your PC to print a document as XPS/OXPS. It will look like another printer when you press Ctrl + P to print a document or any other file in any app, including Chrome, Firefox, Opera, etc.
You might often use your physical printer instead of a Microsoft XPS Document Writer printer, and it may be unnecessary for you. While on the other hand, this printer is useful when dealing with XPS/OXPS files. Depending upon your requirement, you can add or remove this printer from your Windows 11 computer or laptop.
This gearupwindows article will guide you on adding or removing the Microsoft XPS Document Writer Printer and XPS Viewer on Windows 11. As said above, by default, it remains deactivated on your PC, so to use it, you need to enable it first.
How to Add or Remove Microsoft XPS Document Writer Printer in Windows 11?
Microsoft XPS Document Writer is an optional feature of Windows 11 that means you can add or remove it according to your needs. To add this printer to your PC, do the following:-
Step 1. Click the Search icon or Windows logo icon on the Taskbar and then search for “Turn Windows features on or off.” In the available results, click on the Turn Windows features on or off to open it.
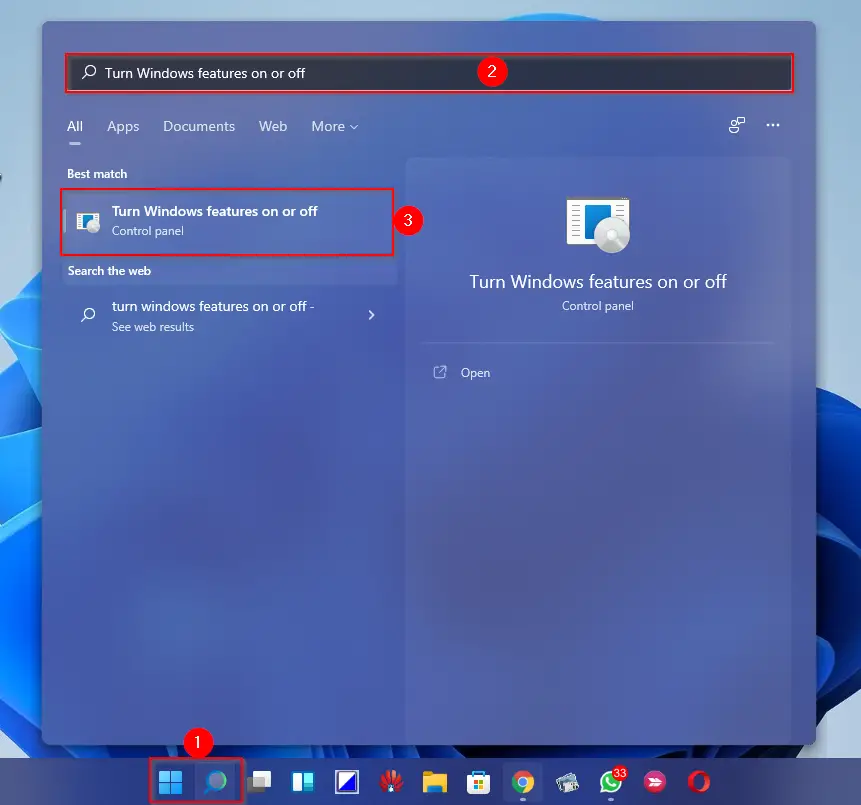
Step 2. On the Windows Features window that opens, check/uncheck the option Microsoft XPS Document Writer to add/remove this printer from your PC. Then click on the OK button.
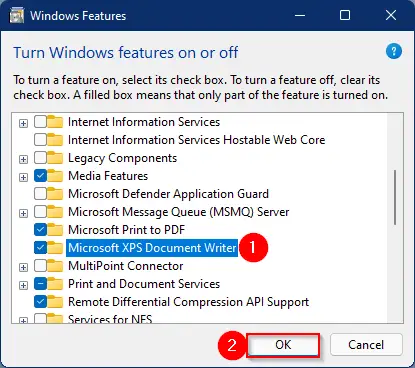
Once you complete the above steps, the Microsoft XPS Document Writer printer will be added or removed from your PC, depending upon your selection.
If you have added a Microsoft XPS Document Writer printer to your PC while taking print out, you will see this printer in the list.
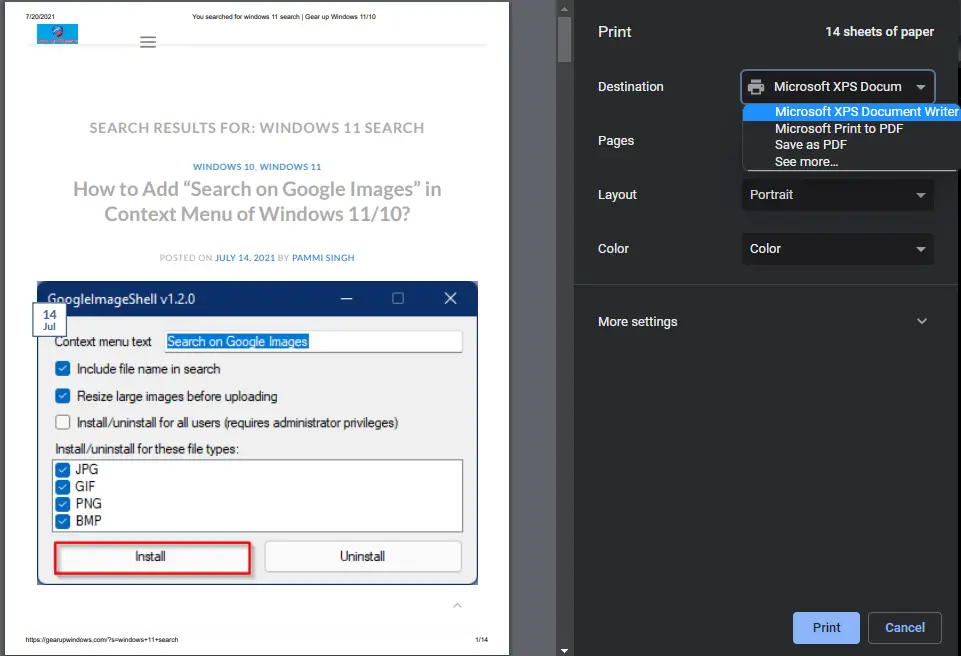
How to Install XPS Viewer in Windows 11?
To install XPS Viewer on your Windows 11 PC, use these steps:-
Step 1. Press the Windows + I keys to open the Settings app. In the Settings window, click on the Apps category on the left side pane.

Step 2. On the right side window of Apps, click on the Optional features tab.
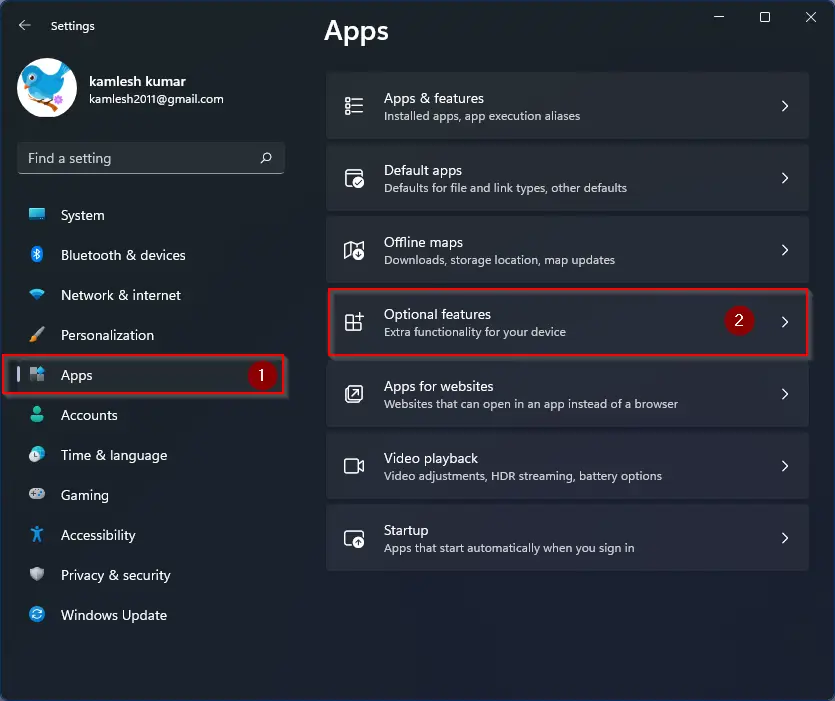
Step 3. Now, click on the View Features button next to the Add an optional feature.
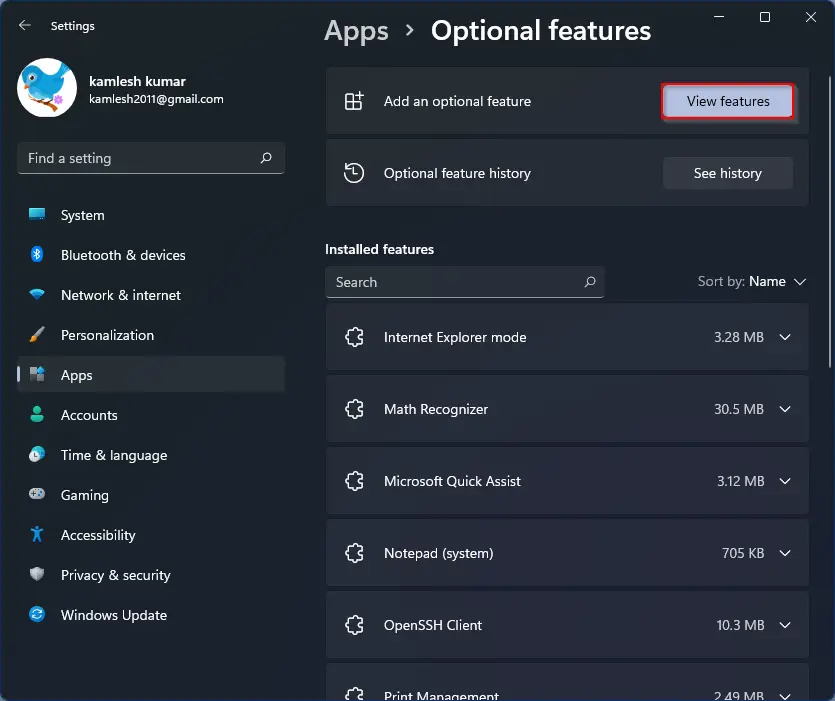
Step 4. On the pop-up window that appears, type XPS in the search box. In the available search results, check the checkbox XPS Viewer and then click on the Next button.
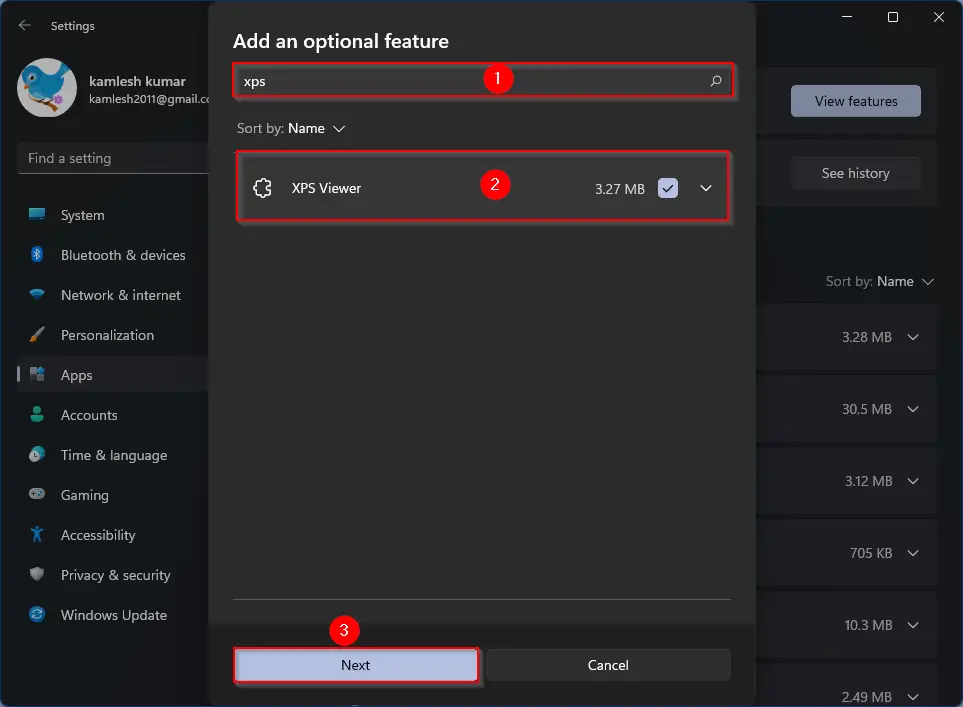
After executing the above steps, the XPS Viewer application is installed on your PC. Now, you can open XPS and OXPS documents on your computer.
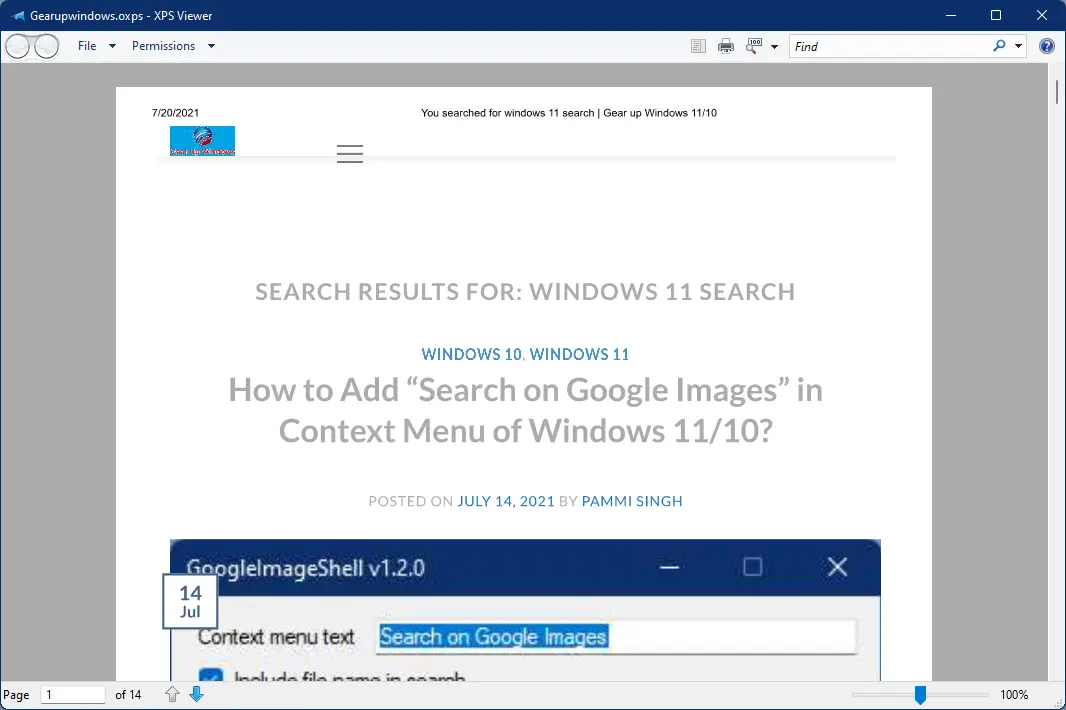
Conclusion
In conclusion, the Microsoft XPS Document Writer Printer and XPS Viewer are useful tools for viewing and printing XPS/OXPS documents on Windows 11. However, the printer remains turned off by default, and the XPS Viewer needs to be installed separately. This article has provided a step-by-step guide on how to add or remove the Microsoft XPS Document Writer Printer and install the XPS Viewer on your Windows 11 PC. By following these steps, you can easily use these tools according to your needs.