When you press the Ctrl + Alt + Del keys on the keyboard on Windows 11 or 10, you usually see options such as Lock, Switch User, Sign Out, and Task Manager. Using this “Ctrl + Alt + Del” screen, you can lock or restart your PC, sign out from your user account, switch between users, and even quickly access the Task Manager.
Depending upon the configuration, the “Ctrl + Alt + Del” screen in some Windows machines also allows you to change your password. At the bottom-right corner of this screen, you will find four additional options for configuring language settings, Wi-Fi settings, Ease of Access Settings, and Power. Clicking on the Power button, you will see the “Sleep,” “Shutdown,” and “Restart” options.
If some of the above options are missing from your Windows, you can restore them by referring to this gearupwindows post. Besides that, you will also learn to remove a specific item from the “Ctrl + Alt + Del” screen.
How to Add or Remove the “Change Password” Option from the “Ctrl + Alt + Del” Screen using Local Group Policy Editor?
To show or hide the “Change Password” option from the “Ctrl + Alt + Del” screen using Local Group Policy Editor, use these steps:-
Step 1. Open Local Group Policy Editor.
Step 2. Browse or navigate to the following path in the left sidebar of Local Group Policy Editor:-
User Configuration > Administrative Templates > System > Ctrl+Alt+Del Options
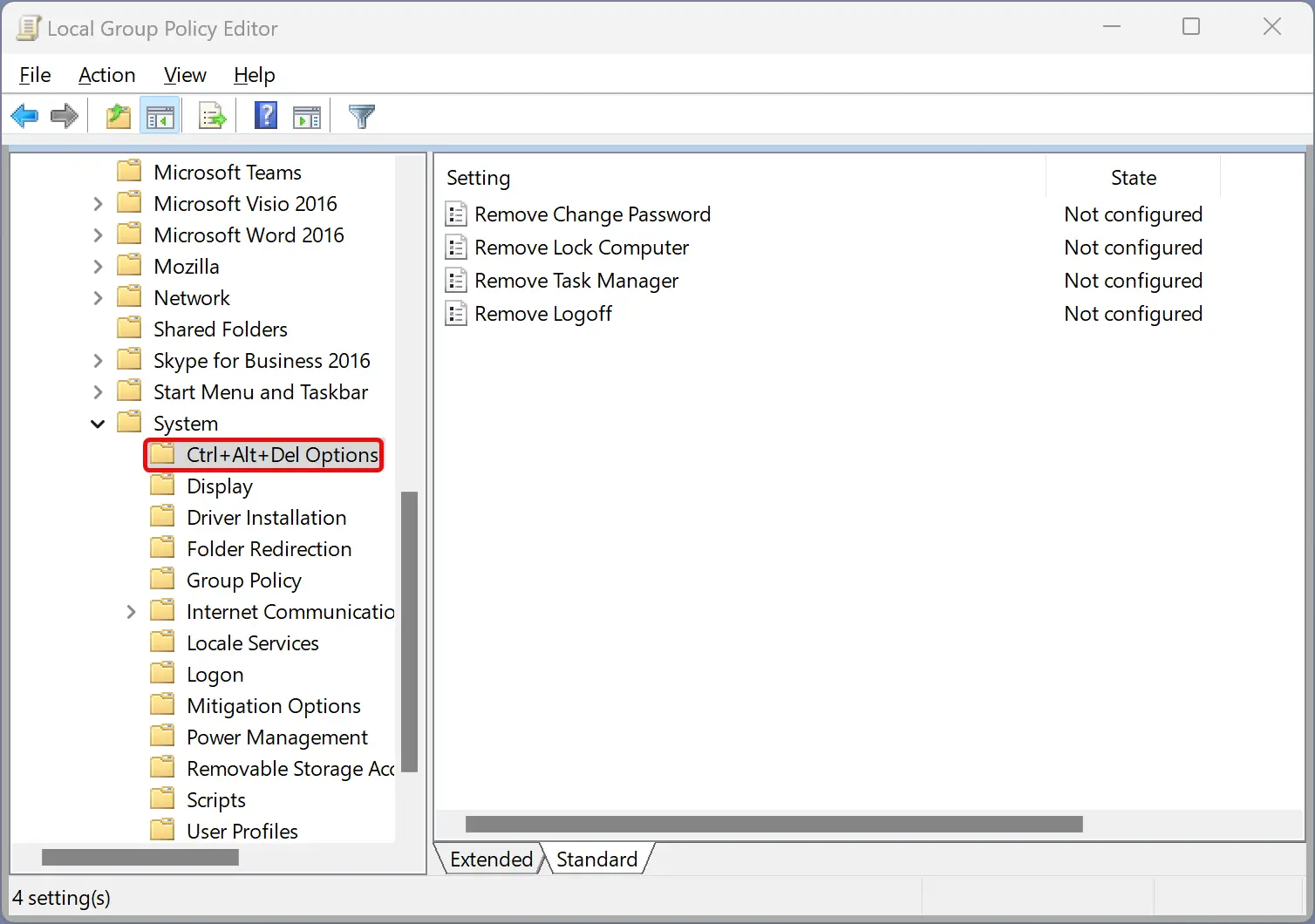
Step 3. To add the “Change Password” option, double-click on the Remove Change Password policy.
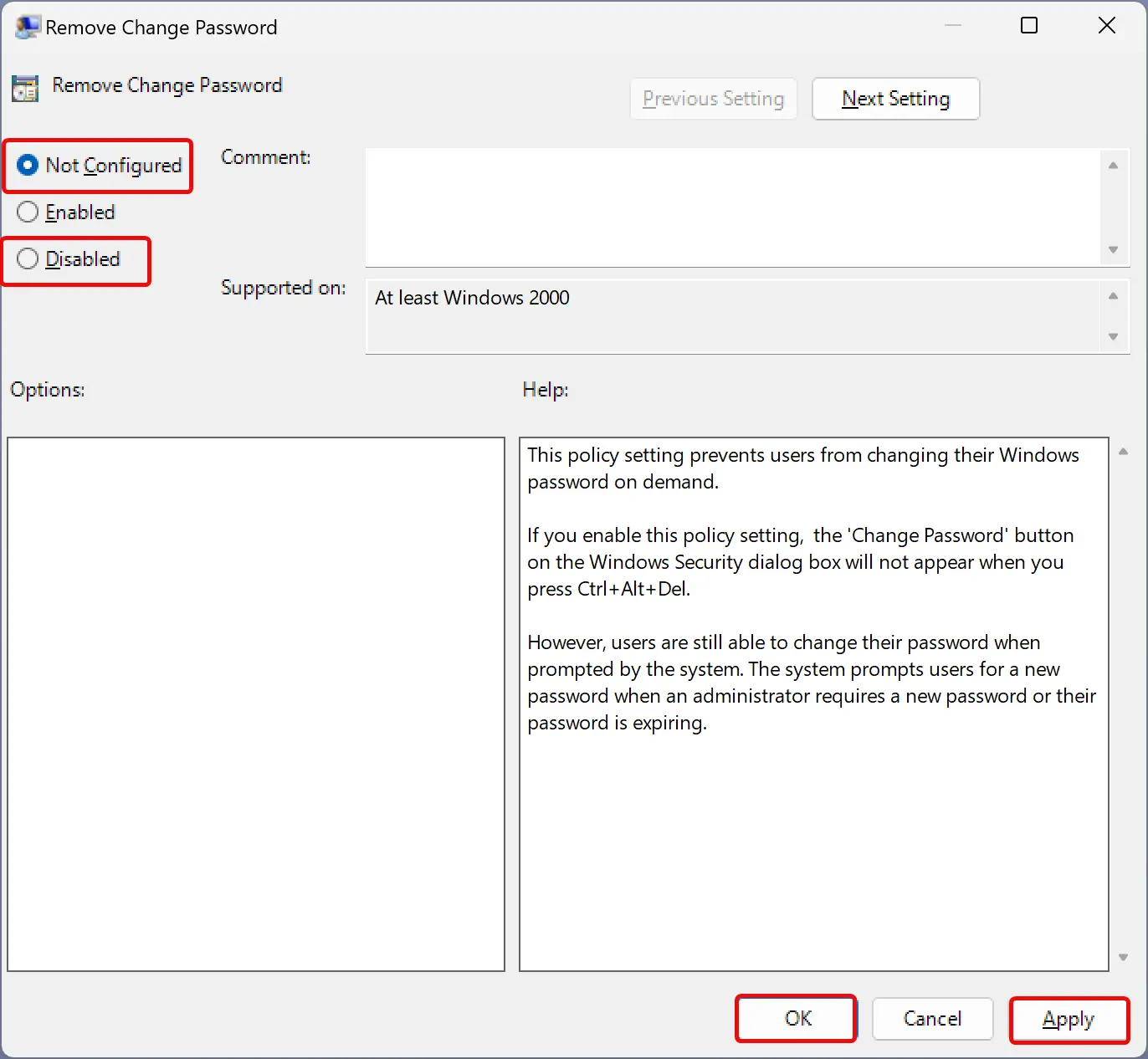
Step 4. Select the Not Configured or Disabled option to add the “Change Password” option.
Quick Note: To remove the “Change Password” option, select the Enabled option.
Step 5. Click Apply.
Step 6. Click OK.
Step 7. Reboot your PC to apply the changes.
How to Show or Hide the “Lock” Option from the “Ctrl + Alt + Del” Screen using Local Group Policy Editor?
To add or remove the “Lock” option from the “Ctrl + Alt + Del” screen using Local Group Policy Editor, use these steps:-
Step 1. Open Local Group Policy Editor.
Step 2. Browse or navigate to the following path in the left sidebar of Local Group Policy Editor:-
User Configuration > Administrative Templates > System > Ctrl+Alt+Del Options
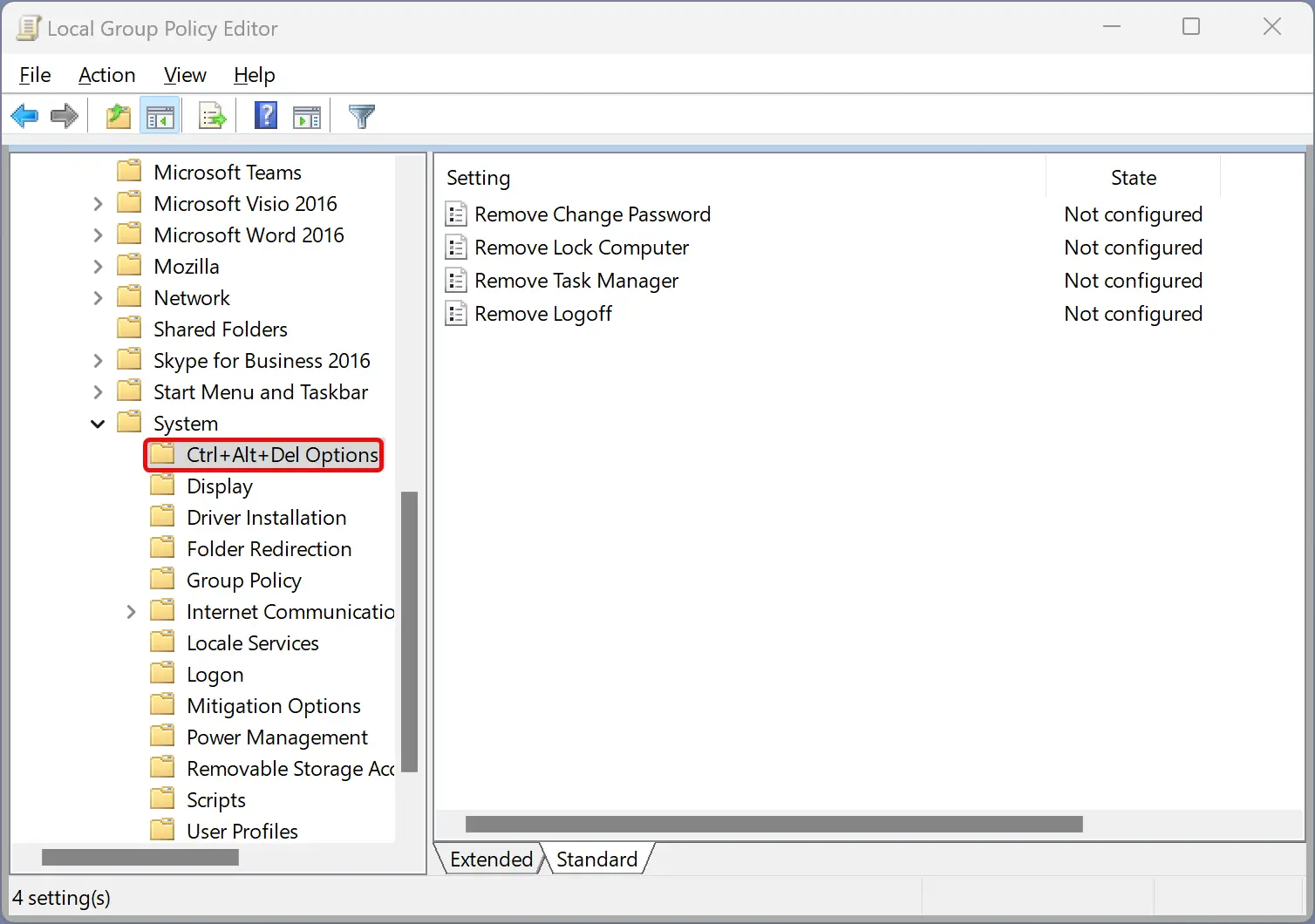
Step 3. Double-click on the Remove Lock Computer policy.
Step 4. Select the Not Configured or Disabled option to add the “Lock” option.
Quick Note: To remove the “Lock” option, select the Enabled option.
Step 5. Click Apply.
Step 6. Click OK.
Step 7. Reboot your PC to apply the changes.
How to Add or Remove the “Task Manager” Option from the “Ctrl + Alt + Del” Screen using Local Group Policy Editor?
To show or hide the “Task Manager” option from the “Ctrl + Alt + Del” screen using Local Group Policy Editor, use these steps:-
Step 1. Open Local Group Policy Editor.
Step 2. Browse or navigate to the following path in the left sidebar of Local Group Policy Editor:-
User Configuration > Administrative Templates > System > Ctrl+Alt+Del Options
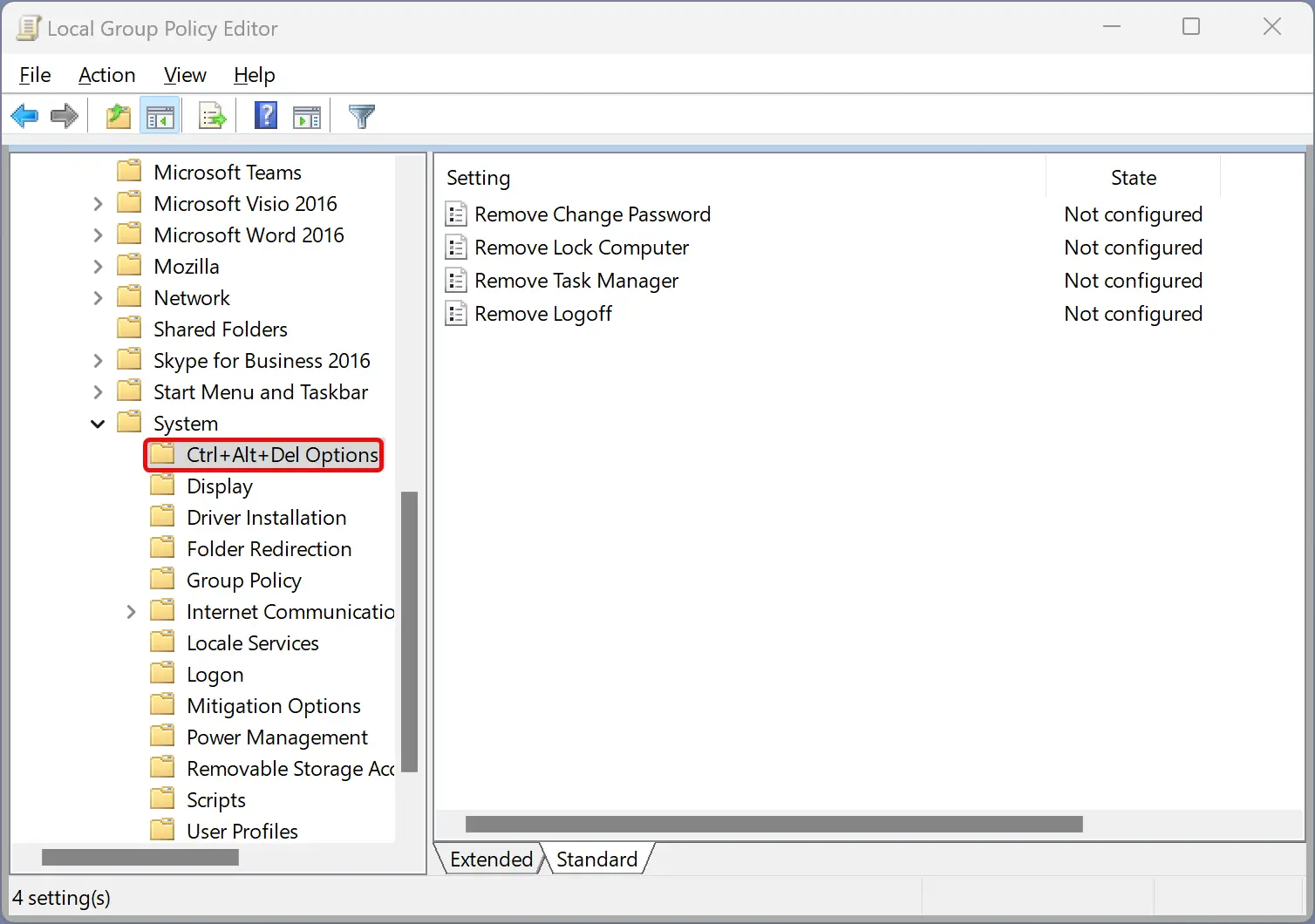
Step 3. Double-click on the Remove Task Manager policy.
Step 4. Select the Not Configured or Disabled option to add the “Task Manager” option.
Quick Note: To remove the “Task Manager” option, select the Enabled option.
Step 5. Click Apply.
Step 6. Click OK.
Step 7. Reboot your PC to apply the changes.
How to Show or Hide the “Sign out” Option from the “Ctrl + Alt + Del” Screen using Local Group Policy Editor?
To add or remove the “Sign out” option from the “Ctrl + Alt + Del” screen using Local Group Policy Editor, use these steps:-
Step 1. Open Local Group Policy Editor.
Step 2. Browse or navigate to the following path in the left sidebar of Local Group Policy Editor:-
User Configuration > Administrative Templates > System > Ctrl+Alt+Del Options
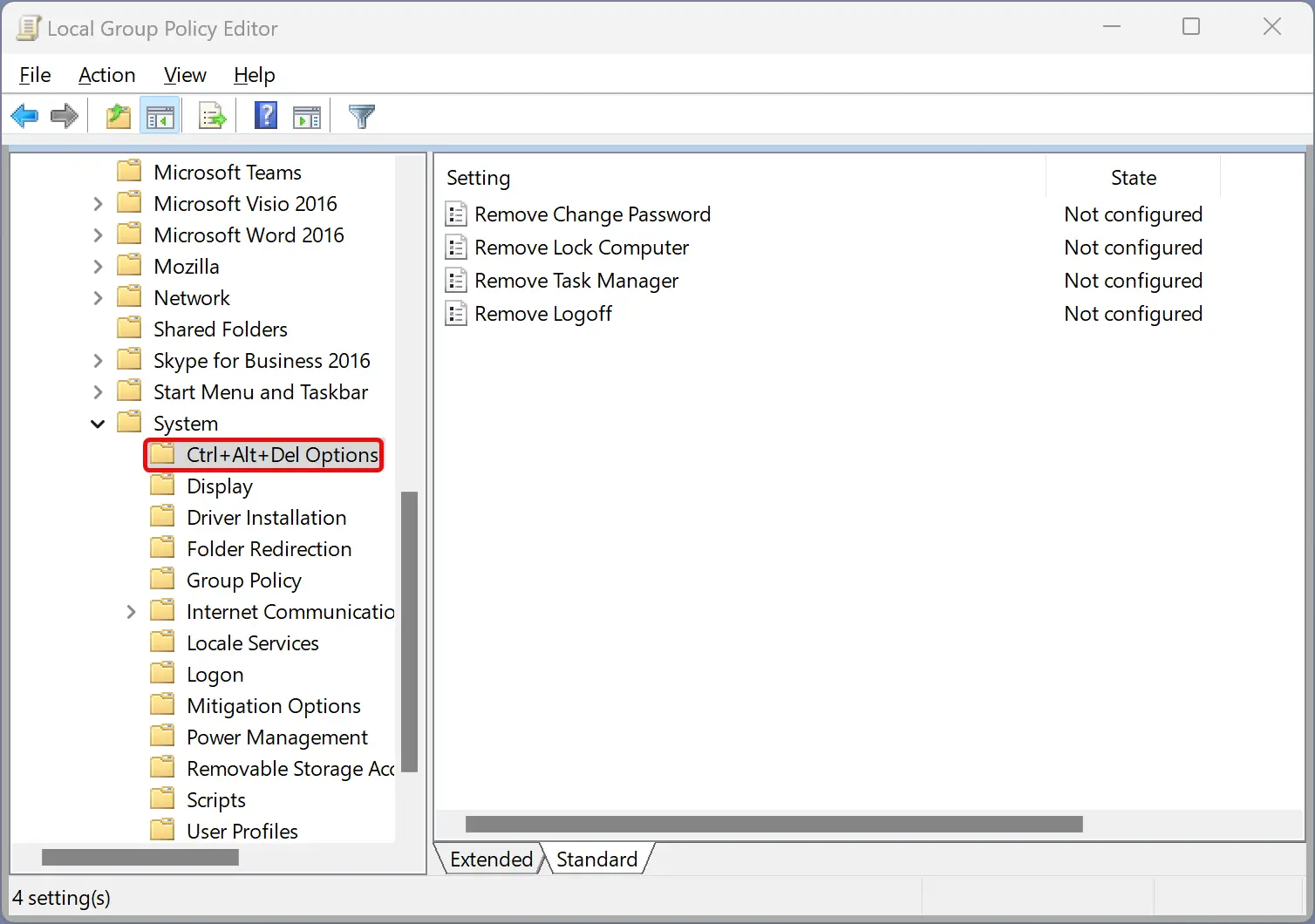
Step 3. Double-click on the Remove Logoff policy.
Step 4. Select the Not Configured or Disabled option to add the “Lock” option.
Quick Note: To remove the “Sign out” option, select the Enabled option.
Step 5. Click Apply.
Step 6. Click OK.
Step 7. Reboot your PC to apply the changes.
How to Add or Remove the Power Button from the “Ctrl + Alt + Del” Screen using Local Group Policy Editor?
To show or hide the Power button from the “Ctrl + Alt + Del” screen using Local Group Policy Editor, do these steps:-
Step 1. Open Local Group Policy Editor.
Step 2. Browse or navigate to the following path in the left sidebar of Local Group Policy Editor:-
User Configuration > Administrative Templates > Start Menu and Taskbar
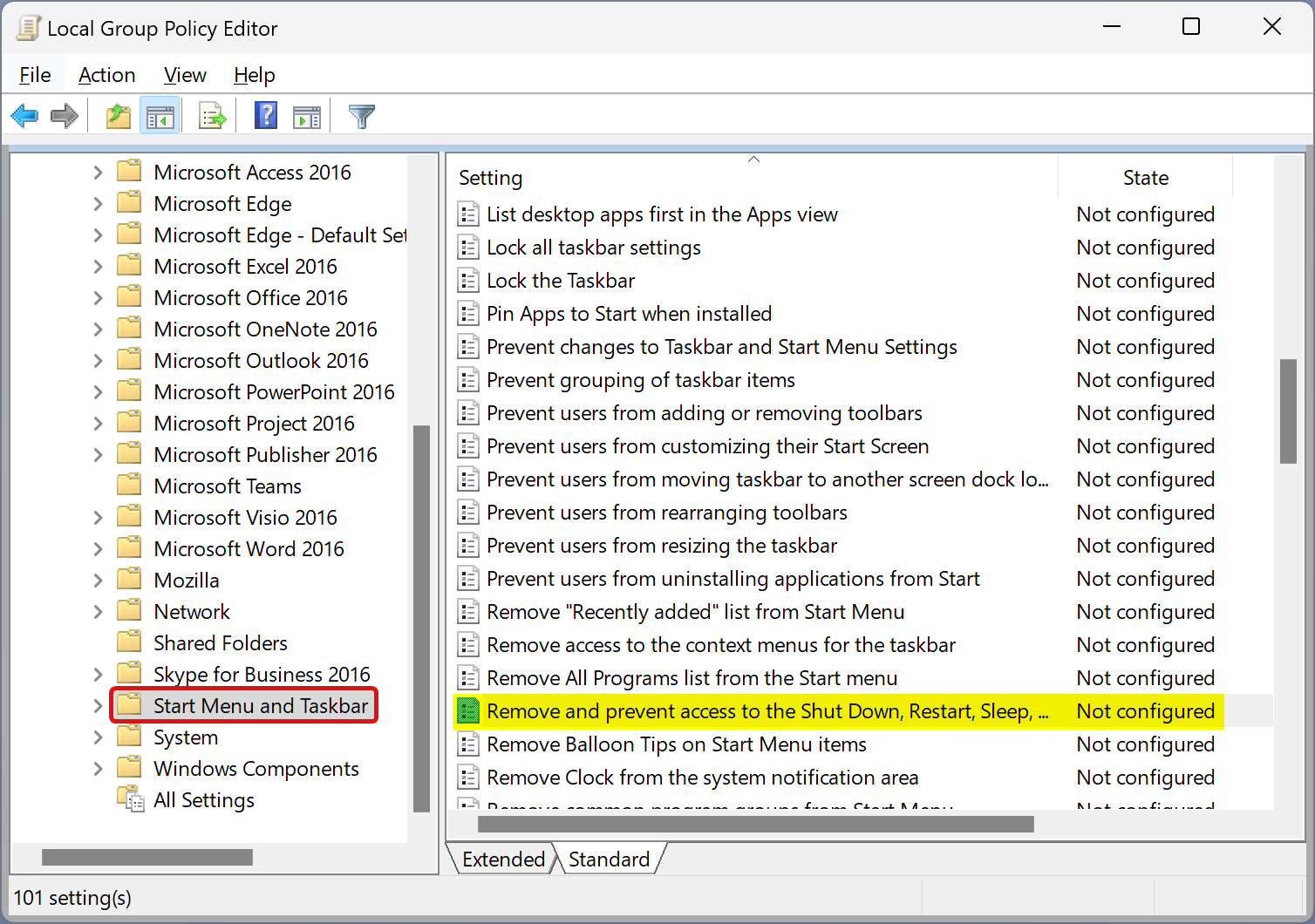
Step 3. Double-click on the policy “Remove and prevent access to the Shut Down, Restart, Sleep, and Hibernate commands.”
Step 4. Select the Not Configured or Disabled option to add the Power button.
Quick Note: Choose the Enabled option to remove the Power button.
Step 5. Click Apply.
Step 6. Click OK.
Step 7. Reboot your PC to apply the changes.
How to Show or Hide the Wi-Fi Icon from the “Ctrl + Alt + Del” Screen using Local Group Policy Editor?
To add or remove the Wi-Fi icon from the “Ctrl + Alt + Del” screen using Local Group Policy Editor, do these steps:-
Step 1. Open Local Group Policy Editor.
Step 2. Navigate to the following path in the left sidebar of Local Group Policy Editor:-
Computer Configuration > Administrative Templates > System > Logon
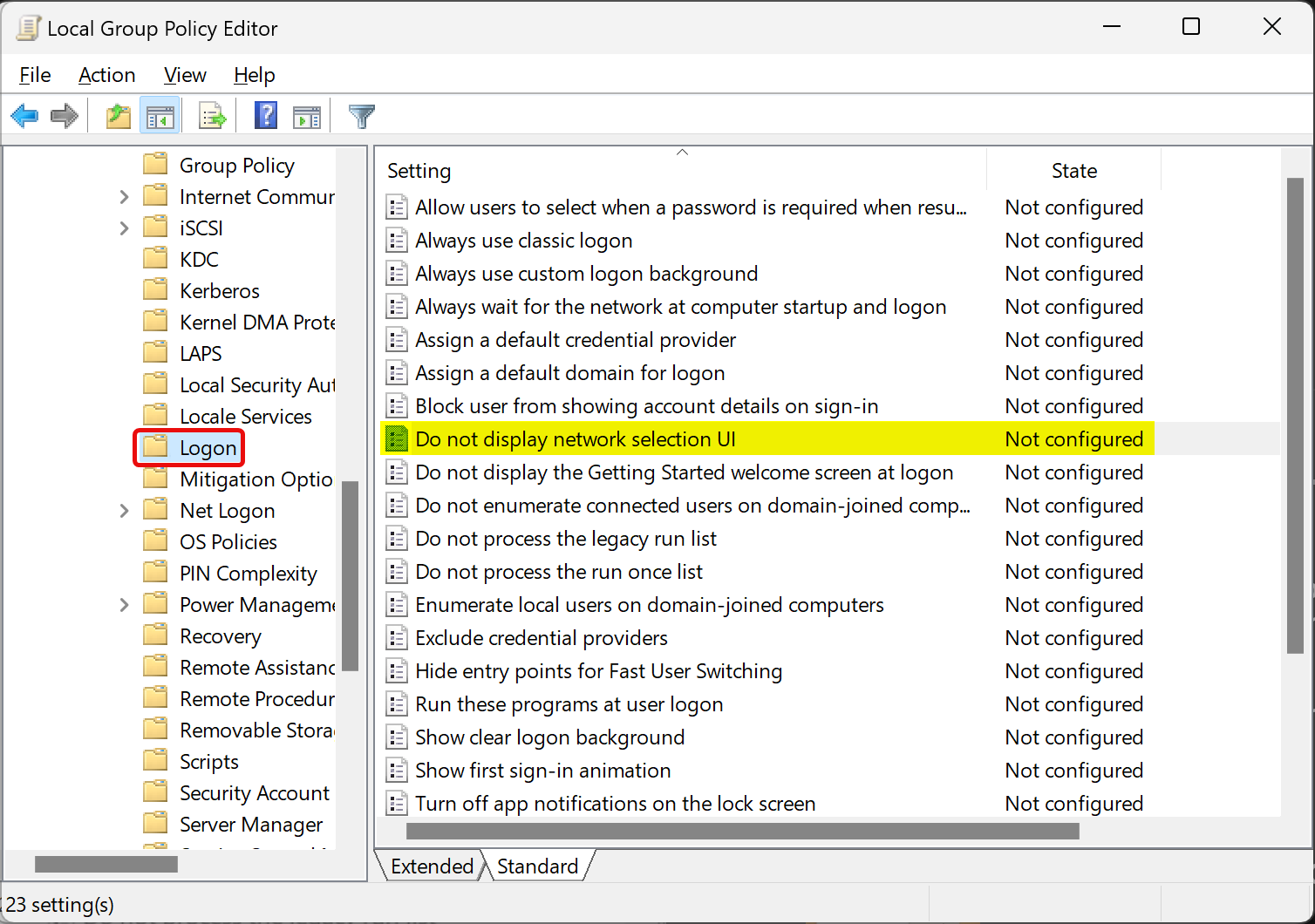
Step 3. Double-click on the Do not display network selection UI policy on the right-hand side pane.
Step 4. Select either the Not Configured or Disabled option to add the Wi-Fi icon to the “Ctrl + Alt + Del” screen.
Quick Note: If you want to remove the Wi-Fi icon, select the Enabled option.
Step 5. Click Apply.
Step 6. Click OK.
Step 7. Reboot your PC to apply the changes.
How to Add or Remove Lock Option from the “Ctrl + Alt + Del” Screen using the Registry Editor?
To enable or disable the Lock option in the “Ctrl + Alt + Del” screen using the Registry Editor, use these steps:-
Step 1. Open Registry Editor.
Step 2. Browse the following key in the left sidebar of Registry Editor:-
HKEY_CURRENT_USER\Software\Microsoft\Windows\CurrentVersion\Policies
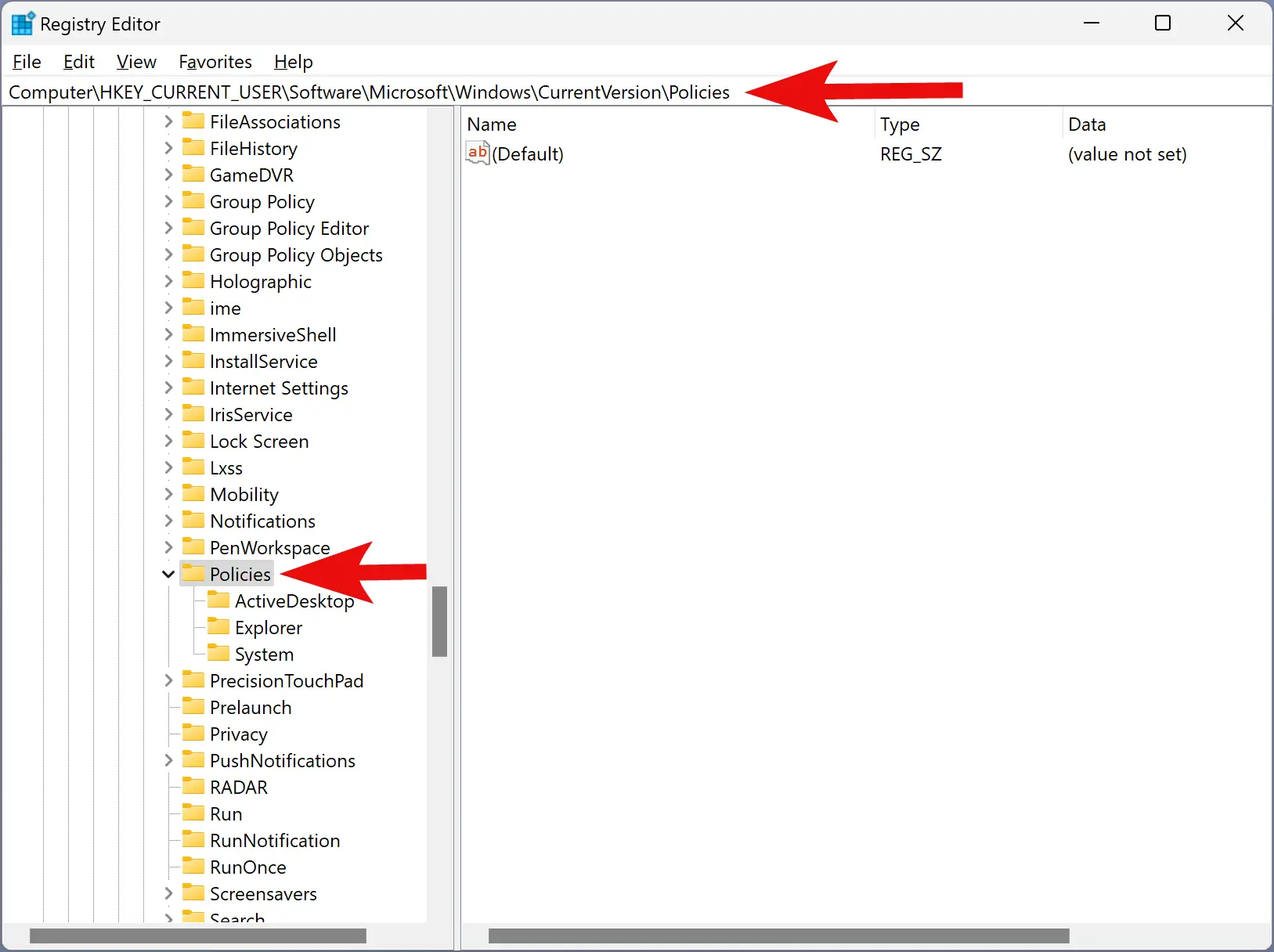
Step 3. Expand the Policies key and click System. If the “System” key is not available under the “Policies” key, right-click on the Policies key and select New > Key. Set the name to System.
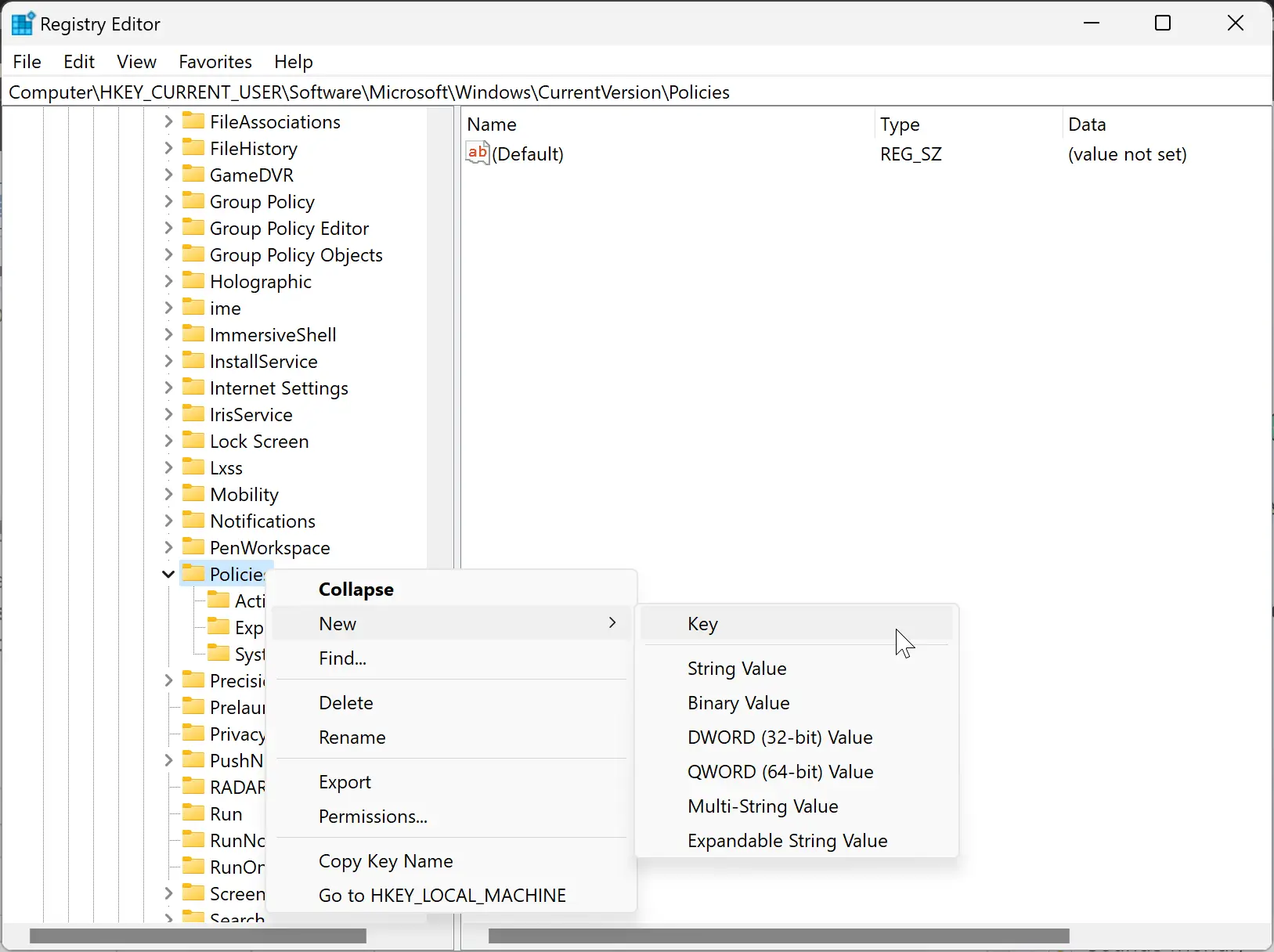
Step 4. Right-click on the System key and select New > DWORD (32-bit) Value.
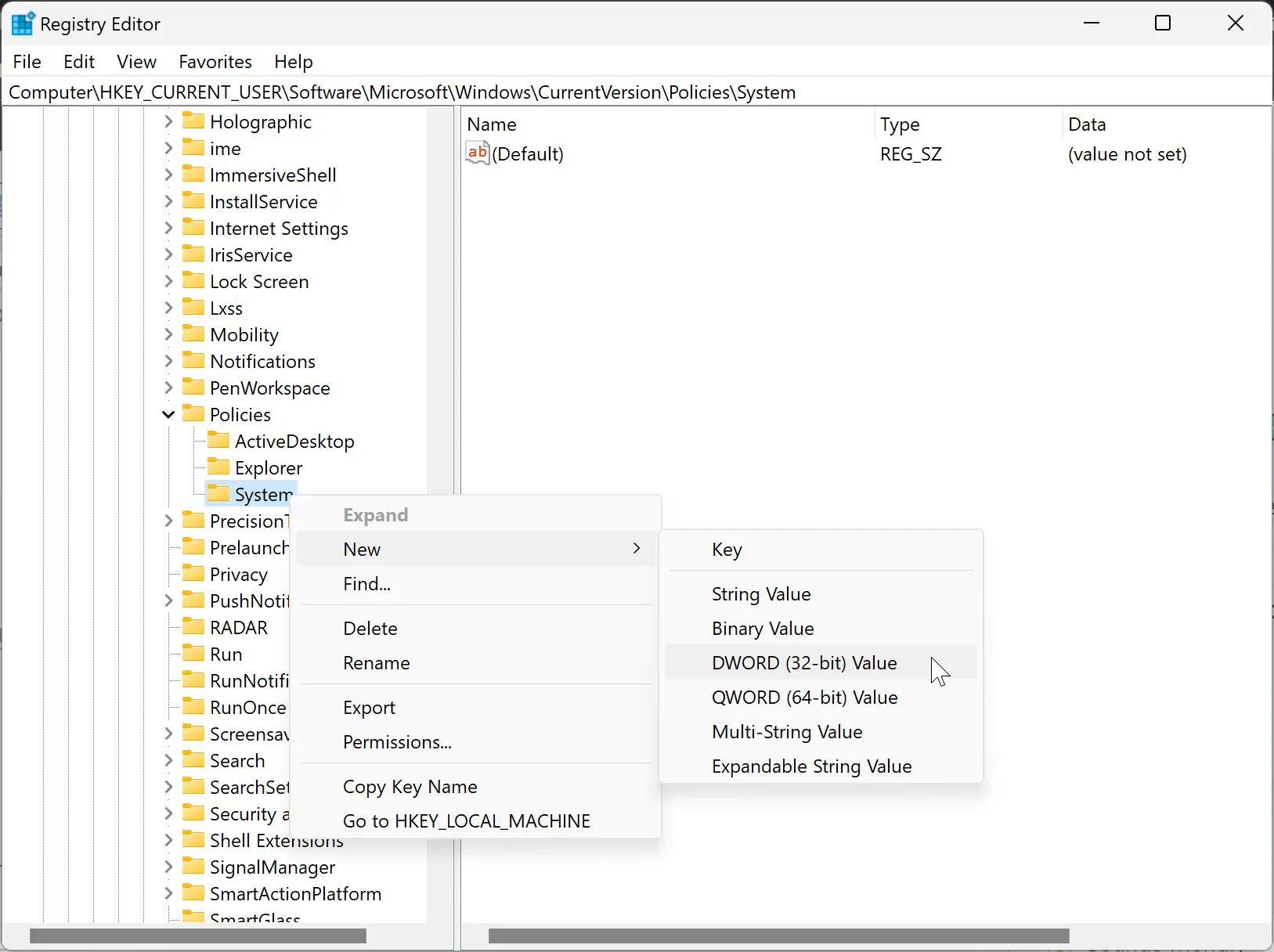
Step 5. Name the newly created REG_DWORD to DisableLockWorkstation.
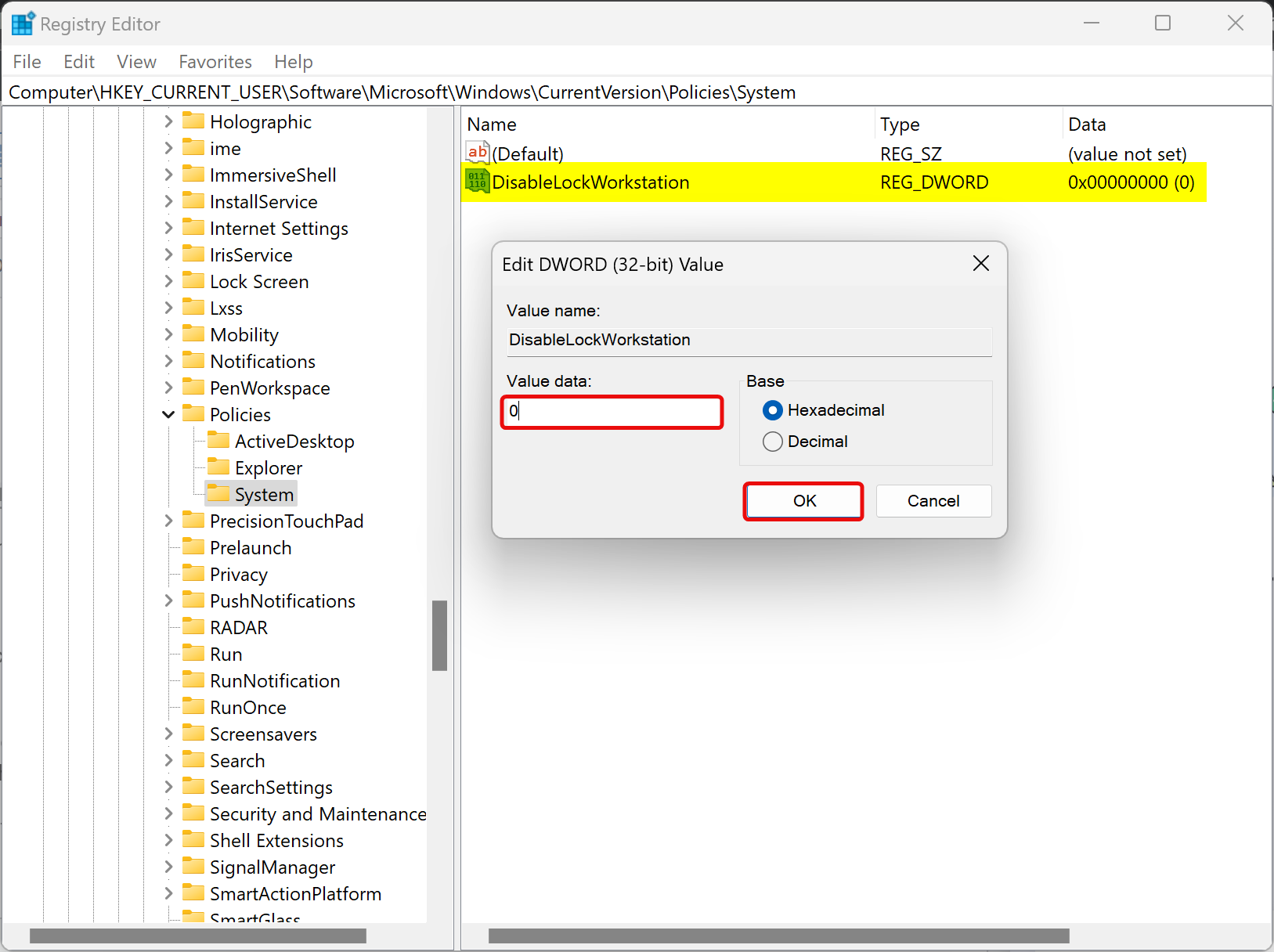
Step 6. Double-click on the DisableLockWorkstation REG_DWORD and set its “Value data” to the following:-
- 0: Add Lock option.
- 1: Remove the Lock option.
Step 7. Click OK.
Step 8. Restart your computer or notebook to apply the changes.
How to Show or Hide Task Manager Option from the “Ctrl + Alt + Del” Screen using the Registry Editor?
To add or remove the Task Manager option in the “Ctrl + Alt + Del” screen using the Registry Editor, use these steps:-
Step 1. Open Registry Editor.
Step 2. Browse the following key in the left sidebar of Registry Editor:-
HKEY_CURRENT_USER\Software\Microsoft\Windows\CurrentVersion\Policies
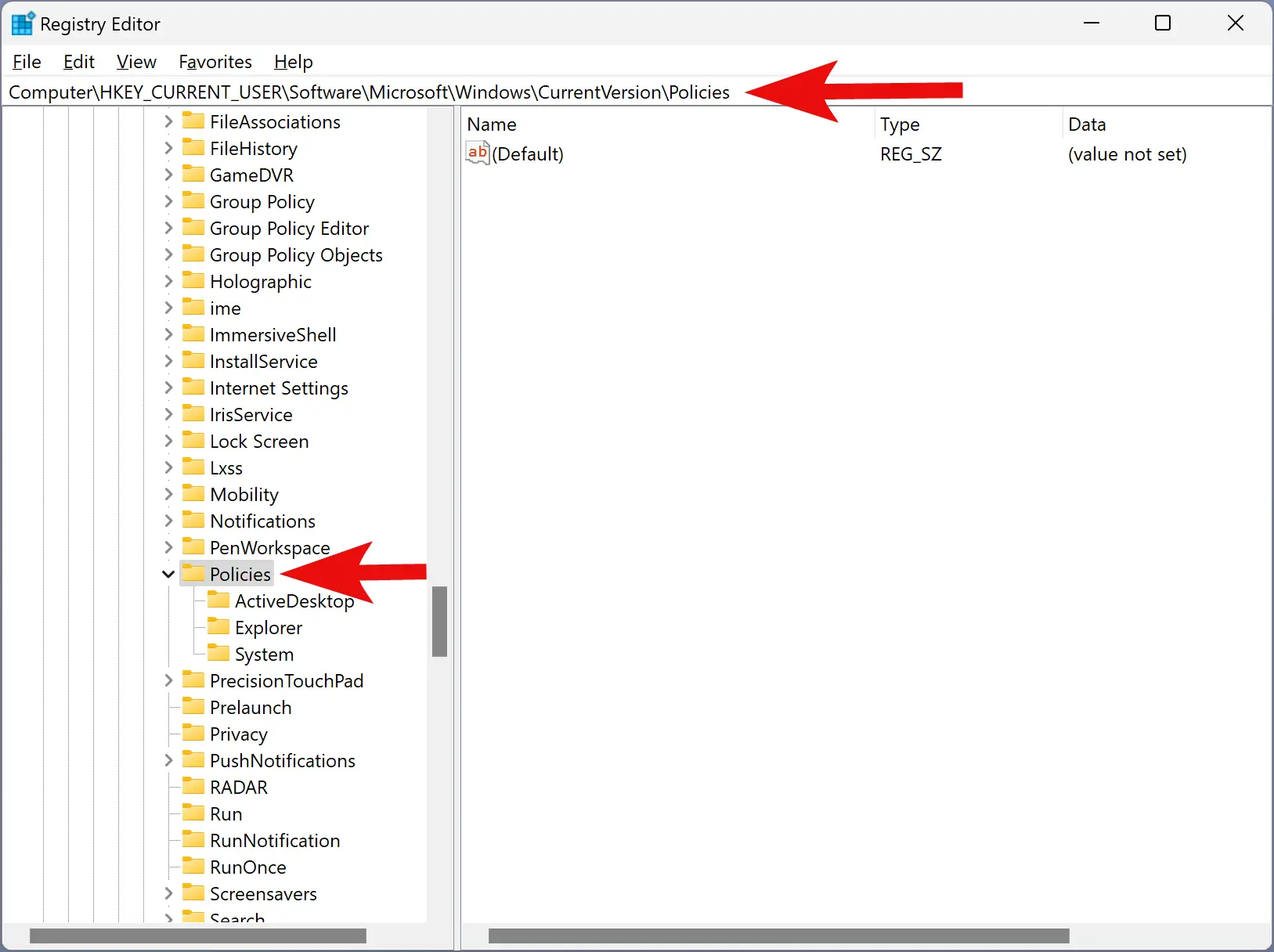
Step 3. Expand the Policies key and click System. If the “System” key is not available under the “Policies” key, right-click on the Policies key and select New > Key. Set the name to System.
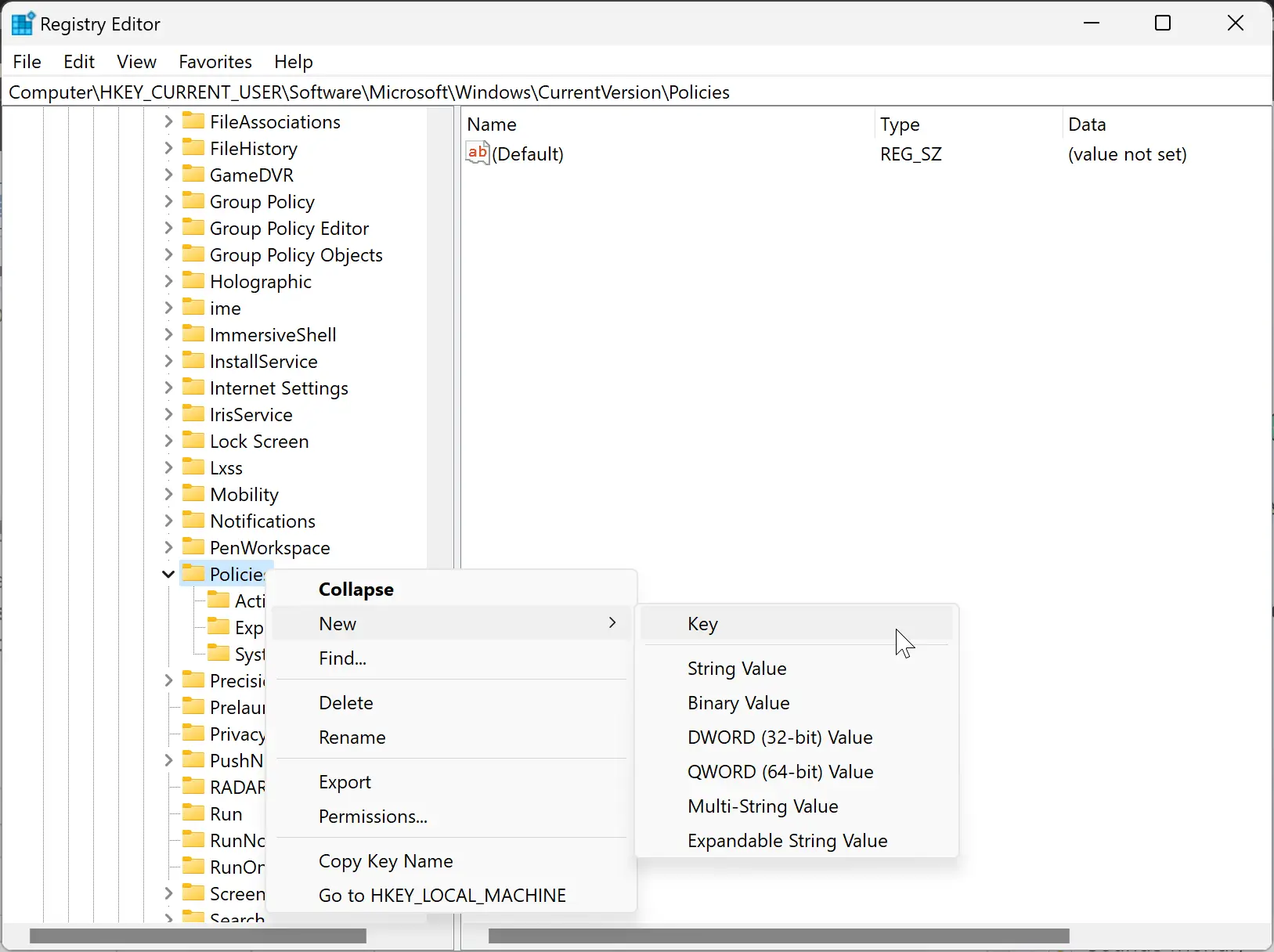
Step 4. Right-click on the System key and select New > DWORD (32-bit) Value.
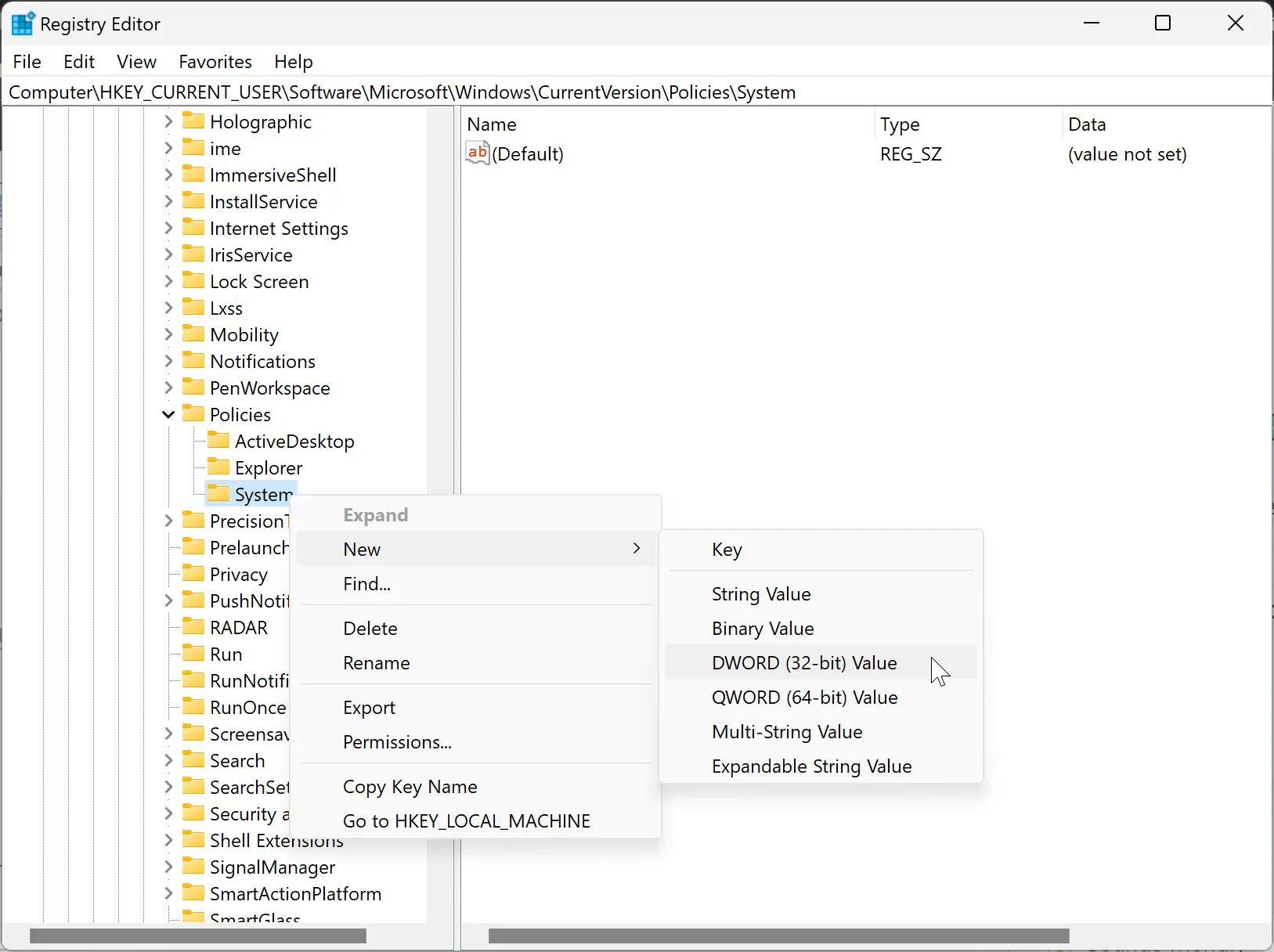
Step 5. Name the newly created REG_DWORD to DisableTaskMgr.
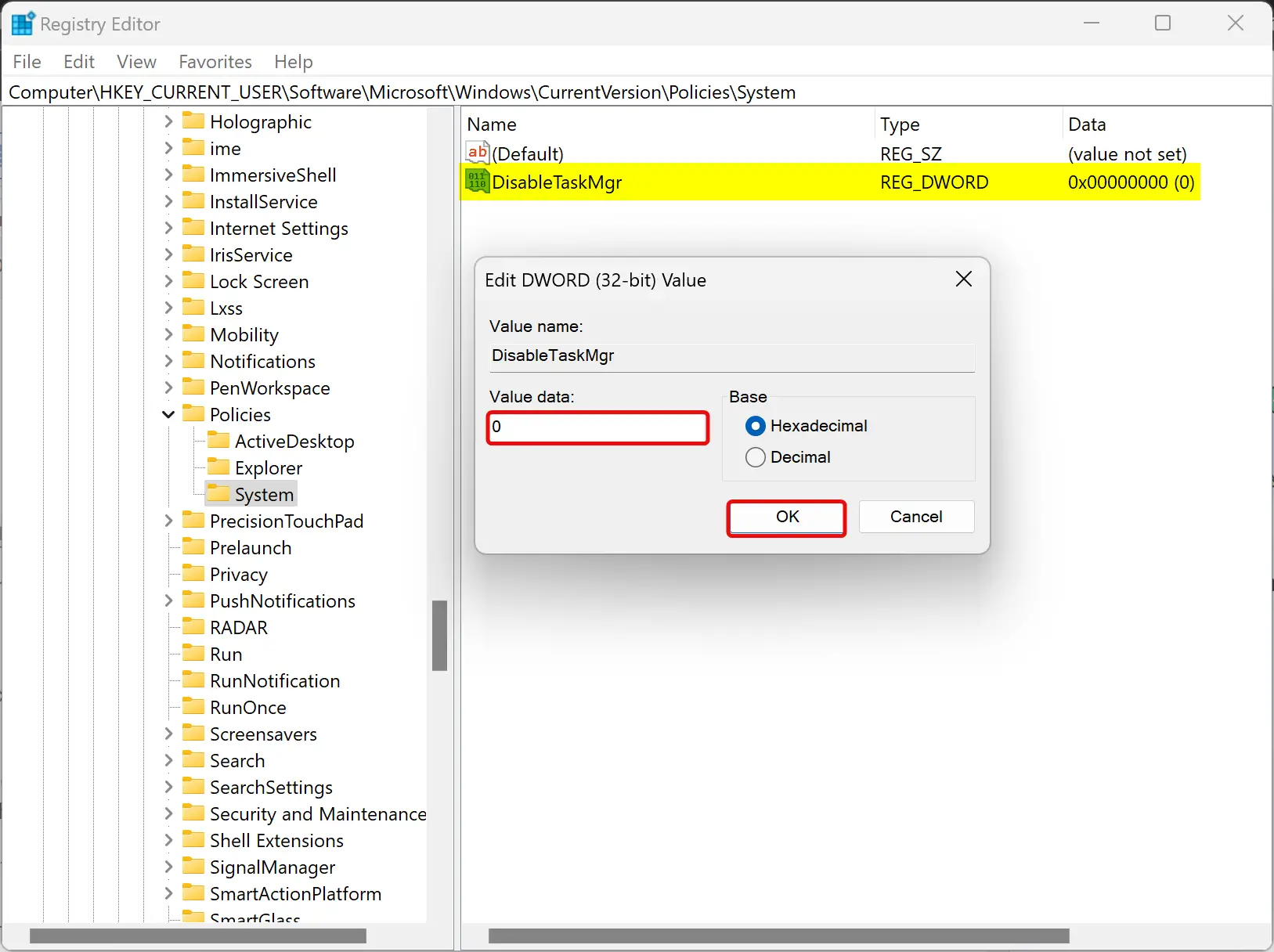
Step 6. Double-click on the DisableTaskMgr REG_DWORD and set its “Value data” to the following:-
- 0: Add the Task Manager option.
- 1: Remove the Task Manager option.
Step 7. Click OK.
Step 8. Restart your computer or notebook to apply the changes.
How to Enable or Disable Change Password Option from the “Ctrl + Alt + Del” Screen using the Registry Editor?
To add or remove the Change Password option in the “Ctrl + Alt + Del” screen using the Registry Editor, use these steps:-
Step 1. Open Registry Editor.
Step 2. Browse the following key in the left sidebar of Registry Editor:-
HKEY_CURRENT_USER\Software\Microsoft\Windows\CurrentVersion\Policies
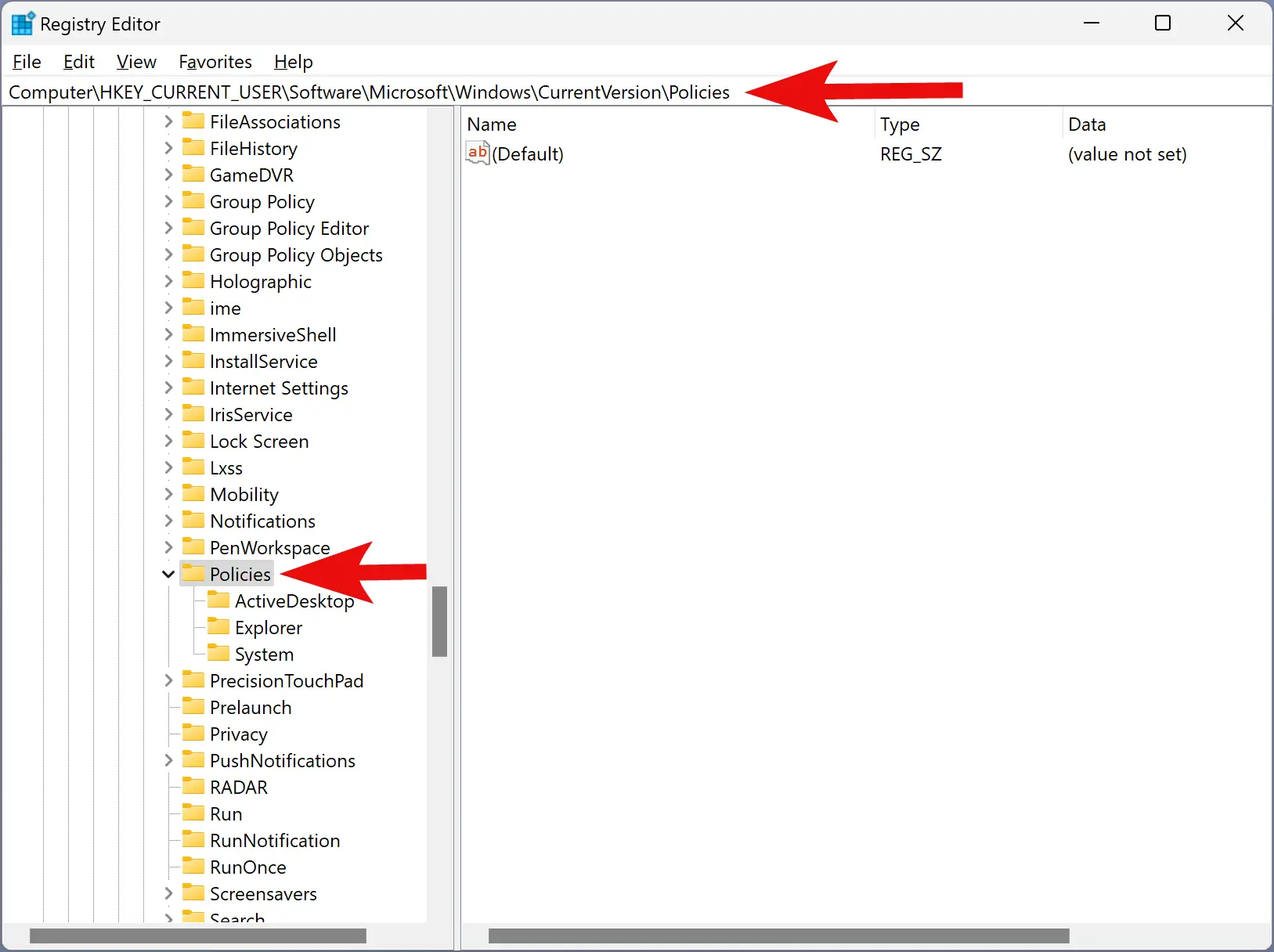
Step 3. Expand the Policies key and click System. If the “System” key is not available under the “Policies” key, right-click on the Policies key and select New > Key. Set the name to System.
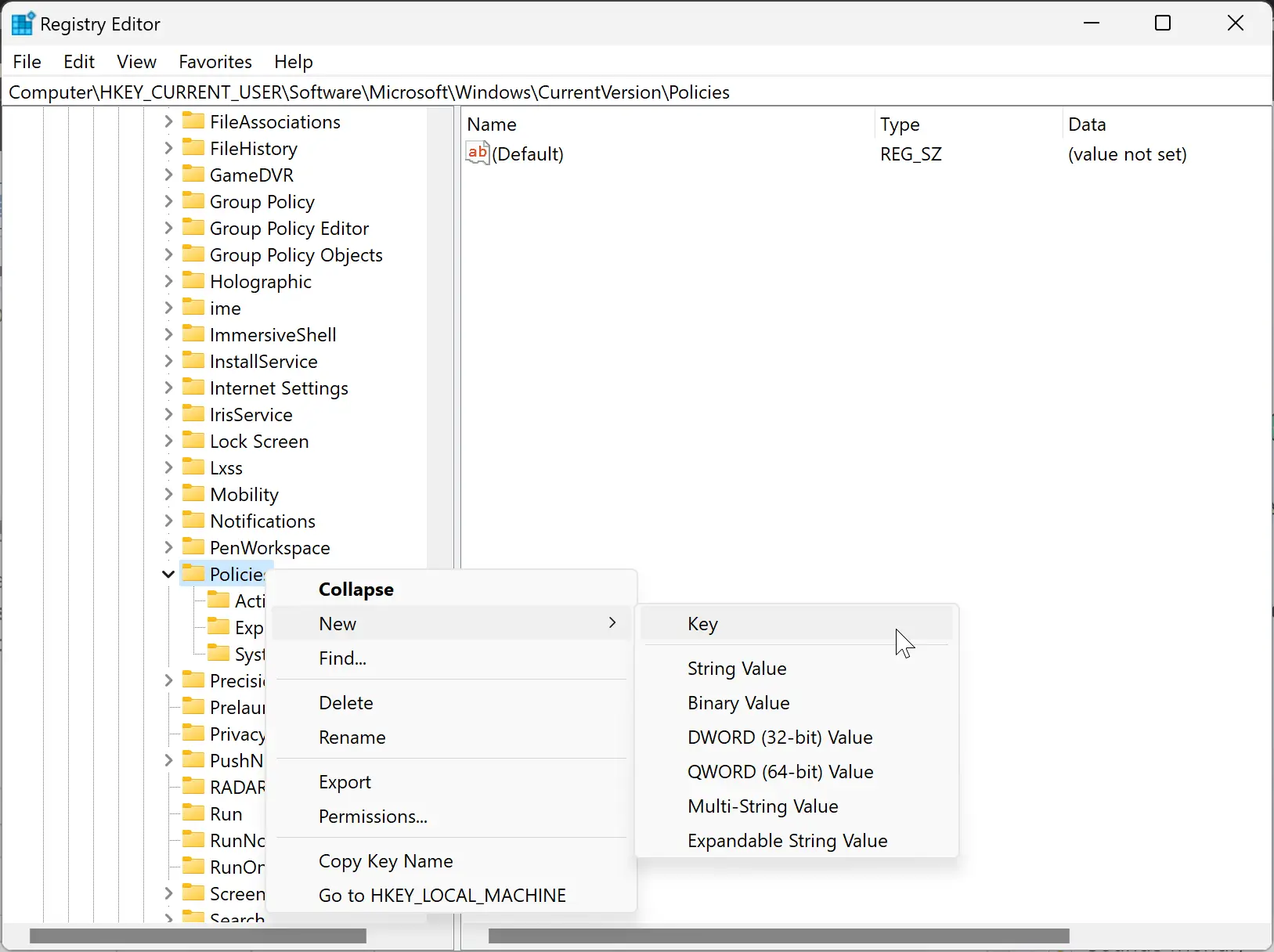
Step 4. Right-click on the System key and select New > DWORD (32-bit) Value.
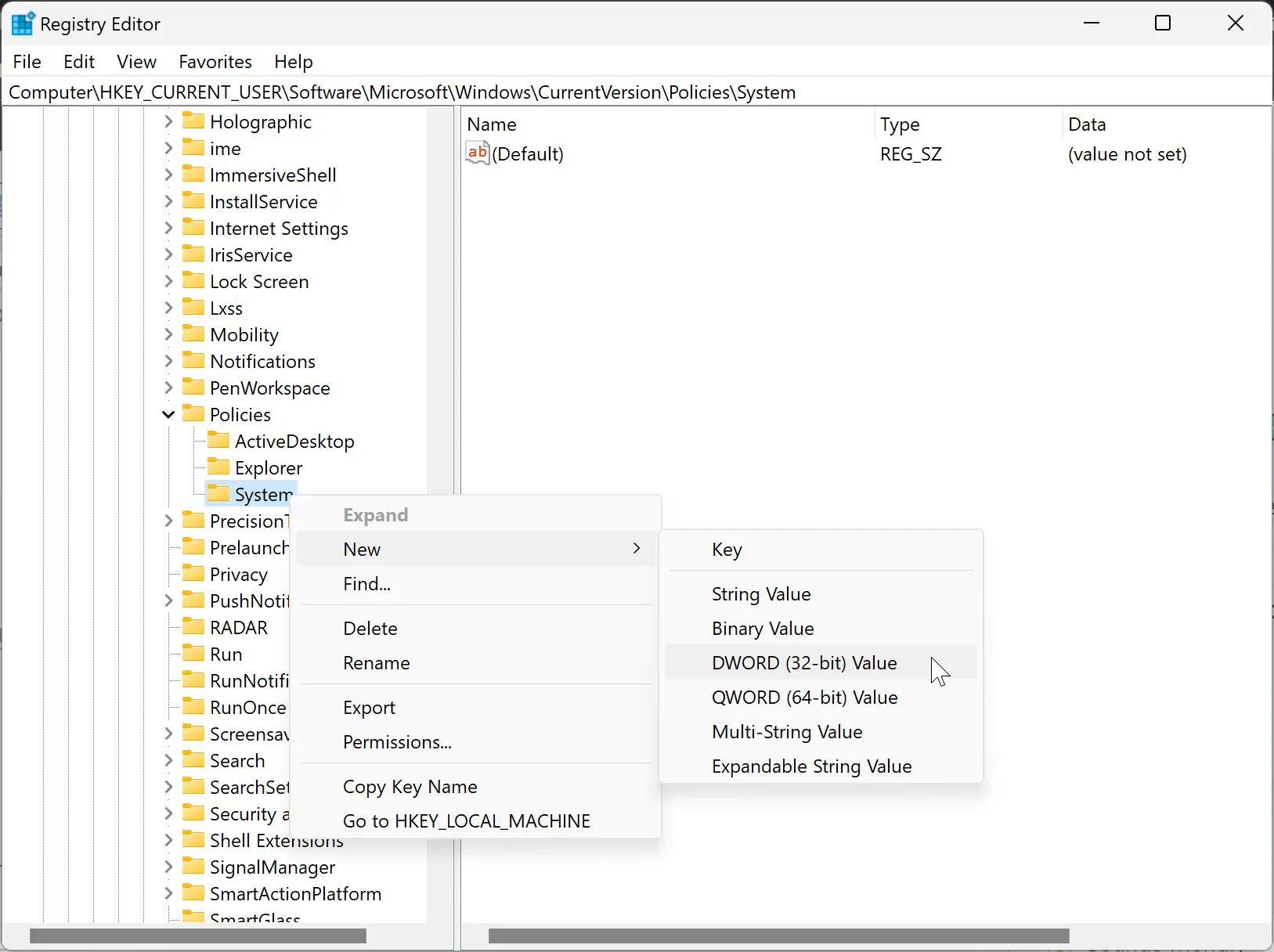
Step 5. Name the newly created REG_DWORD to DisableChangePassword.
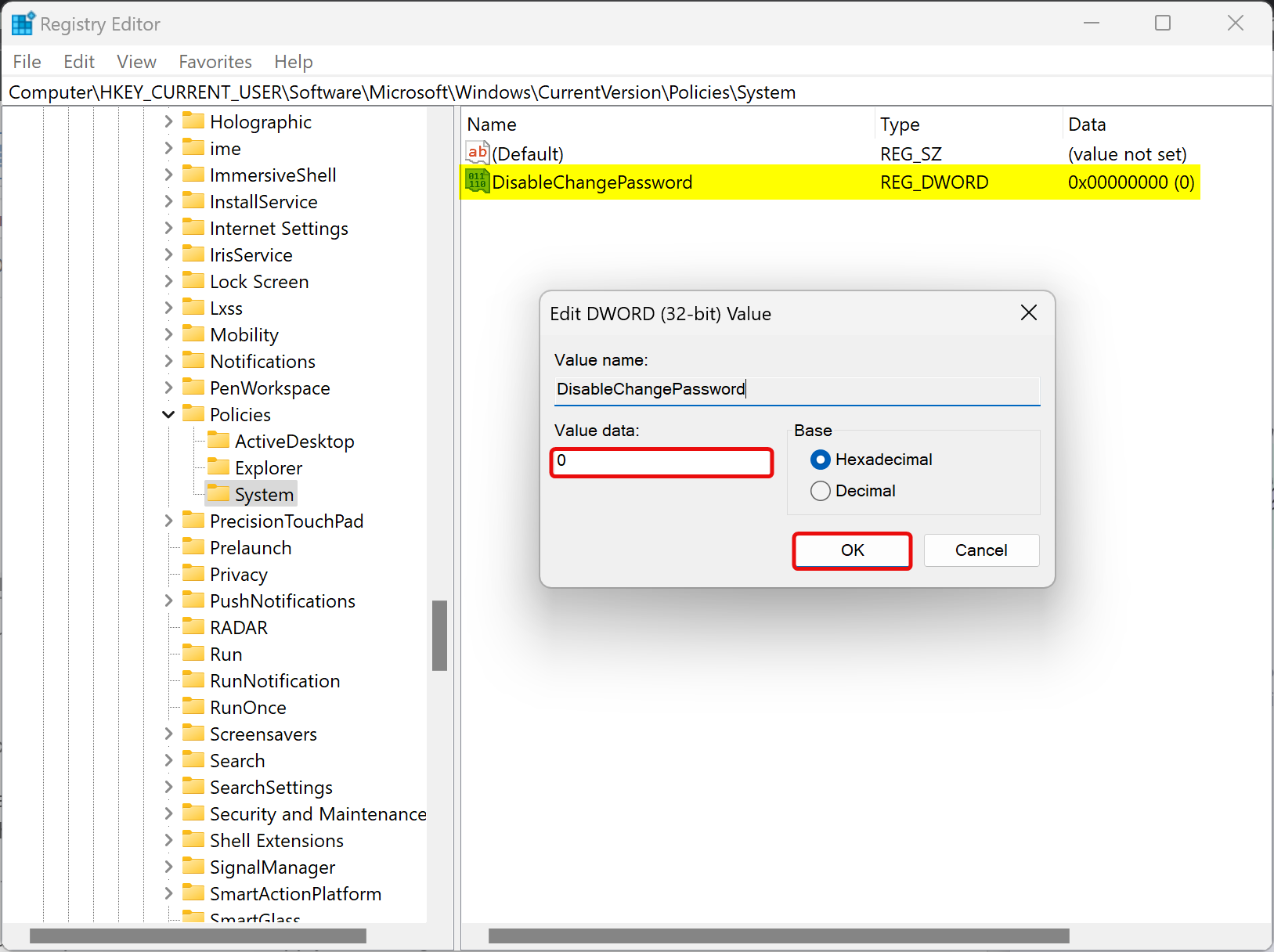
Step 6. Double-click on the DisableChangePassword REG_DWORD and set its “Value data” to the following:-
- 0: Add the Change Password option.
- 1: Remove the Change Password option.
Step 7. Click OK.
Step 8. Restart your computer or notebook to apply the changes.
How to Add or Remove Sign Out Option from the “Ctrl + Alt + Del” Screen using the Registry Editor?
To add or remove the Sign Out option in the “Ctrl + Alt + Del” screen using the Registry Editor, use these steps:-
Step 1. Open Registry Editor.
Step 2. Browse the following key in the left sidebar of Registry Editor:-
HKEY_CURRENT_USER\Software\Microsoft\Windows\CurrentVersion\Policies
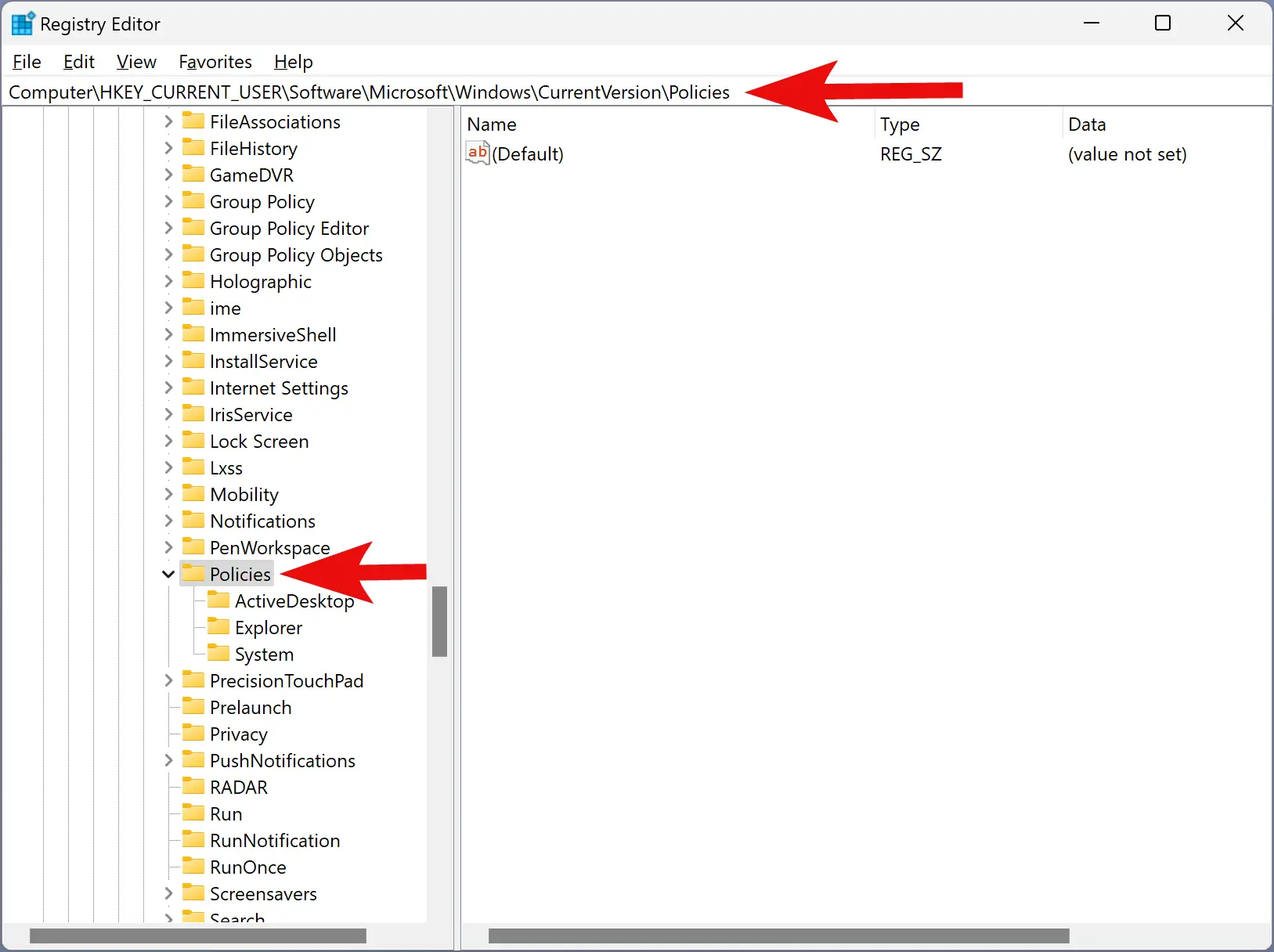
Step 3. Expand the Policies key and click System. If the “System” key is not available under the “Policies” key, right-click on the Policies key and select New > Key. Set the name to System.
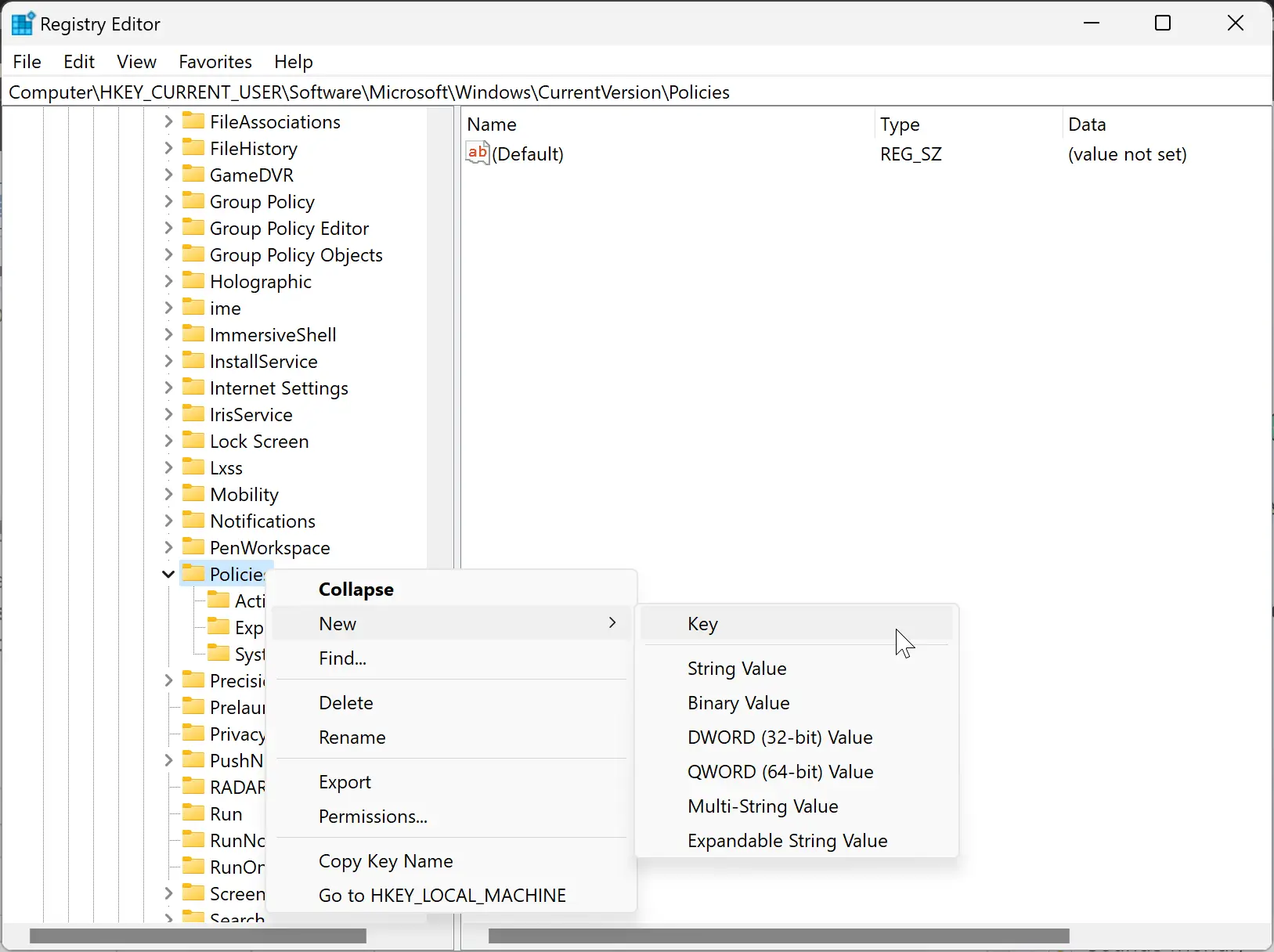
Step 4. Right-click on the System key and select New > DWORD (32-bit) Value.
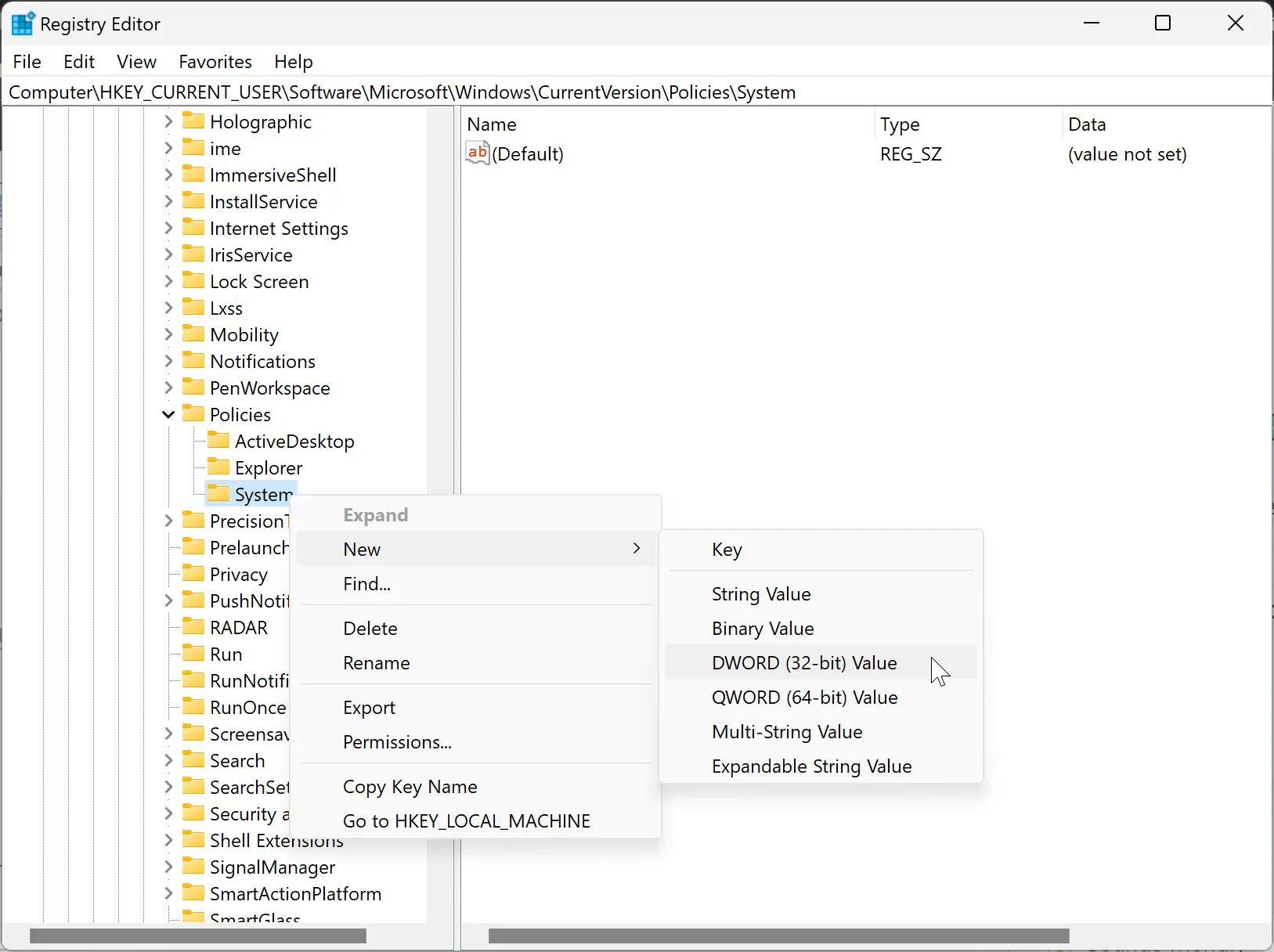
Step 5. Name the newly created REG_DWORD to NoLogoff.
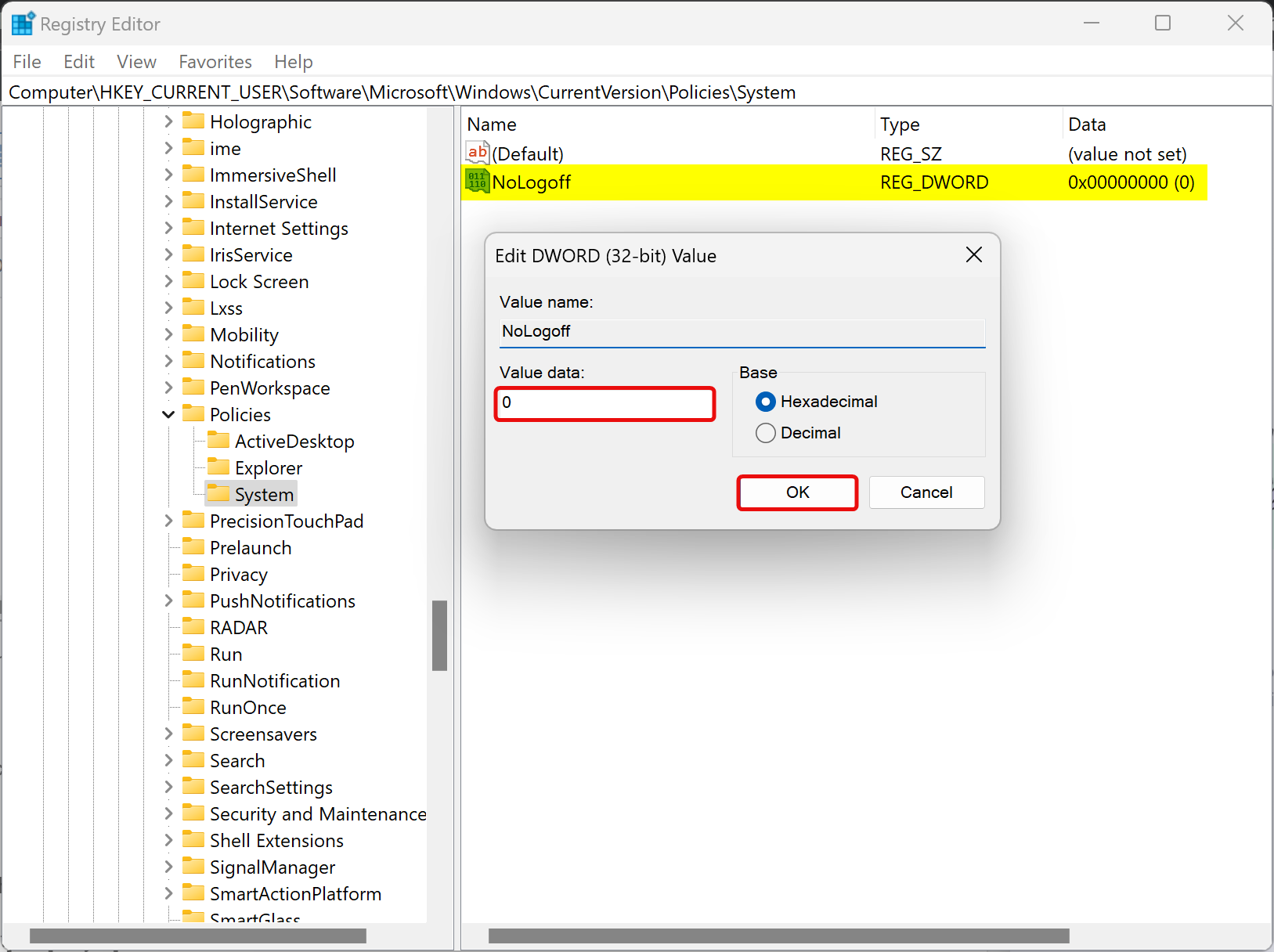
Step 6. Double-click on the NoLogoff REG_DWORD and set its “Value data” to the following:-
- 0: Add the Sign Out option.
- 1: Remove the Sign Out option.
Step 7. Click OK.
Step 8. Restart your computer or notebook to apply the changes.
How to Enable or Disable Switch User Option from the “Ctrl + Alt + Del” Screen using the Registry Editor?
To show or hide the Switch User option in the “Ctrl + Alt + Del” screen using the Registry Editor, use these steps:-
Step 1. Open Registry Editor.
Step 2. Browse the following key in the left sidebar of Registry Editor:-
HKEY_CURRENT_USER\Software\Microsoft\Windows\CurrentVersion\Policies
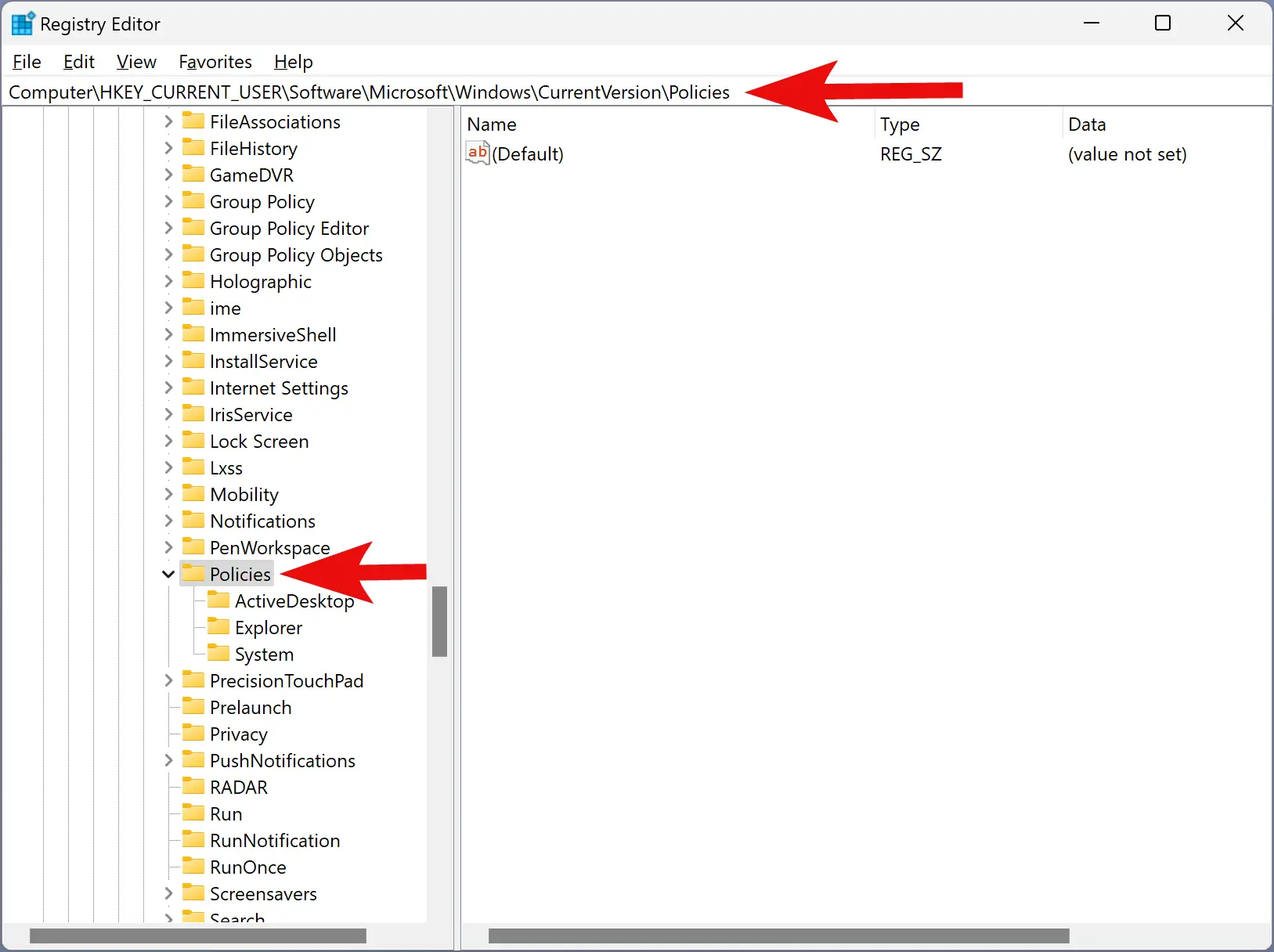
Step 3. Expand the Policies key and click System. If the “System” key is not available under the “Policies” key, right-click on the Policies key and select New > Key. Set the name to System.
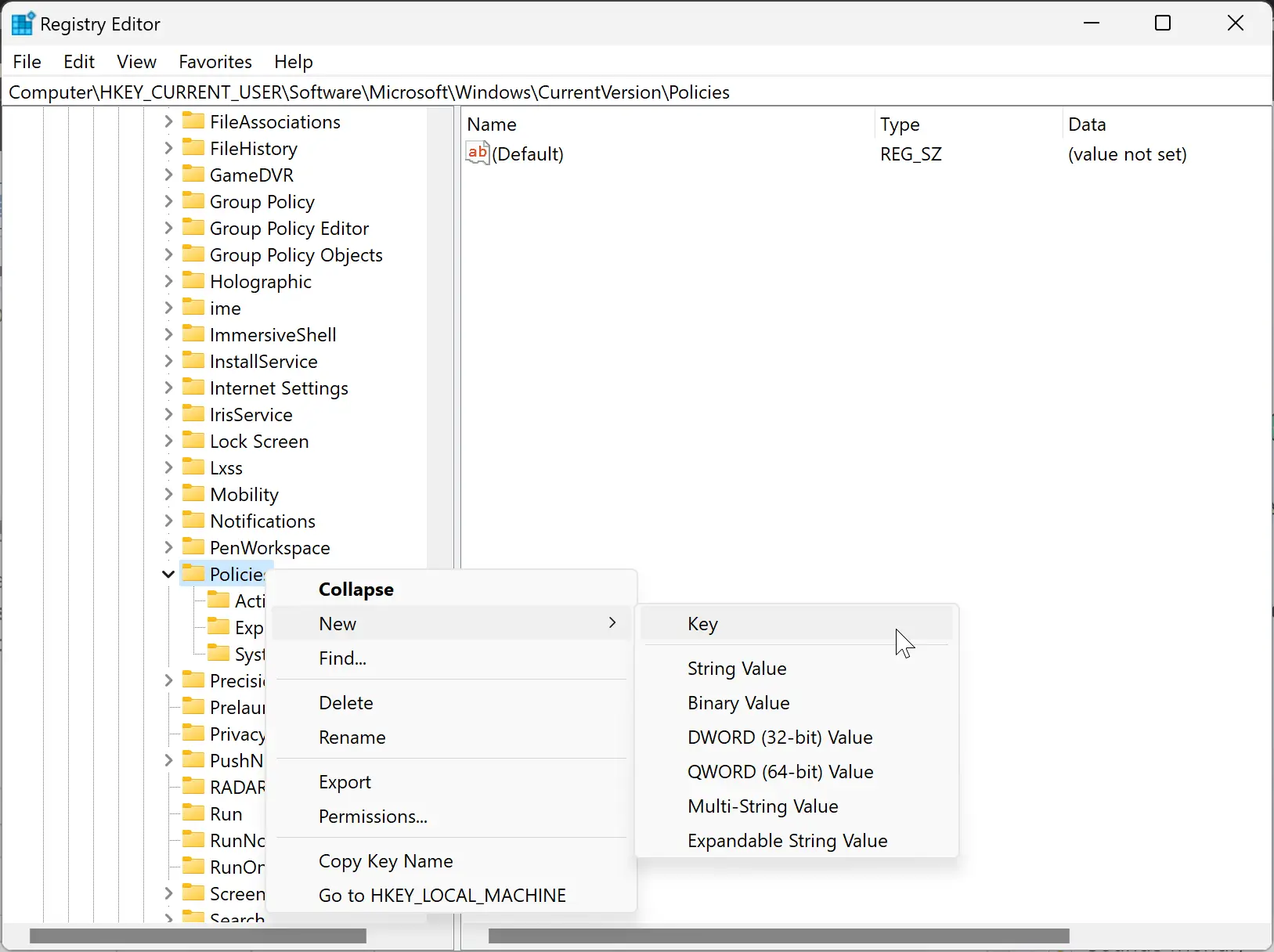
Step 4. Right-click on the System key and select New > DWORD (32-bit) Value.
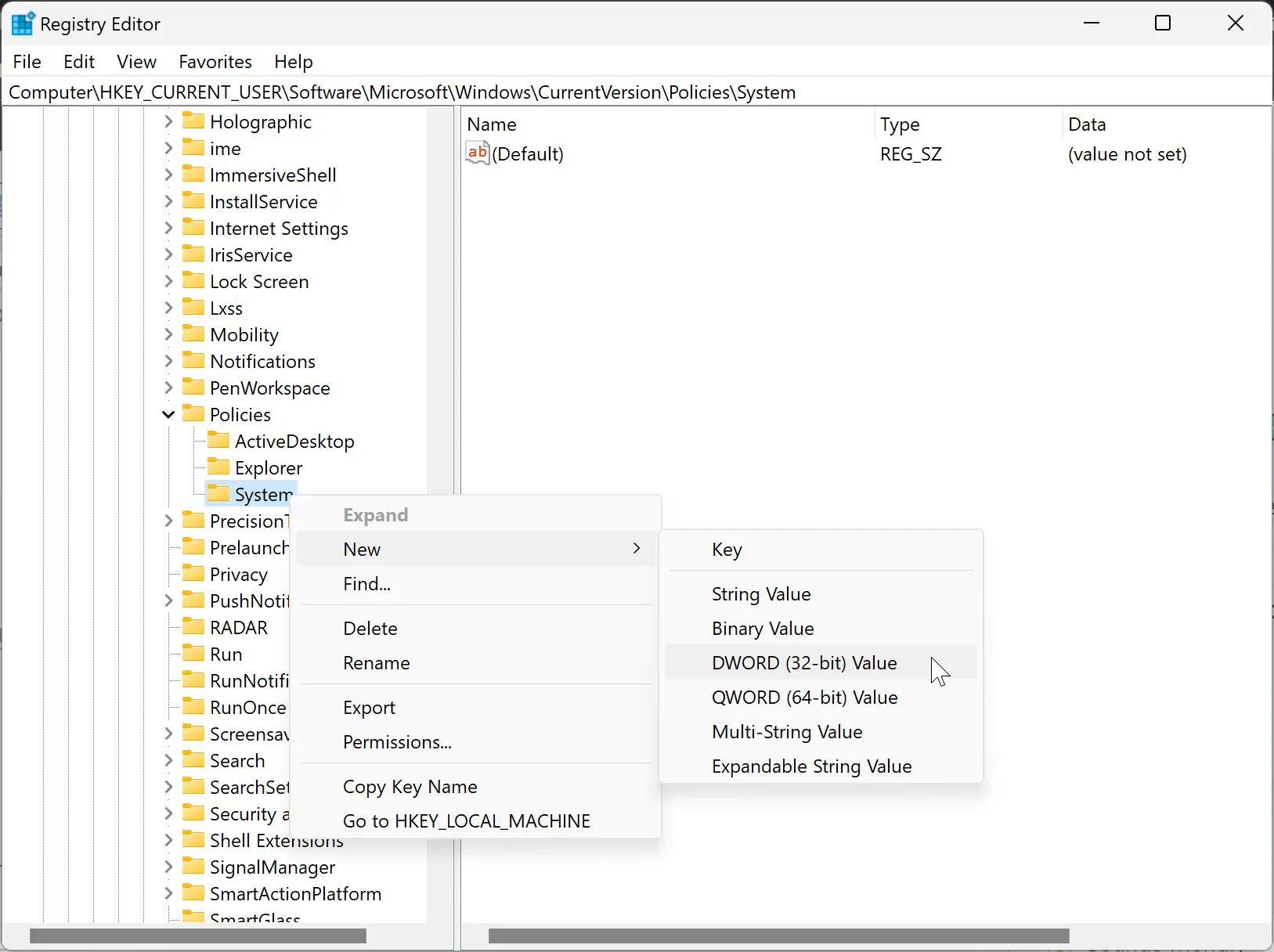
Step 5. Name the newly created REG_DWORD to DisableSwitchUser.
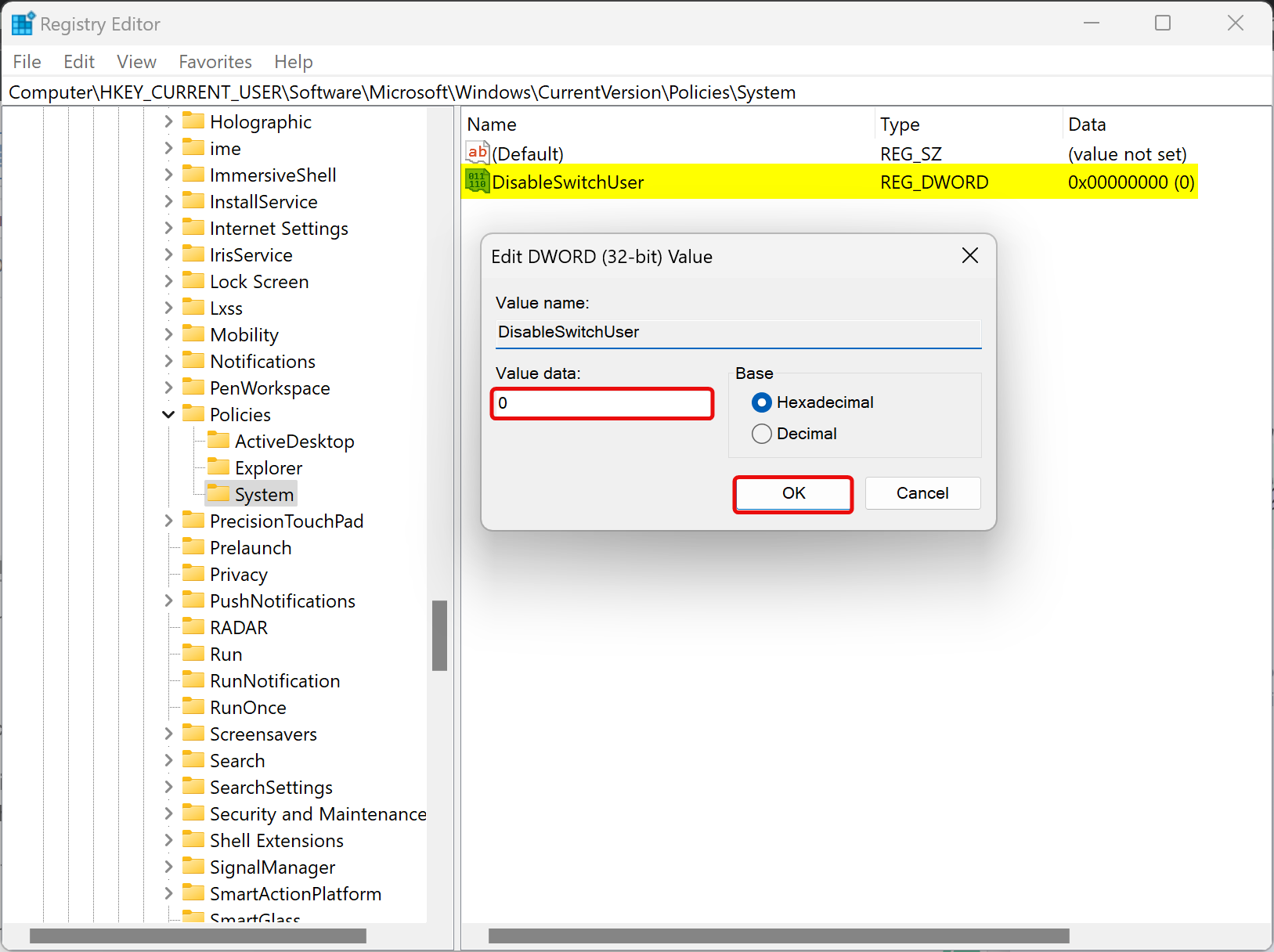
Step 6. Double-click on the DisableSwitchUser REG_DWORD and set its “Value data” to the following:-
- 0: Add the Switch User option.
- 1: Remove the Switch User option.
Step 7. Click OK.
Step 8. Restart your computer or notebook to apply the changes.
How to Add or Remove Options from the “Ctrl + Alt + Del” Screen through Tweak Ctrl + Alt + Del Options Tool?
The “Tweak Ctrl + Alt + Del Options Tool” is a lightweight and portable tool that helps tweak the “Ctrl + Alt + Del” screen in Windows 11 and 10. To use this freeware app, download and extract its contents and double-click on the app executable file to launch it.
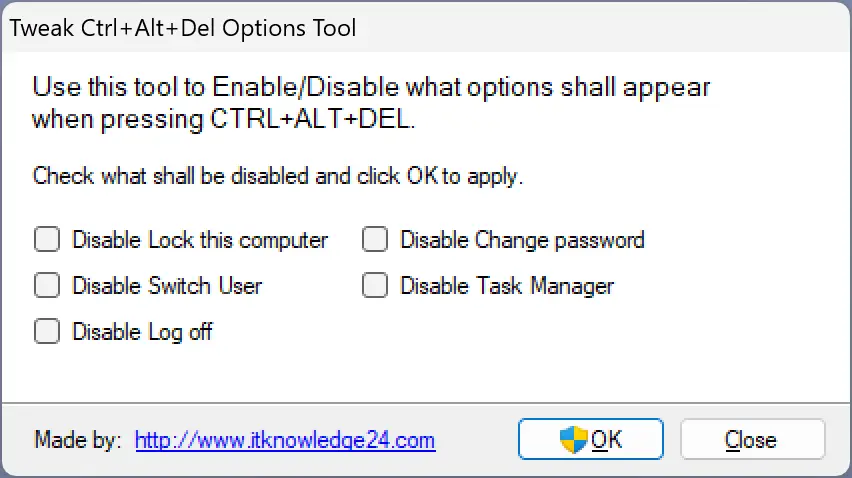
Using this free tool, you can add or remove the following from the “Ctrl + Alt + Del” screen:-
- Lock
- Change Password
- Switch User
- Task Manager
- Log off
To disable an option from the “Ctrl + Alt + Del” screen, check the relevant box and click the OK button. And re-enable the option, uncheck the box, and click the OK button.
Download “Tweak Ctrl + Alt + Del Options Tool”
You can grab the “Tweak Ctrl + Alt + Del Options Tool” from here.
Note: This app needs .Net Framework 3.5 to work correctly.
Conclusion
In conclusion, the “Ctrl + Alt + Del” screen in Windows 10 or 11 provides various options such as lock, switch user, sign out, and task manager, among others. The screen’s configuration may vary from one computer to another, but it usually allows you to change your password, and configure language settings, Wi-Fi settings, ease of access settings, and power options. If some of these options are missing, you can add or remove them using the Local Group Policy Editor. This tool allows you to configure the “Ctrl + Alt + Del” screen to suit your preferences. By following the steps outlined in this article, you can add or remove the “Change Password,” “Lock,” “Task Manager,” “Sign Out,” Power button, and Wi-Fi Icon from the “Ctrl + Alt + Del” screen.