Do you have some PDF file(s) with missing page numbers? In this gearupwindows article, we will introduce some freeware tools that let you add missing page numbers on PDF file(s). By adding page numbers to long PDF files, you can quickly determine which content is available on which page on a particular PDF file. After adding page numbers to PDF files, it will also look attractive.
A lot of freeware PDF apps are available to add page numbers to PDF files. We will review all those easy-to-use and work well in Windows 11 and 10. These tools don’t overwrite or change your original PDF; instead, they will generate a separate copy of your PDF file.
How to Add Page Numbers to PDF File(s) on Windows 11/10?
As mentioned above, many freeware applications are available to add numbers to PDF files. However, we will cover three free software and two online tools to add page numbers to PDF on Windows 11/10. These are the following:-
- A-PDF Number,
- Smallpdf,
- PDF24 Toolbox,
- PDFTK Builder, and
- AvePDF.
A-PDF Number
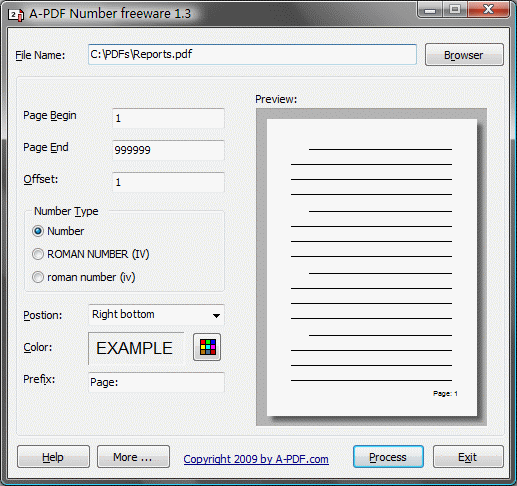
A-PDF Number is free software that allows you to add page numbers to PDF files. It is available for both personal and commercial use. It offers several settings to customize the page numbers; for instance, you can set a custom color for page numbers, add a prefix, set a position (middle bottom, left bottom, and right bottom) to display page numbers, set an offset (the page from where the numbering should start), etc. This app also comes with a preview pane that shows the real-time preview of page numbers based on your set options.
Further, using A-PDF Number, you can set Number Type (Roman Number in uppercase, Number, and Roman Number in lower case), which is interesting. You can also set the beginning and end page for page numbering. For example, if you have a PDF with hundreds of pages and want to add page numbers from 1 to page 10, then those options will be beneficial.
To use the A-PDF Number app on your computer, you need to download and install it. Then double-click on its shortcut to open it. Use the Browser button to add your PDF file to the software interface. After that, you can use the options available on its interface for page numbering. Finally, press the Process button, and save the output PDF to your desired folder.
You can download the A-PDF Number freeware tool from a-pdf.com.
Smallpdf
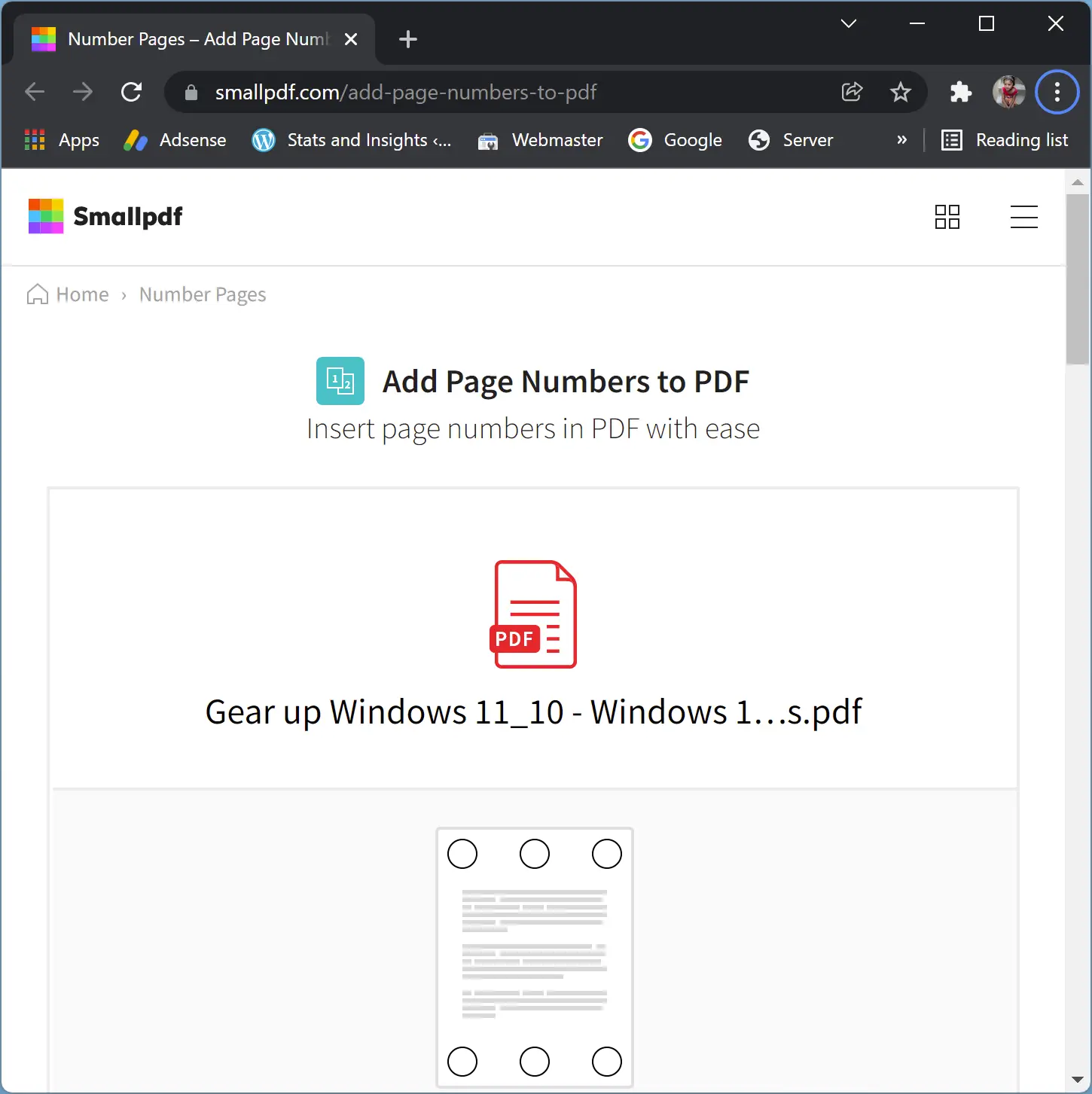
Smallpdf allows you to add page numbers to your PDF document. This simple online service adds page numbers to a PDF file. This tool doesn’t have extra options like setting page number color, prefix, etc. However, it allows you to set positions like the top left, top right, bottom middle, etc., for numbering the input PDF file. The good thing is you can also preview the output PDF before downloading it to your PC.
To add page numbers to PDF files, first access smallpdf.com and then click the CHOOSE FILE button to add a PDF file from your computer. It also allows you to add a PDF from your Google Drive or Dropbox account using the drop-down menu.
Once the PDF file is uploaded, set the page number position using the right section, and then press the NUMBER PAGES button. When PDF is processed, preview the output with page numbers and then click the DOWNLOAD button to save the converted PDF on your computer.
PDF24 Toolbox
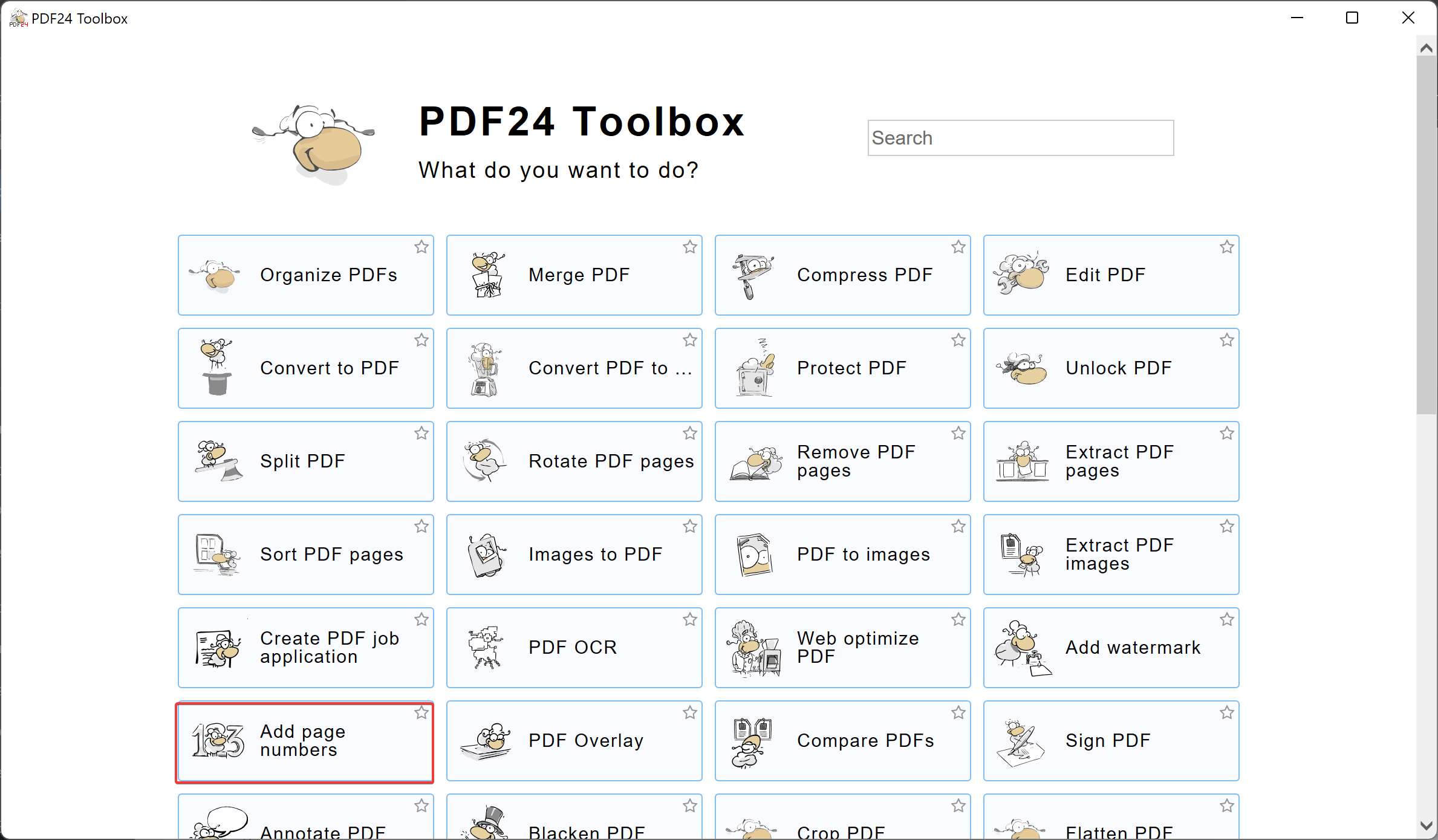
PDF24 Toolbox is another free application for Windows 11/10 that includes a lot of features. Using this toolkit, you can edit PDF documents, compare PDF documents, sign PDF documents, convert PDF to other file formats, add a watermark to PDF, numbering a PDF file, and much more.
The best part of this tool is that it supports batch processing so you can add multiple PDFs simultaneously and process all the files in the queue in one go. To use the PDF24 Creator, you need to install it on your PC. While installing, ensure to uncheck the unnecessary options during the installation process.
Once you launch PDF24 Creator, click on the Add page numbers tool. Then, add your PDF documents using the Choose files button. When the PDF files are added, you can see several options for page numbering, like font type, font size, position, page number color, angle, etc. According to your requirements, select the desired options.
By default, the page numbers are added in {NUM} / {COUNT} format, where NUM stands for the current page number, and COUNT stands for the total page count of the document. You can remove the {Count} part and/or add a prefix if needed. If you need, you can set values for the horizontal and vertical distancing of numbering to the edge of pages.
Press the Add page numbers button when you are ready. Once the PDF is processed, click on the Save button to save it on your computer.
You can download PDF24 Toolbox here.
PDFTK Builder
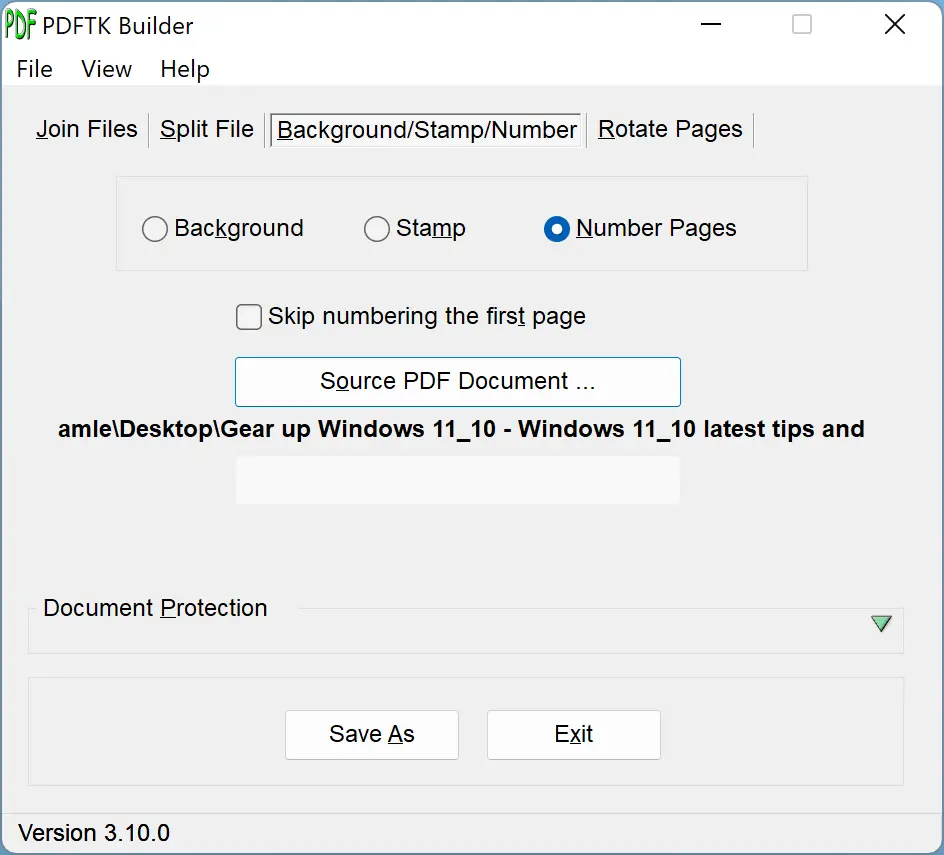
PDFTK Builder is another free software that comes on the list. It comes with several features, including splitting and merging PDF files, rotating PDF pages, and adding numbers, stamps, or PDF backgrounds. This application allows only one PDF file to add numbers to the input PDF. Also, it does not allow you to select the position to add the page numbers. By default, the page numbers are added to the bottom right part of PDF pages. Further, a “Document Protection” feature is available on this app that you can set while adding page numbers. Using this feature, you can add owner and user passwords, enable/disable printing permission, content copy, and more.
Launch it from its desktop shortcut icon once you download and install the PDFTK Builder. Then, click on the Background/Stamp/Number tab. In that tab, select the Number Pages option. After that, use the Source PDF Document button to add the PDF file from your computer. If you want, you can skip the numbering on the first page of the PDF. When you are ready, press the Save As button to get the output PDF file with page numbers to a folder of your choice.
Grab PDFTK Builder here.
AvePDF
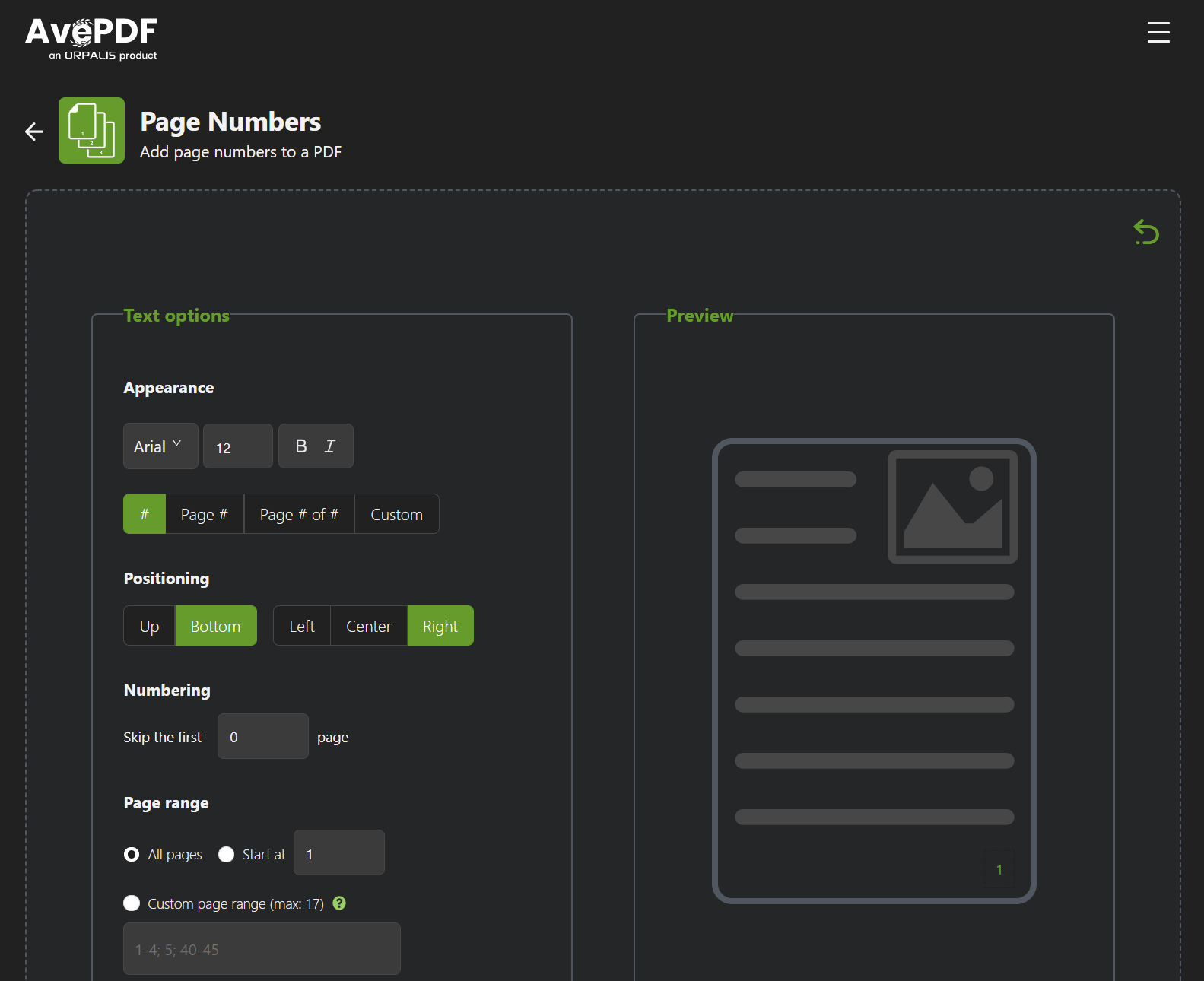
AvePDF is an online service that provides several functions related to PDF. It lets you compress PDF, eSign PDF, convert a PDF to other file formats, convert over 100 file formats to PDF, edit PDF, Split or Merge PDF, etc. Apart from that, it also helps you add page numbers to a PDF document.
Using the AvePDF Page Numbers tool, you can set the font type, font size, font style, and text style (Page #, Page # of #, etc.) for the page numbers. Furthermore, you can select the position of the page numbers on a PDF file. You can also specify a custom page range if you do not wish to paginate all the pages in the document.
Once you input the PDF file, you can preview all the changes you made to the page number settings before processing the document.
To add page numbers to your PDF using AvePDF’s Page Numbers tool, use the following steps:-
- Open the Page Numbers tool at avepdf.com.
- Then, upload a PDF from your computer using the Choose File button. The maximum file size to upload PDF is 256 MB, which will be sufficient for most users.
- After that, adjust settings for page numbers using the Text options section available on the left part of its interface. The preview for page numbering is visible on the right sidebar as you change settings.
- Click on the Paginate button at the bottom when you are ready.
After completing the above steps, the tool will process your PDF document and provide the download link to save the PDF. It also offers you to save on Google Drive or Dropbox account directly.
Conclusion
In conclusion, missing page numbers on a PDF file can make it difficult to navigate through lengthy documents. However, there are many free software tools and online services available that can easily add page numbers to a PDF file. In this article, we reviewed five such tools, including A-PDF Number, Smallpdf, PDF24 Toolbox, PDFTK Builder, and AvePDF, that are easy to use and work well in Windows 11/10. By using these tools, you can add page numbers to your PDF files and customize their appearance as per your requirements. Furthermore, all these tools generate a separate copy of your PDF file without changing the original document.