We all love to use Windows PC because it lets you customize with ease. Time-to-time, we provide ways to customize your Windows according to your needs. This is another post to customize your Windows 11 according to your choice.
Have you ever considered adding the Settings app and File Explorer icons next to the power button on Windows 11? We all use the Power button on the Start menu for at least a day. Once you turn on your PC, you need to turn it off. Most Windows users prefer to shut down or restart their PC using the Start menu power button.
While most Windows 11 users prefer to use the power button of the Start menu, they can also add a “Slide to shut down” option on their computer. You can also create Shutdown, Restart, Hibernate, and Sleep shortcuts in Windows 11.
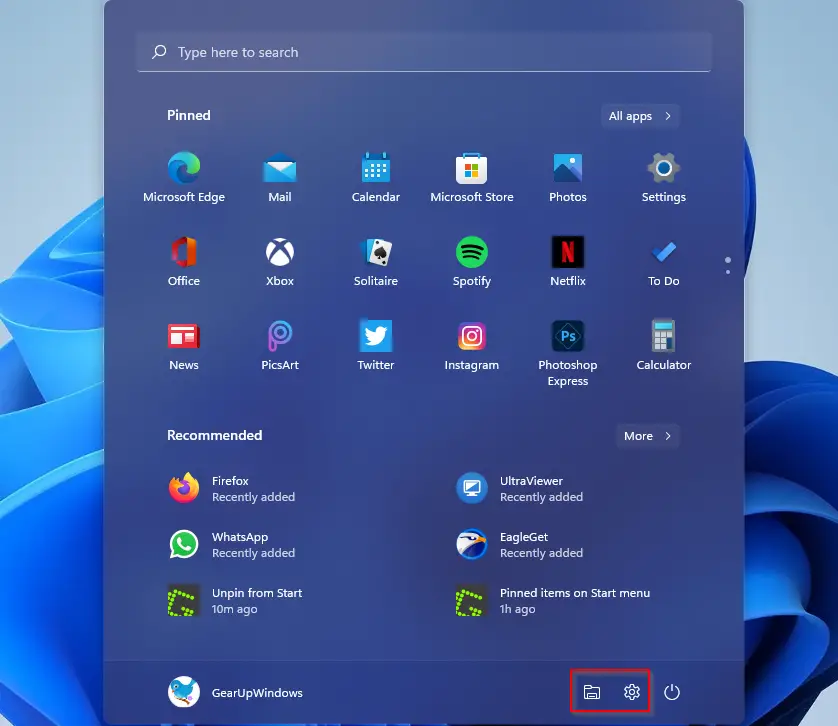
Since the Power button area on the Start menu is the most seen place by most Windows users, you might be wondering to add more options here to access them quickly on Windows 11. If you are those Windows users who prefer to add more items next to the Power button, Windows 11 provides you with simple ways. That means you don’t have to take the help of third-party software or hack Windows Registry. All you can do is through the powerful built-in Settings app.
Most of the customization or personalization of your PC is possible using the Settings app of Windows 11. Using the Settings app of Windows 11, you can make your PC a Mobile Hotspot, hide, or show Recycle Bin Icon, enable or disable Wi-Fi and Ethernet adapter, access Optional updates, show or hide Notification Badges on Taskbar Icons, etc.
On Windows 11, it is possible to add the following items next to the Power button on the Start menu for quick access:-
- Settings app
- File Explorer
- Documents
- Downloads
- Music
- Pictures
- Videos
- Network
- Personal Folder
Let us see how it is possible on Windows 11.
How to Append Settings App and File Explorer icons on Start Menu Next to Power Button?
To add Settings app and File Explorer icons on the Start menu next to the power button, do the following:-
Step 1. Click on the Start button from the taskbar and then click on the Settings gear icon to open the Settings app.
Alternatively, press Windows + I keys simultaneously to launch the Settings app.
![]()
Step 2. On the Settings app, click on the Personalization category from the left side pane.

Step 3. On the right side of Personalization, scroll down and then click on the Start tab.
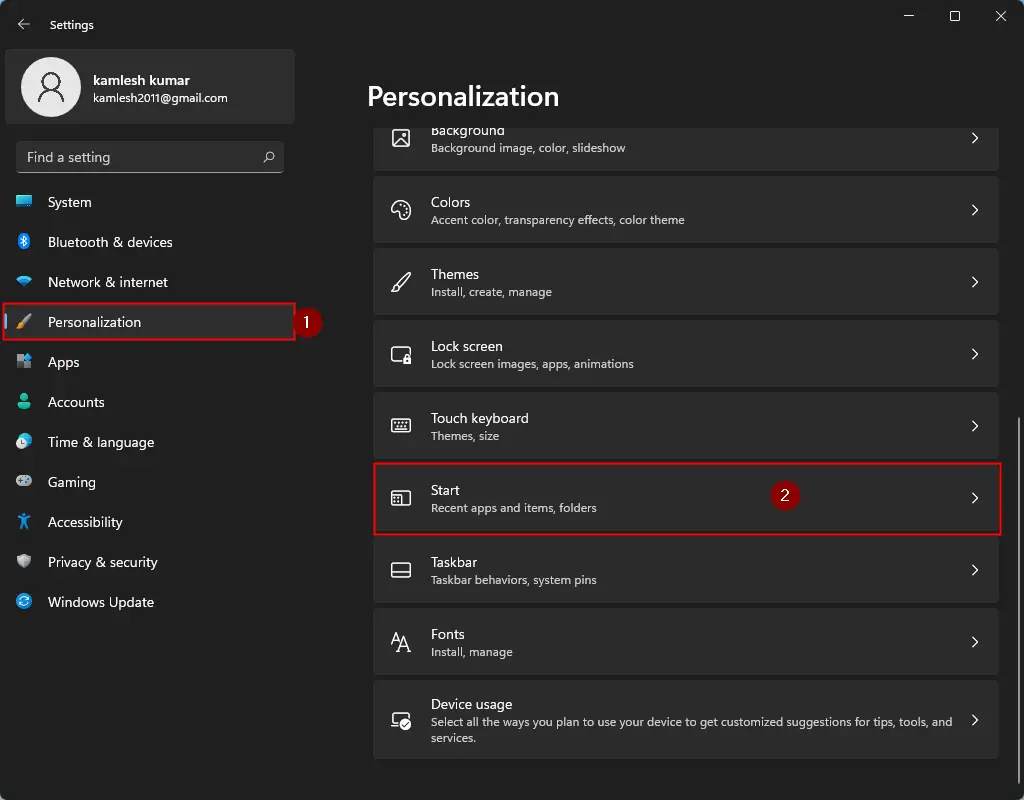
Step 4. Here, click on the Folders option.
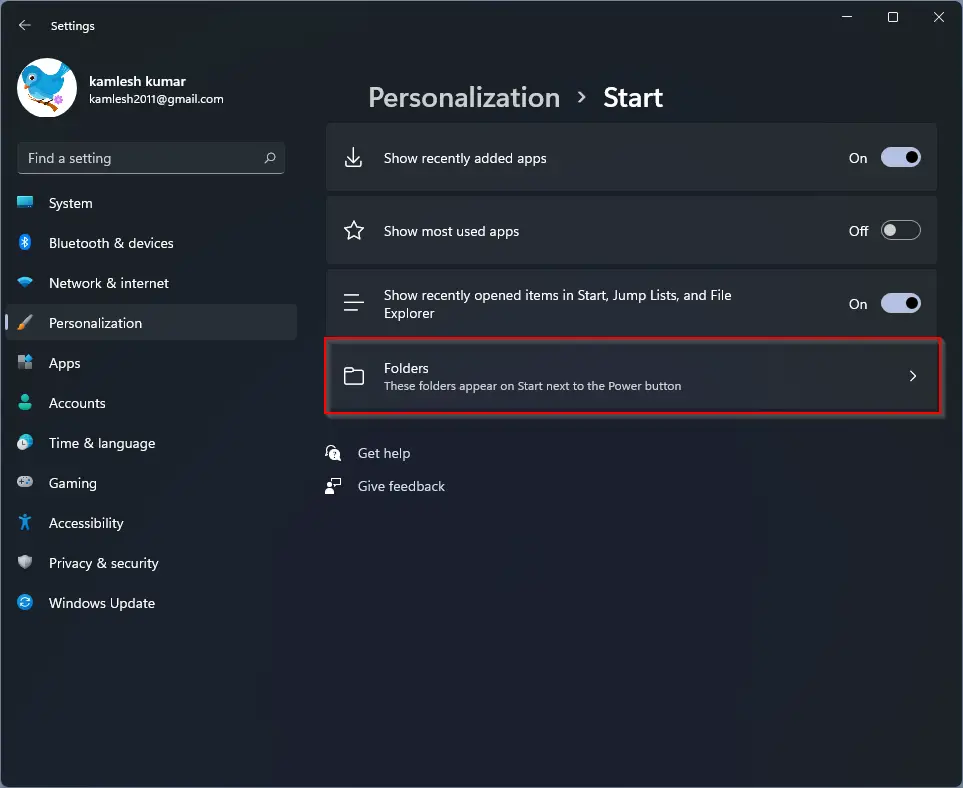
Step 5. Here, turn on the toggle switch next to Settings and File Explorer. That’s all. Now, Settings and File Explorer icons will be visible next to the Power button on the Start menu. If you want to see more icons next to the Power button on the Start menu, you can turn the toggle On according to your needs.
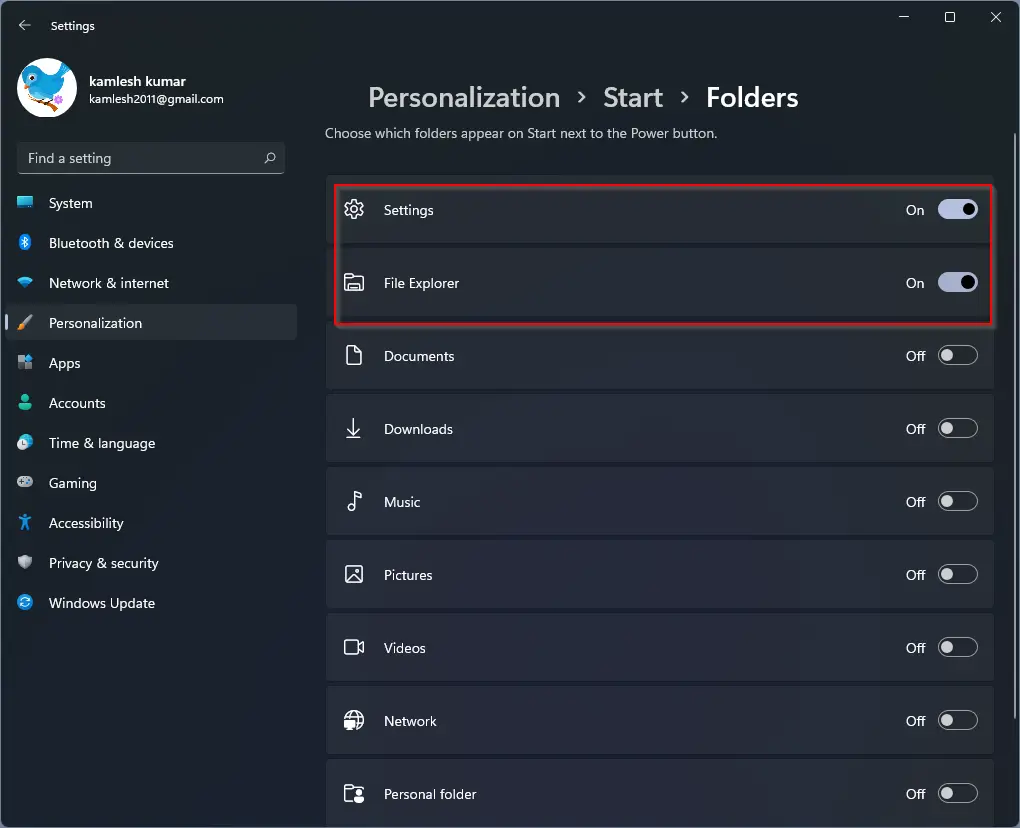
If you would like to remove icons next to the Power button on the Start menu, repeat the above steps, and in step 5, turn Off the toggle switch next to the available items.
Good luck.
Conclusion
In conclusion, personalization is one of the key features that make the Windows operating system so popular among users. With Windows 11, Microsoft has added several new customization options, including the ability to add the Settings app and File Explorer icons next to the power button on the Start menu. This can be done easily through the built-in Settings app without the need for third-party software or hacking the Windows Registry. In addition to this customization option, the Settings app offers several other customization options, allowing you to tailor your PC to your specific needs and preferences. So, go ahead and try out these customization options to make your Windows 11 experience even more personalized and enjoyable.