Windows 11/10 ships with a “Show Desktop” button that lives in the far right corner of the Taskbar. This tiny button is used to activate the Peek feature and also helps you to see the desktop without minimizing all opened windows. When you hover the mouse cursor over this button, all opened windows become transparent so you can view your desktop wallpaper and icons. Microsoft has not provided any option to remove this button, but if you want, you can remove the Show Desktop button using the “7+ Taskbar Tweaker” or “ShowDesktop Remover” freeware application.
However, if you use this button for the peek feature or to see the desktop while working with multiple windows, but this button is too tiny to click, you can add this button to the Windows 11/10 Taskbar.
In this gearupwindows article, you will learn to add the “Show Desktop” icon to Windows 11 and 10 Taskbar.
How to Pin the “Show Desktop” Icon to Windows 11 or 10 Taskbar?
To add the “Show Desktop” icon to the Windows 11 or 10 Taskbar, use these steps:-
Step 1. Right-click on the free space on the desktop and select New > Shortcut.

Step 2. Then, copy and paste the following in the location box under the “Create Shortcut” wizard:-
%windir%\explorer.exe shell:::{3080F90D-D7AD-11D9-BD98-0000947B0257}
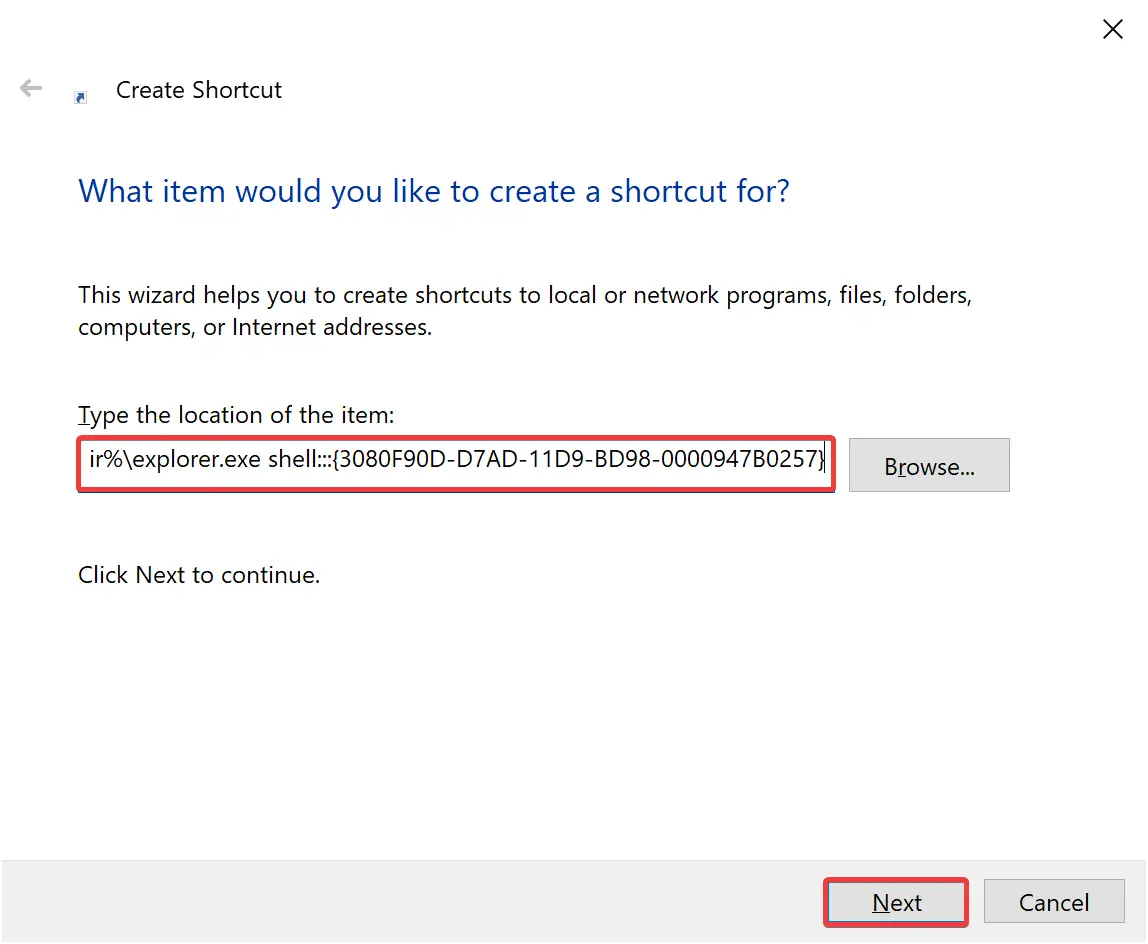
Step 3. After that, click the Next button.
Step 4. Now, name the shortcut “Show Desktop” and click the Finish button.
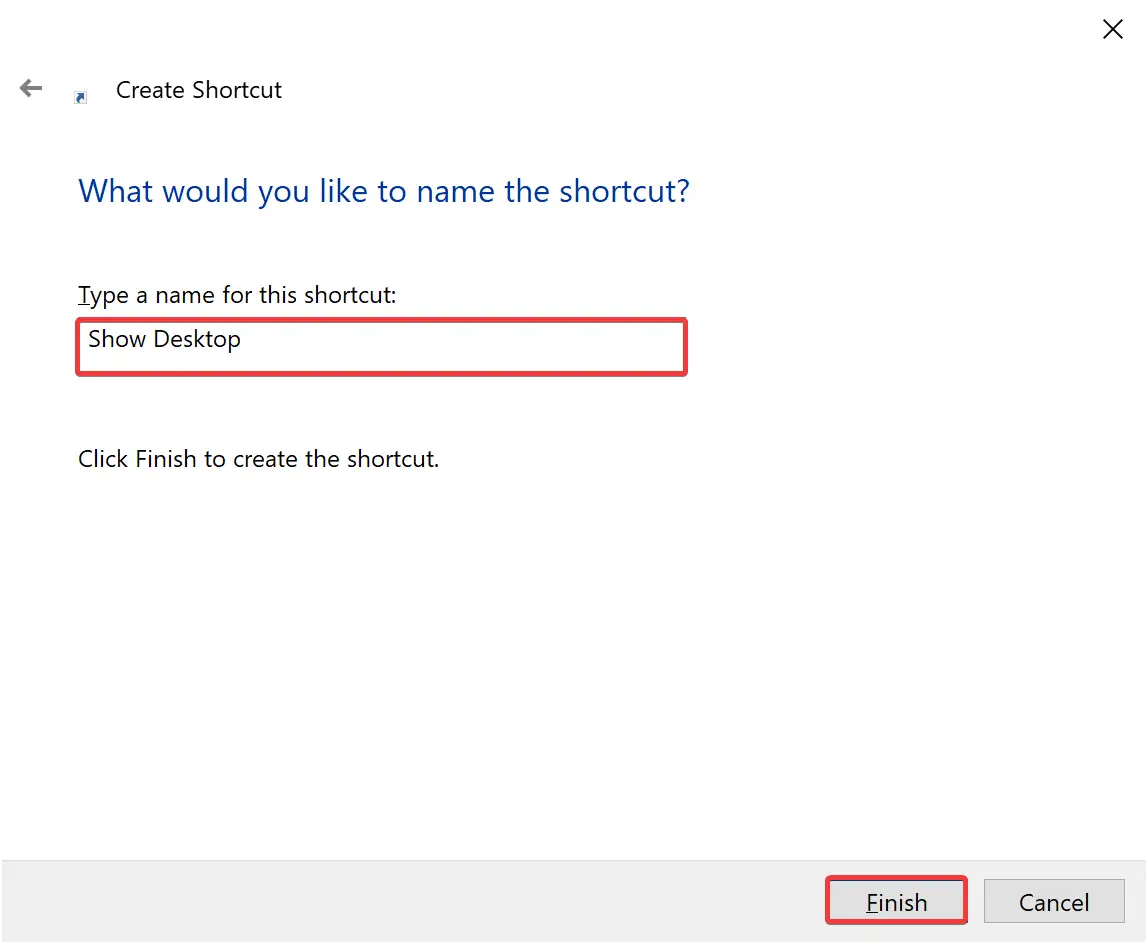
Step 5. Once done, a “Show Desktop” shortcut icon will appear on the desktop.
Step 6. You can change the shortcut icon to identify it quickly if you want. To do that, right-click on the “Show Desktop” shortcut icon and choose Properties in the context menu.
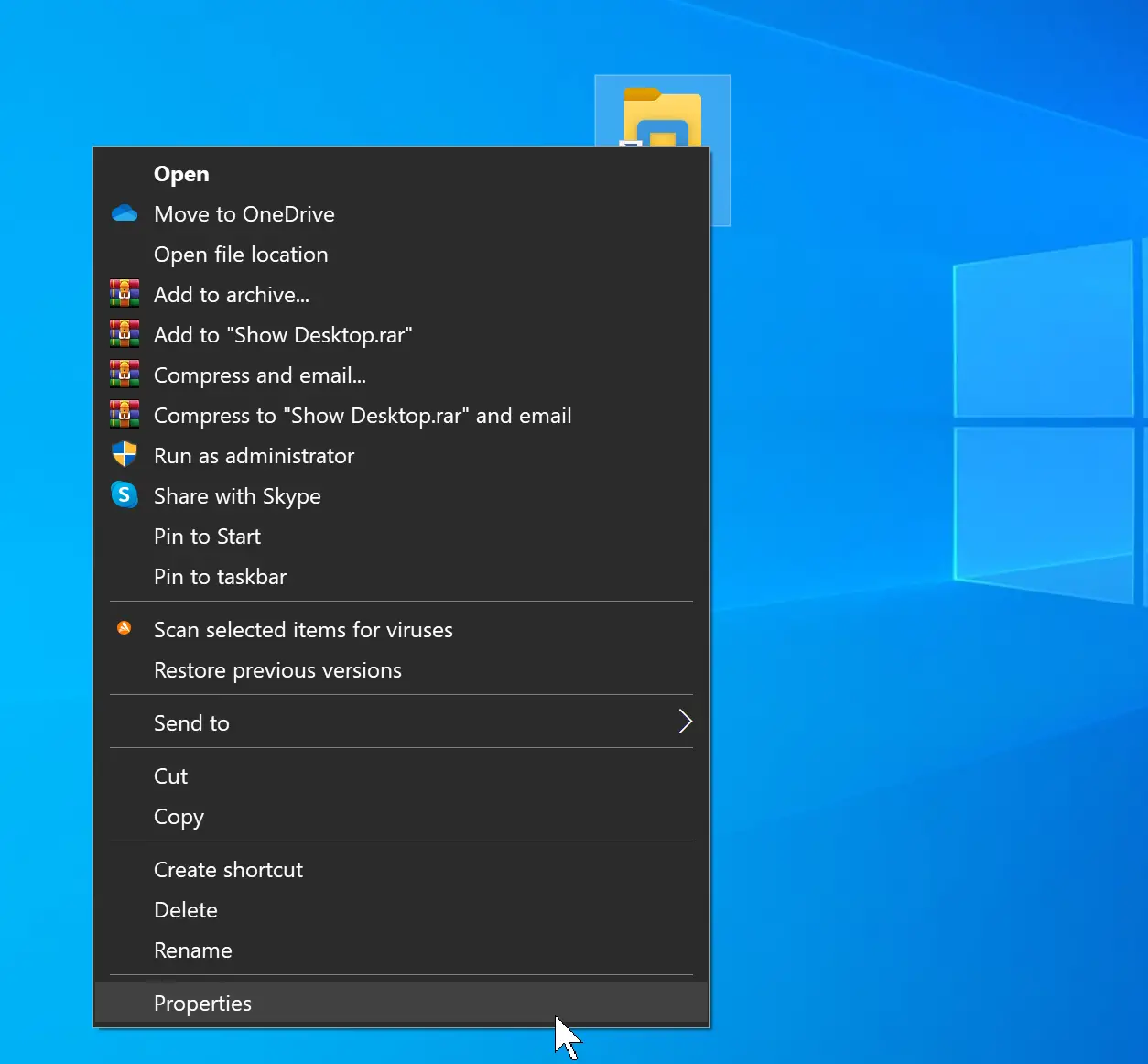
Step 7. In the Properties dialog, switch to the Shortcut tab.
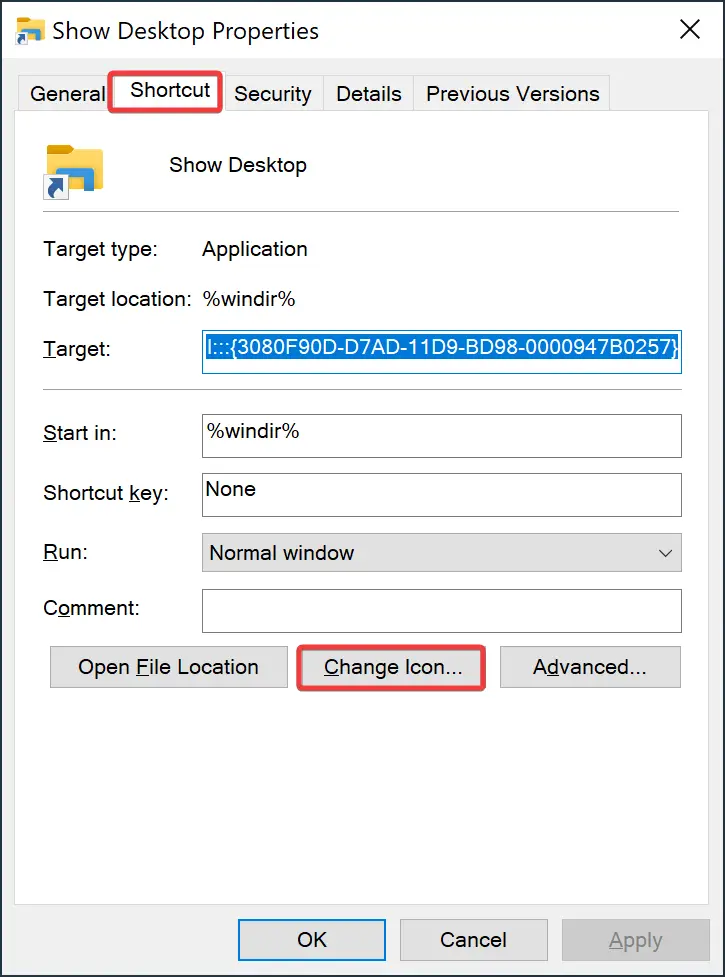
Step 8. Click the Change Icon button.
Step 9. Select an icon in the list and click the OK button.
![]()
Step 10. Click the Apply button.
Step 11. Click the OK button.
Step 12. Until now, you have created a desktop shortcut for “Show Desktop” and changed the shortcut icon to identify easily. Now, you need to pin this shortcut icon to the Taskbar for quick access. So, right-click on the shortcut icon and select Pin to taskbar in the pop-up menu.
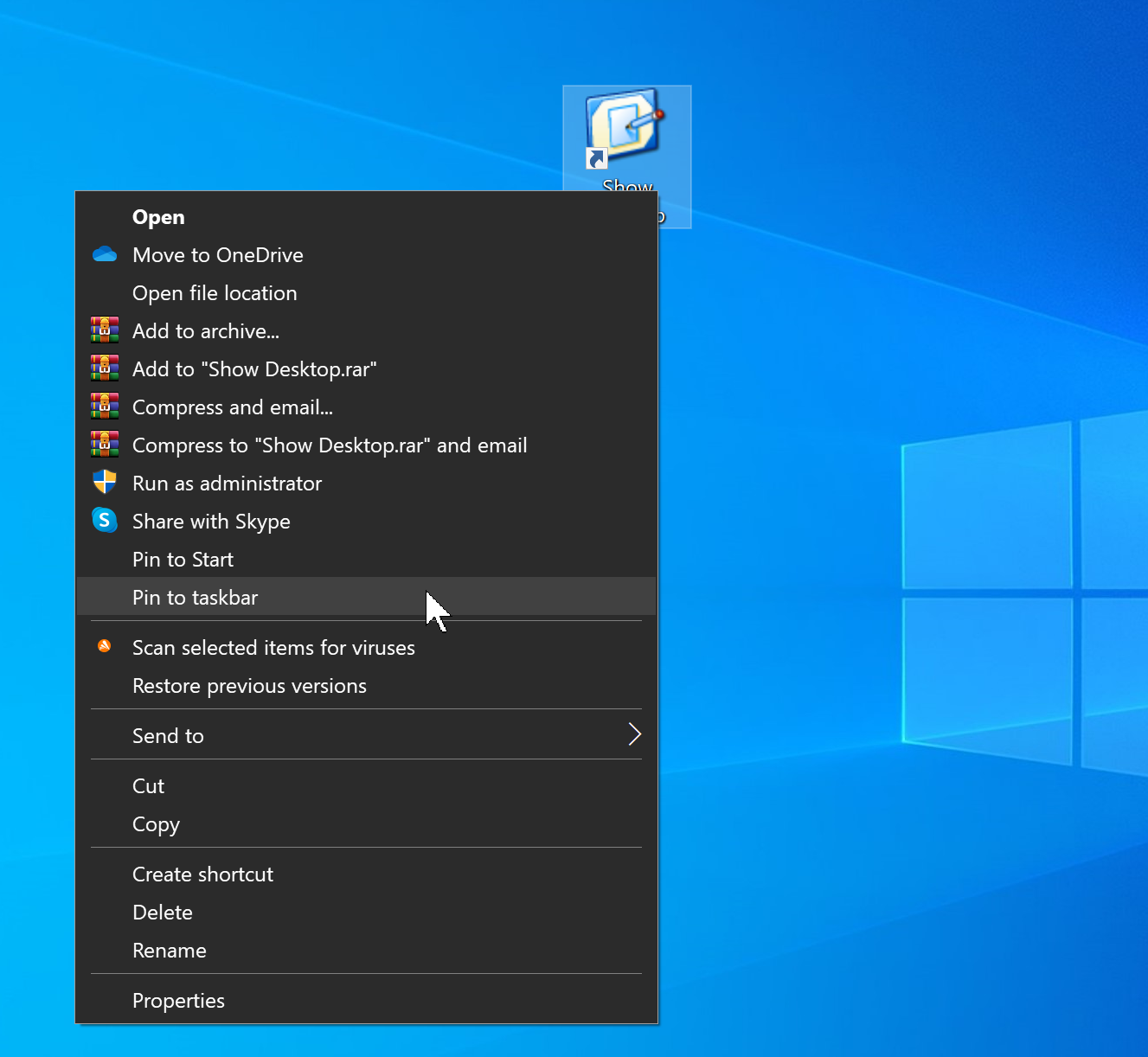
That’s it. Now, the “Show Desktop” icon will be visible on the Windows 11/10 Taskbar. When you want to see your desktop without minimizing opened windows, just click on the “Show Desktop” icon on the taskbar. To restore the windows, again click on the same icon.
![]()
Conclusion
In conclusion, the “Show Desktop” button in Windows 11/10 is a useful feature that allows you to view your desktop without minimizing all your opened windows. Although Microsoft does not provide an option to remove this button, you can use third-party freeware applications to remove it if you wish. Alternatively, if you find the button too tiny to click, you can add it to the taskbar using the steps outlined in this article. By following these steps, you can easily pin the “Show Desktop” icon to the taskbar for quick access and enjoy the convenience of this feature.