On a Windows PC, Recycle Bin stores deleted files and folders. By default, it sits on the desktop, and Microsoft has not provided any option to add Recycle Bin icon to the system tray. If you frequently access the Windows system tray and want to add Recycle Bin to that place, you need to download and install a third-party program. TrayBin and MiniBin are freeware tools that allow you to add the Recycle Bin icon to the system tray.
Also Read: How to Pin Recycle Bin to Windows 11 Taskbar?
How to Add a Recycle Bin Icon to the System Tray With TrayBin?
TrayBin is a freeware program that allows you to add Recycle Bin icon in Windows 11/10/8/7. The good thing about this app is that it includes several theme options for its Recycle Bin system tray icon. To add a Recycle Bin system tray icon using this program, do the following:-
Step 1. First, download TrayBin and then extract its content in a folder.
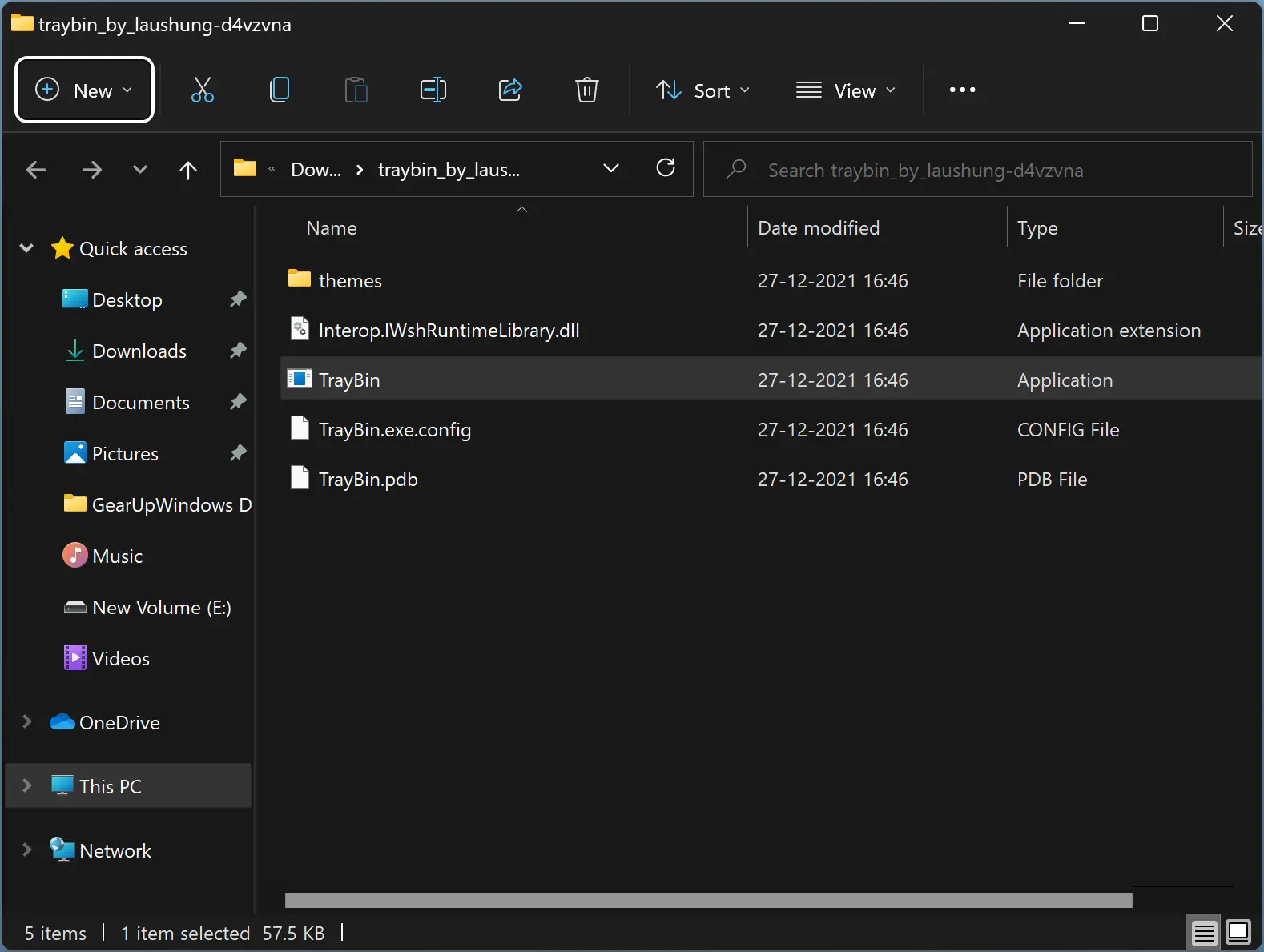
Step 2. After that, double-click on the TrayBin executable file to add the Recycle Bin system tray icon.
![]()
When you hover the cursor over that Recycle Bin icon in the system tray, it displays a tooltip that tells you how many files it includes. You can bring the Delete Multiple Items dialog box by double-clicking that icon. To empty the Recycle Bin, click the Yes button.
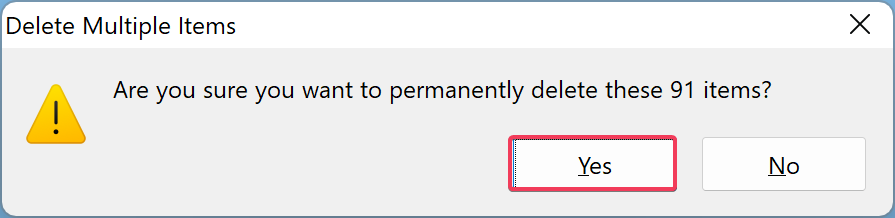
If you want to open the Recycle Bin using that icon, right-click the Recycle Bin system tray icon and select the Open Recycle bin context menu option.
TrayBin allows you to configure a few settings. To do that, right-click the Recycle Bin system tray icon and select the Settings option. A TrayBin settings window will open that includes additional options.
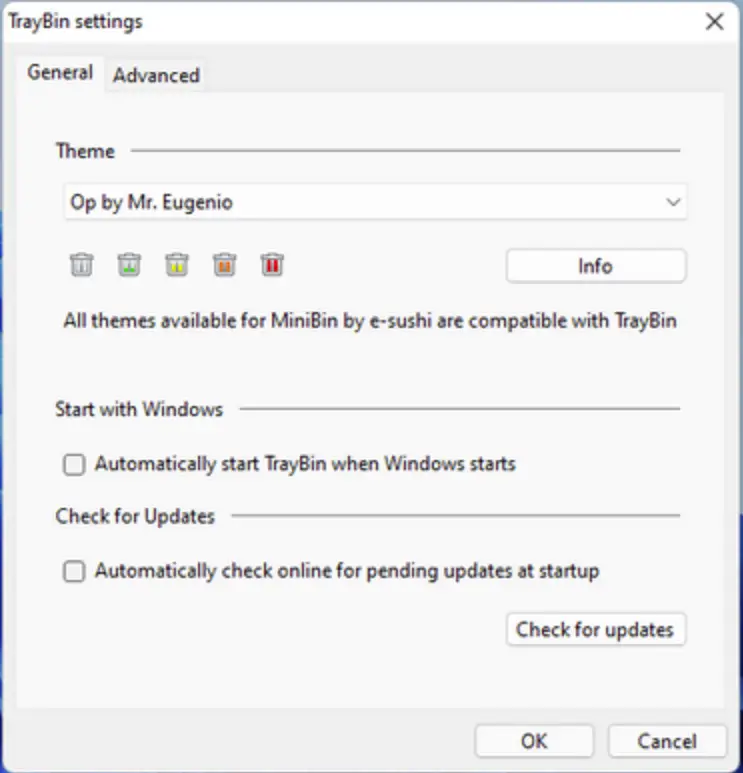
From the TrayBin settings window, you can choose different system tray icon themes for the Recycle Bin. You may opt for mushroom, balloon, Vista, Windows 7, circle and many more Recycle Bin icon themes.
The TrayBin doesn’t start up with Windows 11 by default. If you want it to start with your PC, select the “Automatically start TrayBin when Windows starts” option. When you are done with the settings, click the OK button to save the newly selected options.
How to Add Recycle Bin System Tray Icon using MiniBin?
MiniBin is another freeware program that allows you to add a Recycle Bin system tray icon on Windows 11/10/8/7.
To use this tool, first, download it from the Softpedia website. After that, install it on your computer. Once you’re done, you should see MiniBin’s Recycle Bin icon on your taskbar. This icon automatically changes as it fills up to show how full the bin is.
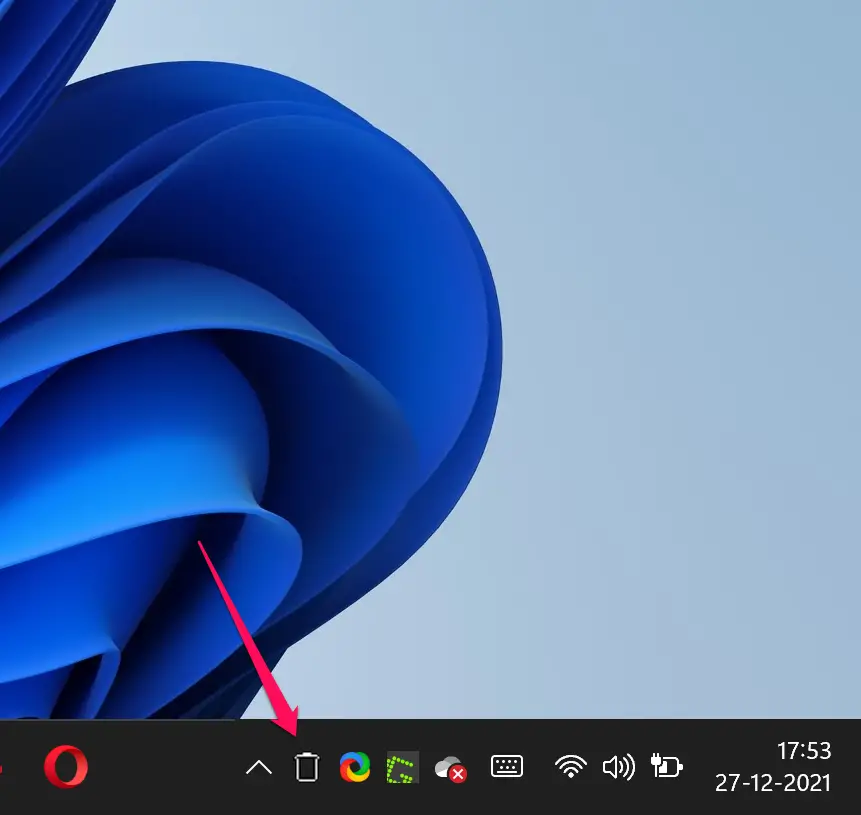
By default, it includes a single theme; however, if you want to customize MiniBin’s icon, you’ll need to download an alternative theme for it manually. You can download different icon packs from MiniBin’s DeviantArt theme repository; for that, you need to register and sign in to the DeviantArt website.
When you’ve downloaded a theme, right-click the MiniBin Recycle Bin and select Configure > Change icons.
![]()
Choose an icon to change and then select an alternative icon from the File Explorer and click the Open button.
By default, when you double-click the MiniBin Recycle Bin on the system tray, it empties the bin. However, you can configure the system tray icon to open the Recycle Bin when you double-click on it. For that, right-click the Recycle Bin system tray icon and select “Icon Double-click Action > Open.”
Conclusion
In conclusion, while Microsoft does not provide an option to add Recycle Bin to the system tray by default, there are several freeware programs like TrayBin and MiniBin that can help you do so. Both programs allow you to customize the Recycle Bin system tray icon and configure additional settings according to your preferences. TrayBin includes several theme options, and MiniBin changes its icon to show how full the bin is. With these programs, you can easily access and manage your deleted files and folders right from the system tray.