How do I add the keyboard to the taskbar in Windows 11? Windows 11 comes with a Touch Keyboard feature that remains turned off by default. You can use this touch keyboard on a computer or laptop, which is not a touch screen. It is a handy application if your physical keyboard is totally not working or a few keys are not working. Even you can use this Touch Keyboard as a substitute for a mechanical keyboard.

If you want to use this Touch Keyboard frequently, then you might prefer to pin it to the taskbar on Windows 11. By default, Touch Keyboard remains hidden, and you need to activate it to use it. Through the settings app of Windows 11, you can pin this touch keyboard to a non-touchscreen computer or laptop. Starting with Windows 10, touch screen or on-screen keyboard carries emojis also. If you would like to insert an emoji in the MS Office application, you can use a touch keyboard or an on-screen keyboard.
This gearupwindows article will guide you to adding a touch keyboard on Windows 11 Taskbar and changing the keyboard theme. Once you add Touch Keyboard on the taskbar, you can easily activate them with a single click.
How do I Pin a Touch Keyboard to Taskbar in Windows 11?
Follow these steps to Pin a Touch Keyboard to Taskbar in Windows 11:-
Step 1. Open the Settings app.
To launch the Settings app, click on the Start button from the taskbar and then click on the Settings gear icon. Alternatively, press Windows + I keys simultaneously from the keyboard to open the Settings app.
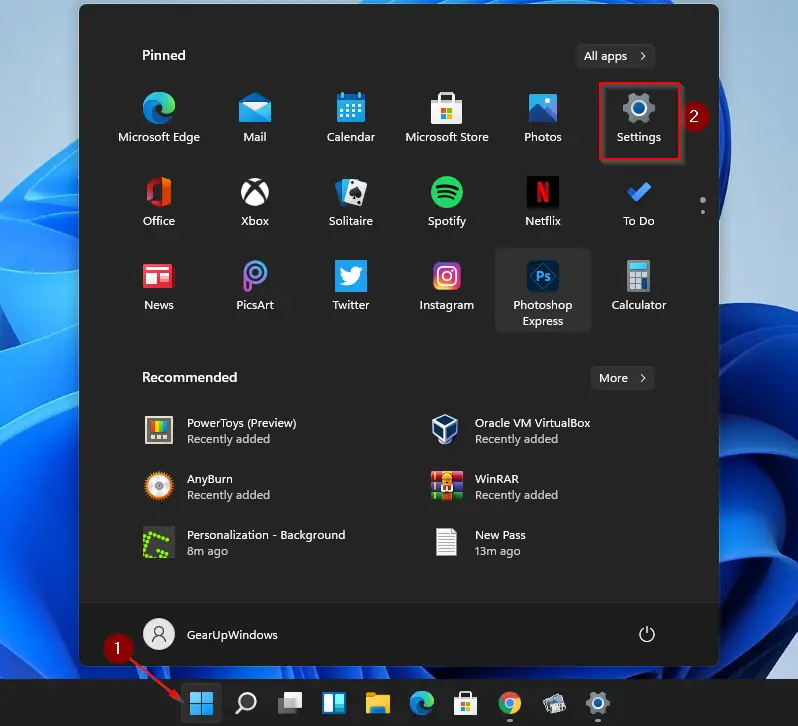
Step 2. Once the Settings app opens, click on the Personalization category from the left side pane.

Step 3. On the right pane of Personalization, scroll down and then click on the Taskbar tab.
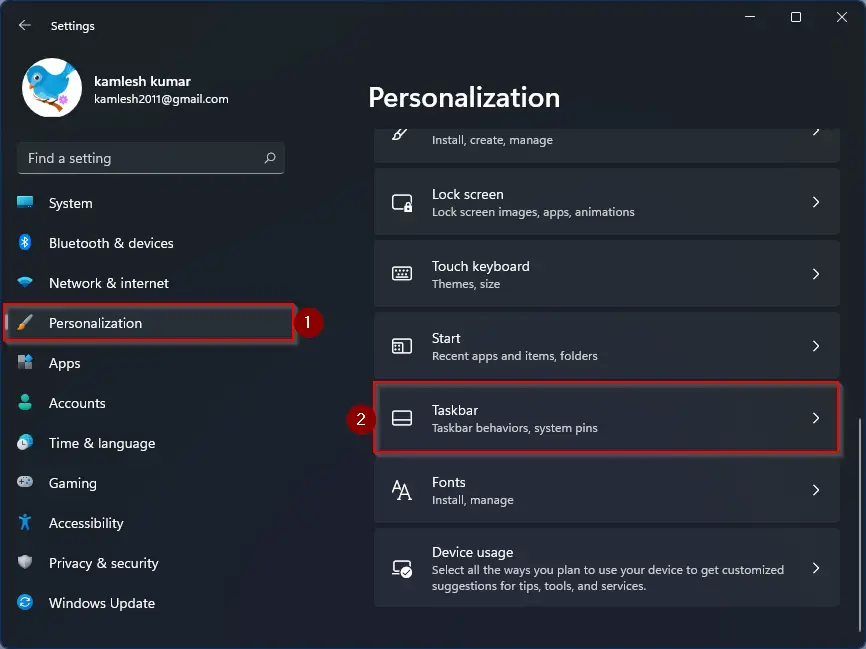
Step 4. Now, turn the toggle to the On position next to the “Touch keyboard” option.
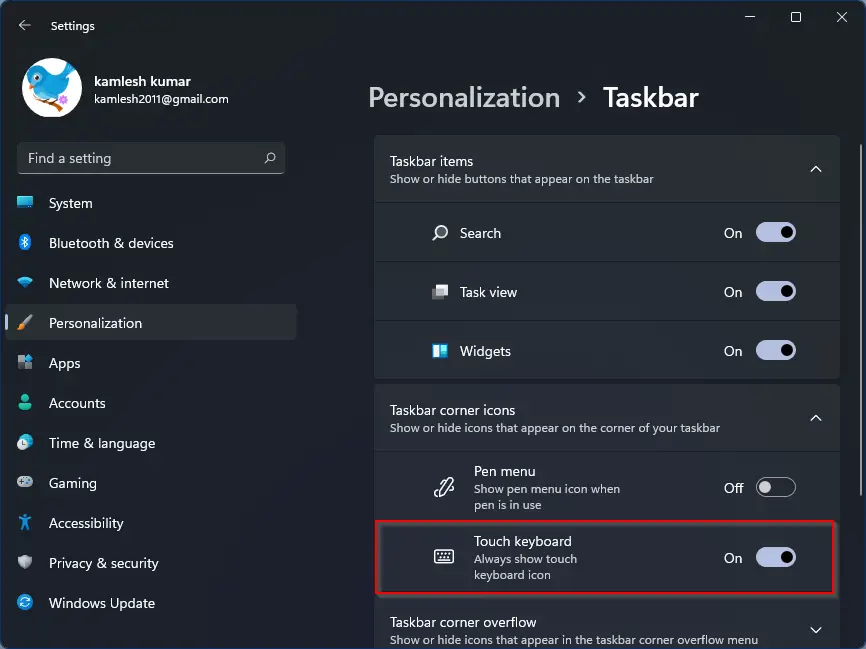
Once you complete the above steps, the Touch keyboard icon will be visible on the right side of the Windows 11 Taskbar. You can access them by clicking on their icon.
![]()
How to change the Touch keyboard theme on Windows 11?
Unlike the boring on-screen keyboard of Windows 10, the Windows 11 Touch keyboard comes with seventeen themes also. You have the following choices:-
- Default
- Light
- Dark
- Black-white
- Color Pop
- Poppy Red
- Ice Blue
- Platinum
- Tangerine Tides
- Lilac River
- Silky Dawn
- Indigo Breeze
- Pink-blue
- Green-purple
- Pink-orange
- Blue-green
- Custom theme
If you don’t love the pre-defined Touch keyboard, you can also customize the theme. Is it not a great feature of Windows 11?
To change the Touch keyboard theme, you need to do the following:-
Step 1. Open the Settings app.
To launch the Settings app, click on the Start button from the taskbar and then click on the Settings gear icon. Alternatively, press Windows + I keys simultaneously from the keyboard to open the Settings app.
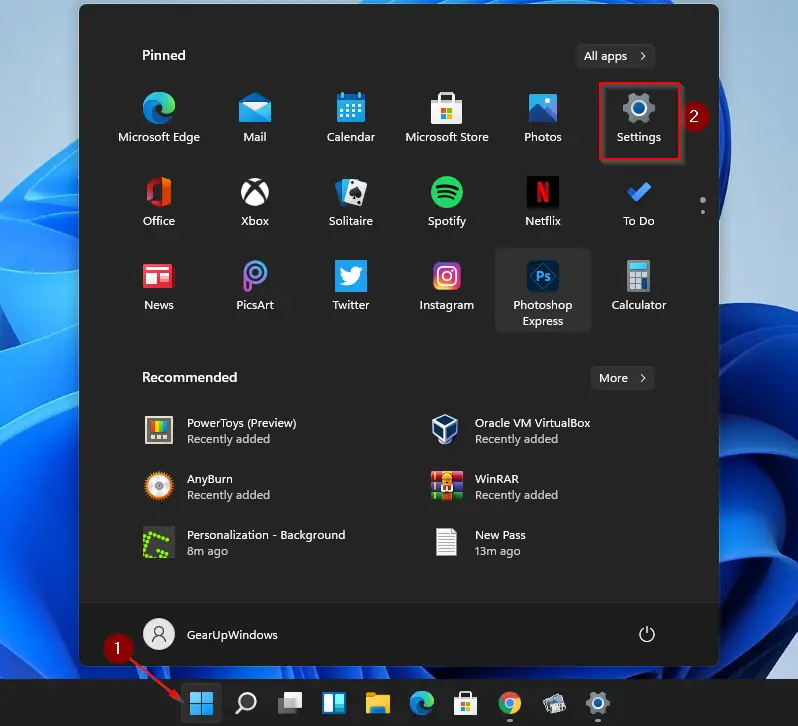
Step 2. Once the Settings app opens, click on the Personalization category from the left side pane.

Step 3. On the right pane of Personalization, scroll down and then click on the Touch keyboard tab.
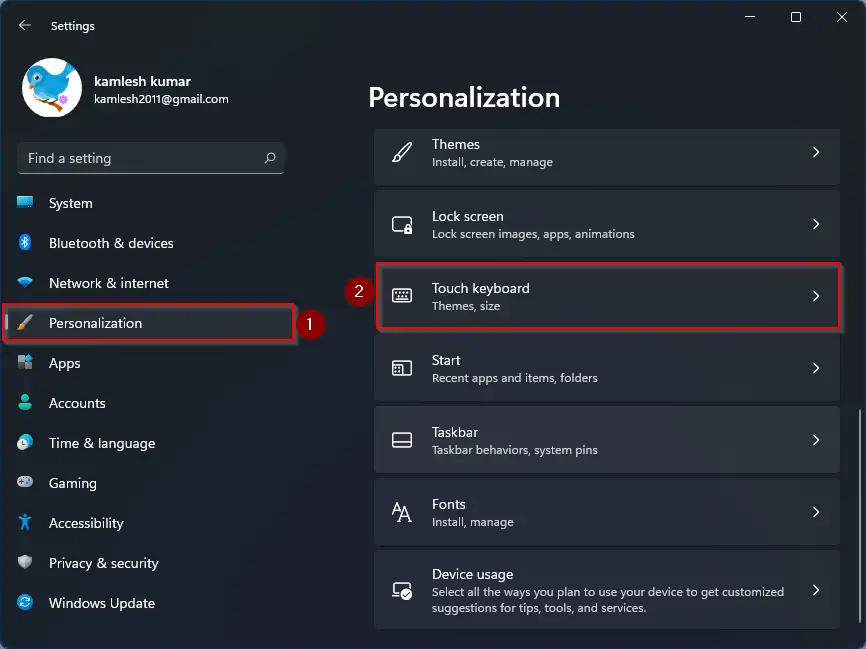
Step 4. Now, on the right side, scroll down to see all keyboard themes. Select a theme for your choice and then close the Settings app. The selected keyboard theme will be applied immediately, which means there is no need to restart your computer or laptop.
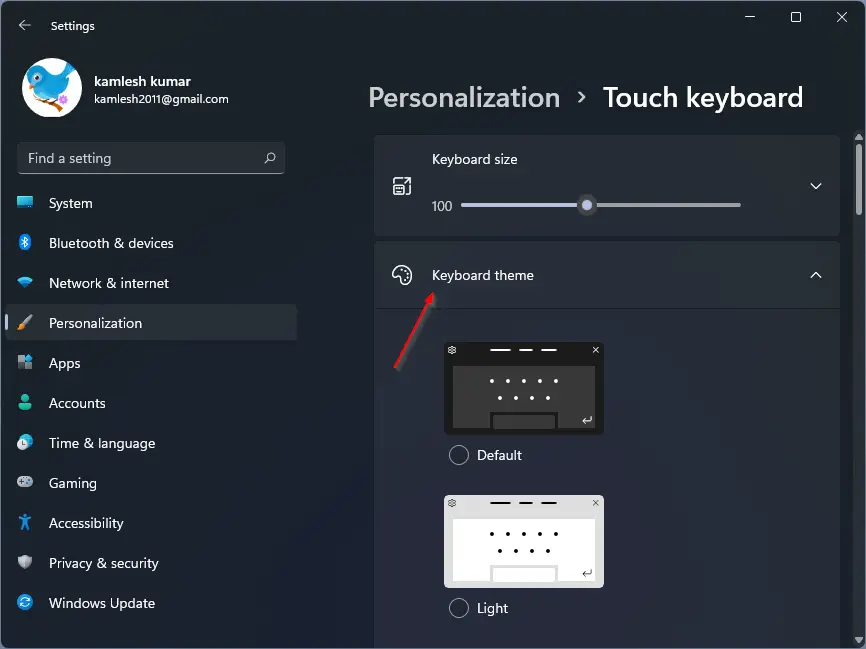
Let me know which keyboard theme you prefer to use.
Conclusion
In conclusion, adding the Touch Keyboard to the taskbar on Windows 11 is a useful feature that can be used as a substitute for a mechanical keyboard or in case of keyboard issues. By following the simple steps mentioned above, you can easily pin the Touch Keyboard icon to the taskbar and change the keyboard theme to suit your preferences. The Windows 11 Touch Keyboard comes with seventeen themes, including a custom theme option, making it easy to personalize your keyboard. This feature is a great addition to Windows 11 and can make your typing experience more enjoyable and efficient.