To install Windows 11 on any machine, Microsoft enforces TPM 2.0 and Secure Boot. Not every PC or virtual machine software has these functions. However, you can install Windows 11 on unsupported hardware by bypassing the registry or other methods.
Coming to virtualization software that supports Trusted Platform Module, you need to go with a paid VMWare Workstation Pro or Parallels Desktop plan. However, all free alternatives are missing that feature. Oracle is still working on a TPM passthrough driver for its VirtualBox virtual machines, but the free version of VMWare Workstation Player now offers Windows 11 compatible software TPM.
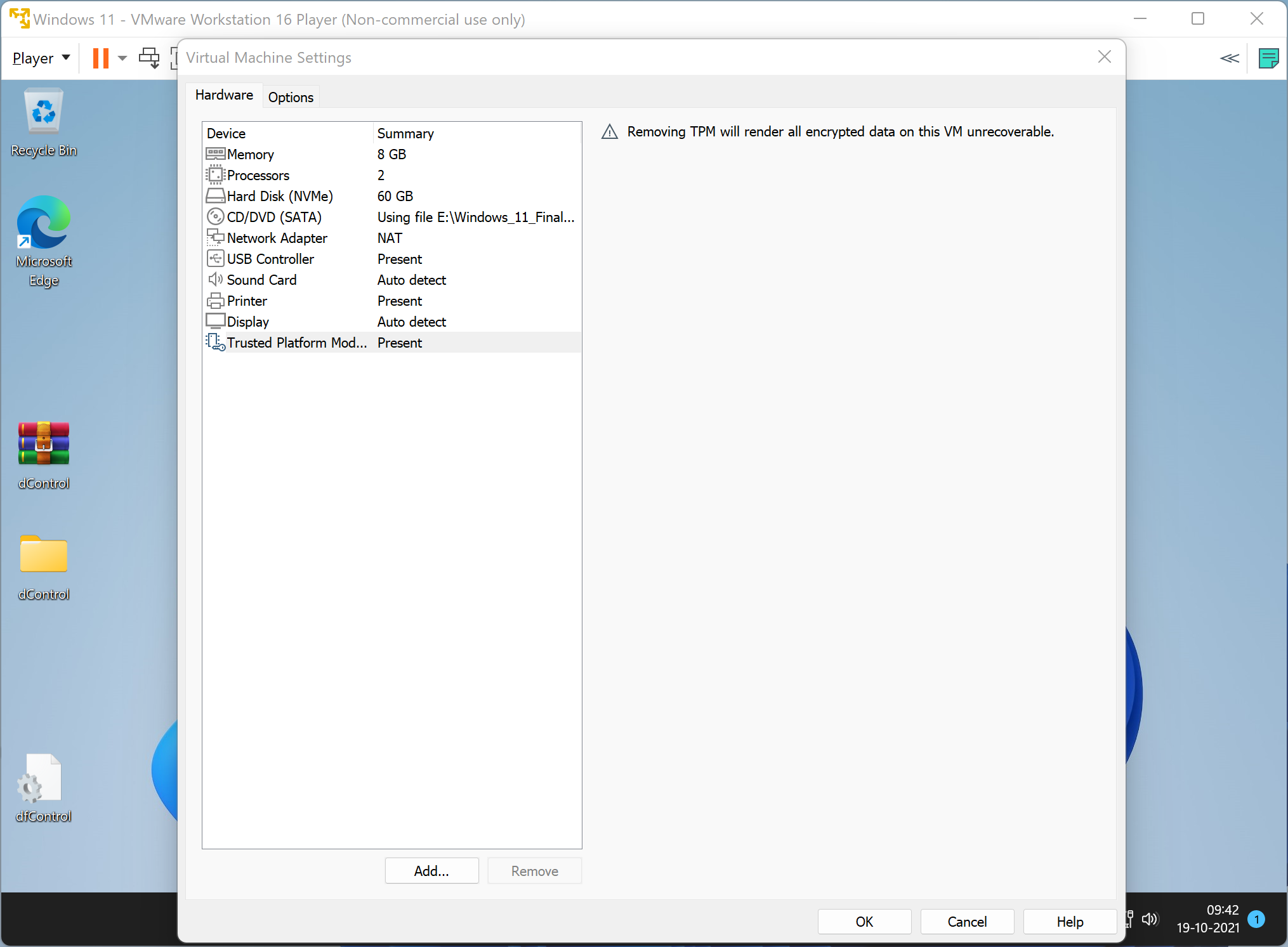
VMWare Workstation 16.2 now supports the TPM module without encrypting the virtual machine, but you need to add it manually. If you want to run Windows 11 on a virtual machine, you should now download and install the latest version of VMWare Workstation.
How to Add TPM to a VMWare Player Virtual Machine for Windows 11?
To add TPM (Trusted Platform Module) to your virtual machine in VMWare Player, you need to do the following:-
Step 1. Download and install VMware Workstation 16.2.0 Player on your computer.
Step 2. Configure a virtual Windows 11 machine if you have not already done it.
Step 3. Then, close the VMWare software.
Step 4. After that, go to the folder where you have stored Windows 11 virtual machine.
Step 5. Find the file with your virtual machine name and the “vmx” extension (Virtual Machine Configuration).
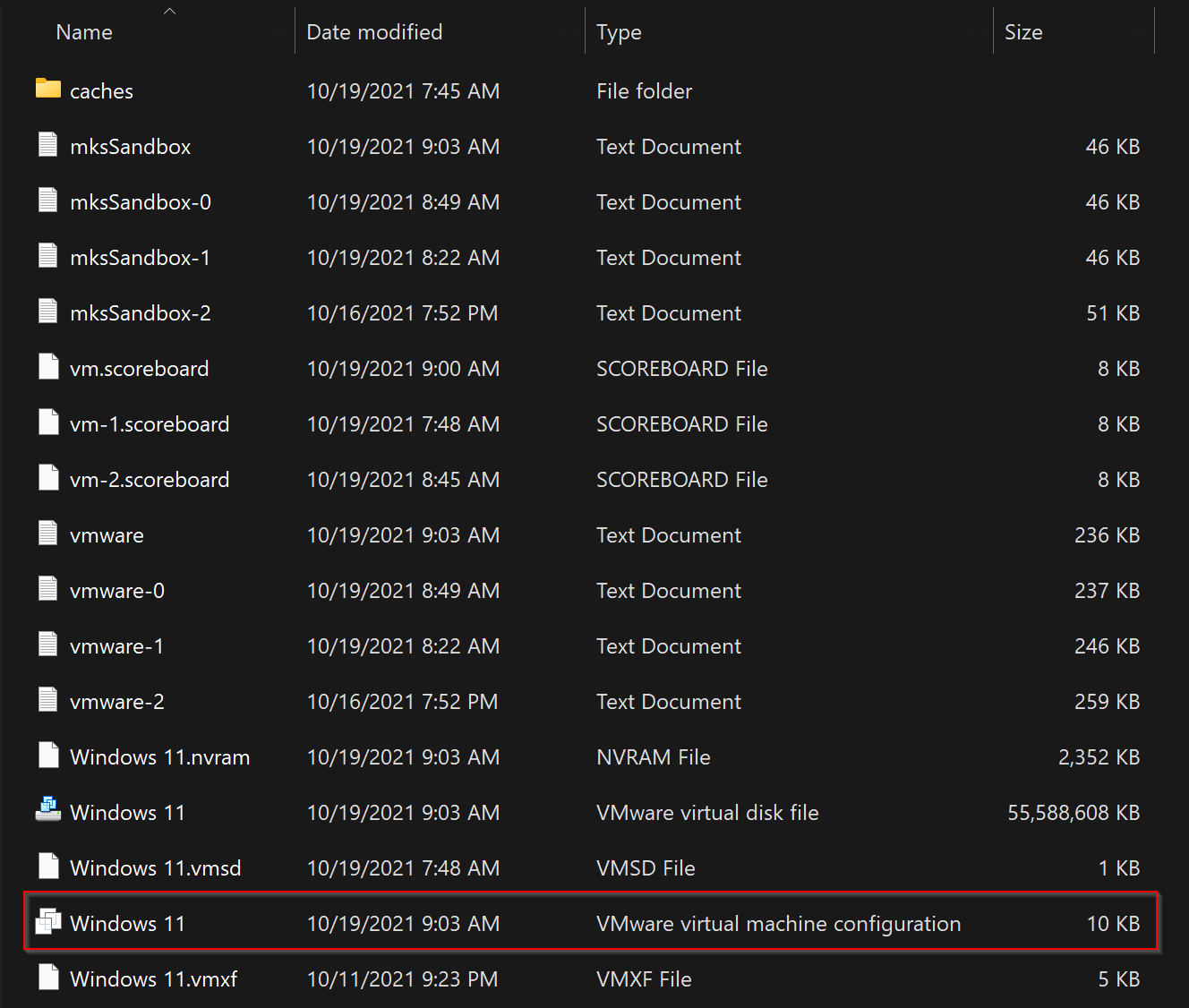
Step 6. Now, right-click on it and select Open with > Choose another app`.
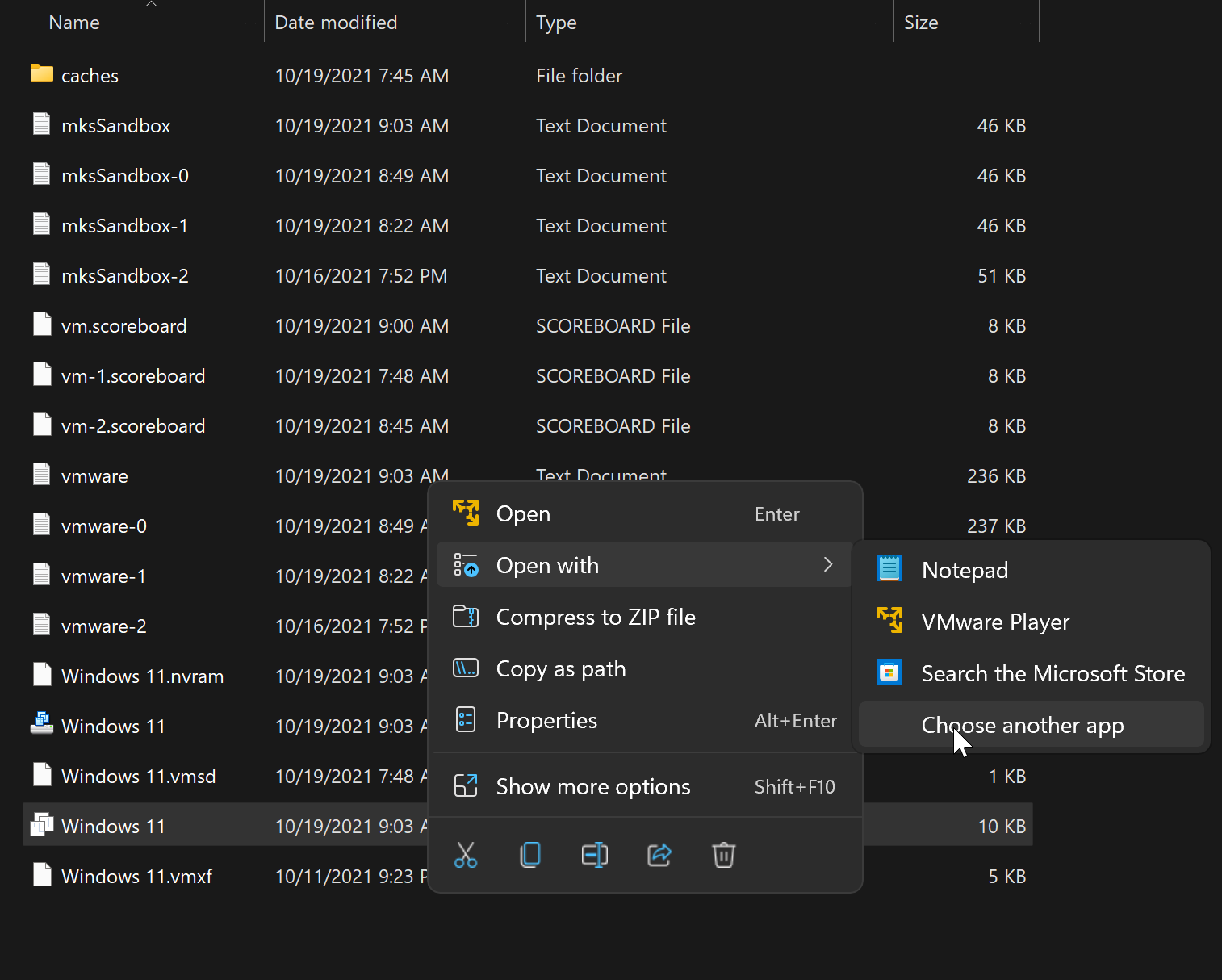
Step 7. Select Notepad in the pop-up window and then click OK.
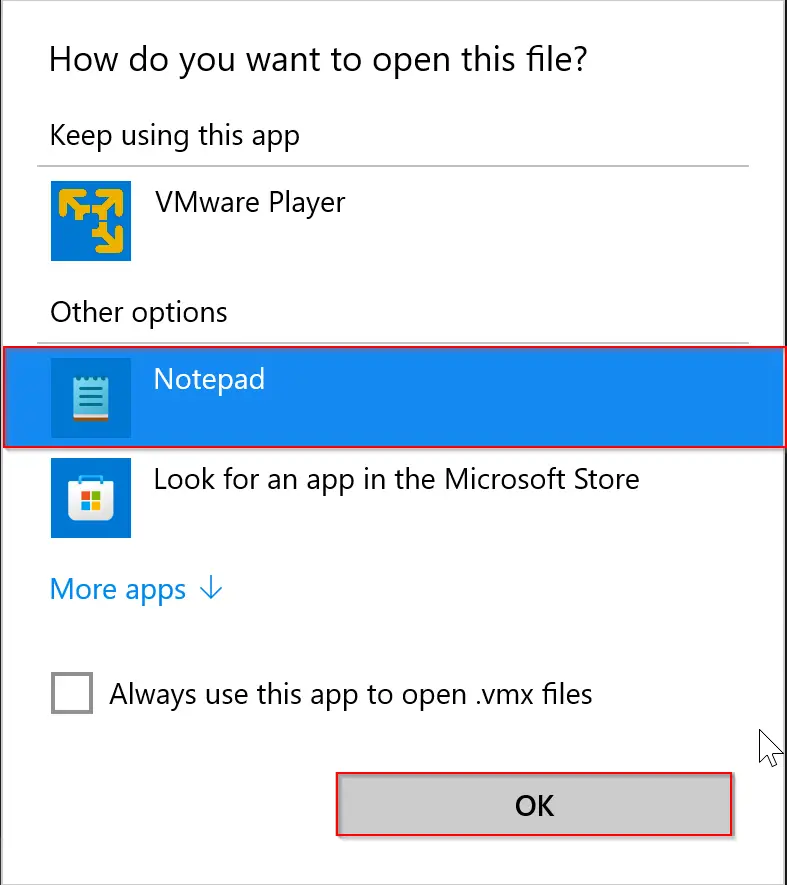
Step 8. Just after the first line, in a new line, copy and paste the following:-
managedvm.autoAddVTPM = "software"
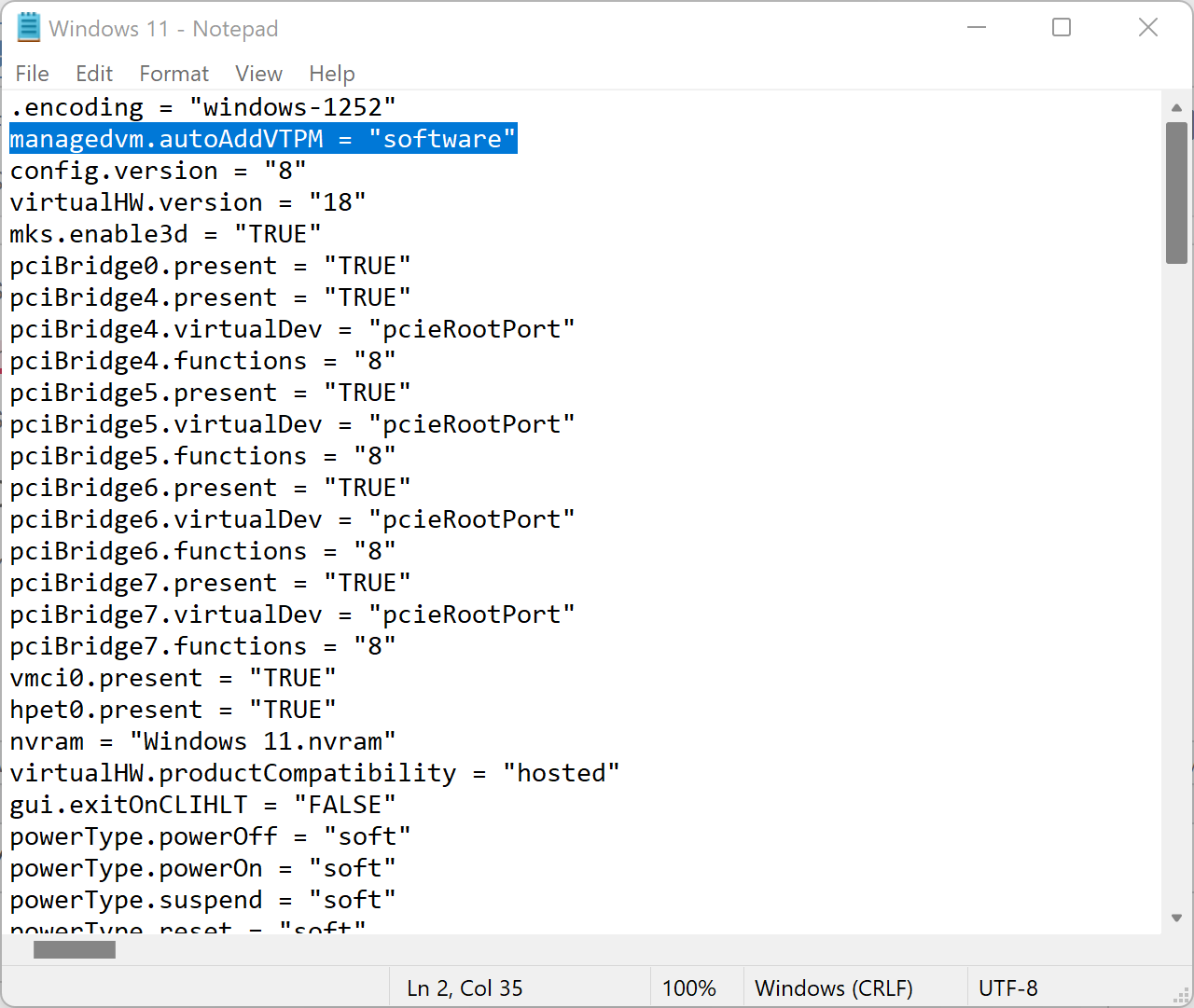
Step 9. Save and close the notepad.
That’s. Now TPM 2.0 is added to the guest Windows 11 machine.
Note: Although you can add the TPM 2.0 module on your VMWare Player Virtual Machine, as of now, it is not possible to install Windows 11 without bypassing restrictions. That means you need to bypass restrictions and then install Windows 11. Once you have installed Windows 11, if you wish, you can add TPM 2.0 so that you can comply with Microsoft’s minimum requirements to get the automatic update.
Download VMware Workstation 16.2.0 Player
You can download VMware Workstation 16.2.0 Player from here.
Conclusion
In conclusion, installing Windows 11 on a machine requires TPM 2.0 and Secure Boot support, which may not be available on some PCs or virtual machine software. However, if you want to install Windows 11 on unsupported hardware, you can bypass the registry or use other methods. As for virtualization software, only paid versions of VMWare Workstation Pro and Parallels Desktop support the Trusted Platform Module. But VMWare Workstation Player now offers a free Windows 11 compatible software TPM, allowing you to add TPM 2.0 to your virtual machine. If you wish to do so, you need to download and install the latest version of VMWare Workstation 16.2.0 Player and follow the recommended steps to add the TPM module. However, note that you still need to bypass restrictions to install Windows 11 on the virtual machine.
I’ve tried the steps above but I’m still receiving that Windows 11 can’t be installed. I’ve rebooted but nothing. I have TPM enabled on my host machine also. I just can’t get it working in workstation player 16.
Dear Raymond, please install VM 16.2.
It doesn’t work for me. I have latest version of VM 16.2.0 build-18760230
You can add the TPM 2.0 module on your VMWare Player Virtual Machine, but it is not possible to install Windows 11 without bypassing restrictions. That means you need to bypass restrictions and then install Windows 11. Once you have installed Windows 11, if you wish, you can add TPM 2.0 so that you can comply with Microsoft’s minimum requirements to get the automatic update.
Thanks for the tip! Wonder why they don’t make it possible to just add it via the settings. Maybe that will happen in a future version.