In Windows 11, numerous changes have been made to the UI, among which is the right-click context menu, which is one of the most noticeable. New context menus (also called modern context menus) lack essential options, such as compression shortcuts previously available. You can still access that, but you need to click on “Show more options.” After that, you can access all classic context menu options.
Windows 11 also has the option of completely switching back to the old context menus. After that, when right-clicking in File Explorer, you will not see the modern context menu. This sounds great, but not all Windows users want to lose the good-looking modern right-click menu. They are looking for an alternative way to add more context menus.
You can now access WinRAR right from the context menu with WinRar Beta v6.10 since it has succeeded in adding itself to the modern context menu. In addition to WinRAR, NanaZip, which is an open-source version of 7-Zip that adds context menus and a new look, is now available.
How to Get WinRAR in Windows 11 Context Menu?
To get context menu compression shortcuts in Windows 11, you need to install the latest version of Windows. Then uses, these steps:-
Step 1. First, download the latest version of WinRAR [WinRAR x64 (64 bit) 6.10 beta 1].
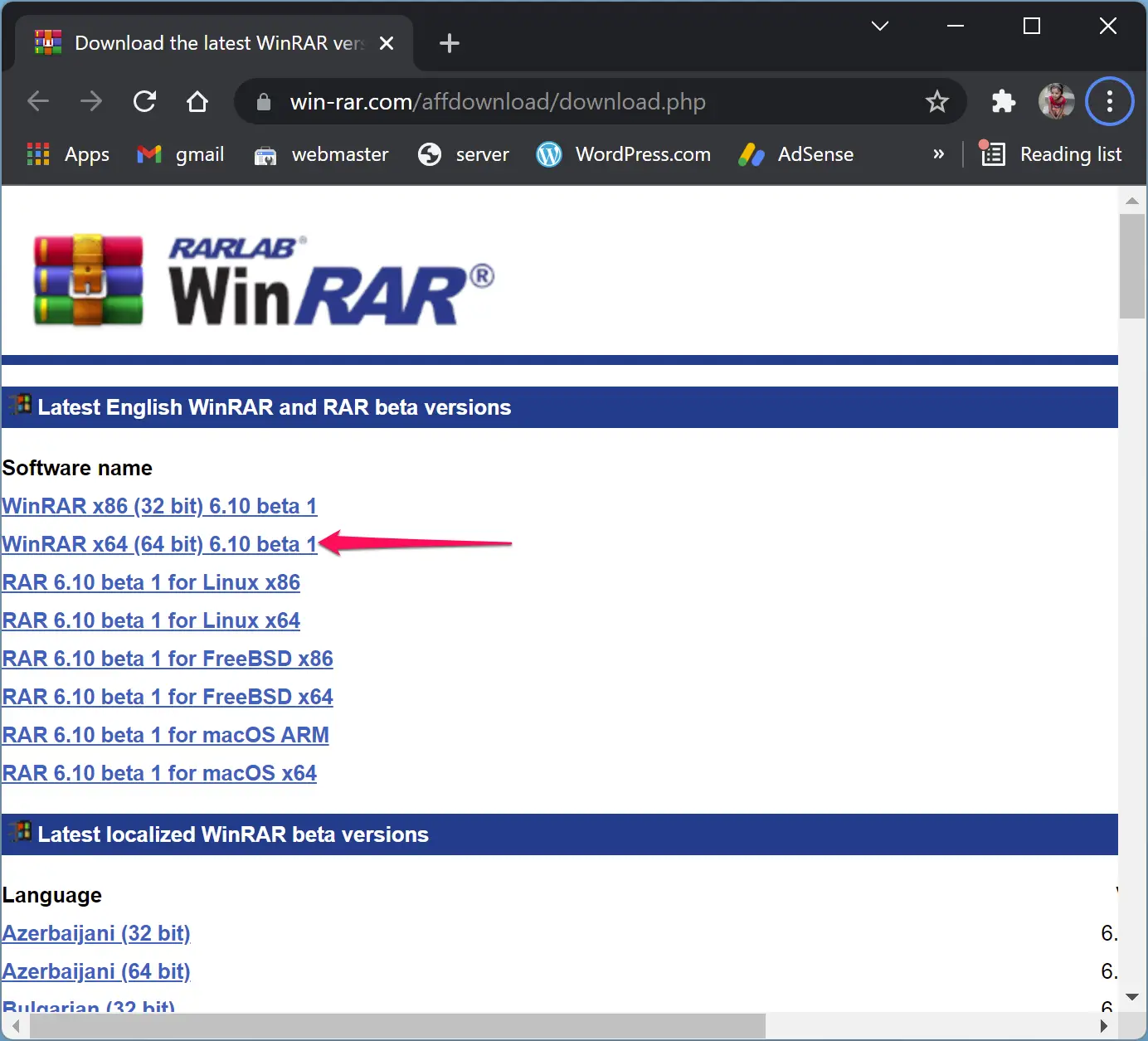
Step 2. Then, double-click on the downloaded setup file to install it. Click the Install button to proceed with the following steps.
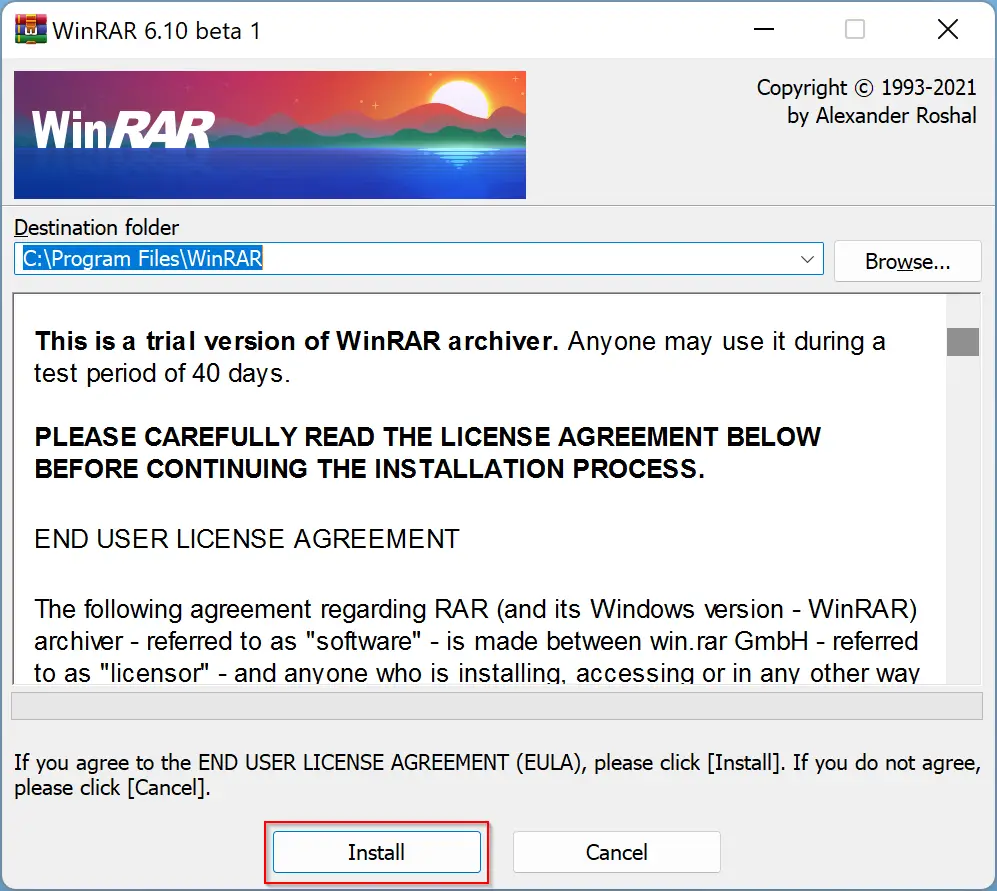
Step 3. Ensure at least the “ZIP” and “RAR” file types are selected on the “WinRAR Setup” window. After that, click the OK button to set up integrations with the standard file type supports.
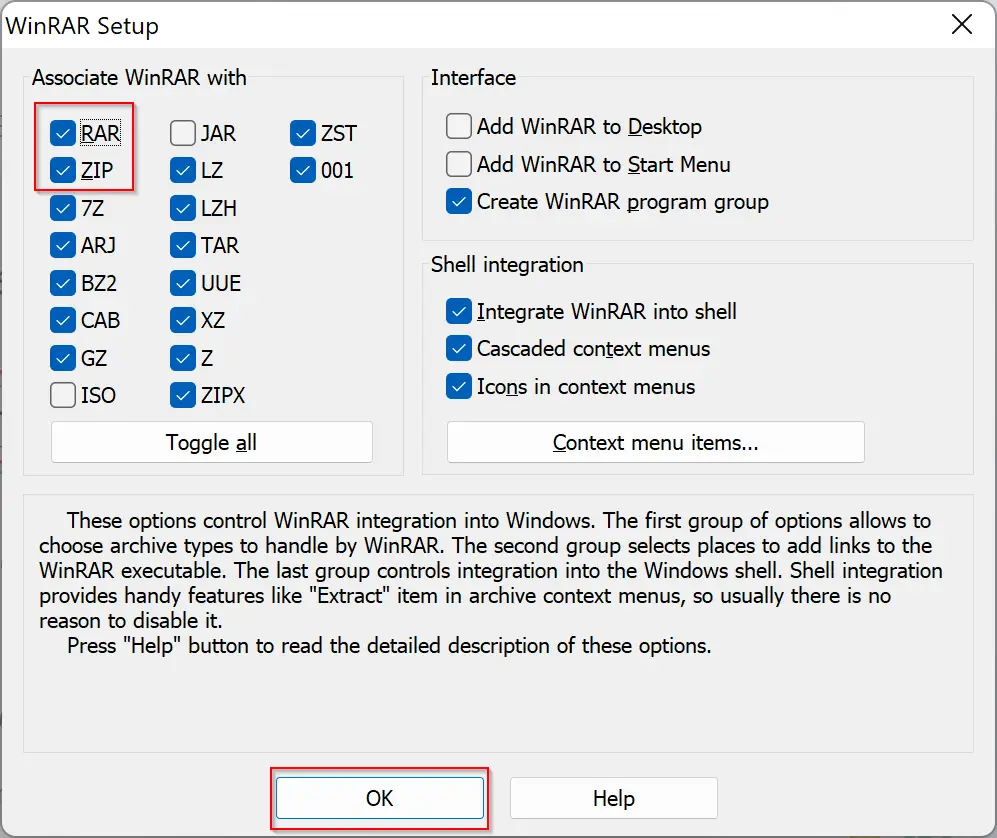
That’s it. Now, right-click on any file, and you should now have WinRAR compression shortcuts in the context menu.
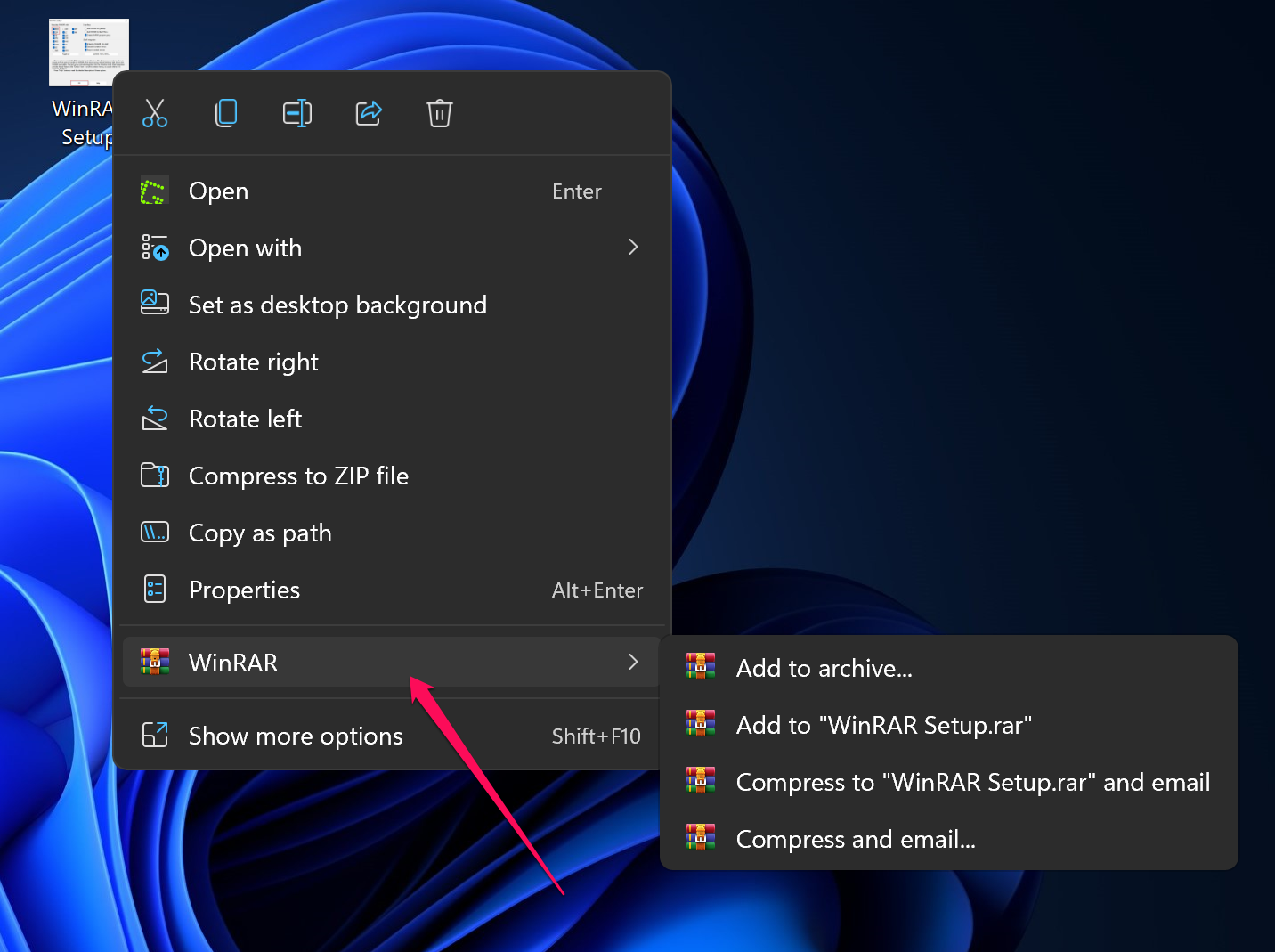
Download WinRAR for Windows 11
You can download the latest version of WinRAR for Windows 11 by navigating to this link.
How to Integrate Zip in Windows 11 Context Menu?
NanaZip is open-source software that you need to install to get a Zip shortcut in Windows 11 in right-click context menu.
Step 1. First, download and install NanaZip from the Microsoft store. To do that, click the Get button below “Free.”
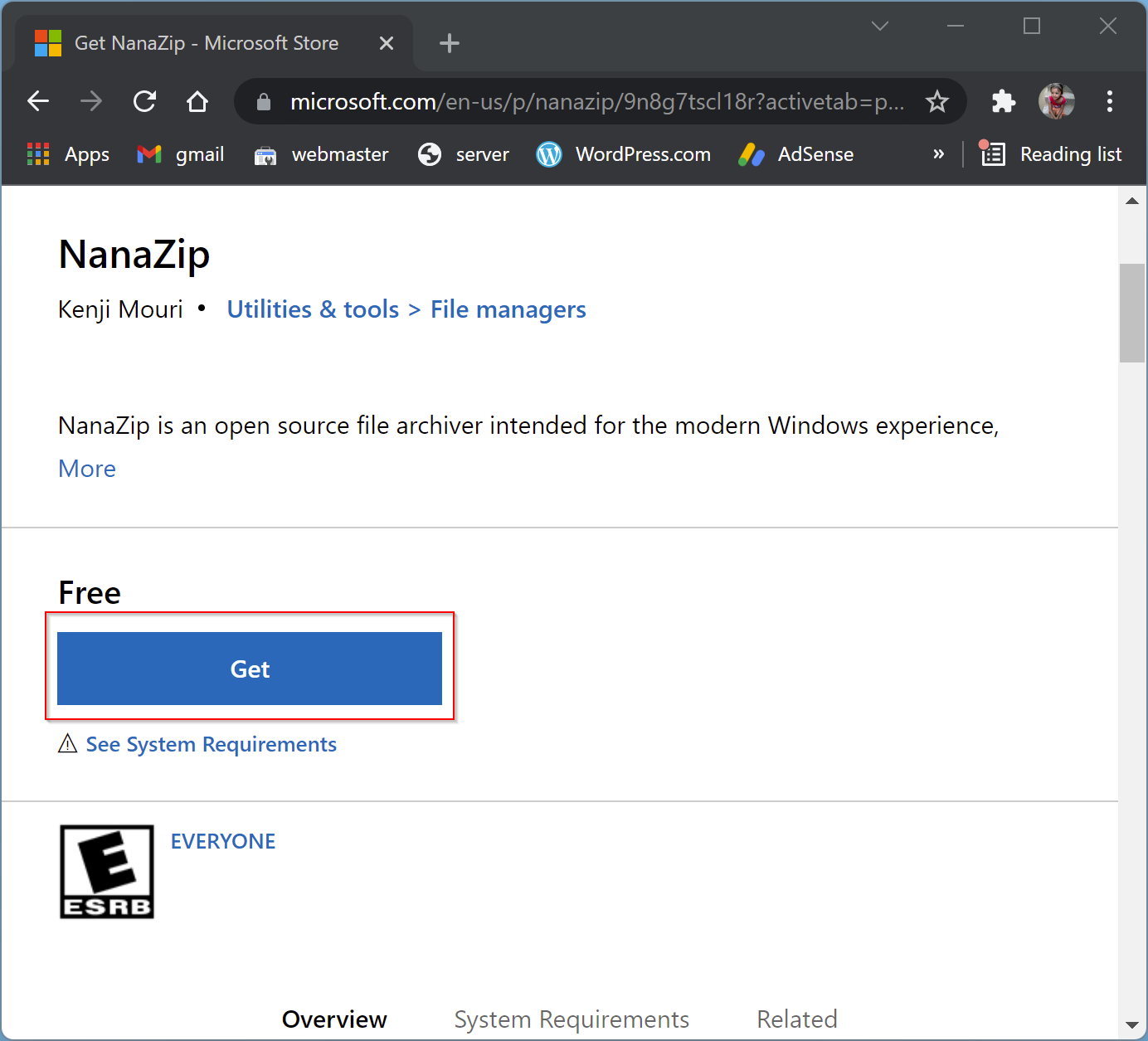
Step 2. In the pop-up, click the Open Microsoft Store button.
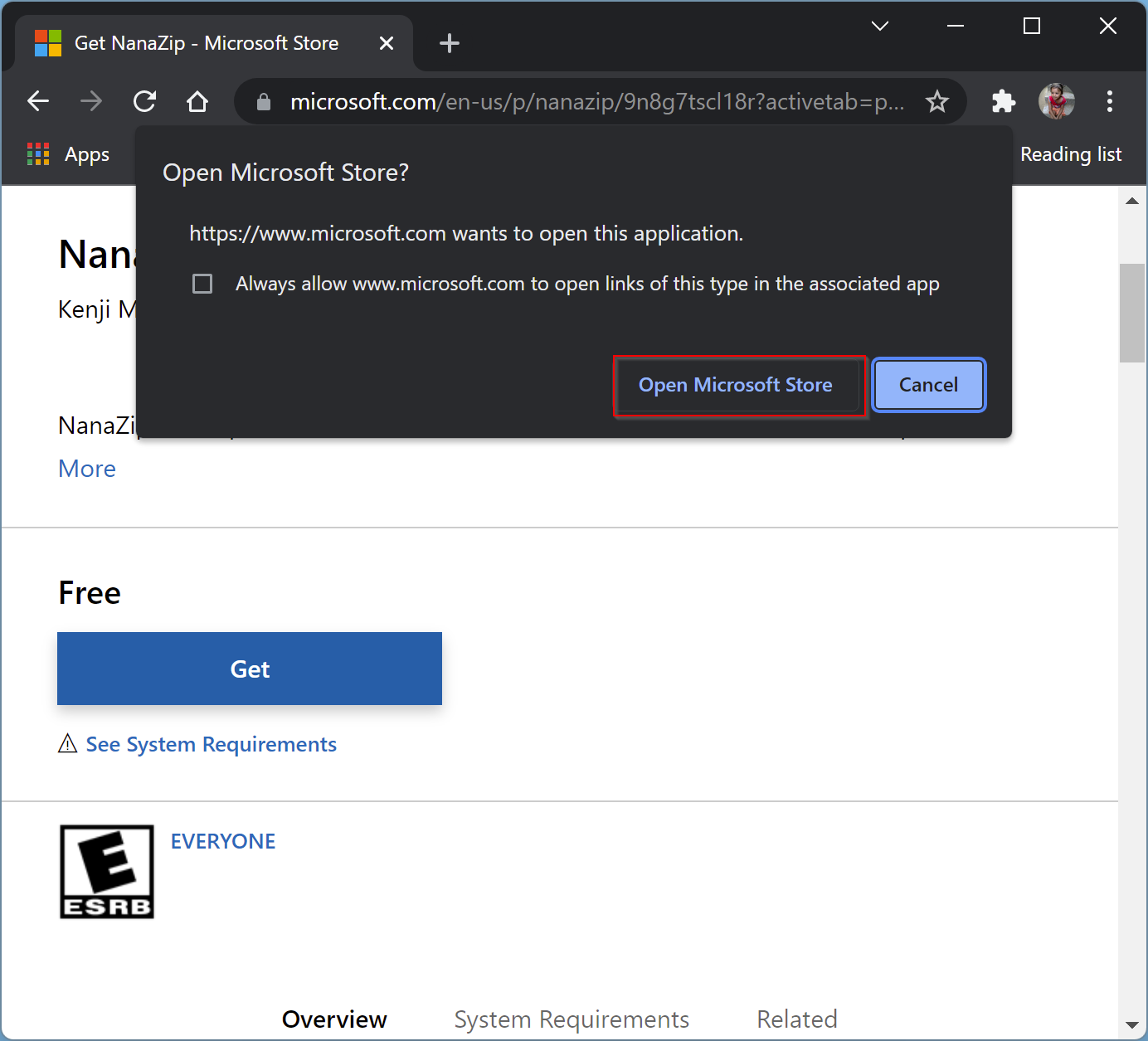
Step 3. After doing the above steps, the Microsoft Store app will open at NanaZip. Click the Get button.
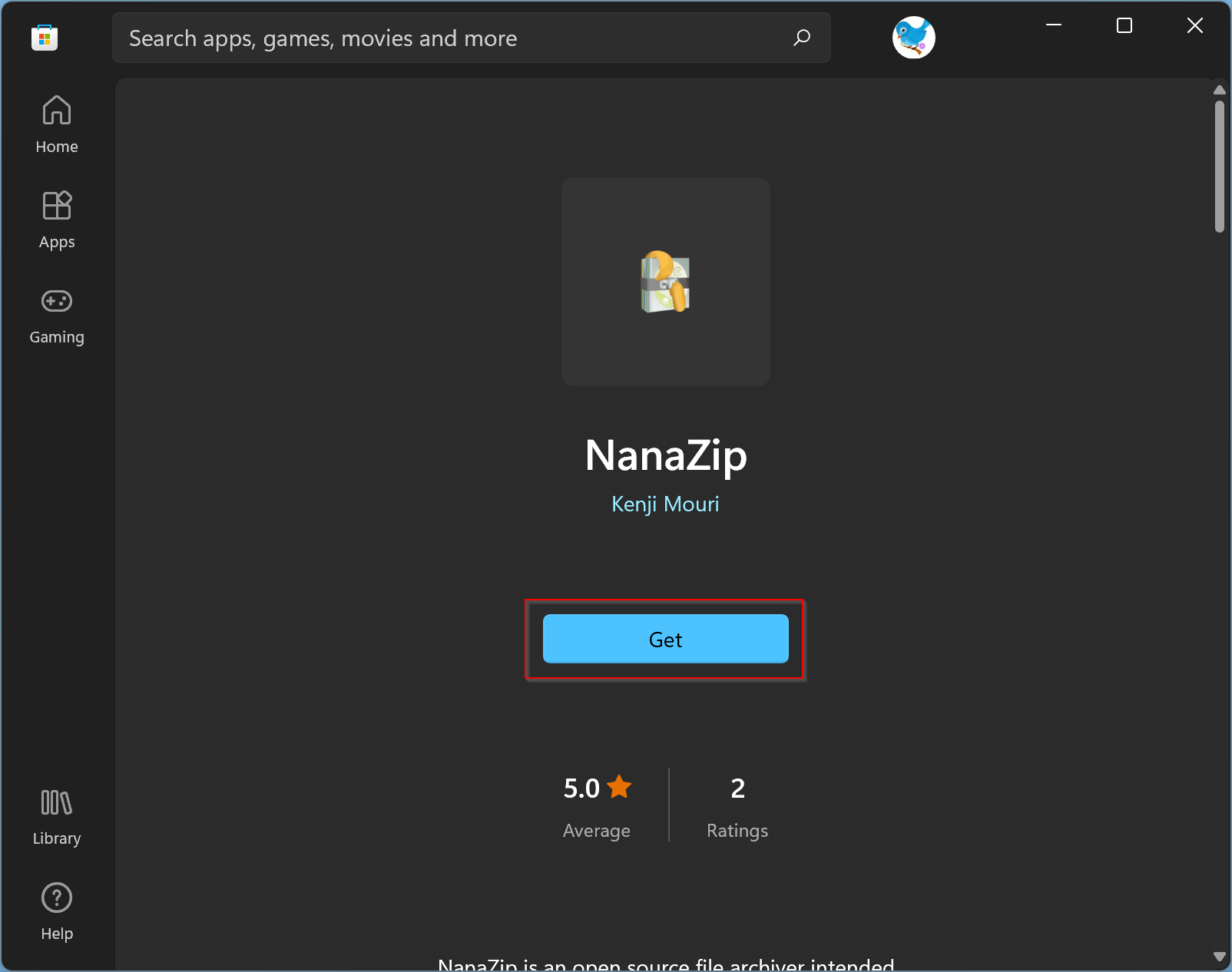
That’s it. No more action is required. Microsoft Store will now download and install NanaZip on your computer.
Step 4. Now that NanaZip is installed on your computer, you must configure it to appear in the modern context menu. For that, press Windows + I keys on your keyboard to open the Settings app.

Step 5. When Windows Settings opens, select the Apps category from the left side pane.
Step 6. Then, click Default Apps on the right sidebar.
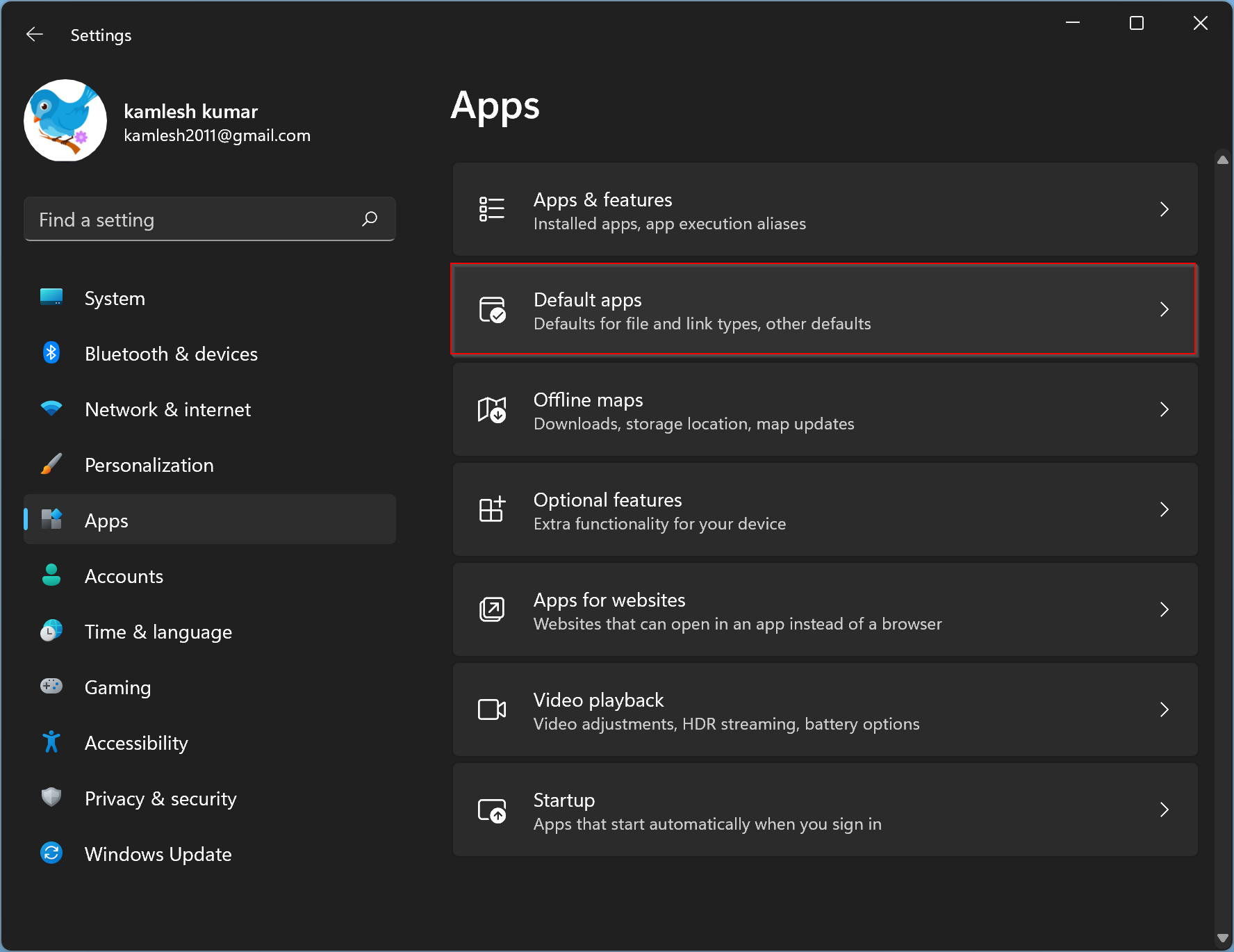
Step 7. On the “Default apps” settings, scroll down to the bottom and click the option Choose defaults by file type.
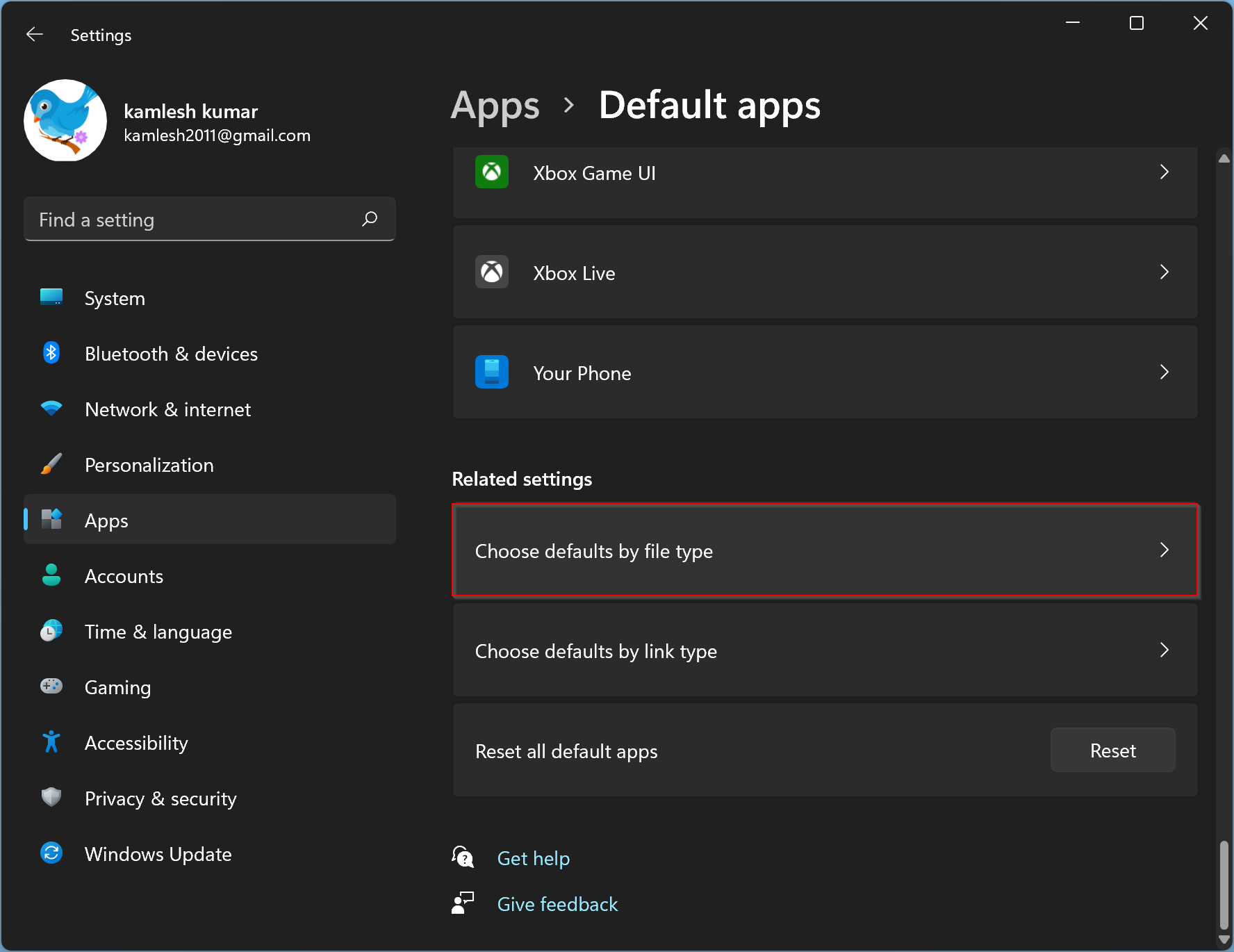
Step 8. Then, use the search box or scroll down toward the bottom to find out “.zip.” By default, it is associated with “Windows Explorer.” Click on it to select another program from your computer.
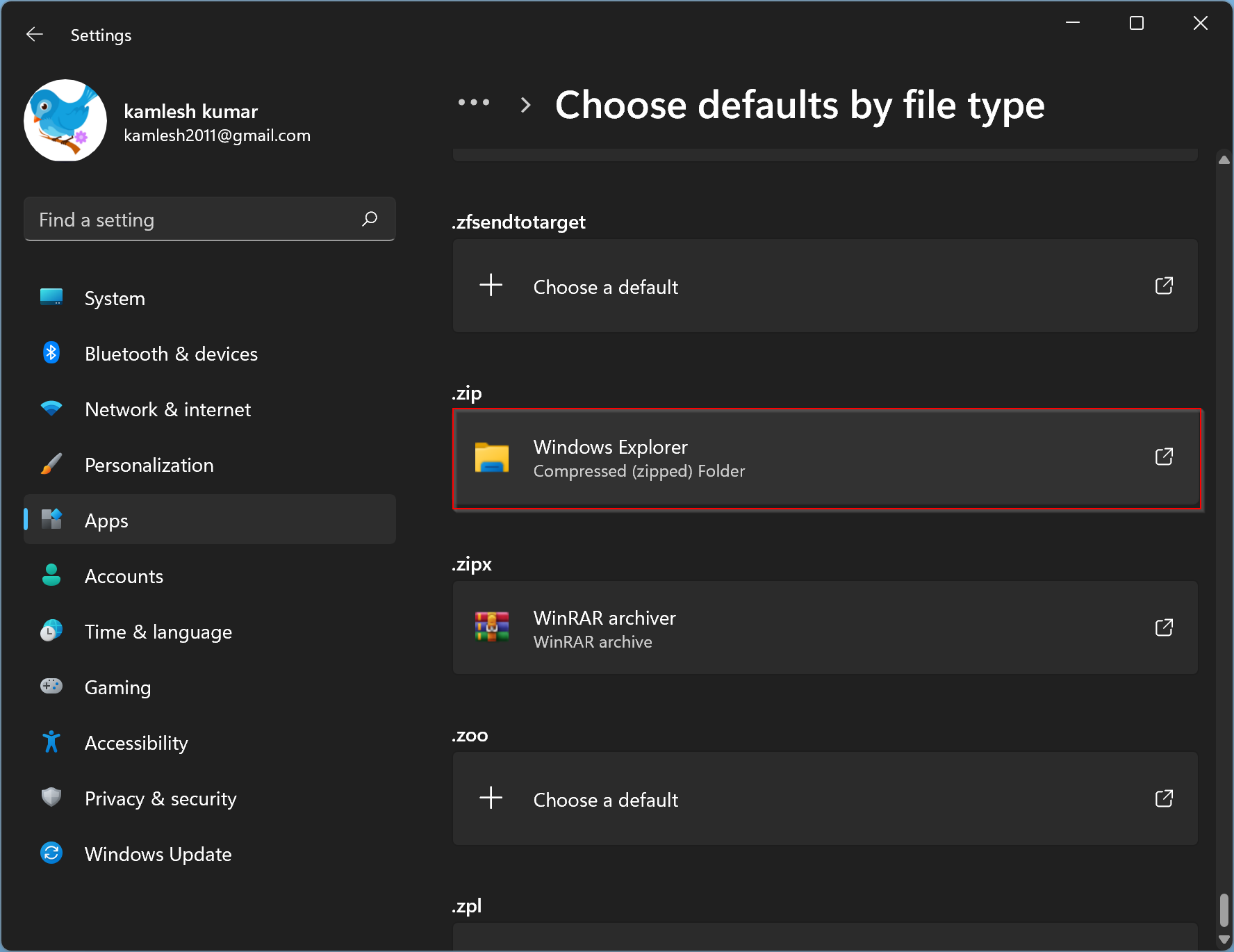
Step 9. When a pop-up window appears and asks you how you want to open .zip files from now on, select “NanaZip” from “Other options.” Then click the OK button.
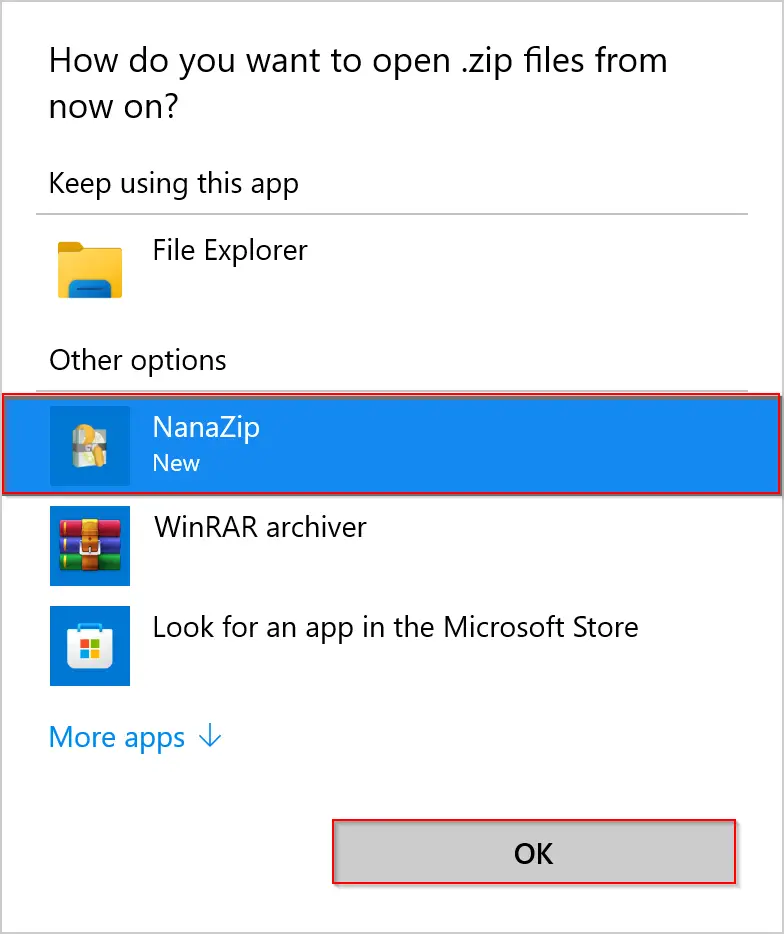
Now close the Settings app—Right-click on random files in File Explorer. NanaZip should appear in the modern context menu.
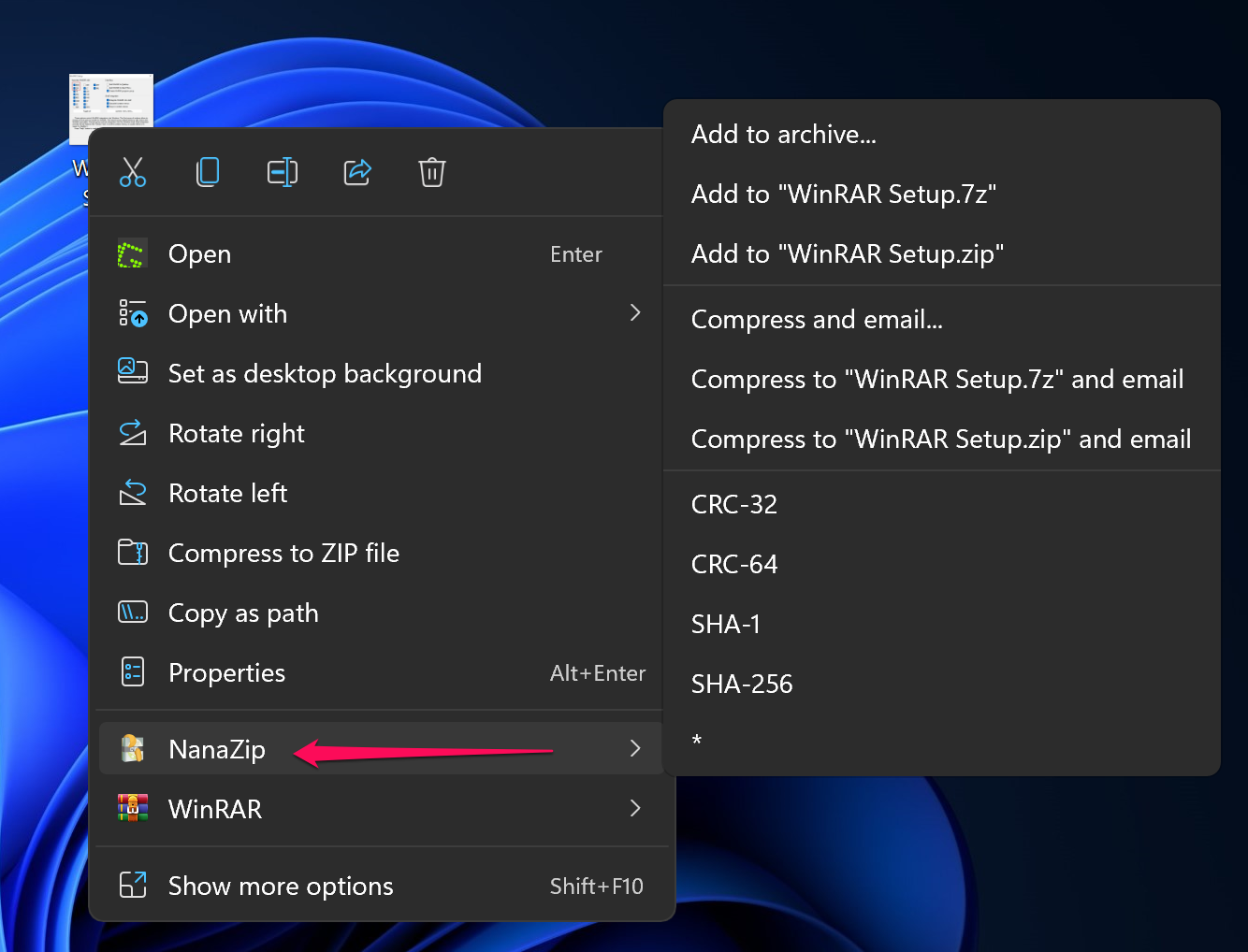
Downlad NanaZip for Windows 11
You can download NanaZip for Windows 11 from the Microsoft Store link.
Conclusion
In conclusion, Windows 11 has made significant changes to the user interface, including the right-click context menu, which has been updated to a modern look. However, some users may find that certain essential options, such as compression shortcuts, are missing from the new menu. Fortunately, users can still access these options by clicking on “Show more options” or by switching back to the old context menus. Alternatively, users can add new context menu options, such as WinRAR or NanaZip, which provide compression shortcuts and other useful features. By following the steps outlined above, users can easily integrate these programs into the modern context menu of Windows 11, providing a more efficient and streamlined user experience.