Windows 11 comes with a whole new design and features. One of the noticeable changes made by Microsoft in Windows 11 is that it has centered on the taskbar items. The start menu and all other icons that appear on the taskbar are aligned and centered. For your information only, the Start menu was first introduced with Windows 95.
In earlier versions of Windows till Windows 10, users have seen the Start menu on the left side of the taskbar. But, in Windows 11, it is now centered and looks glorious. The taskbar is now aligned to the center, which means the Start button, Search icon, and all pinned programs icons will appear in the center of the taskbar instead of the left.
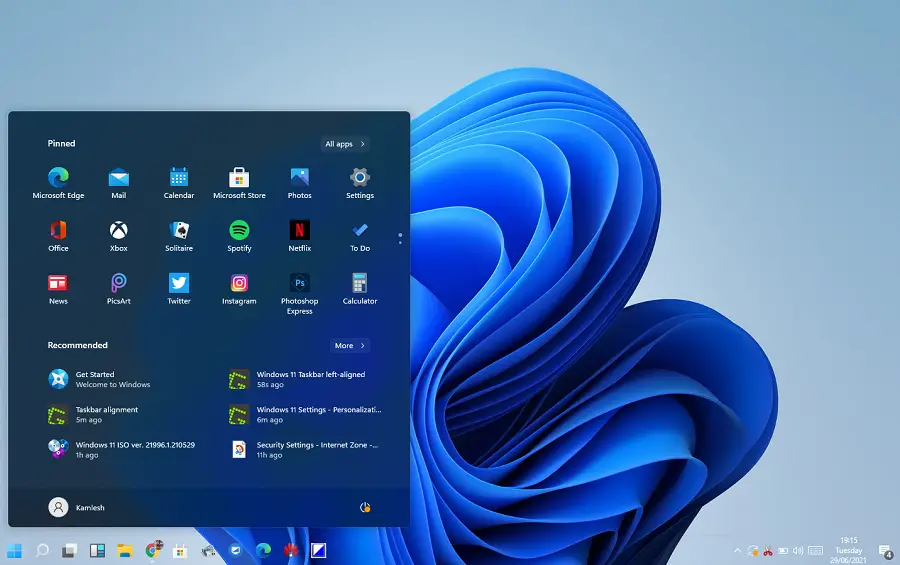
Centered taskbar icons look like Mac, but many Windows PCs might still not like the new center-aligned taskbar because they are not addicted. If you prefer to align taskbar icons on the left side of Windows 11, this gearupwindows article will help you do that.
Microsoft has aligned the taskbar icons to the center, but they know it will take some time to adapt to most Windows users. Hence, they have provided an option to align the taskbar icons to the left.
How do I Align Taskbar Items to the Left in Windows 11?
Follow these steps to align Taskbar Items to the left in Windows 11:-
Step 1. Open the Settings app by pressing the Windows logo + I keys simultaneously and then click on the Personalization category.
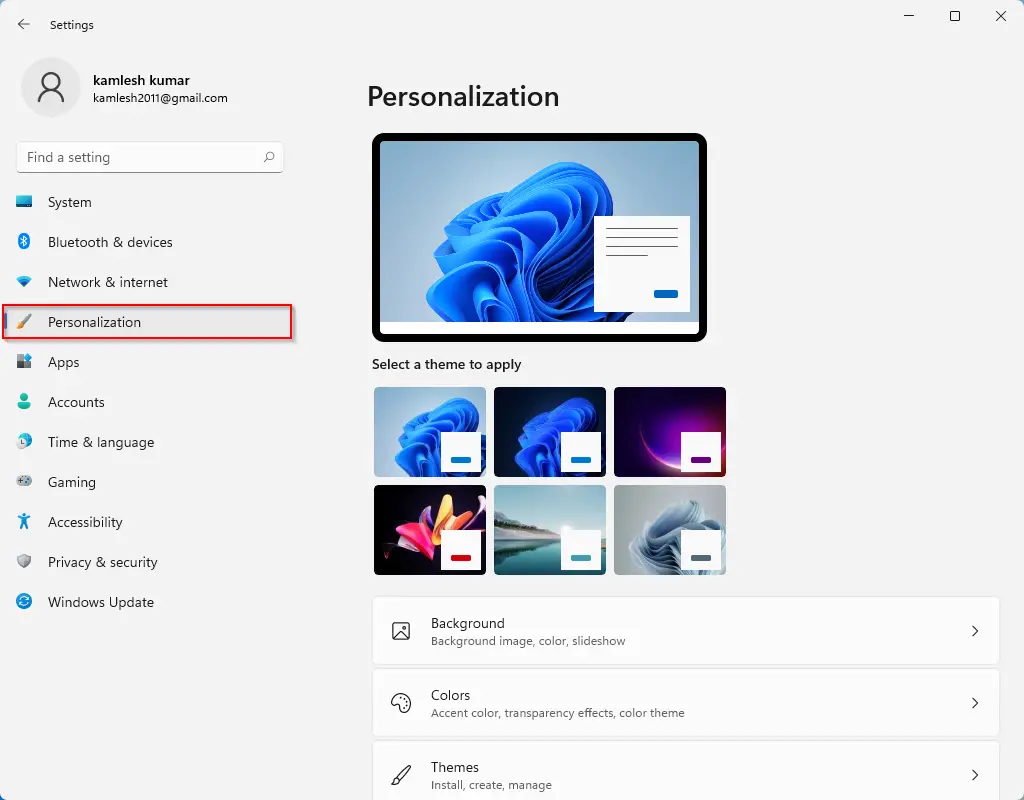
Step 2. On the right side of Personalization, select the Taskbar tab to open it.
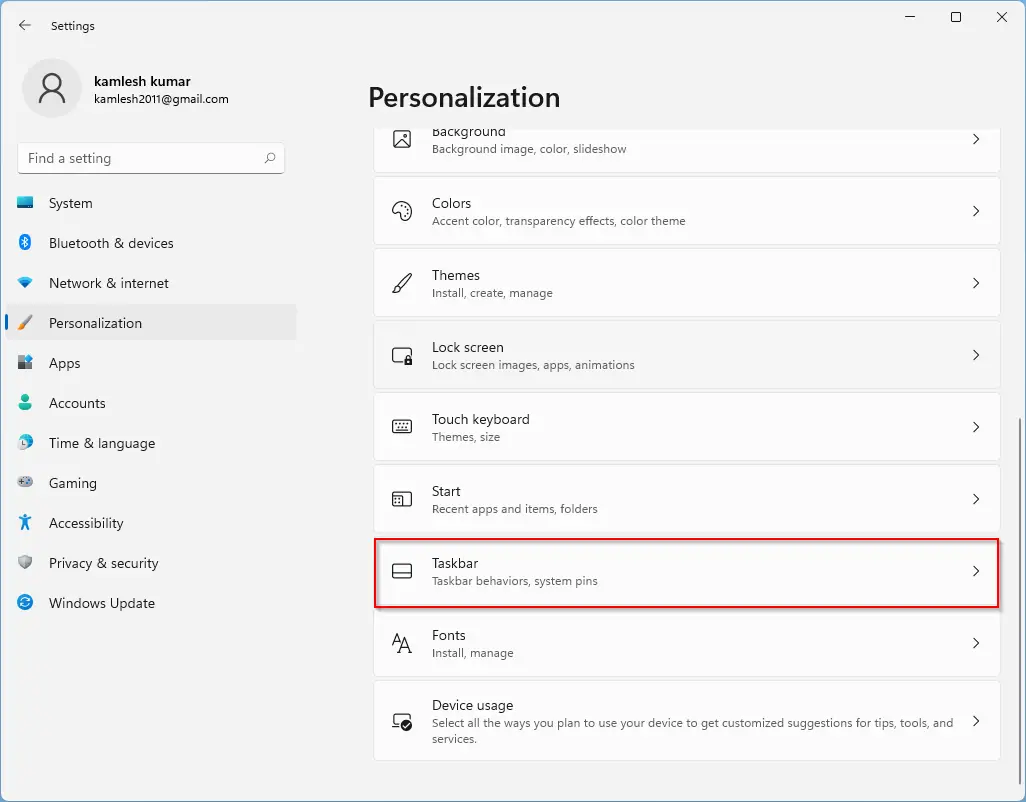
Step 3. Click the down arrow in Taskbar behaviors to see more options related to the Windows 11 Taskbar.
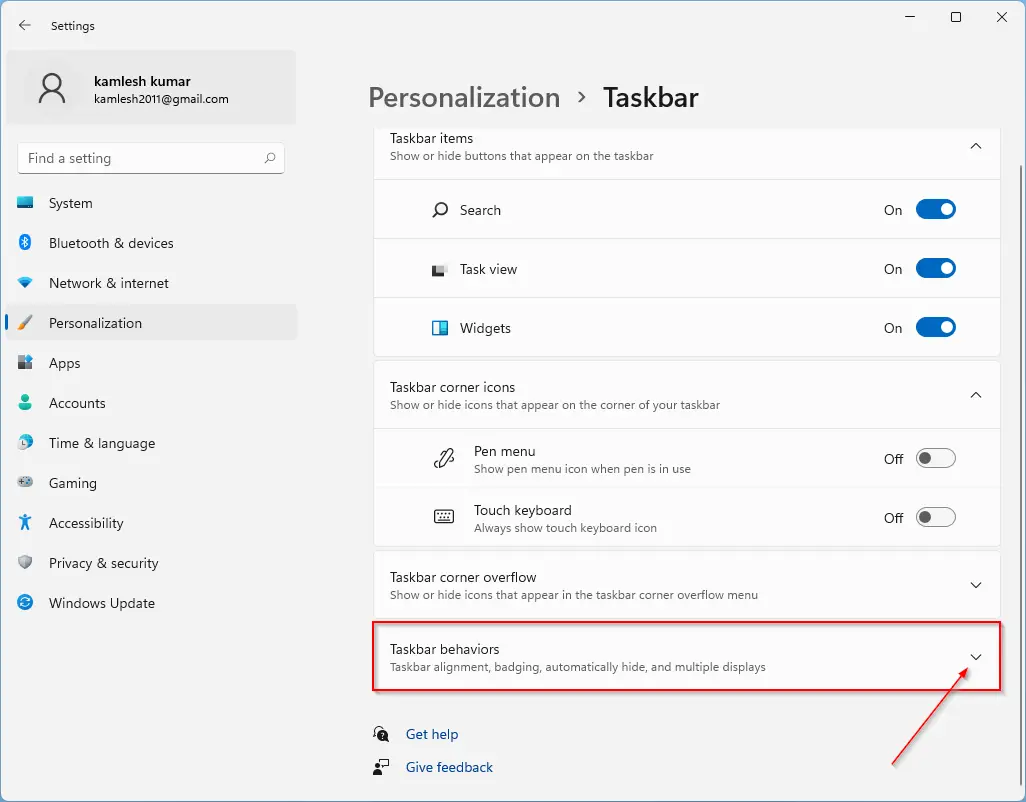
Step 4. From the dropdown menu of “Taskbar alignment,” select the Left option.
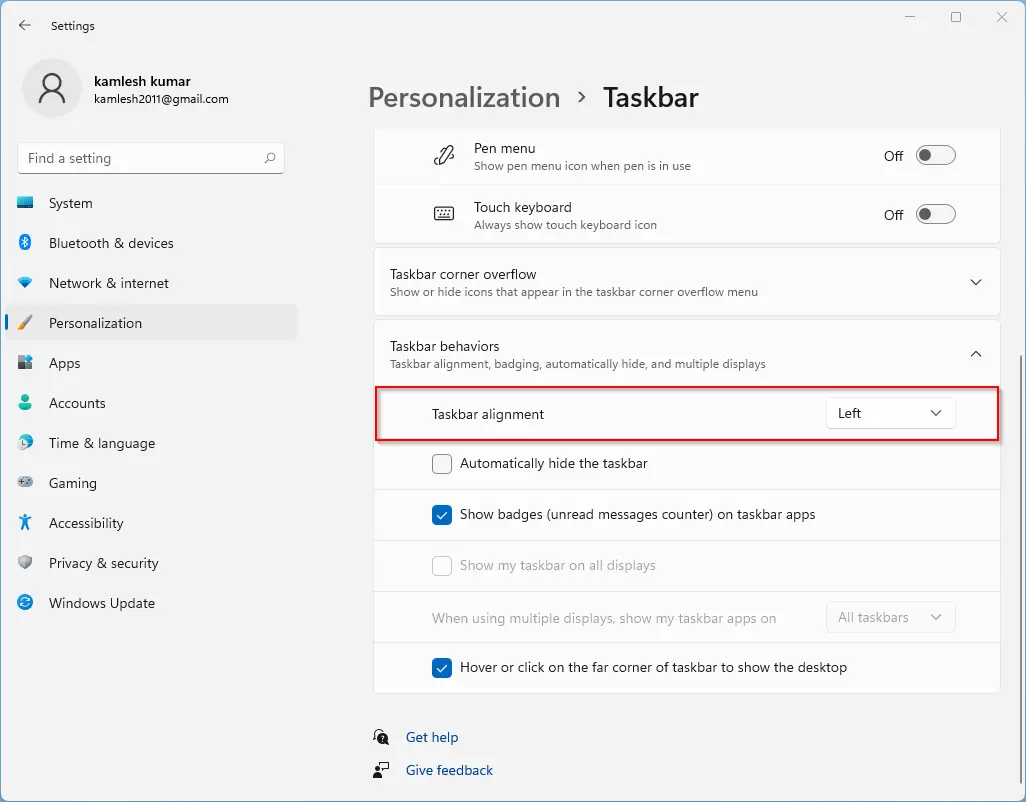
That’s all. All the icons on the Windows 11 Taskbar will be aligned to the left immediately. That means there is no need to restart your PC. If you change your mind and wish to restore it to the original position on the taskbar (center aligned), repeat the above steps, and in step 4, select the Center option.
Conclusion
In conclusion, Windows 11 brings a fresh and innovative design to the Windows operating system. One of the most noticeable changes is the centered taskbar icons, which may take some time for users to get used to. However, Microsoft has provided an option to align the taskbar icons to the left for those who prefer the old way. With the steps provided, users can easily switch between the center and left-aligned taskbar icons in Windows 11. Overall, Windows 11 offers many new features and improvements that enhance the user experience and make it a worthwhile upgrade for Windows users.
Also Read: