The Taskbar is a built-in element of an operating system that stays at the bottom of the screen. Using the Taskbar, you can do a lot. This lets users locate and launch programs through the Start menu or view any currently open program. Microsoft introduced the Taskbar on Windows 95, which you can find in all subsequent versions of Windows.
You can customize Windows 11 Taskbar extensively through Registry Editor, Local Group Policy Editor, or the built-in Settings app. For example, hide clock and date, show weather, change the taskbar position, etc. Besides that, you can also use third-parties applications to customize the Taskbar, such as using TaskbarXI, you can transform Taskbar into a macOS-like Dock. Through Explorer Patcher, you can restore Windows 11 Taskbar looks like Windows 10 and more.
Once you have customized your Windows 11 Taskbar and someone changes it without your permission, it will be a very frustrating moment for you. So, after customizing the Taskbar, you can prevent the taskbar settings change by tweaking the Registry or Local Group Policy Editor.
In this gearupwindows article, you will learn how to enable or disable the Windows 11 Taskbar Settings.
How to Lock or Unlock the Windows 11 Taskbar Settings using Local Group Policy Editor?
If you’re using Windows 11 Pro or higher edition, you can use the Group Policy to allow or prevent others from changing the Windows 11 Taskbar settings.
To enable or disable access to Windows 11 Taskbar Settings, use these steps:-
Step 1. Open Local Group Policy Editor.
Step 2. Then, browse to the following path in the left sidebar of Local Group Policy Editor:-
User Configuration > Administrative Templates > Start Menu and Taskbar
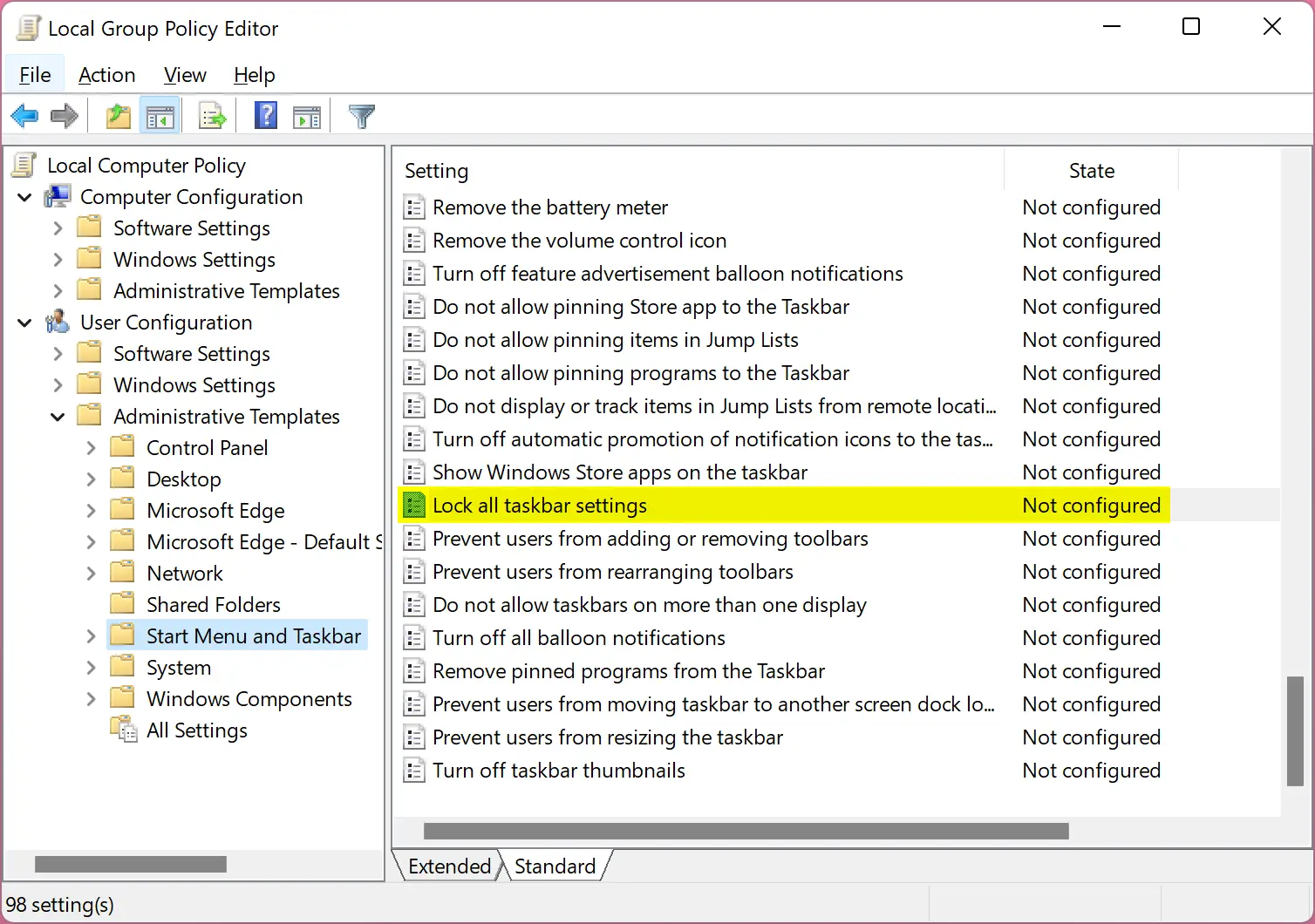
Step 3. On the right-hand side pane, double-click on the policy name Lock all taskbar settings.
Step 4. Select Enabled to lock the Taskbar settings.
Quick Note: Select Not Configured or Disabled to allow Taskbar settings to change.
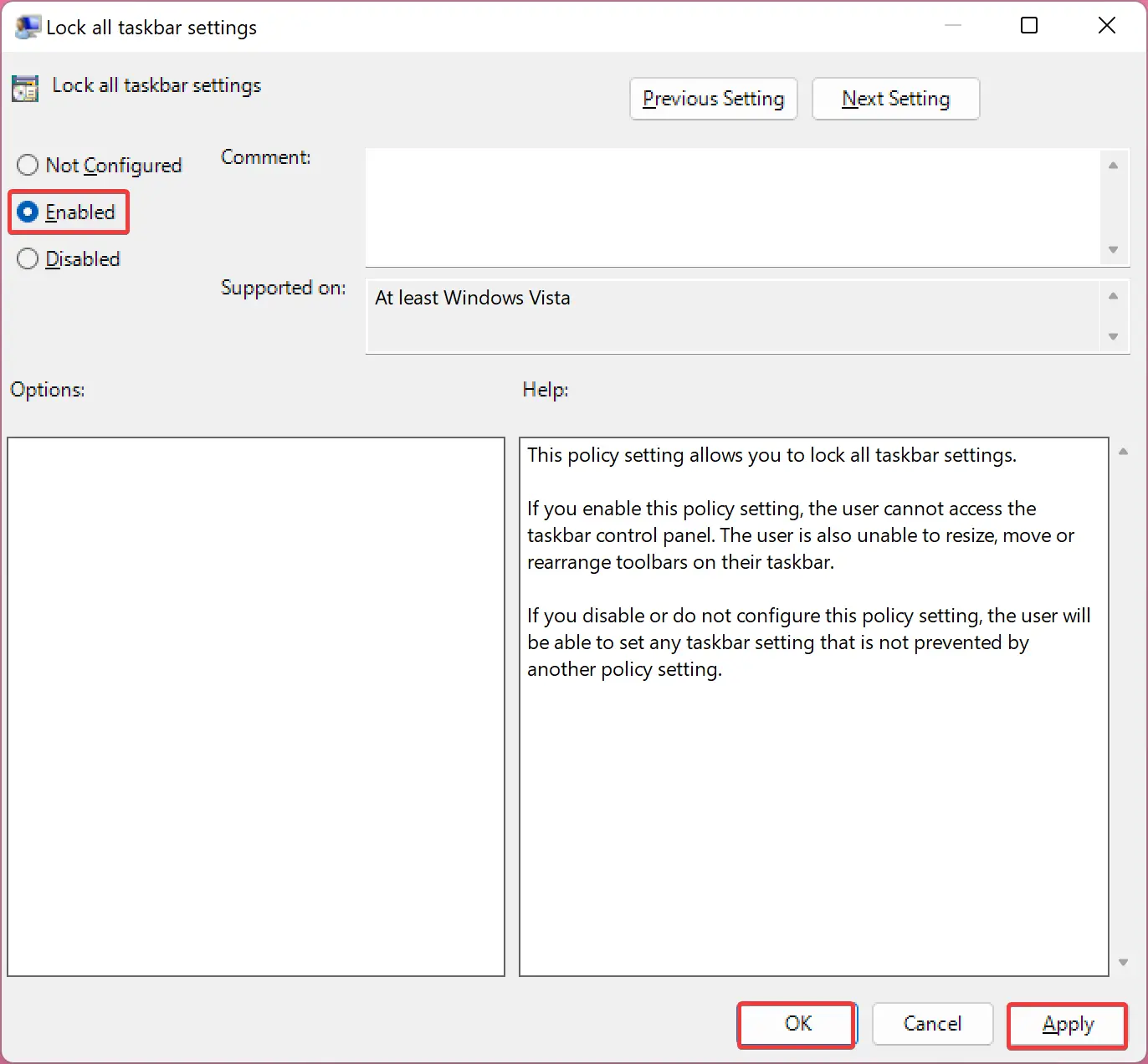
Step 5. Click Apply.
Step 6. Click OK.
Step 7. Reboot your PC.
How to Turn On or Off the Windows 11 Taskbar Settings through Registry Editor?
To enable or disable the Windows 11 Taskbar Settings using Registry Editor, use these steps:-
Step 1. Open Registry Editor.
Step 2. Then, navigate to the following key in the left sidebar of Registry Editor:-
HKEY_CURRENT_USER\Software\Policies\Microsoft\Windows
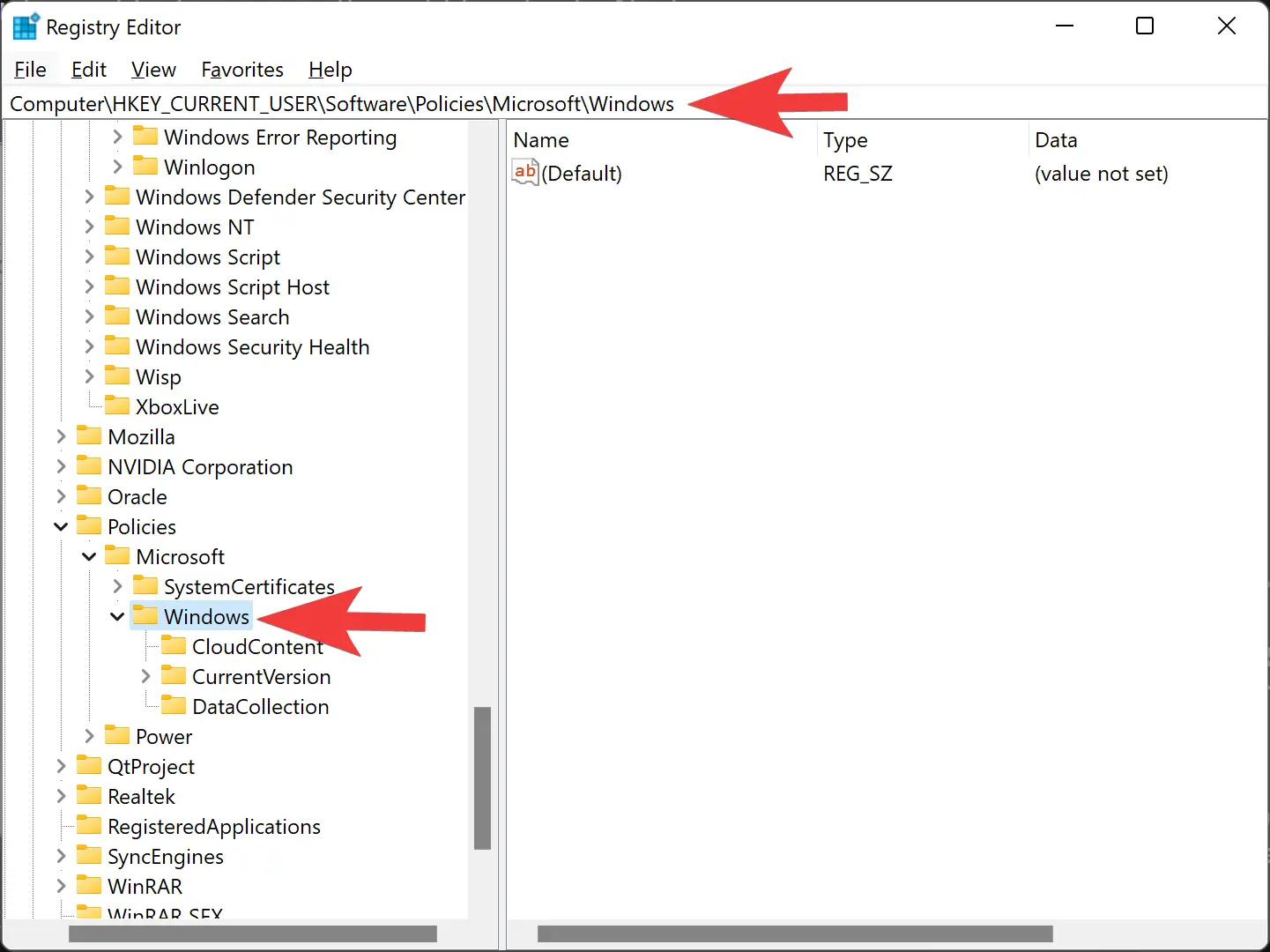
Step 3. Next, right-click on the Windows key and select New > Key.
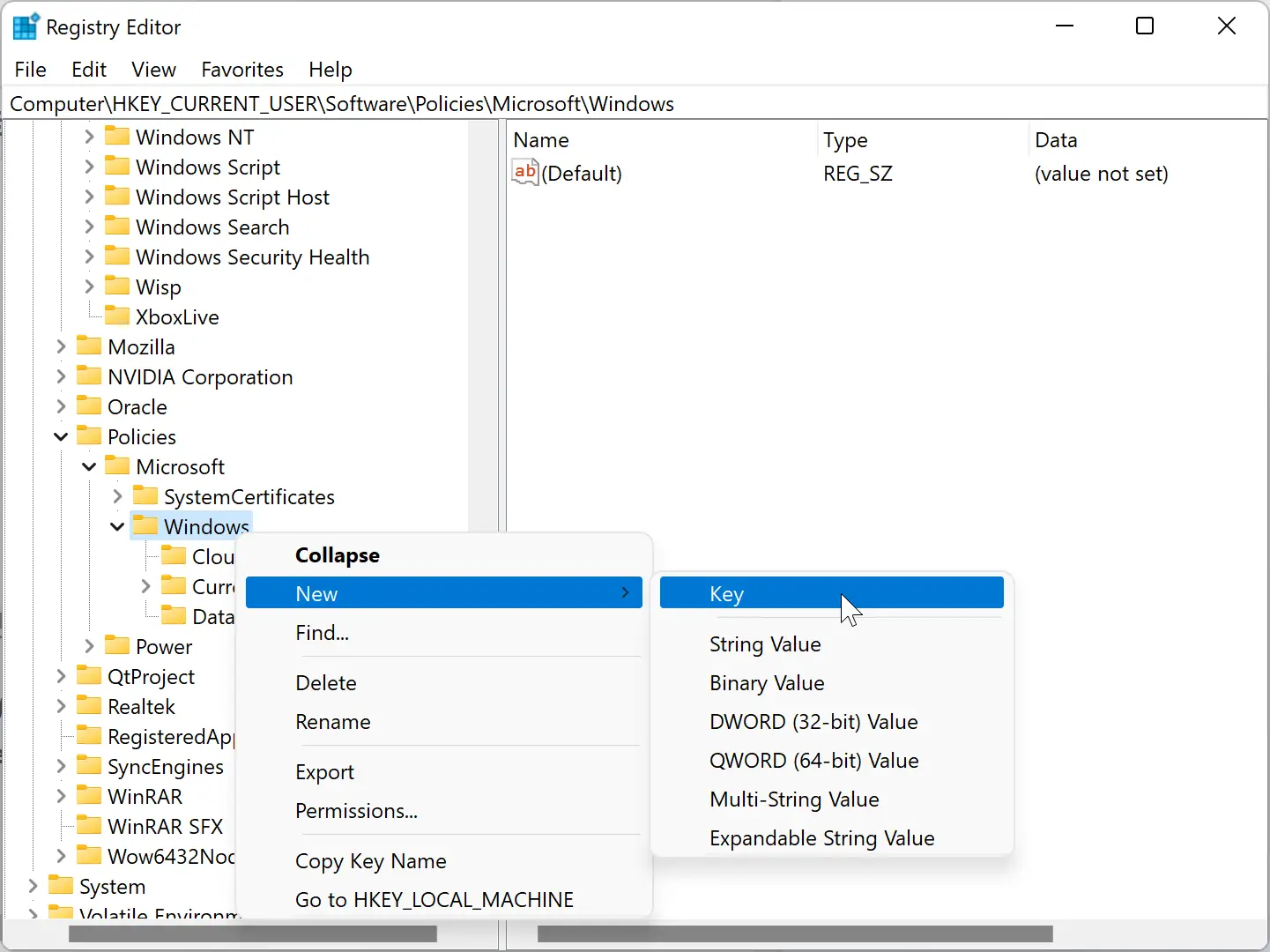
Step 4. Name the newly created key Explorer.
Step 5. Now, right-click on the Explorer key and choose New > DWORD (32-bit) Value.
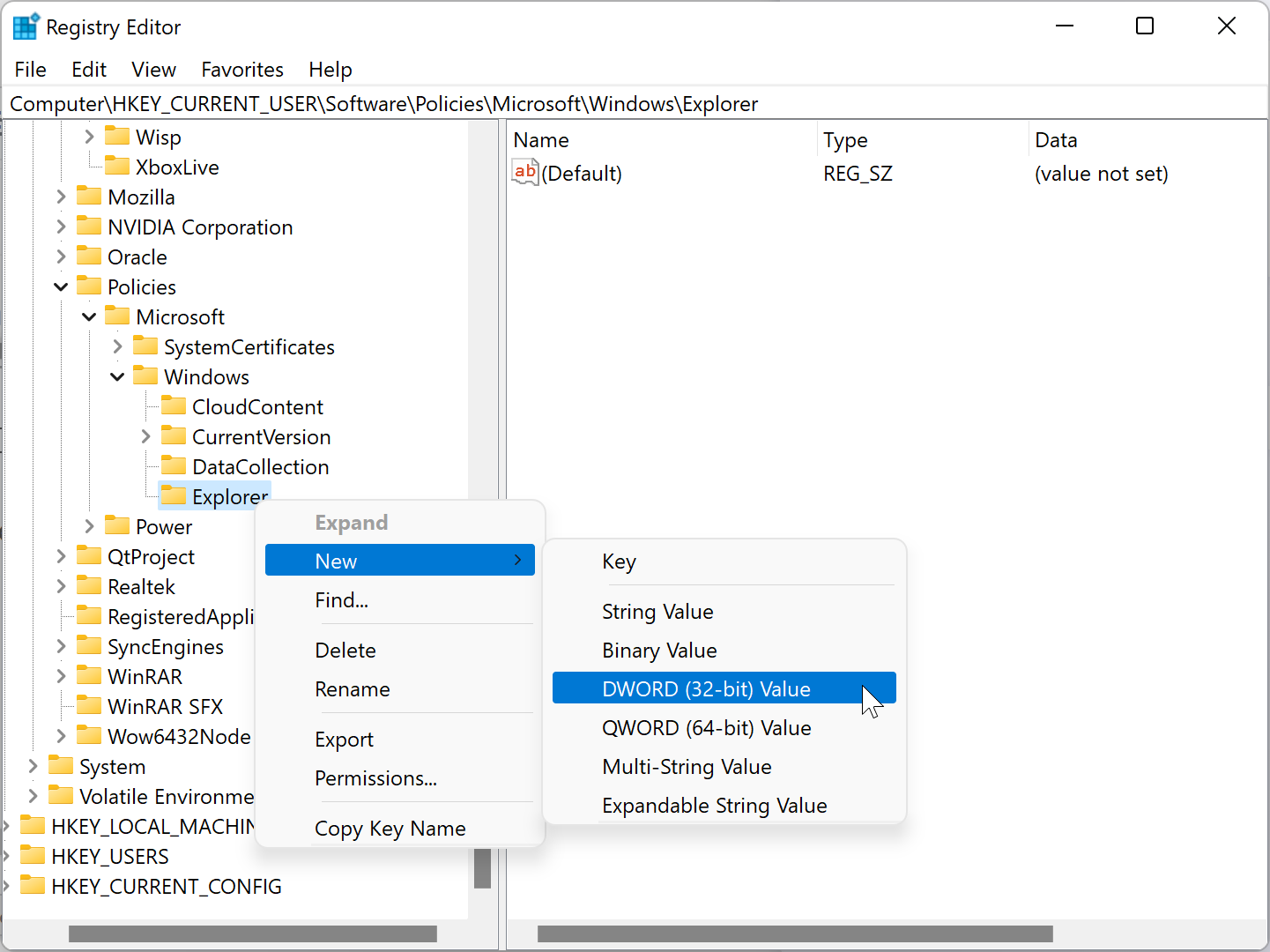
Step 6. Set the name to TaskbarLockAll.
Step 7. Then, double-click on the TaskbarLockAll REG_DWORD and set its “Value data” to the following:-
- 0: Lock the Taskbar Settings.
- 1: Unlock the Taskbar Settings.
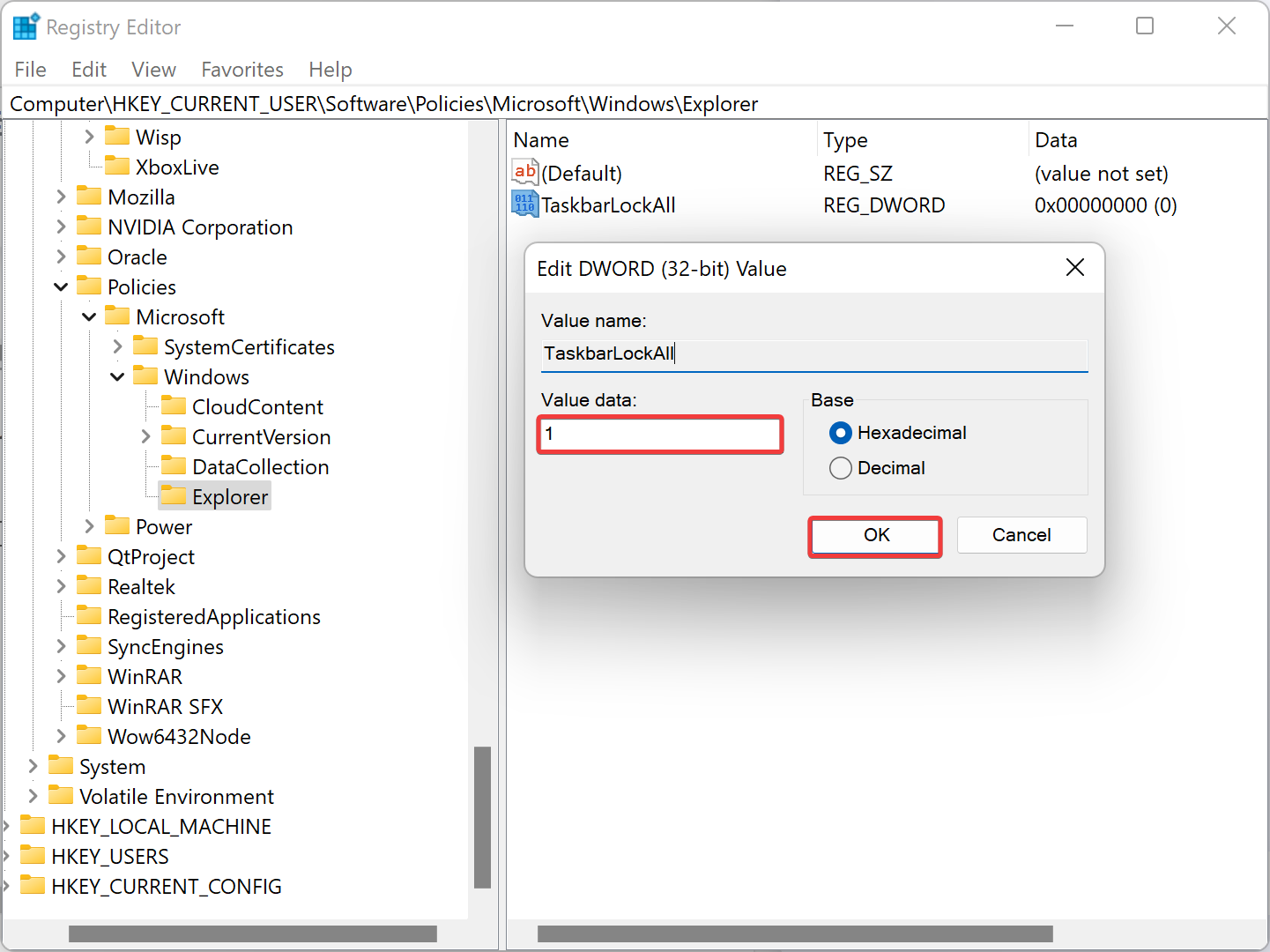
Step 8. Restart your computer.
How to Enable or Disable the Windows 11 Taskbar and Start Menu Settings through Local Group Policy Editor?
This is another method to restrict access to Windows 11 Taskbar Settings. However, this will also lock the Start Menu settings. So, if you want to block access to Taskbar as well as Start Menu settings, use these steps:-
Step 1. First, open Local Group Policy Editor.
Step 2. Then, navigate the following path in the left sidebar of Local Group Policy Editor:-
User Configuration > Administrative Templates > Start Menu and Taskbar
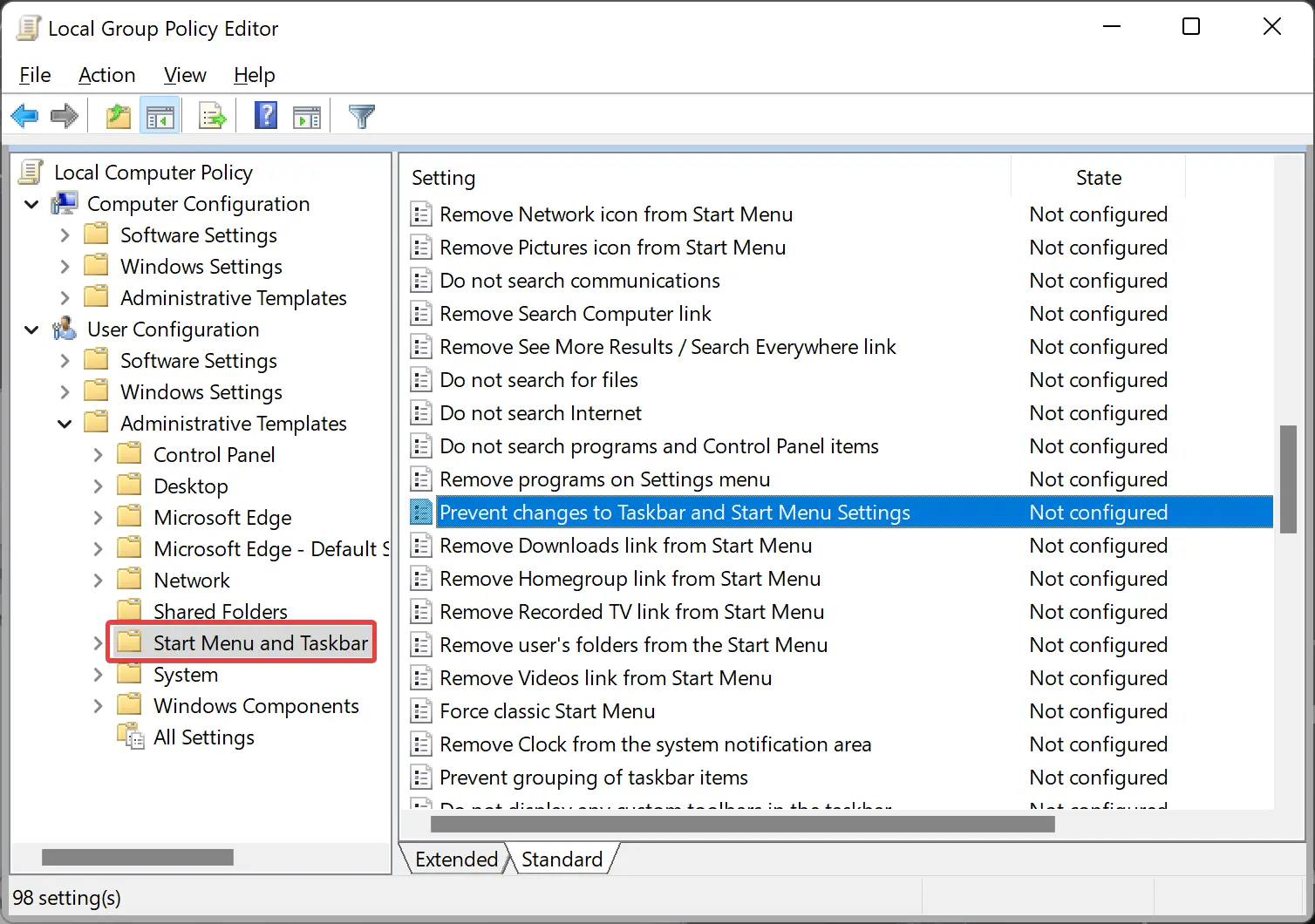
Step 3. On the right side pane, double-click on the policy name “Prevent changes to Taskbar and Start Menu Settings.”
Step 4. Select the Enabled option to prevent others from changing the Taskbar and Start Menu settings.
Quick Note: To allow changes to the Taskbar and Start Menu settings, select the Not Configured or Disabled option.
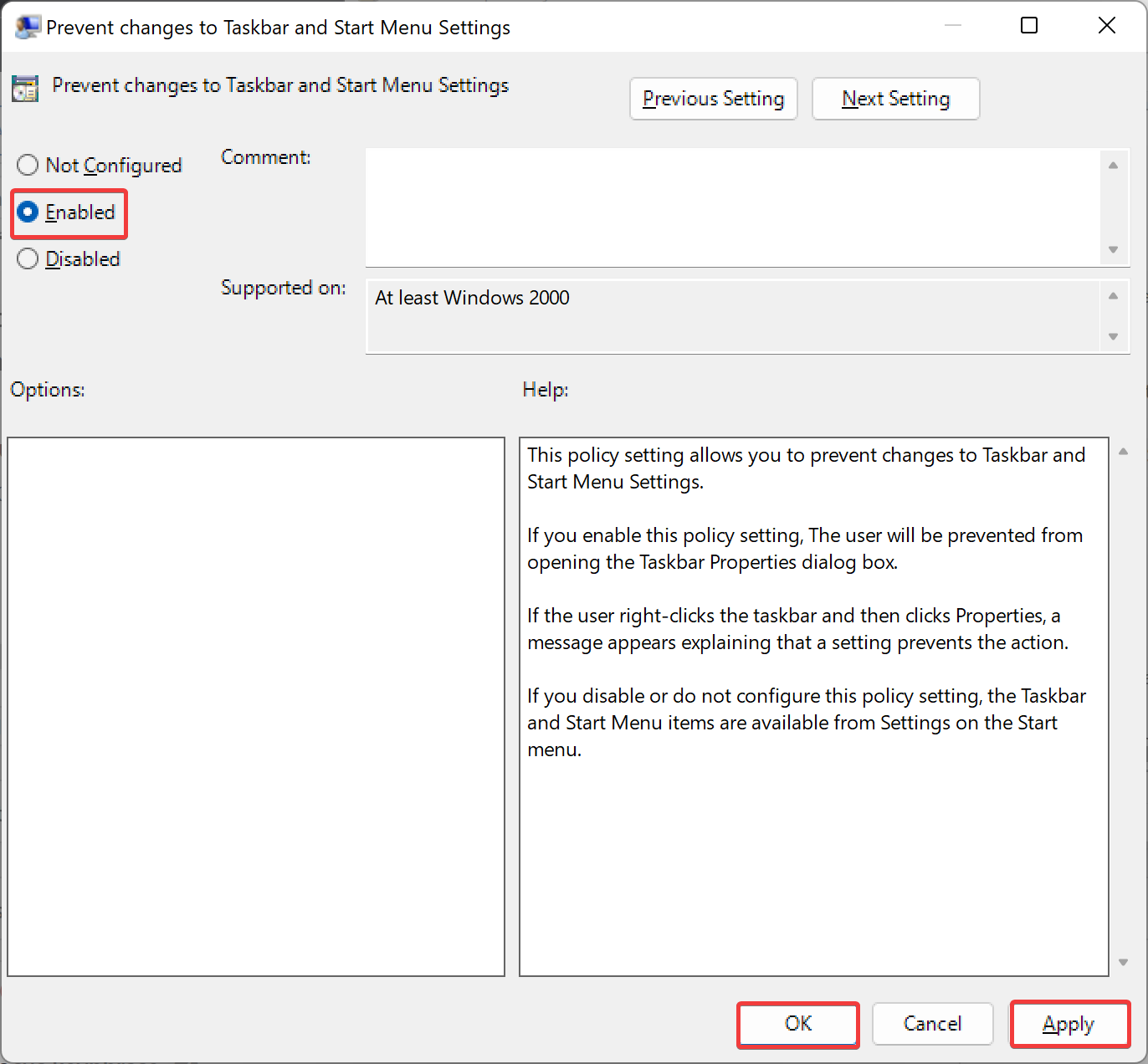
Step 5. Click Apply.
Step 6. Click OK.
Step 7. Reboot your PC.
Conclusion
In conclusion, the Taskbar is an essential element of the Windows operating system that provides users with easy access to programs and open windows. With Windows 11, users can customize the Taskbar extensively through various methods, such as the Registry Editor, Local Group Policy Editor, and third-party applications. However, it can be frustrating when someone changes your customized Taskbar without your permission. Therefore, Windows 11 provides options to lock the Taskbar settings using Local Group Policy Editor or Registry Editor. These methods allow users to prevent others from changing the Taskbar settings, ensuring that their customized Taskbar remains intact. By following the steps mentioned in this gearupwindows article, you can enable or disable access to the Windows 11 Taskbar settings, making your Taskbar customization experience more secure and enjoyable.