The latest version of Microsoft Office Word allows you to open PDF files. To quickly open a PDF document in Word on Windows 11/10, right-click on the PDF file and select “Open with > Word.”
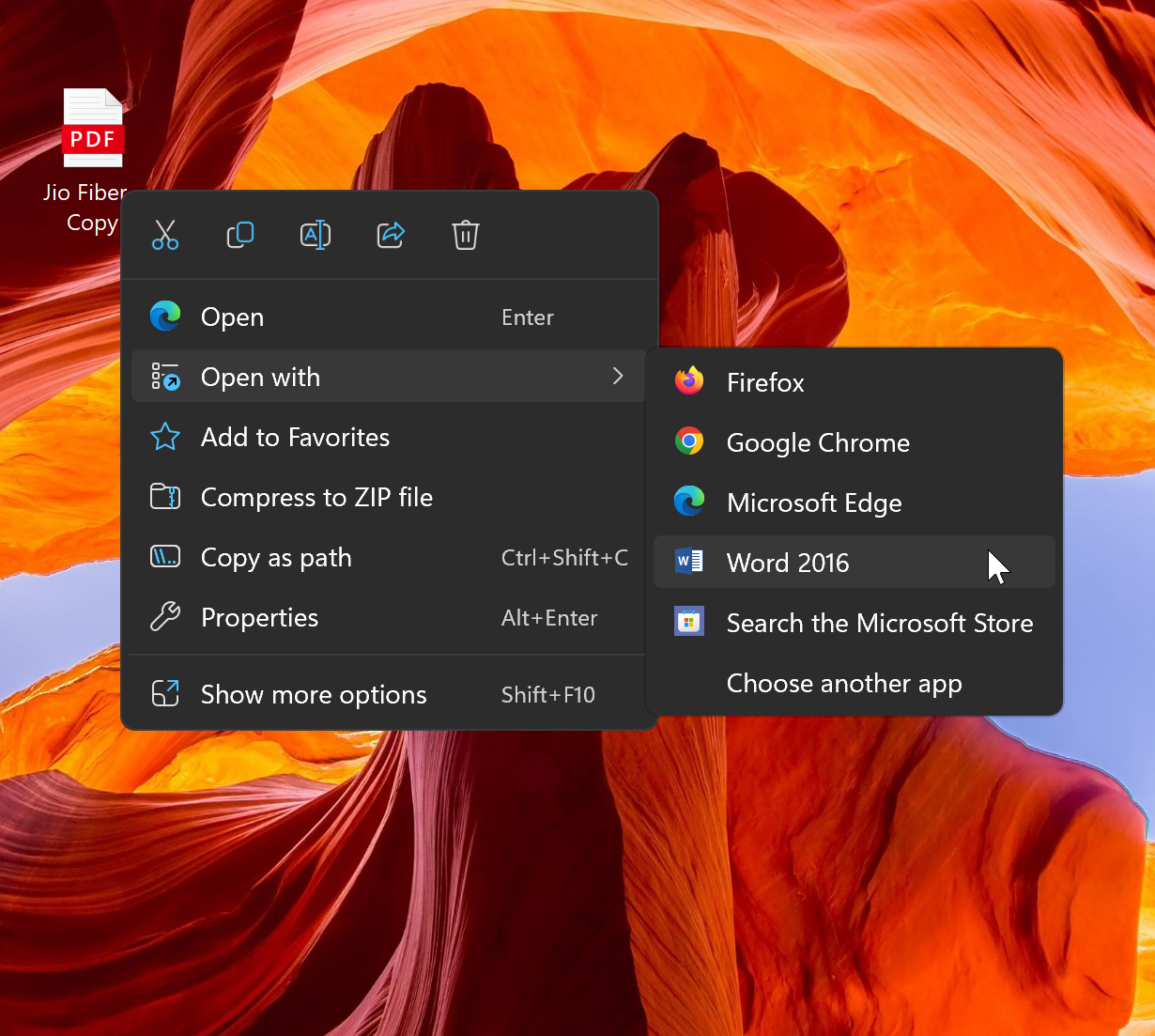
But, when you open a PDF file in Word, it usually begins so that you can edit the document immediately after opening it. That means one can edit a PDF file using the Word program on your PC.
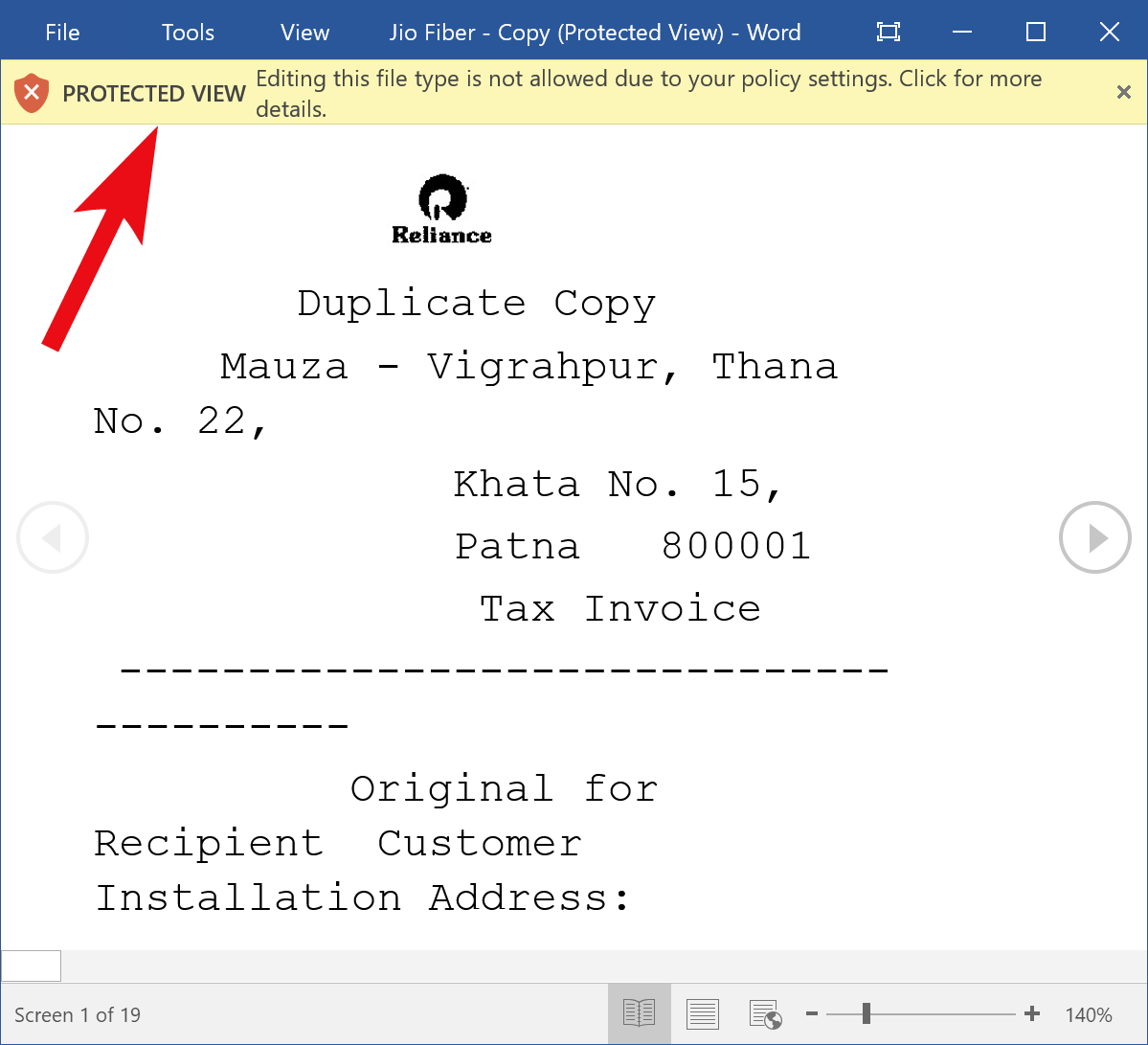
However, if you do not want to edit the PDF file and always want to open PDF files in Protected View in Word, this gearupwindows article will guide you. You can configure Word to do so using three methods: Trust Center Settings, Group Policy Editor, or Registry Editor. Once you configure the policy, you can’t edit a PDF document using the Word application on your computer.
How to Always Open PDF Files in Protected View in Word using Trust Center Settings?
To set Word to always open PDF files in protected view using Trust Center Settings, do these steps:-
Step 1. First, open Microsoft Word.
Step 2. Then, click the File menu.
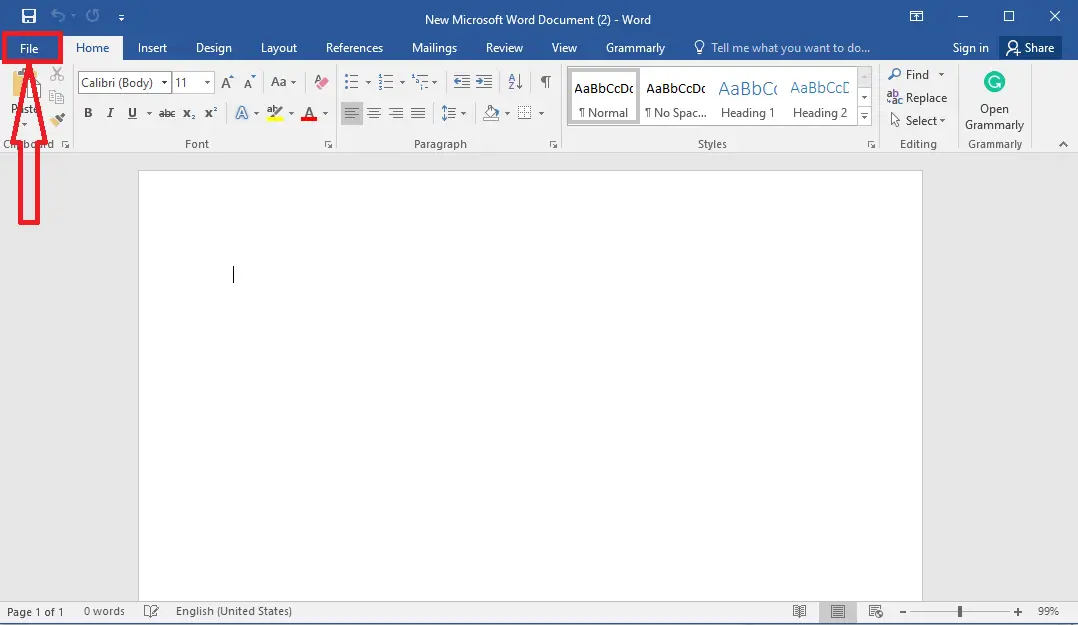
Step 3. Next, select the Options in the left sidebar.
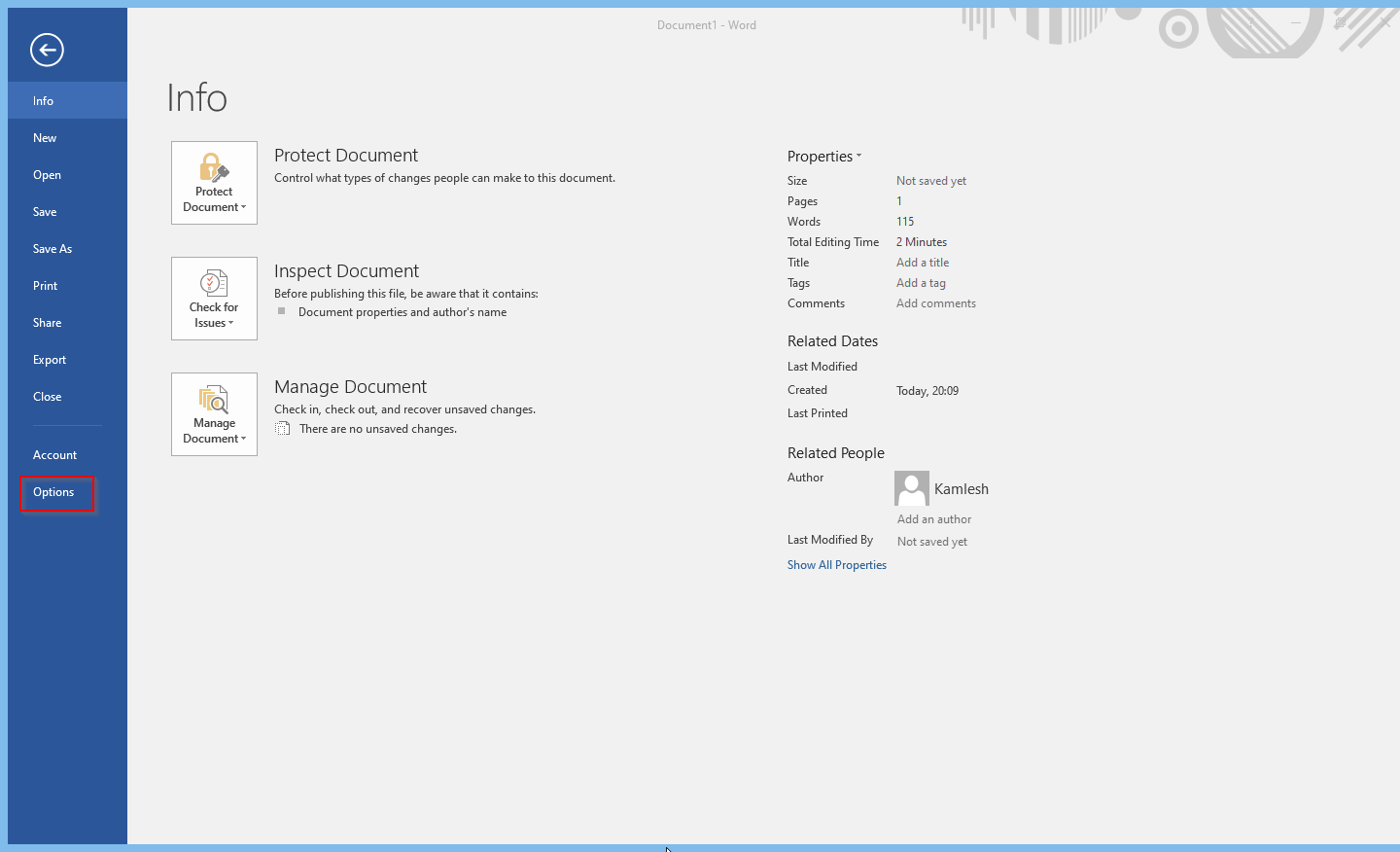
Step 4. In the Word Options panel, select the Trust Center tab.
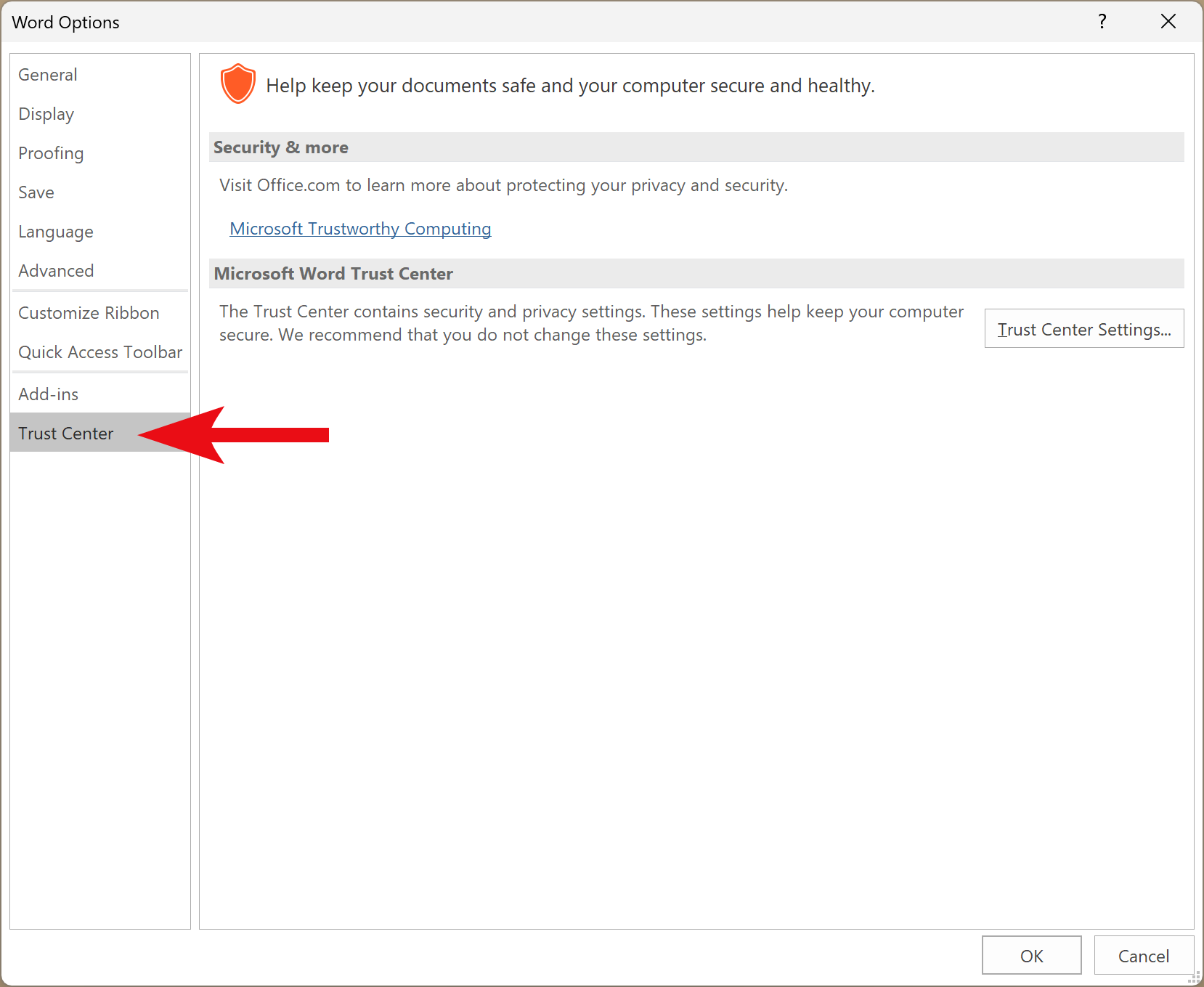
Step 5. Then, click on the Trust Center Settings button.
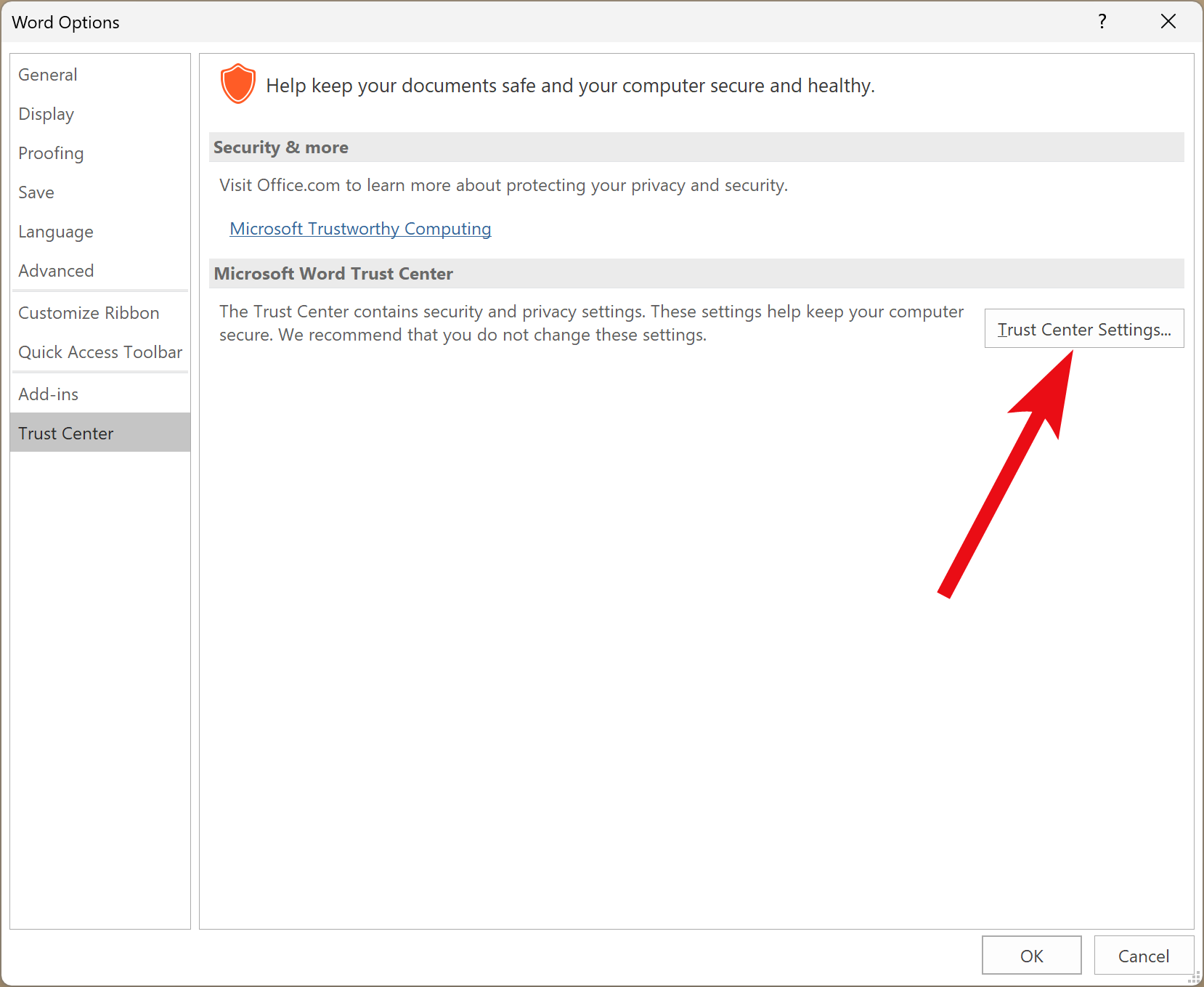
Step 6. In the “Trust Center” dialog, select the File Block Settings tab.
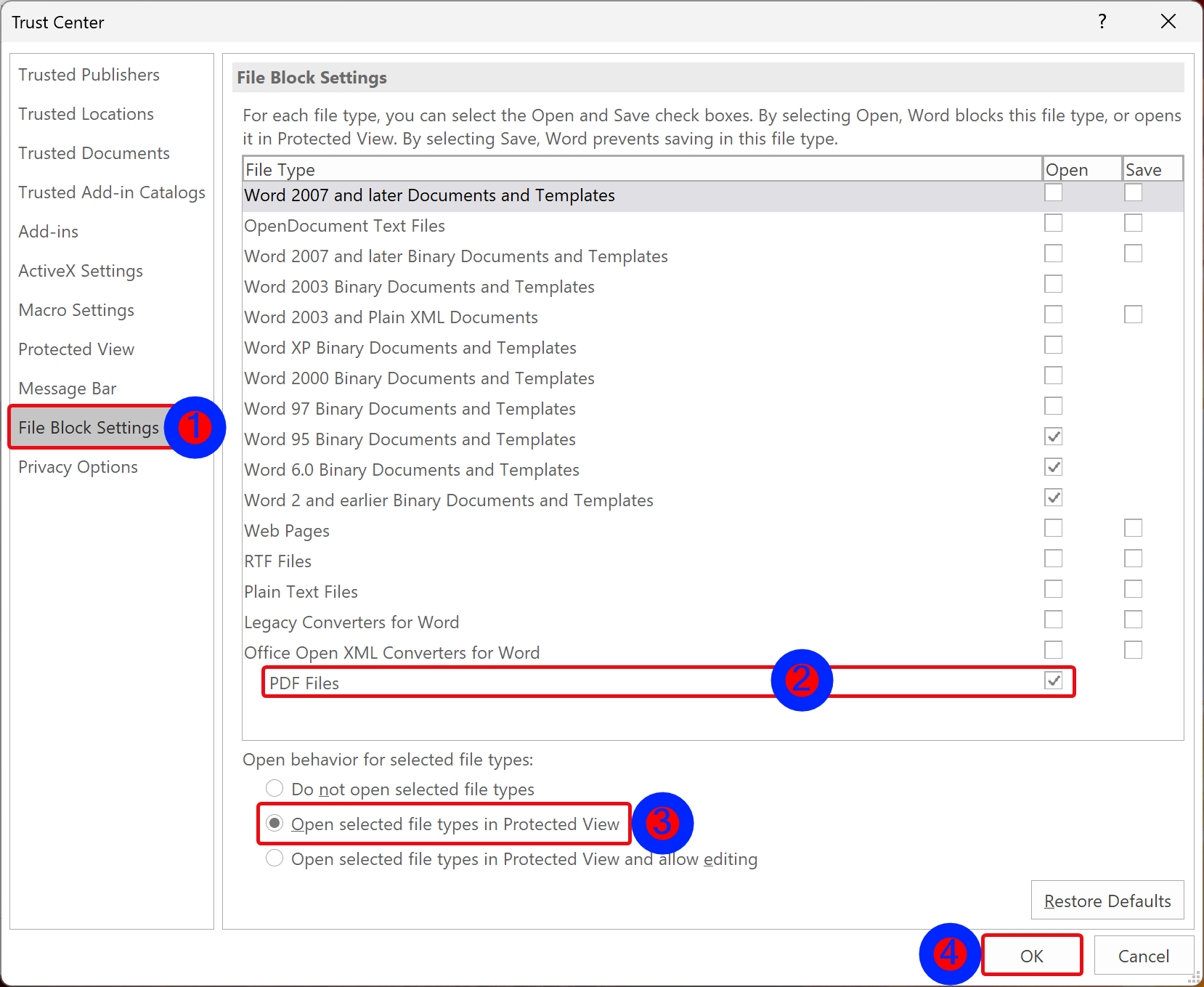
Step 7. Under “File Type,” check the option PDF Files.
Step 8. Select Open selected file types in Protected View option under the “Open behavior for selected file types” section.
Step 9. Click OK.
Step 10. Click OK.
To stop PDF from opening in Protected View in Word, by following the above steps, open the Word Options panel. Then navigate to Trust Center > Trust Center Settings > File Block Settings. Here, uncheck the PDF Files checkbox in the Open column.
How to Always Open PDF Files in Protected View in Word using Group Policy Editor?
If you are using Windows 11 or 10 and Group Policy Editor is part of your operating system, use these steps to always open PDF files in protected view in Word:-
Step 1. Open Local Group Policy Editor.
Step 2. Then, navigate to the following path in the left sidebar of Local Group Policy Editor:-
User Configuration > Administrative Templates > Microsoft Word (Office version) > Word Options > Security > Trust Center > File Block Settings
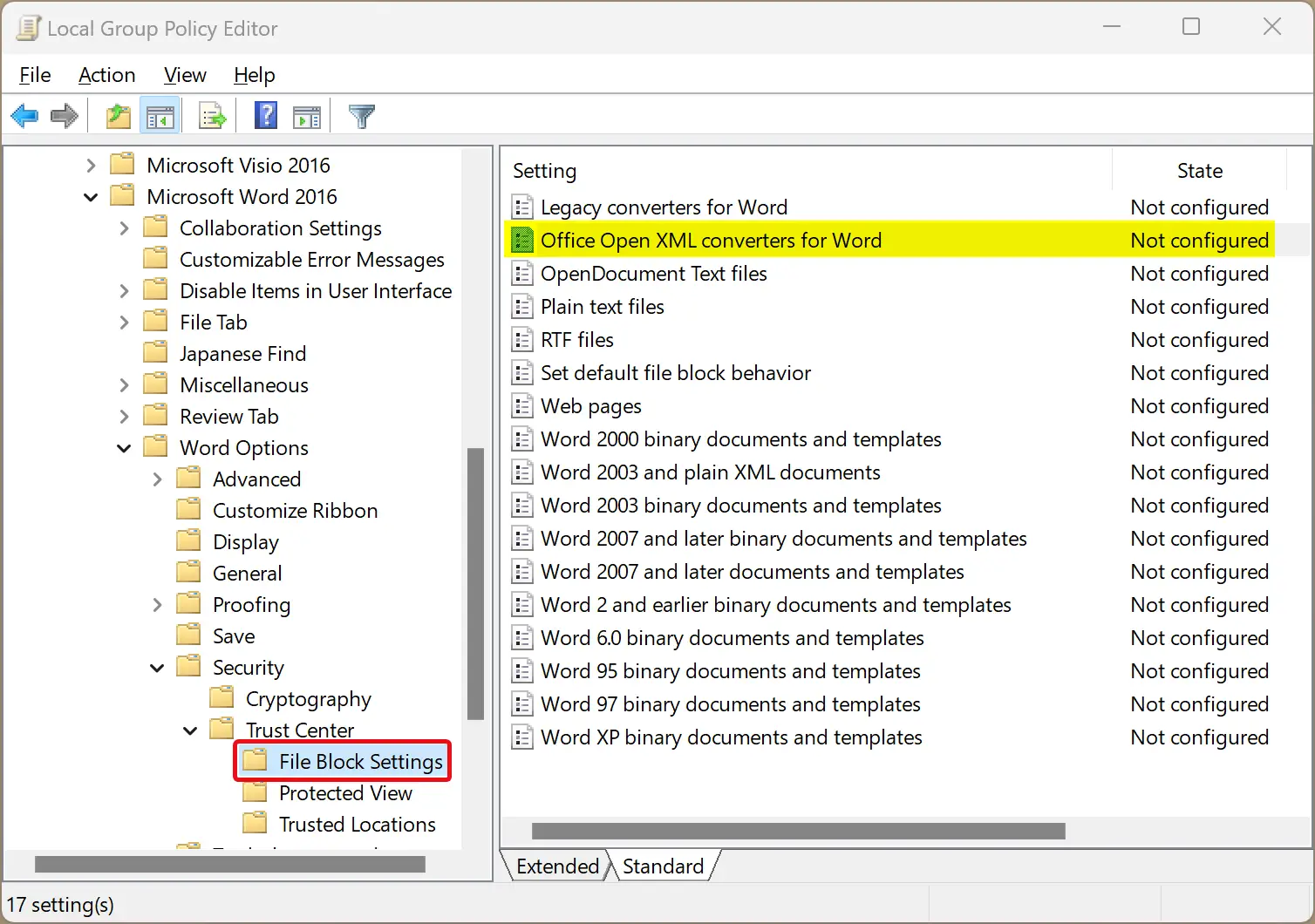
Step 3. On the right side of the “File Block Settings” folder, double-click on the policy name Office Open XML converters for Word.
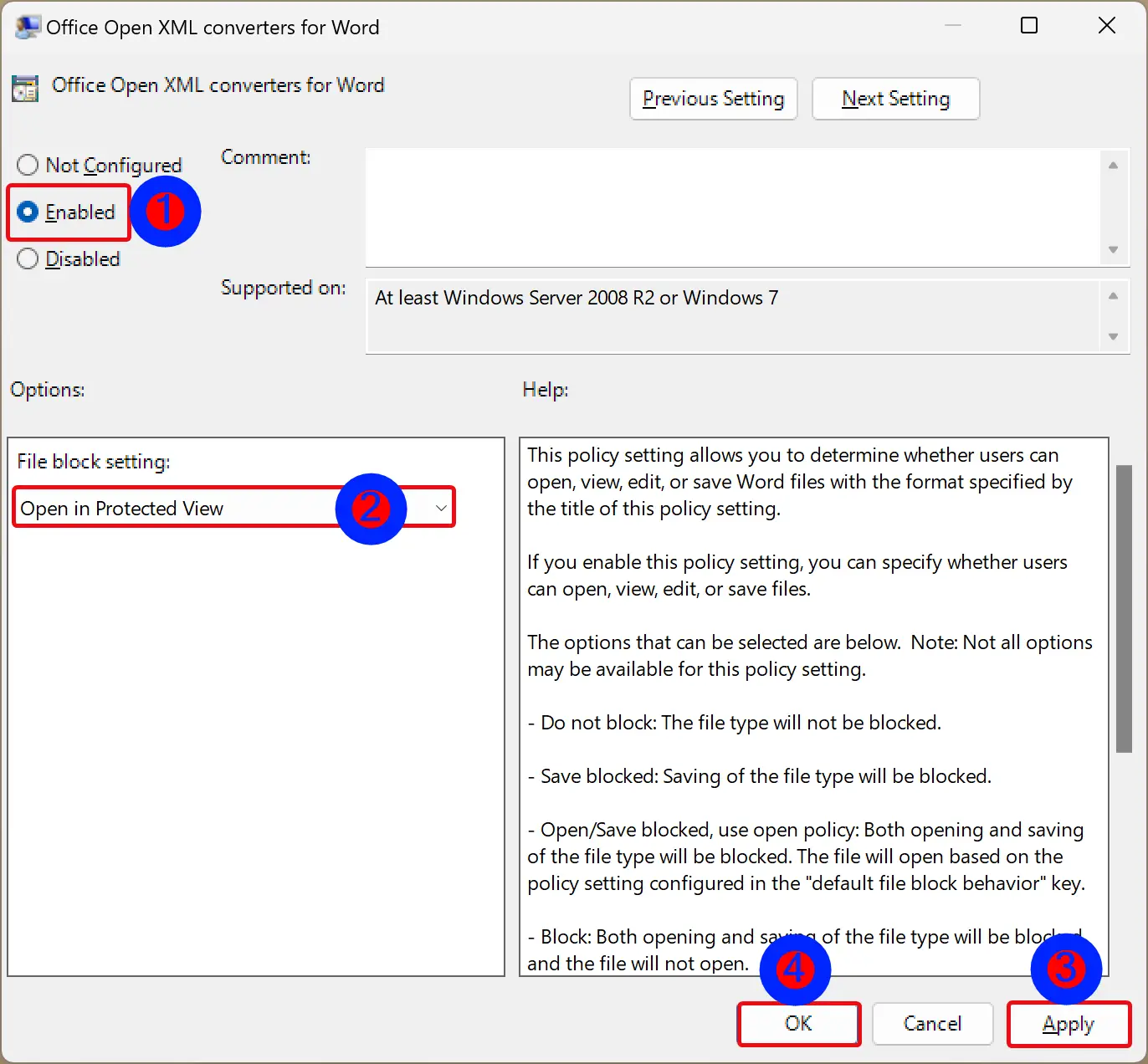
Step 4. Select Enabled.
Step 5. Choose Open in Protected View in the drop-down menu “File block setting.”
Step 6. Click Apply.
Step 7. Click OK.
Step 8. Finally, restart the Microsoft Word app.
To revert the changes, repeat the above steps, and in step 4 above, select the Not Configured option.
How to Always Open PDF Files in Protected View in Word using Registry Editor?
To always open a PDF file in protected view in Word app in Windows 11 or 10 by tweaking the Registry, do these steps:-
Step 1. Open Registry Editor.
Step 2. Then, navigate or browse to the following path in the left sidebar:-
HKEY_CURRENT_USER\Software\Policies\Microsoft\office\16.0
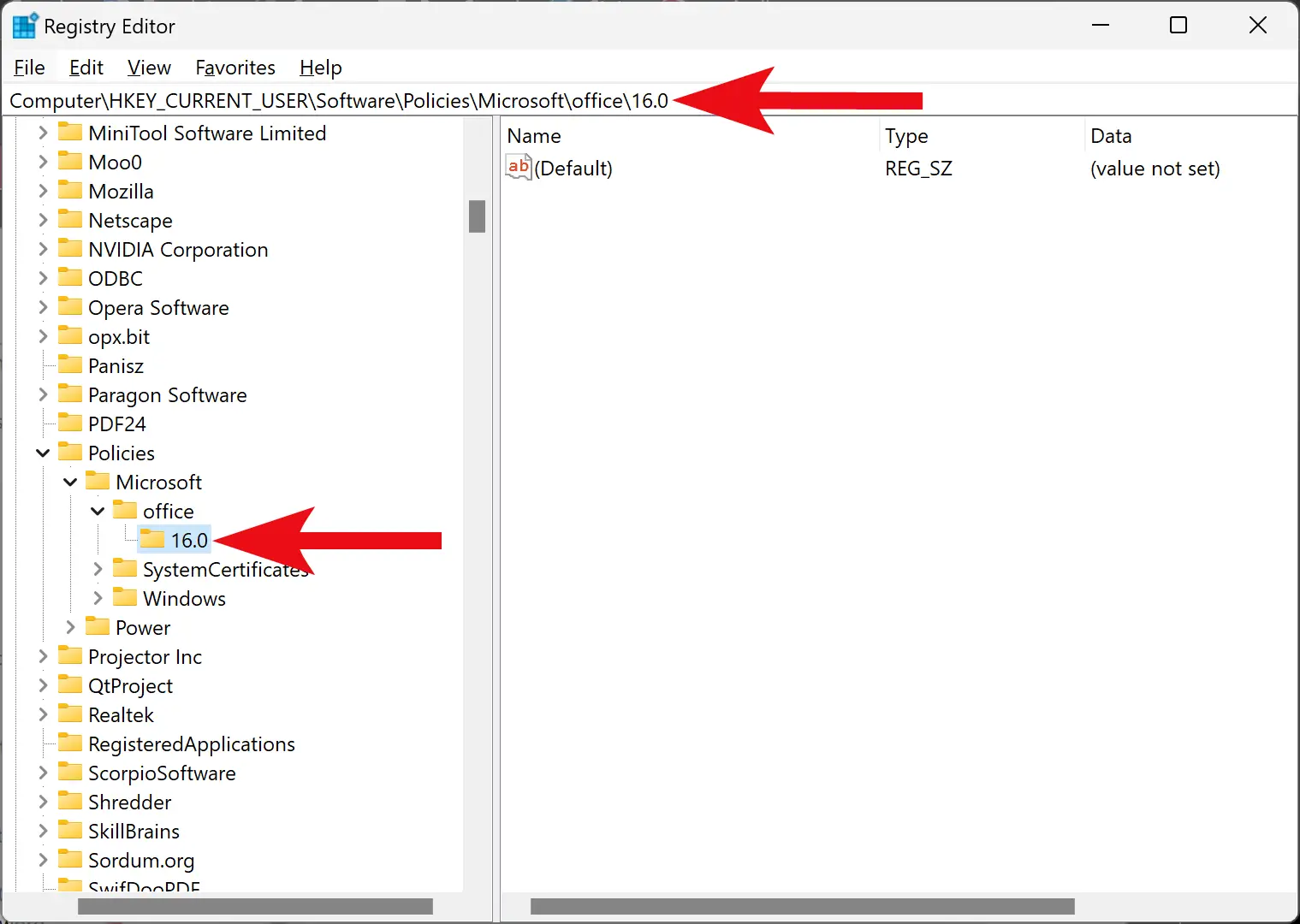
Step 3. Next, right-click on the 16.0 folder and choose New > Key.
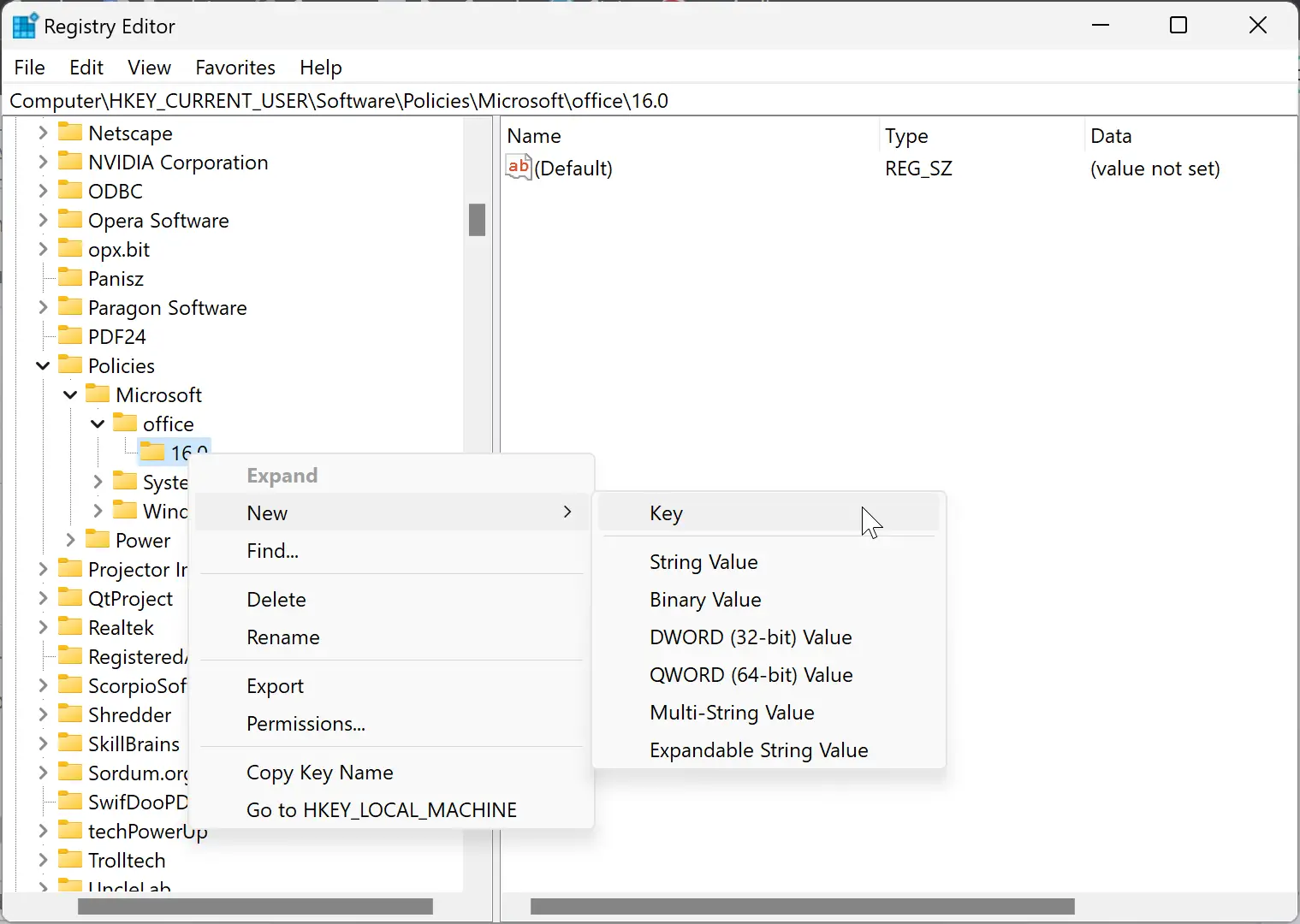
Step 4. Name this newly created key word.
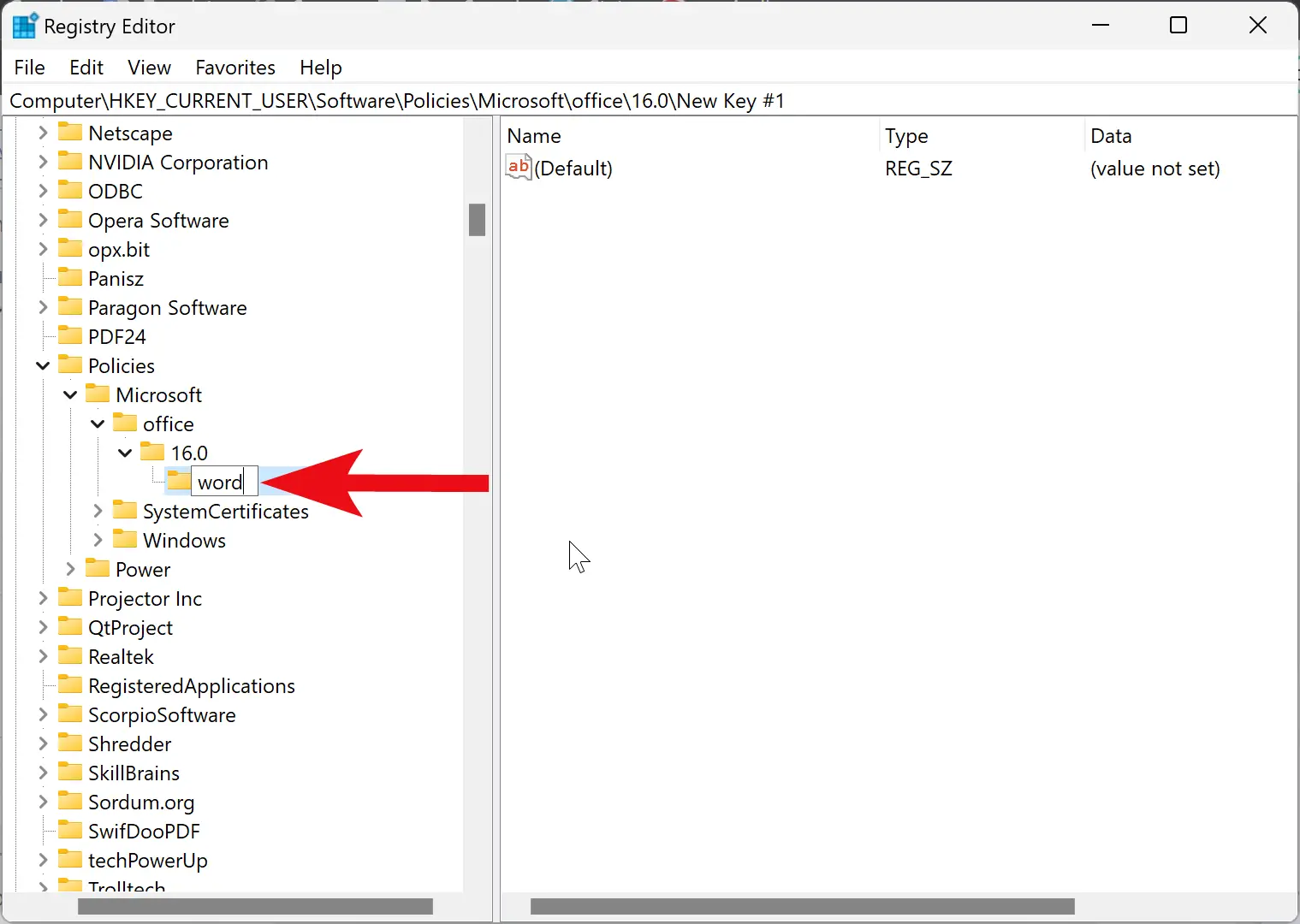
Step 5. Now, right-click on the word folder and choose New > Key.
Step 6. Name the newly created key as security.
Step 7. Then, right-click on the security folder and choose New > Key.
Step 8. Name the newly created key as fileblock.
Step 9. After that, right-click on the fileblock and select New > DWORD (32-bit) Value.
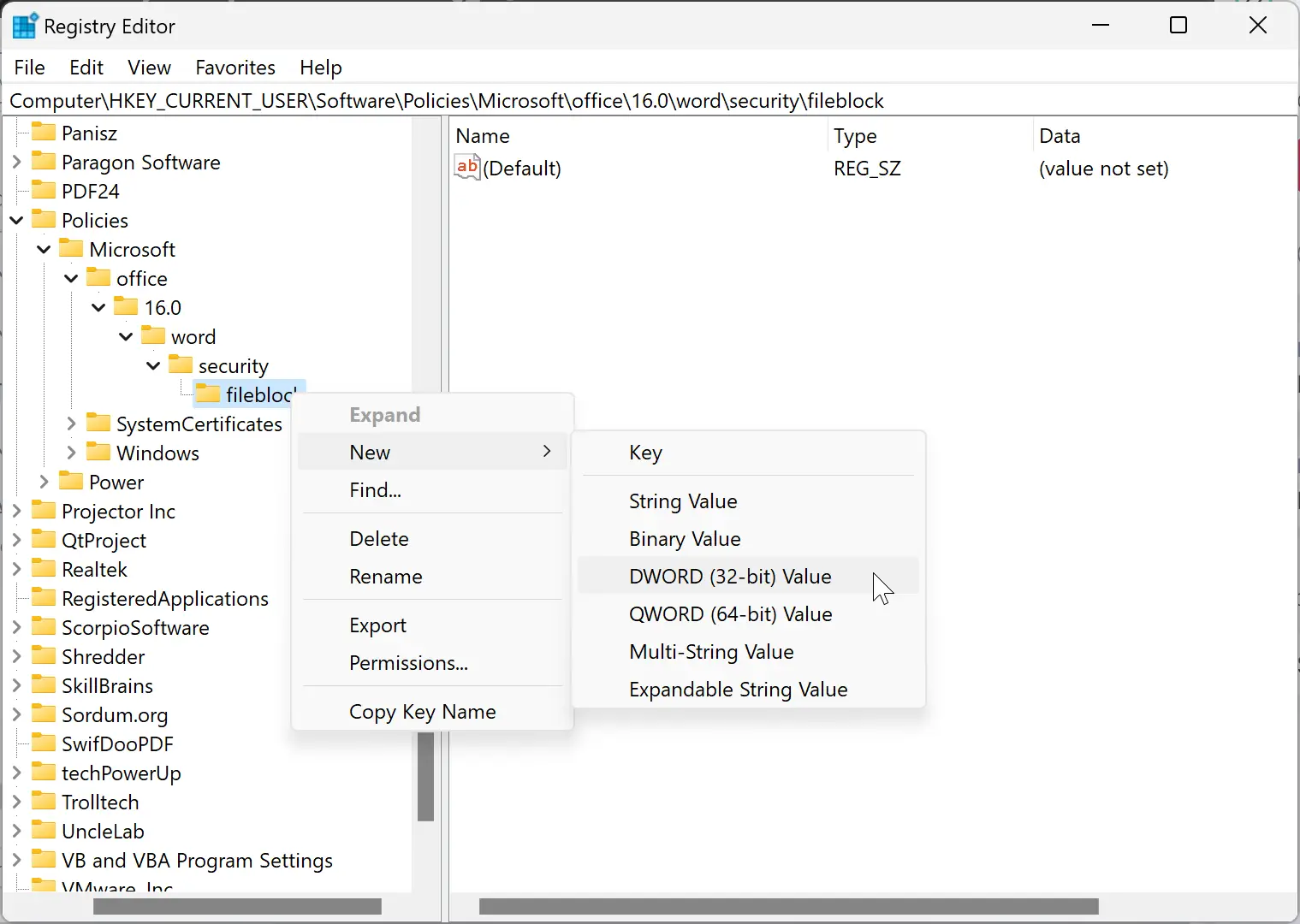
Step 10. Name the newly created REG_DWORD as ooxmlconverters.
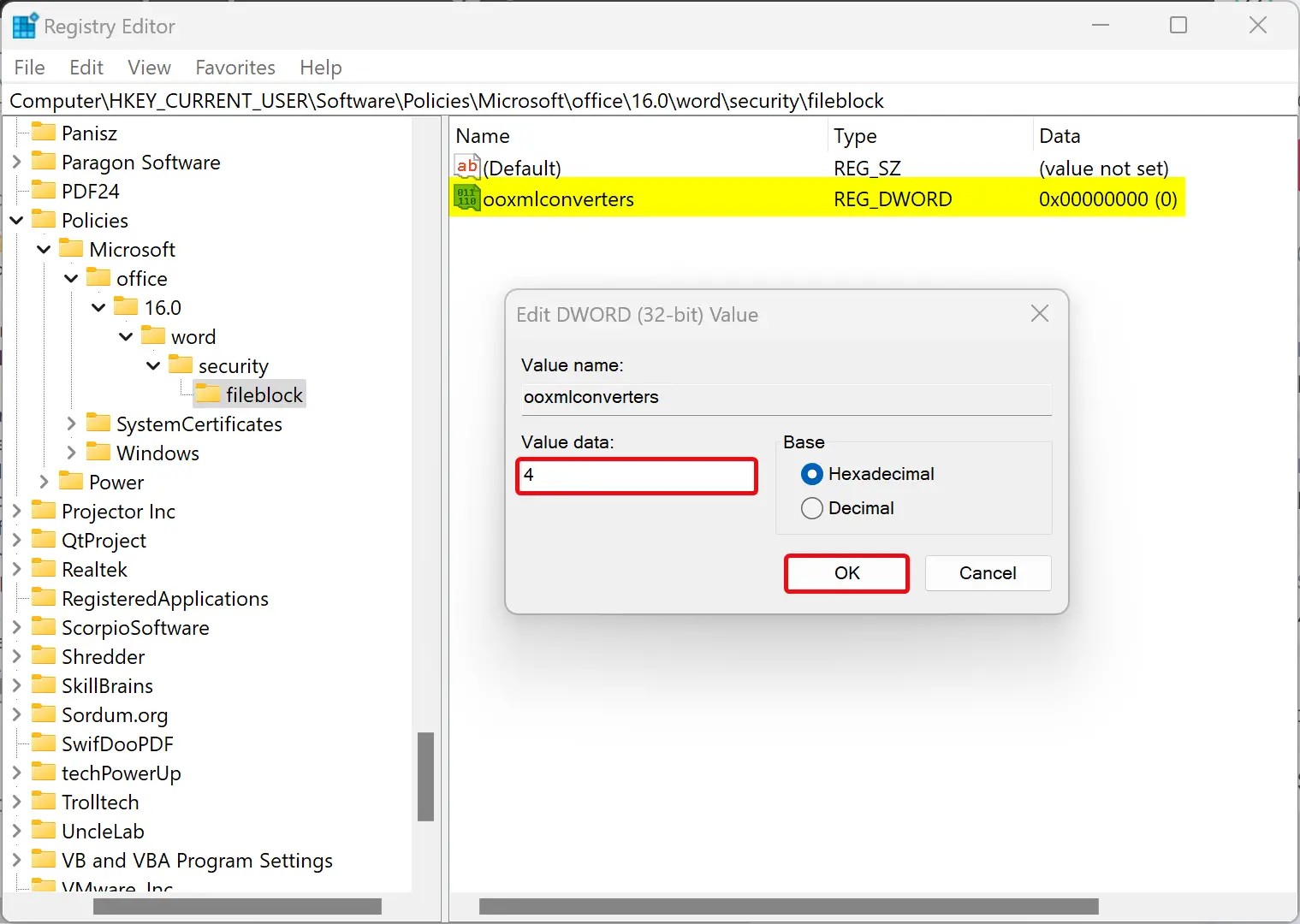
Step 11. Next, double-click on ooxmlconverters REG_DWORD and set the “Value data” as 4.
Step 12. Click OK.
Step 13. At last, reboot your computer to apply the changes.
To revert the changes, navigate to the following path in the left sidebar of Registry Editor:-
Computer\HKEY_CURRENT_USER\Software\Policies\Microsoft\office\16.0\word\security\fileblock
On the right-sidebar, right-click on the ooxmlconverters REG_DWORD and select the Delete option in the menu. Click the Yes button when prompted.
Conclusion
In conclusion, Microsoft Office Word offers a convenient option to open PDF files, which can be edited right after opening. However, if you prefer to always open PDF files in Protected View, preventing editing, you can configure Word to do so using three different methods: Trust Center Settings, Group Policy Editor, or Registry Editor. Each method involves a series of steps that require some technical expertise, but they can help you achieve the desired outcome. These options offer flexibility for users who may need to work with PDF files in different contexts, depending on their needs and preferences.