If you are looking to free up space on your Windows 11 computer, deleting old files from the Recycle Bin is a good place to start. However, manually deleting these files can be time-consuming, especially if you have to do it frequently. Luckily, there are several methods available to automatically delete old files from the Recycle Bin in Windows 11.
In this gearupwindows article, we will discuss these methods and provide step-by-step instructions on how to use them.
How to Automatically Delete Old Files from Recycle Bin in Windows 11?
Method 1: Using Storage Sense
Step 1. First, click the Start button and select “Settings” to open Windows 11 Settings.
Step 2. Then, click on “System” and then “Storage.”
Step 3. Next, toggle on “Storage Sense” if it isn’t already enabled.
Step 4. Now, click on the “Storage Sense” option.
Step 5. Under “Delete files in the Recycle Bin,” select how often you want files to be deleted. You can choose from every day, every week, every month, or every year.
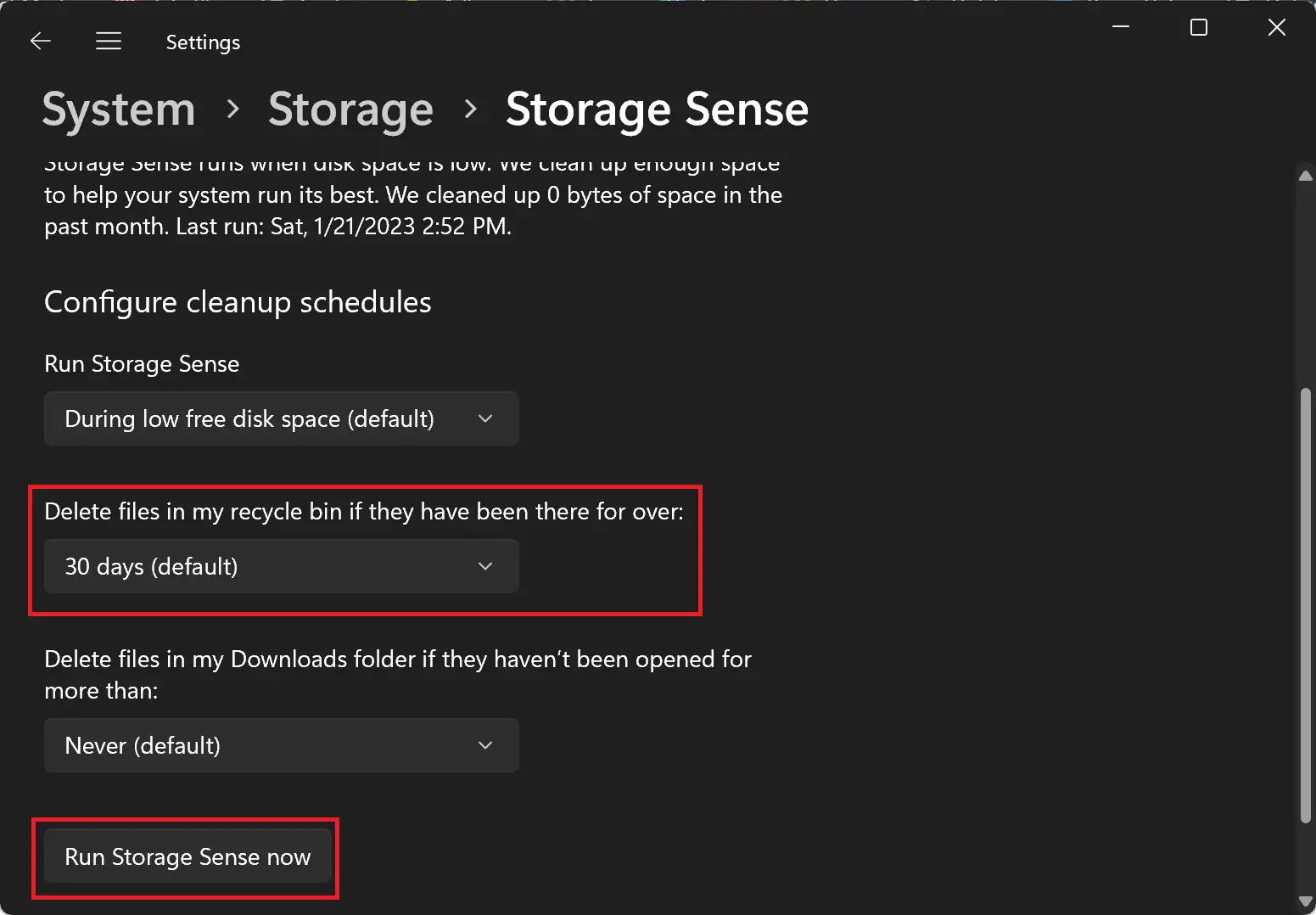
Step 6. Now, click on “Run Storage Sense now” to delete all old files from the Recycle Bin immediately.
Method 2: Using Command Prompt
Step 1. Open the Command Prompt by searching for it in the Start Menu or pressing Windows + R and typing “cmd” in the Run dialog box.
Step 2. In the Command Prompt, type “rd /s %systemdrive%\$recycle.bin” (without the quotes) and press Enter.
The command will delete all files in the Recycle Bin for all drives on your computer.
Close the Command Prompt.
Using the Command Prompt to delete old files from the Recycle Bin can quickly and easily free up space on your hard drive.
Method 3: Using Third-Party Software
Several third-party software programs are available that can automatically delete old files from the Recycle Bin in Windows 11. Some popular options include CCleaner, Ashampoo WinOptimizer, and Glary Utilities. These programs often offer additional features beyond just deleting old files from the Recycle Bin, such as cleaning up your computer’s registry, optimizing your computer’s performance, and protecting your privacy.
Method 4: Using a Batch File
Step 1. Open Notepad by searching for it in the Start Menu or pressing Windows + R and typing “notepad” in the Run dialog box.
Step 2. In Notepad, type the following commands:-
@echo off rd /s /q C:\$Recycle.bin
Step 3. Now, click on “File” and then “Save As.”
Step 4. Choose a name for the file, such as “delete_recycle_bin.bat,” and save it to your desktop.
Step 5. Double-click on the batch file to automatically delete all files from the Recycle Bin.
Method 5: Using Task Scheduler
Step 1. Click on the Start button and select “Task Scheduler.”
Step 2. Click on “Create Task” in the right-hand panel.
Step 3. On the “General” tab, name the task something like “Delete Recycle Bin Files” and give it a description if desired.
Step 4. Under the “Triggers” tab, click “New” and choose how often you want the task to run. You can choose from daily, weekly, monthly, or one-time only. Then, click on the OK button.
Step 5. Under the “Actions” tab, click on “New” and choose “Start a program” as the action.
Step 6. In the “Program/script” box, type “cmd.exe” (without the quotes).
Step 7. In the “Add arguments” box, type “/c rd /s /q C:\$Recycle.bin” (without the quotes).
Step 8. Click on “OK” to save the task.
Step 9. Again click on OK to exit.
Task Scheduler allows you to automatically run programs or scripts at a specified time or interval. By creating a task that runs the command to delete old files from the Recycle Bin, you can automate this process and free up space on your hard drive without manually deleting files.
Method 6: Using PowerShell
Step 1. Open an elevated PowerShell window.
Step 2. Then, type the following and press Enter:-
Clear-RecycleBin
The above command will immediately empty the Recycle Bin.
These are just a few more methods to automatically delete old files from the Recycle Bin in Windows 11. Each method has its own advantages and disadvantages, so choose the one that works best for your needs.
In conclusion, there are several methods available to automatically delete old files from the Recycle Bin in Windows 11. Whether you choose to use Storage Sense, the Command Prompt, or third-party software, these methods can help free up space on your hard drive and keep your computer running smoothly.