Google Chrome offers you to save your web passwords when you try to login into a website. Once you have saved the password, you don’t need to remember them for further use. When you reaccess the same webpage, the Chrome browser fills in the login details automatically. Google Chrome also offers a built-in option to export saved passwords on your computer. This means that you don’t need to use any third-party software or extension to back up Chrome passwords.
In this post, we will guide you on to back up saved passwords in the Google Chrome browser. There are at least two ways through which you can store or save passwords in your computer or notebook. These are the following:-
- Backup Google Chrome passwords via the User icon
- Backup and restore Chrome passwords using the Experiments
- Backup and restore Chrome passwords using a third-party tool.
How to Backup Google Chrome Passwords using the User Icon?
There are two ways to export saved passwords from the Google Chrome browser: using the “User Icon” and “Chrome flags.”
To dump the stored password in the Chrome browser, do the following steps:-
Step 1. Open the Chrome browser, click on the user icon on the toolbar, and then click the Passwords icon.
![]()
Alternatively, open the Chrome browser and type chrome://settings/passwords in the address bar, and hit Enter from the keyboard.
Step 2. In the “Saved Passwords” section, you can view the website, username, and password stored on your Chrome browser.
Quick Tips: You can see the stored password by clicking on the Eyes icon next to the Password.
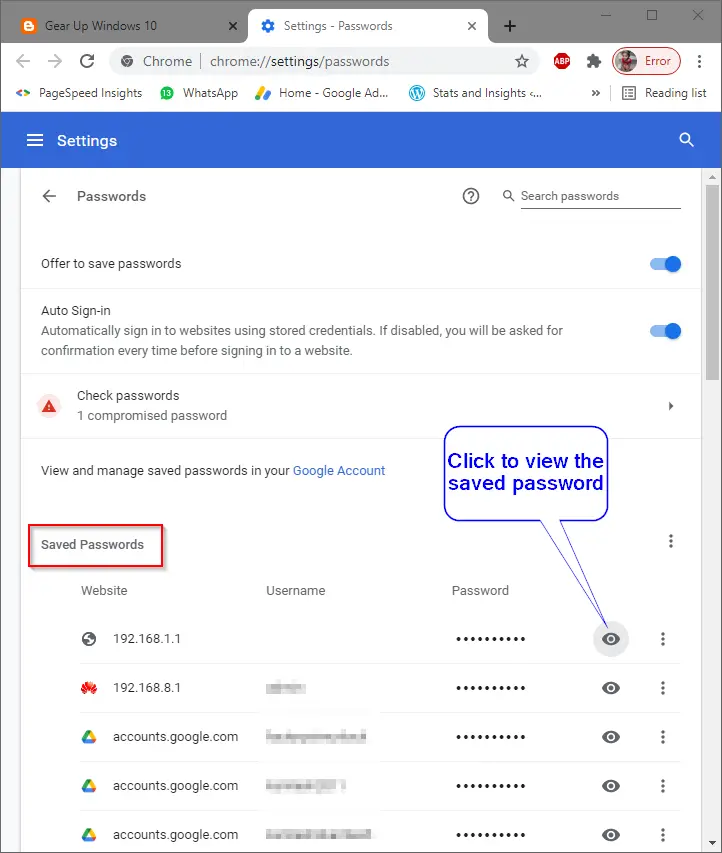
Step 3. Click the More actions icon (three vertical dots) next to “Saved Passwords.”
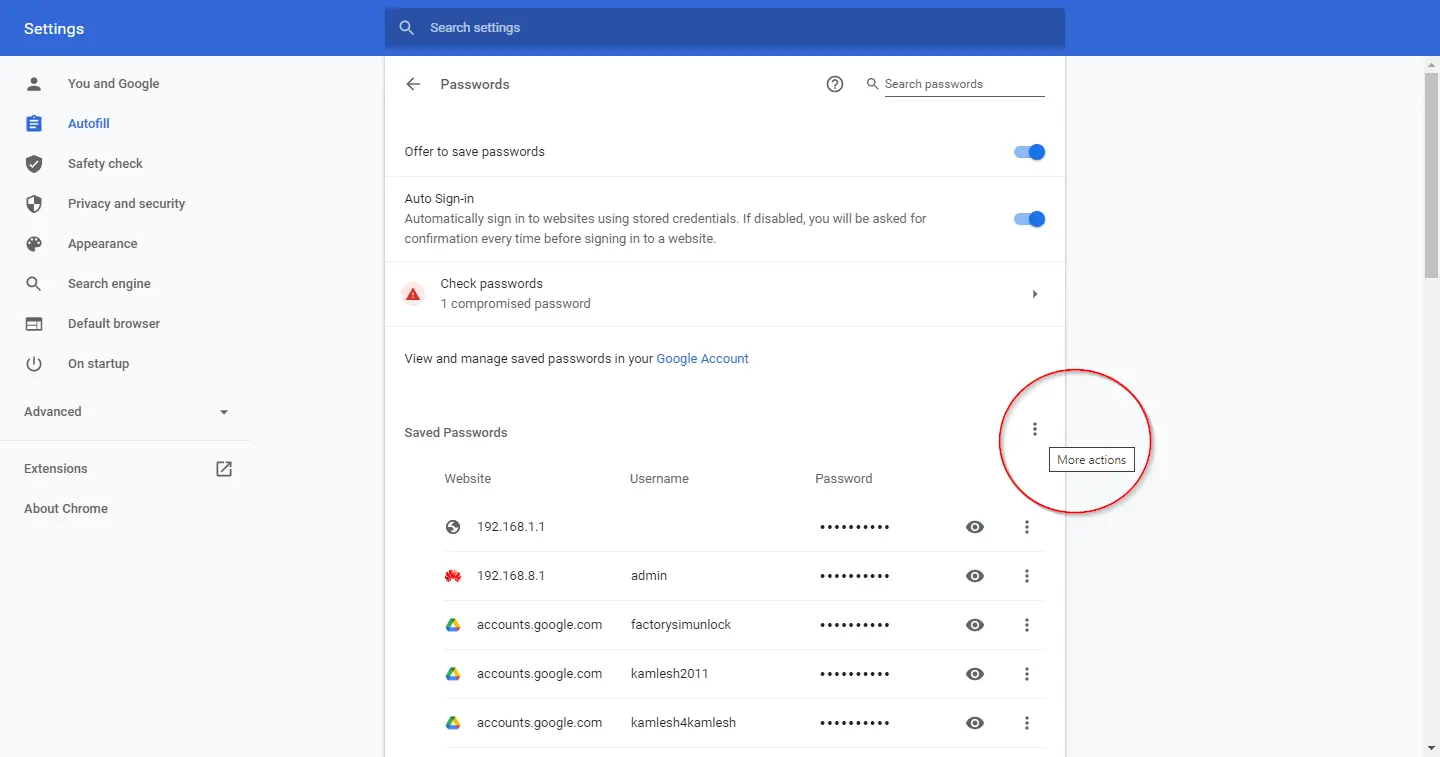
Step 4. Click the Export passwords option.
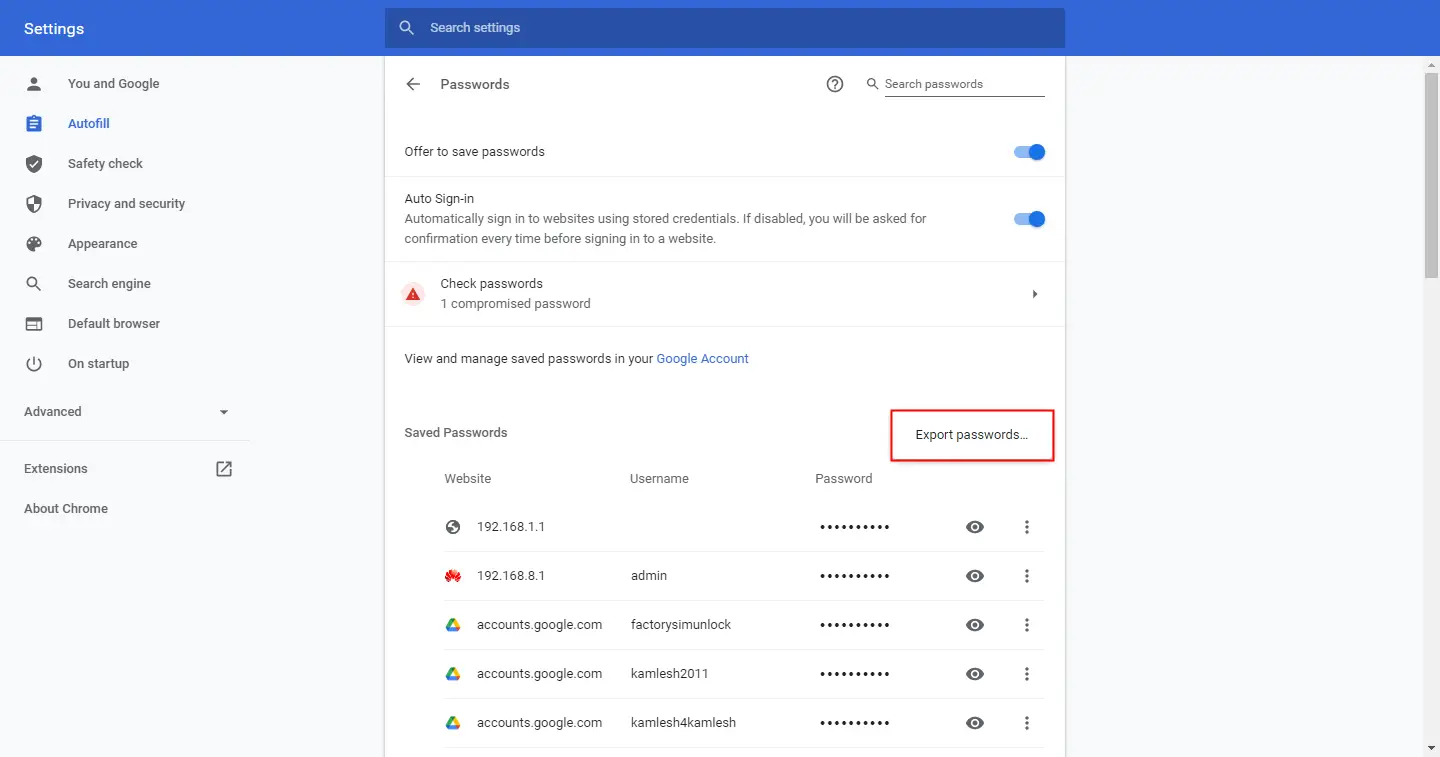
Step 5. Click the Export passwords button.
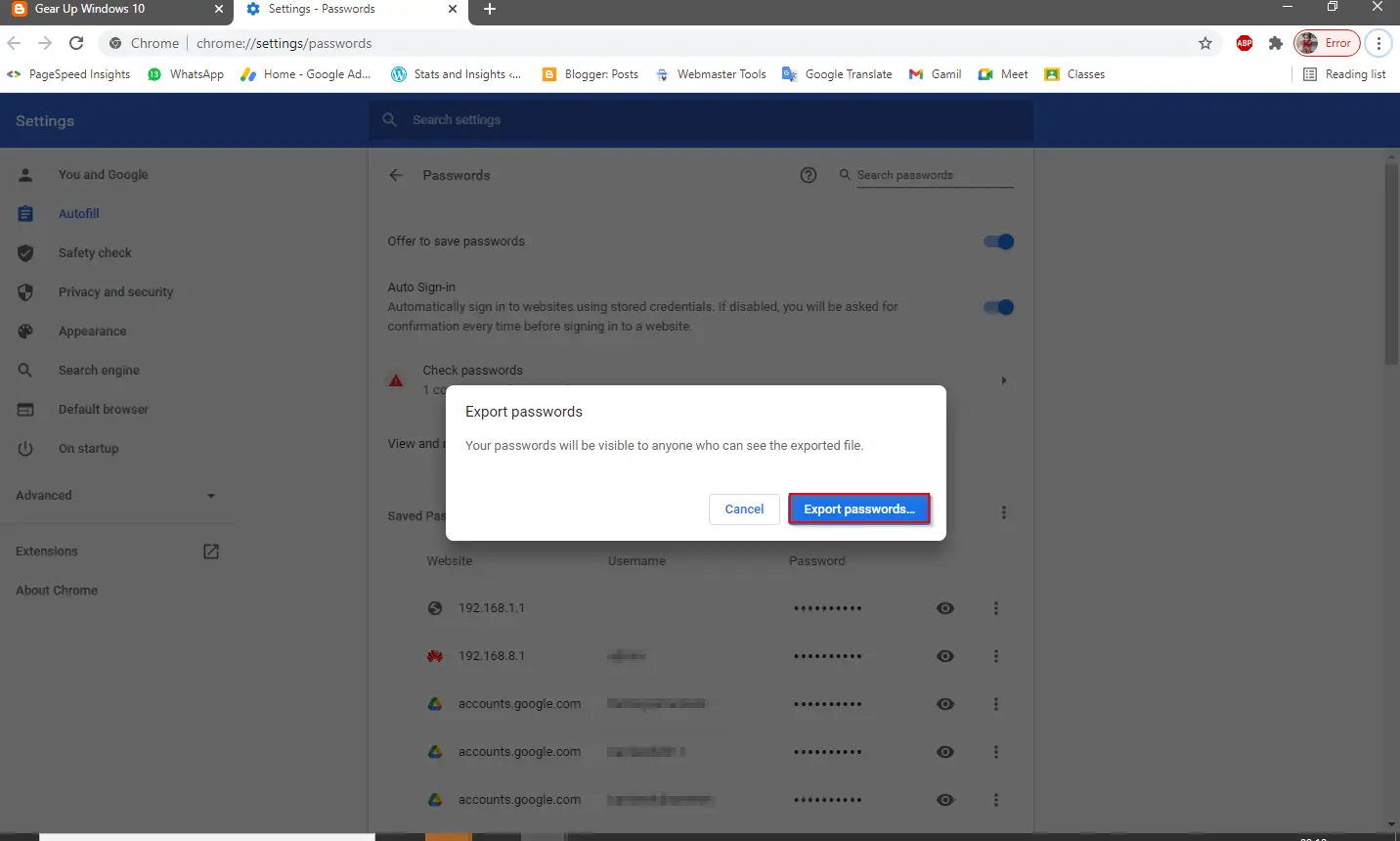
Step 6. Chrome will prompt you to enter the current Windows login password.
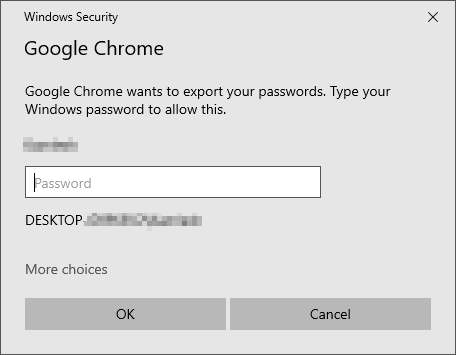
Step 7. Once you enter the Windows password, the Save as dialog box opens.

Step 8. Select the file location where you want to save, write a file name, and click the Save button.
All the saved passwords in the Google Chrome browser will be stored in a file. Google Chrome uses Microsoft Excel Comma Separated Values File format to save exported passwords. You can view the saved file using the Microsoft Excel program.
In this method, there is no option to import the saved password in the Google Chrome browser. If you want both options, import and export in Google Chrome browser, use the alternate method.
How to back up and restore Chrome passwords using the Experiments?
This is the alternate inbuilt option in the Chrome browser to back up and restore or import and export saved passwords. To backup and restore Chrome passwords, perform the following steps:-
Step 1. Open Chrome browser and browse for Chrome://flags to open the Experiments window.
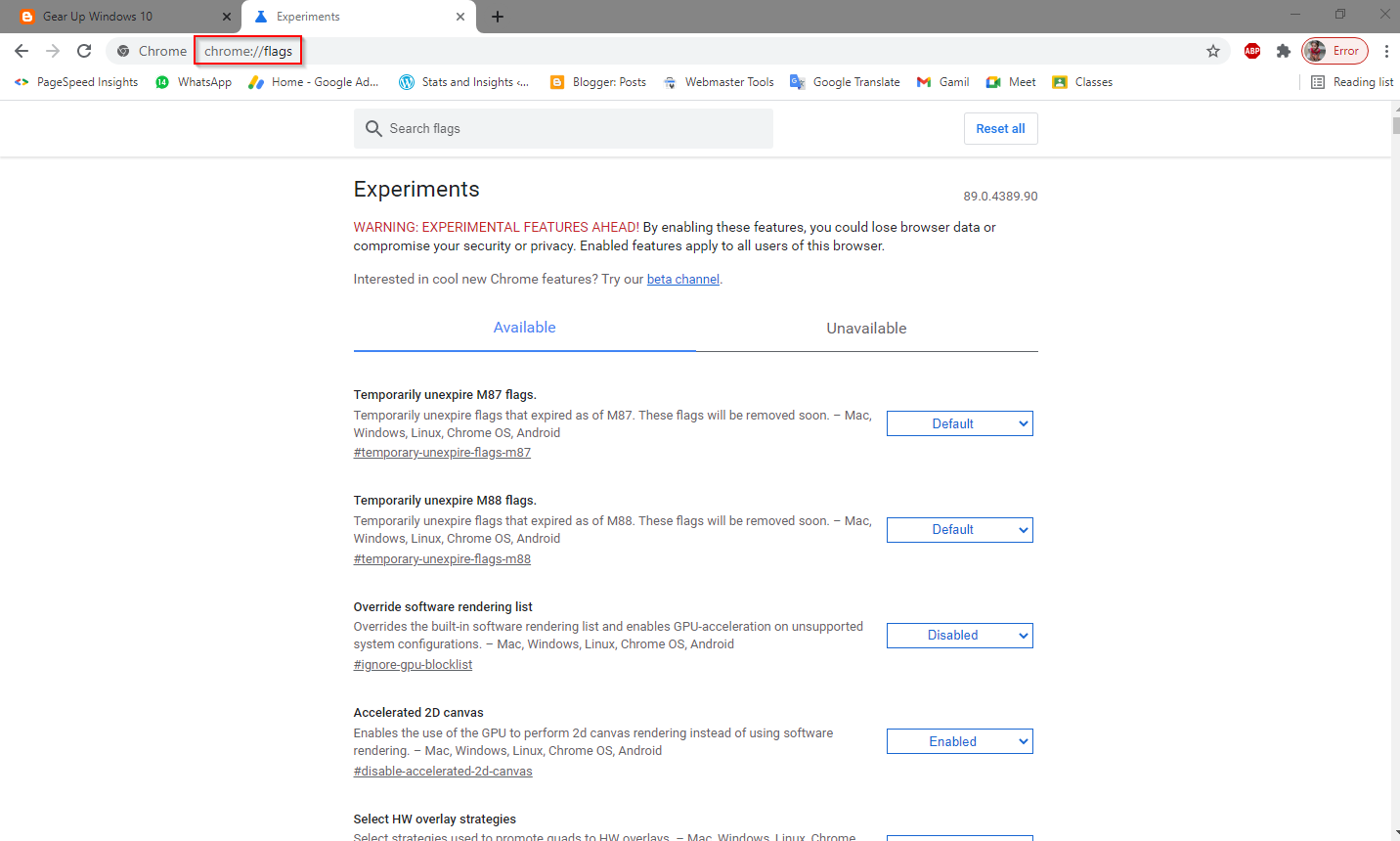
Step 2. In the Search flags, type import.
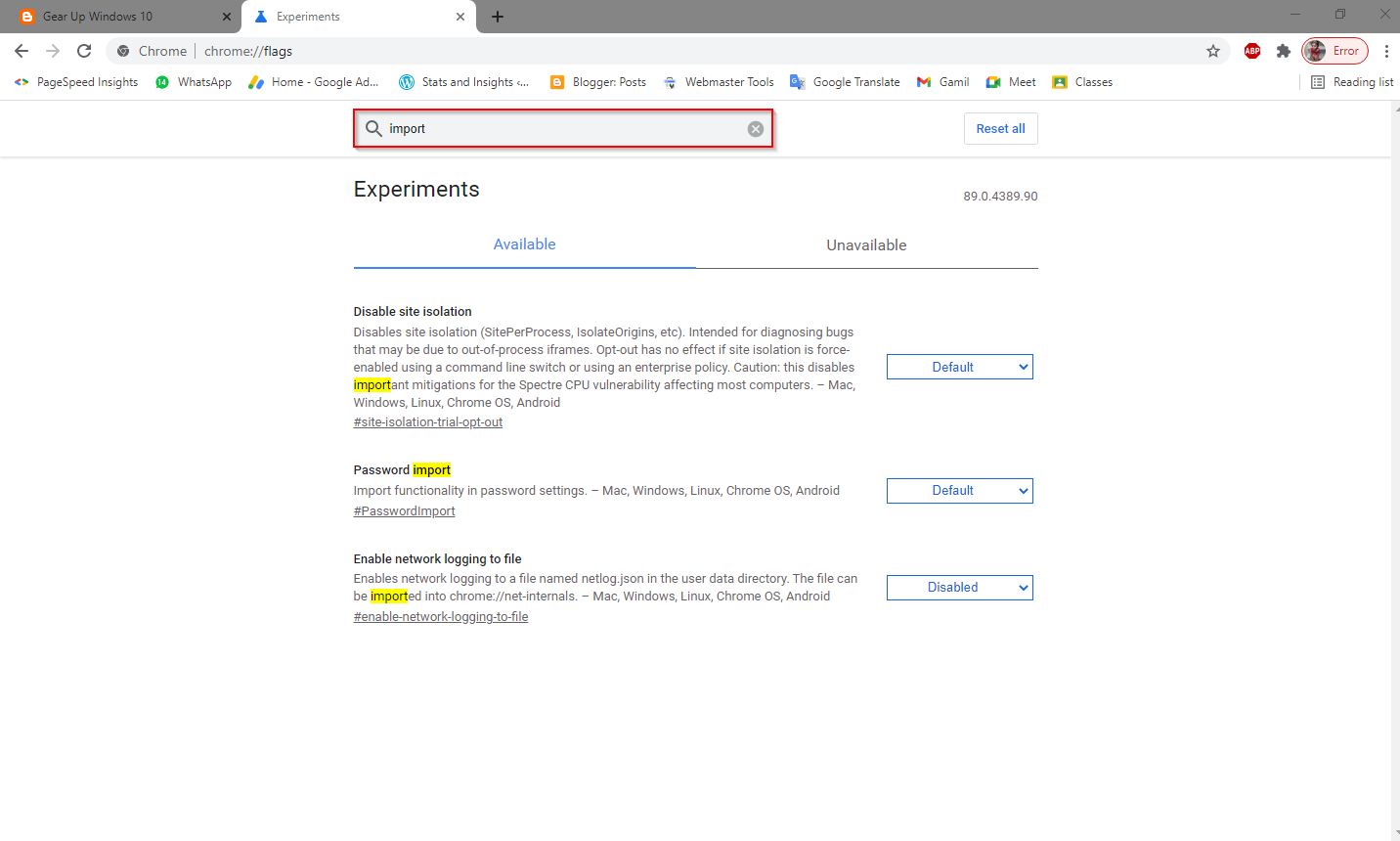
Step 3. Select Enabled from the drop-down in the “Password import” flag.
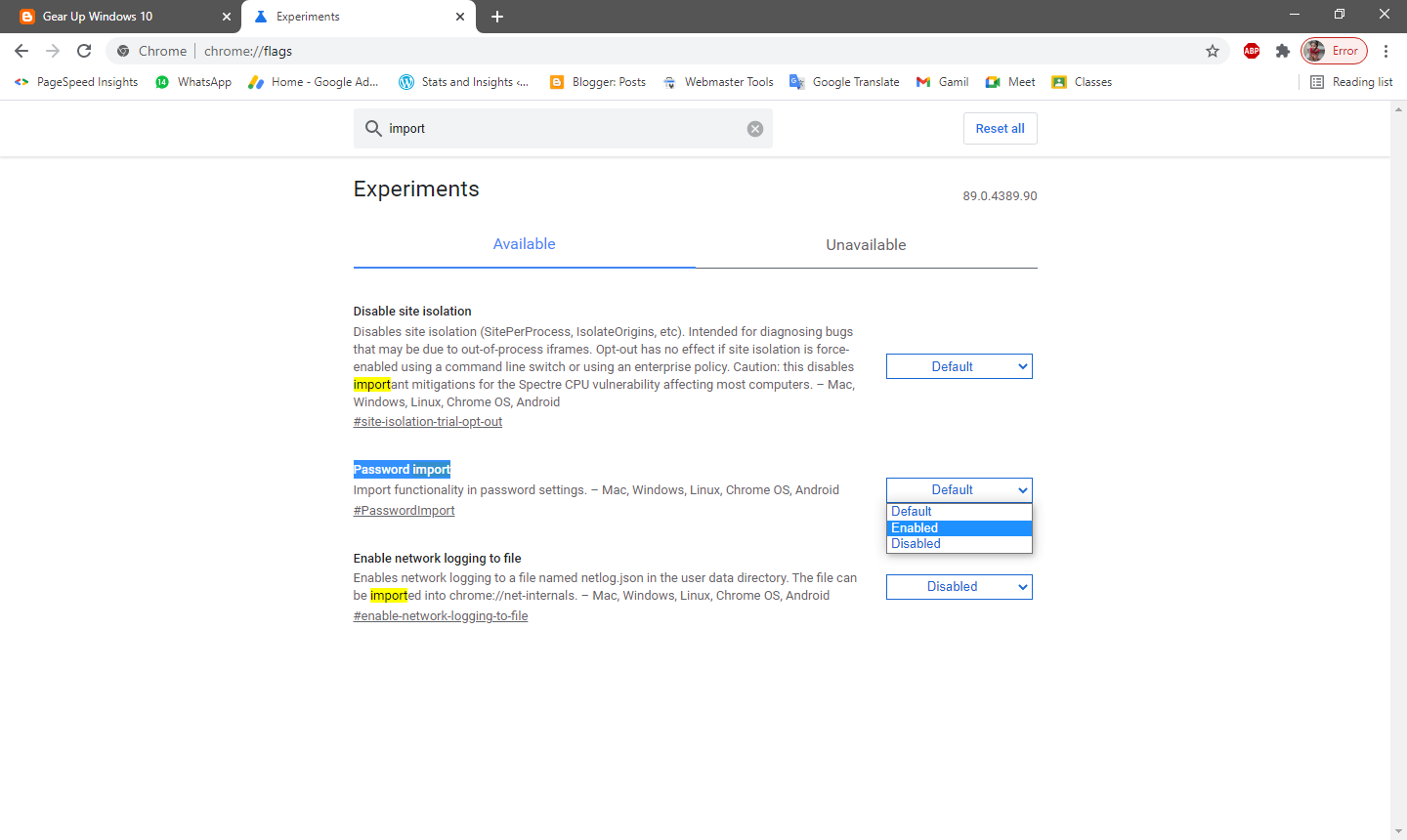
Step 4. Click on the button Relaunch to restart the Chrome browser.
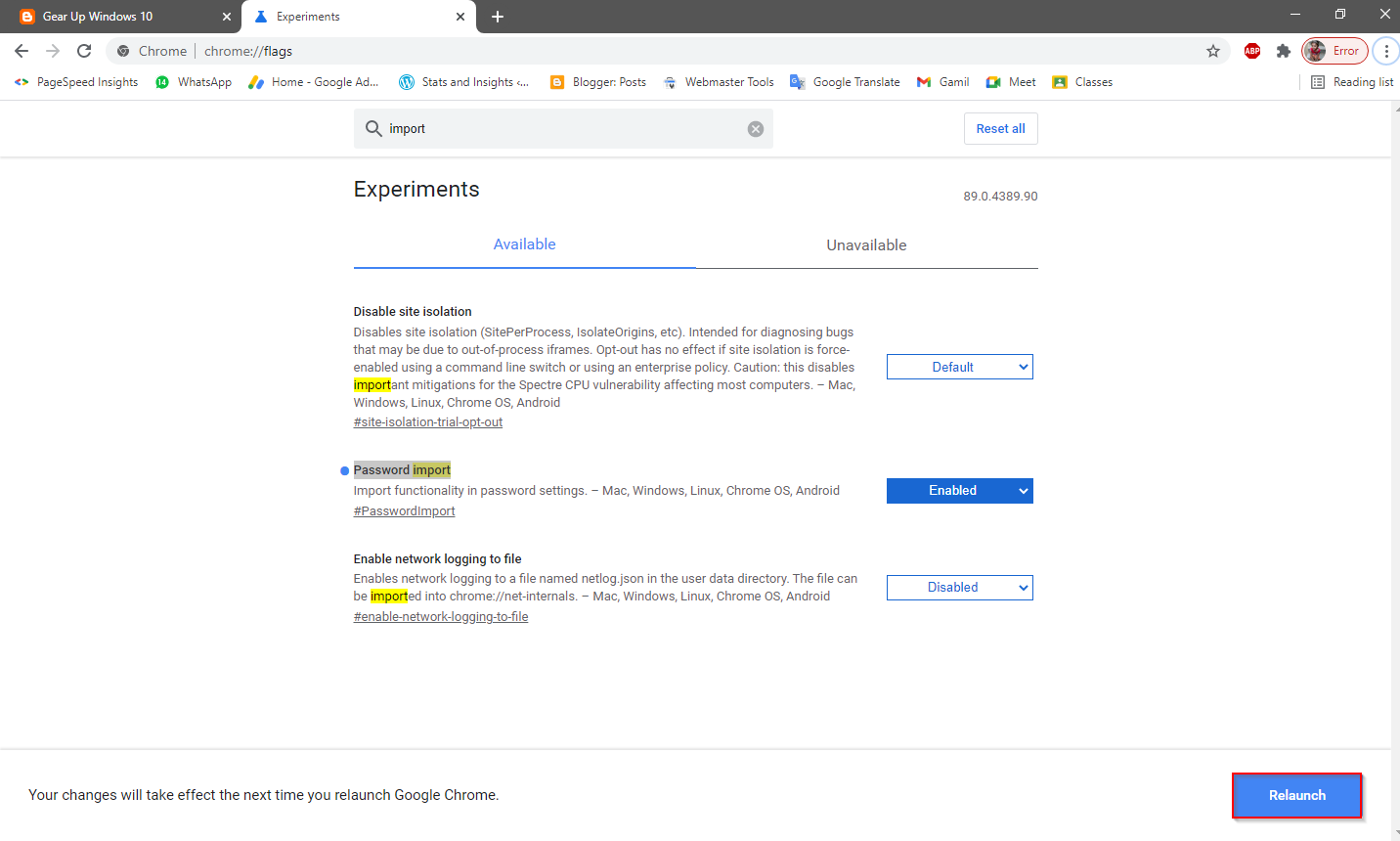
Step 5. Now, browse for Chrome://settings/passwords page.
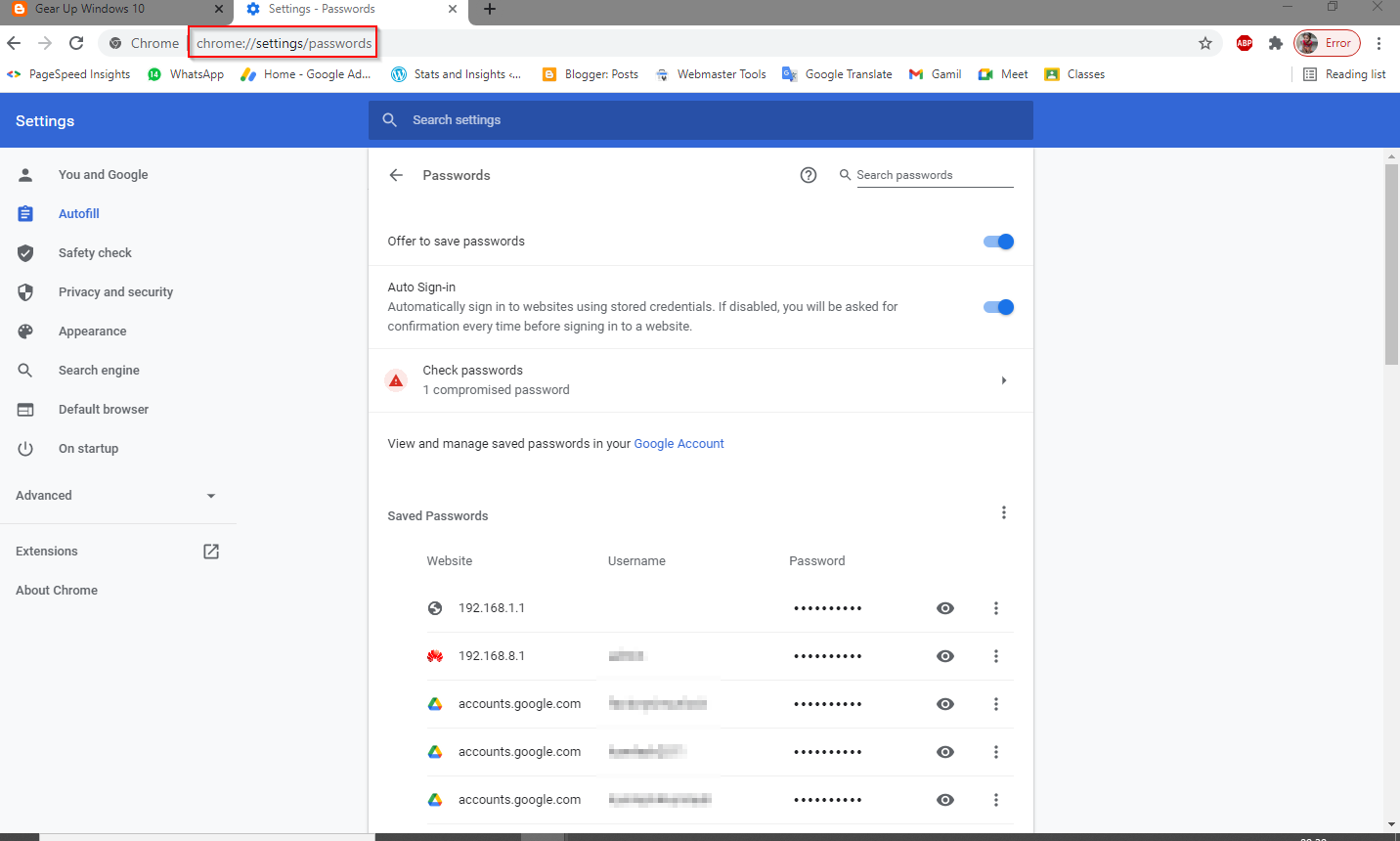
Step 6. Click the More actions icon (three vertical dots) next to Saved Passwords.
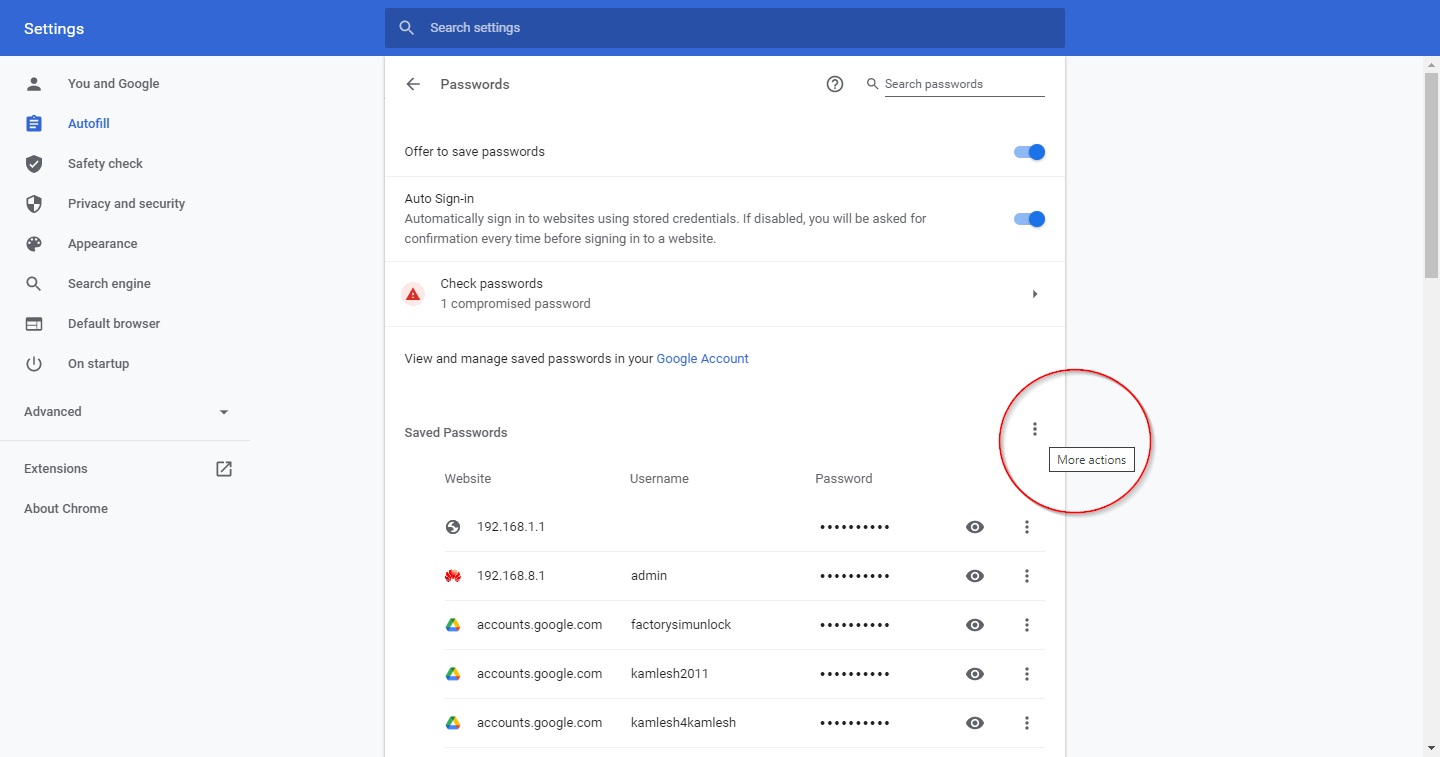
Step 7. Click the Export passwords option.
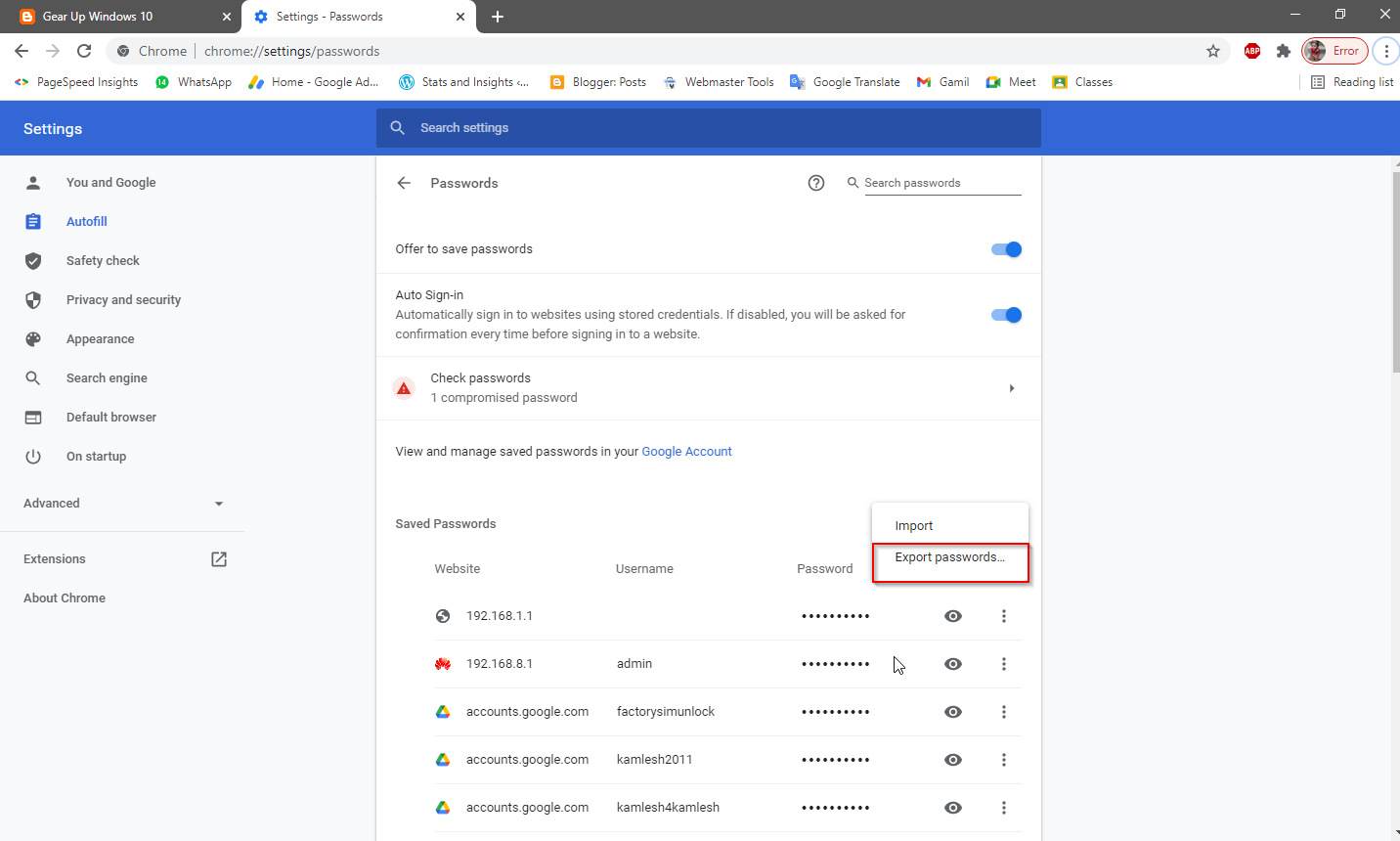
Quick Tips: If you have exported the passwords from a Chrome browser on your PC, you can use the Import option to import the saved password to a new PC or the same PC. This action will restore all the saved passwords in your Chrome browser.
Step 8. Chrome will prompt you to enter the current Windows login password.
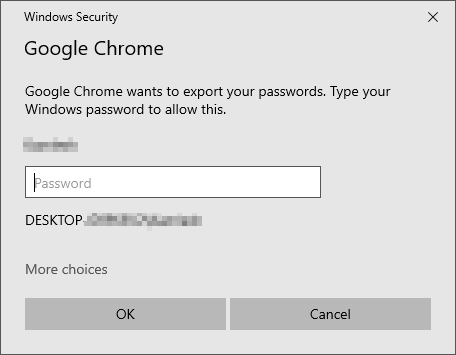
Step 9. Once you enter the Windows password, the Save as dialog box opens.
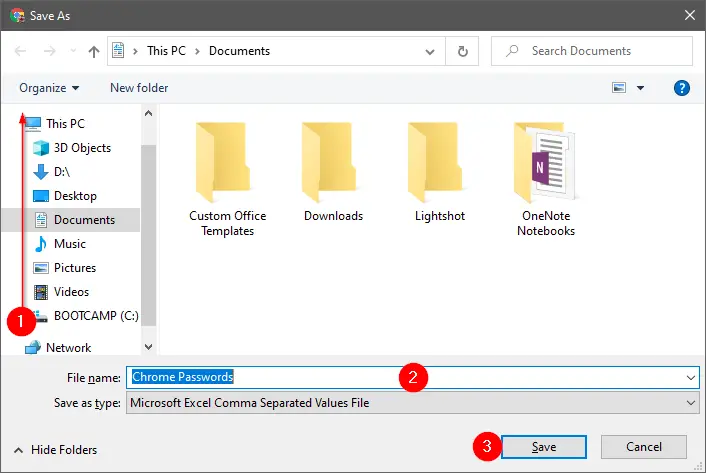
Step 10. Select the file location where you want to save, write a file name, and click the Save button.
All the saved passwords in the Google Chrome browser will be kept in a file. Google Chrome uses Microsoft Excel Comma Separated Values File format to save exported passwords. You can view the saved file using the Microsoft Excel program.
Using this method, you can import passwords in the Chrome browser and export the saved password in the Google Chrome browser.
How to Backup and Restore Chrome Passwords using a Third-party Tool?
If you don’t prefer to use the inbuilt option of Chrome browser to import and export files, you can use a third-party tool to accomplish this task. ChromePass is a freeware tool that lets you back up and restores Chrome passwords in Windows XP, Vista, 7, 8, 10, and 11.
To back up and restore Chrome passwords using the ChromePass tool, use the following steps:-
Step 1. Download the free portable tool ChromePass.
Step 2. Extract the downloaded file using 7-zip or WinRAR.
Note: The password of the zip file is chpass9126*.
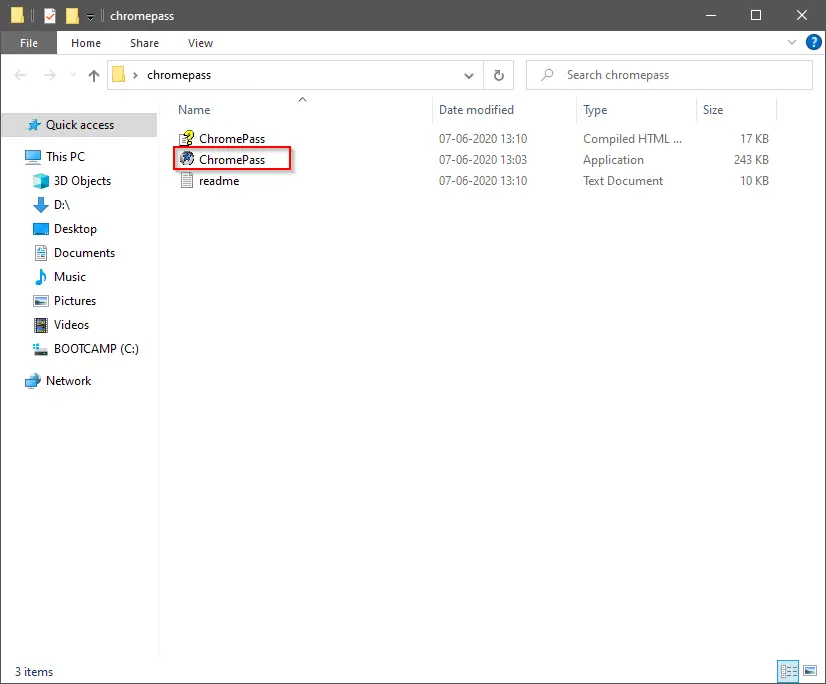
Step 3. Double-click ChromePass to open it.
Step 4. You can view all the stored passwords in the Google Chrome browser, including the password strength.
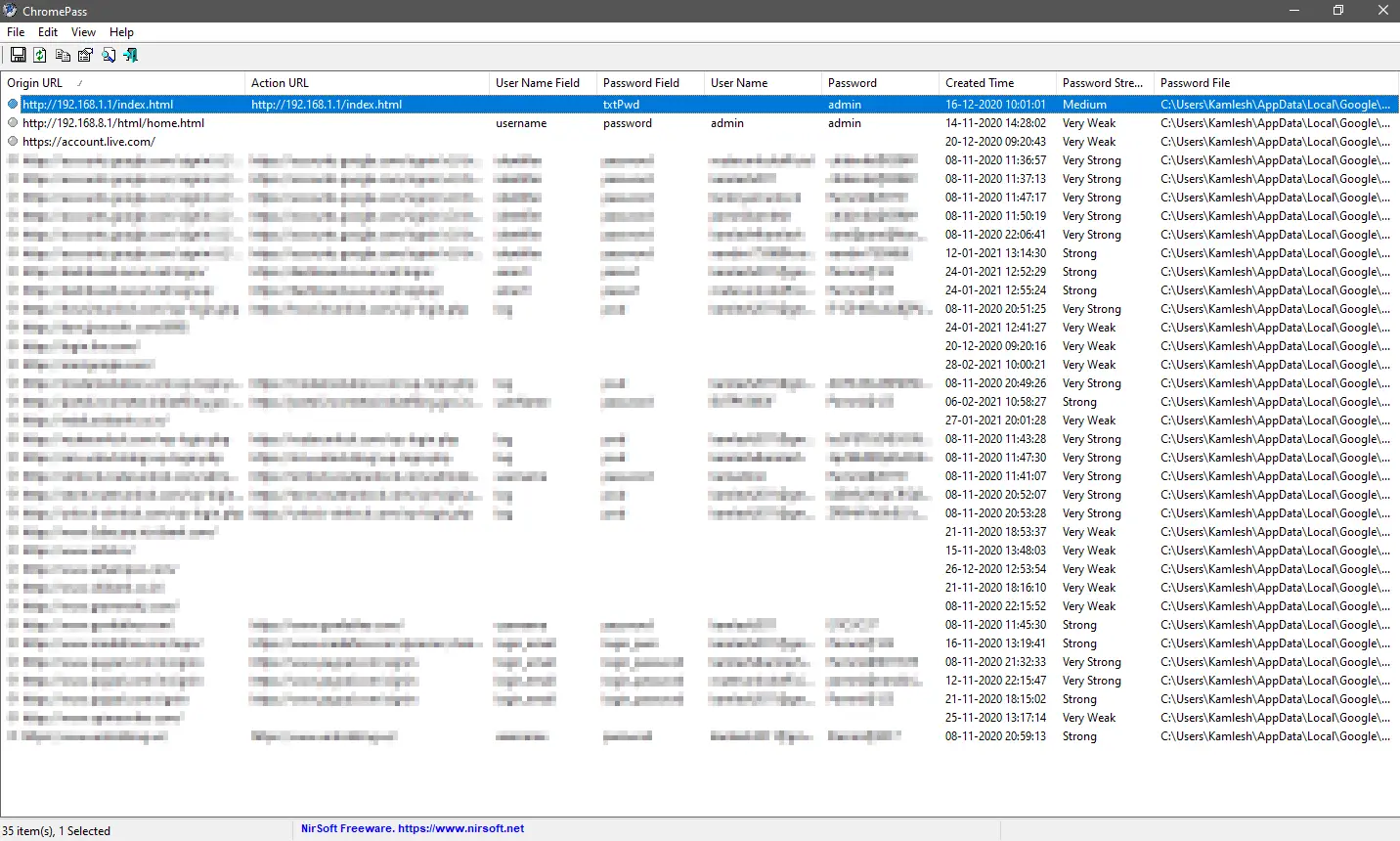
Step 5. Select the desired entry for which you want to save the passwords. Right-click and select the option Save Selected Items or press Ctrl + S keyboard shortcut to save the stored password in the Google Chrome browser in a .txt file.
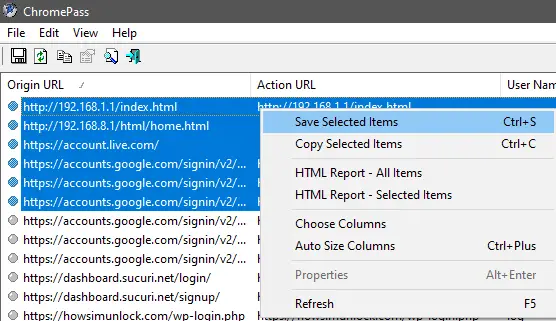
Step 6. Select a location, type the file’s name, and click the Save button.
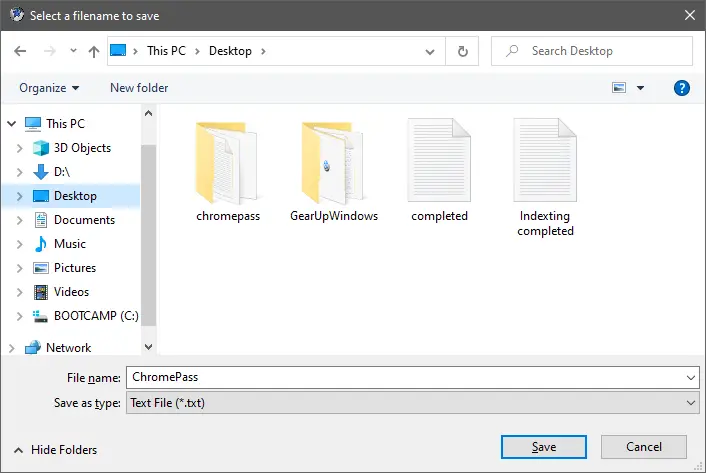
Above are the three steps to import or export passwords in the Google Chrome browser.
Conclusion
In conclusion, Google Chrome offers several ways to back up and restore saved passwords. Users can choose from inbuilt options like using the User icon or Chrome flags or use third-party tools like ChromePass to accomplish this task. By following the steps mentioned in this post, users can easily export saved passwords to a file and import them on a new computer or the same computer. It is always recommended to keep a backup of saved passwords to avoid losing them in case of system crashes or accidental deletions. However, it is essential to keep the exported file secure and encrypted to prevent unauthorized access to sensitive information.
Download Backup and Restore Google Chrome Offline from [ Microsoft Store Website -https://www.microsoft.com/store/apps/9N0LRCXDW2ZM ] [ Microsoft Store Store App – ms-windows-store://pdp/?productid=9N0LRCXDW2ZM]
You just need to create a backup file on the old computer and restore the backup on the new computer. The following shows the advanced features of Backup and Restore Google Chrome Offline
Backup and restore all bookmarks, cached, cookies, history, settings, etc.
Backup and restore all Accounts and Passwords
Backup and restore all Profiles
Backup and restore all Extensions
Backup and restore all logged in website and extension includes Facebook, Google Account, Metamask wallet
Backup and restore your latest working sessions
Work Offline, No Internet requirement, Keep it in your way.
Backup and Restore Google Chrome Offline works like a charm