If you’re upgrading to a new Windows 11 device or need to reinstall your operating system, you might worry about losing access to all of your Wi-Fi networks. Fortunately, it’s possible to backup or transfer Wi-Fi profiles and passwords in Windows 11, so you can restore them easily and quickly when needed.
Each time you connect to a new Wi-Fi network, Windows creates a wireless profile that contains important information such as the network’s SSID and security key (password). By exporting these profiles, you can backup or transfer them to another computer or device. In this gearupwindows article, we will guide you on how to backup or transfer Wi-Fi Profiles and Passwords in Windows 11.
How to Backup or Transfer Wi-Fi Profiles and Passwords in Windows 11?
Here’s a step-by-step guide on how to backup or transfer Wi-Fi profiles and passwords in Windows 11:-
Step 1. Open an elevated Terminal.
To do this, right-click on the Windows button in the taskbar and select “Terminal (Admin).”
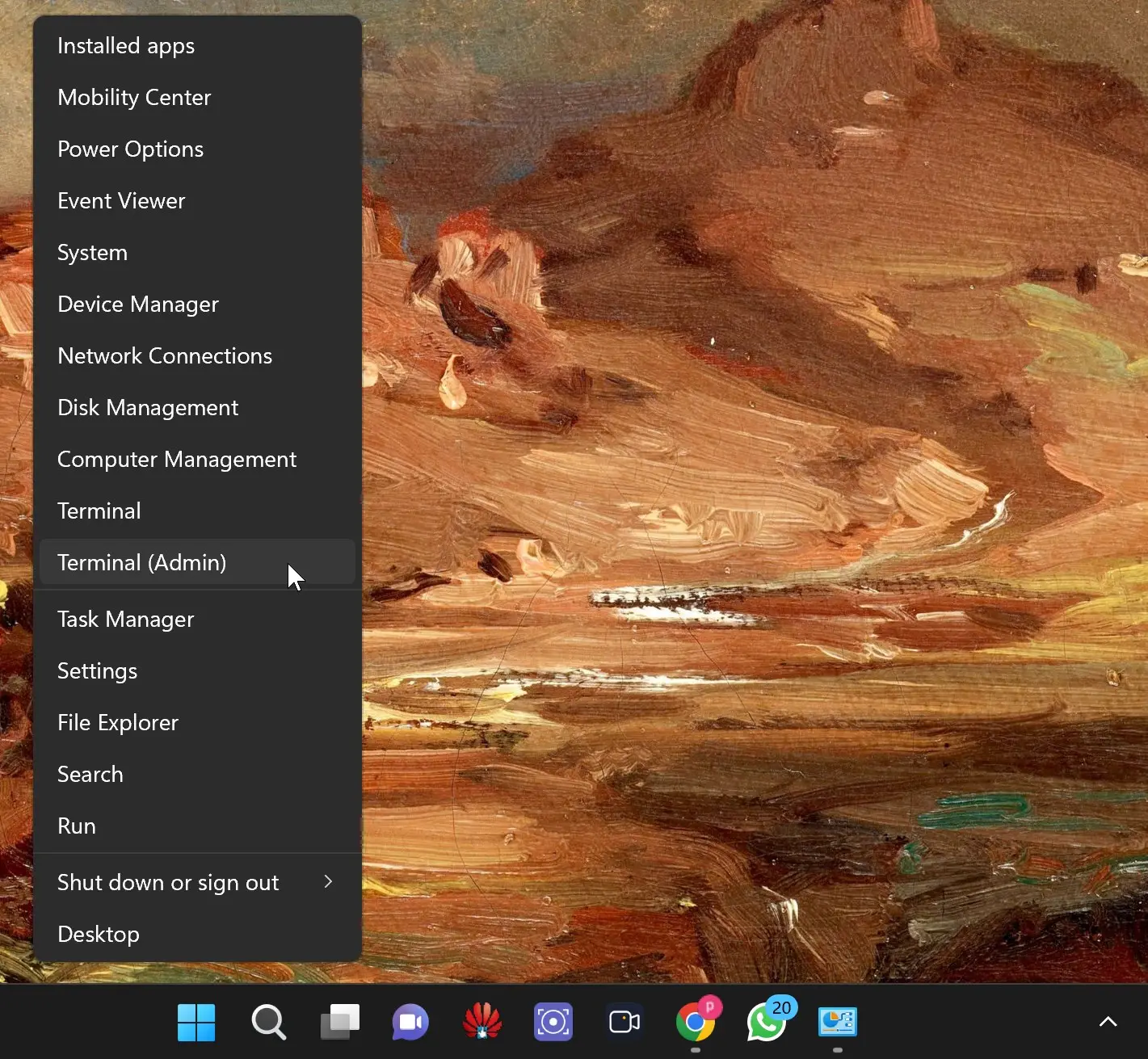
Step 2. In the Terminal window, type the following command and press Enter to export all wireless profiles on your system.
netsh wlan export profile key=clear folder="E:\wifi_backup"
Note: Replace “E:\wifi_backup” with the location where you want to store the backup. This command will create a separate .XML file for each wireless profile.
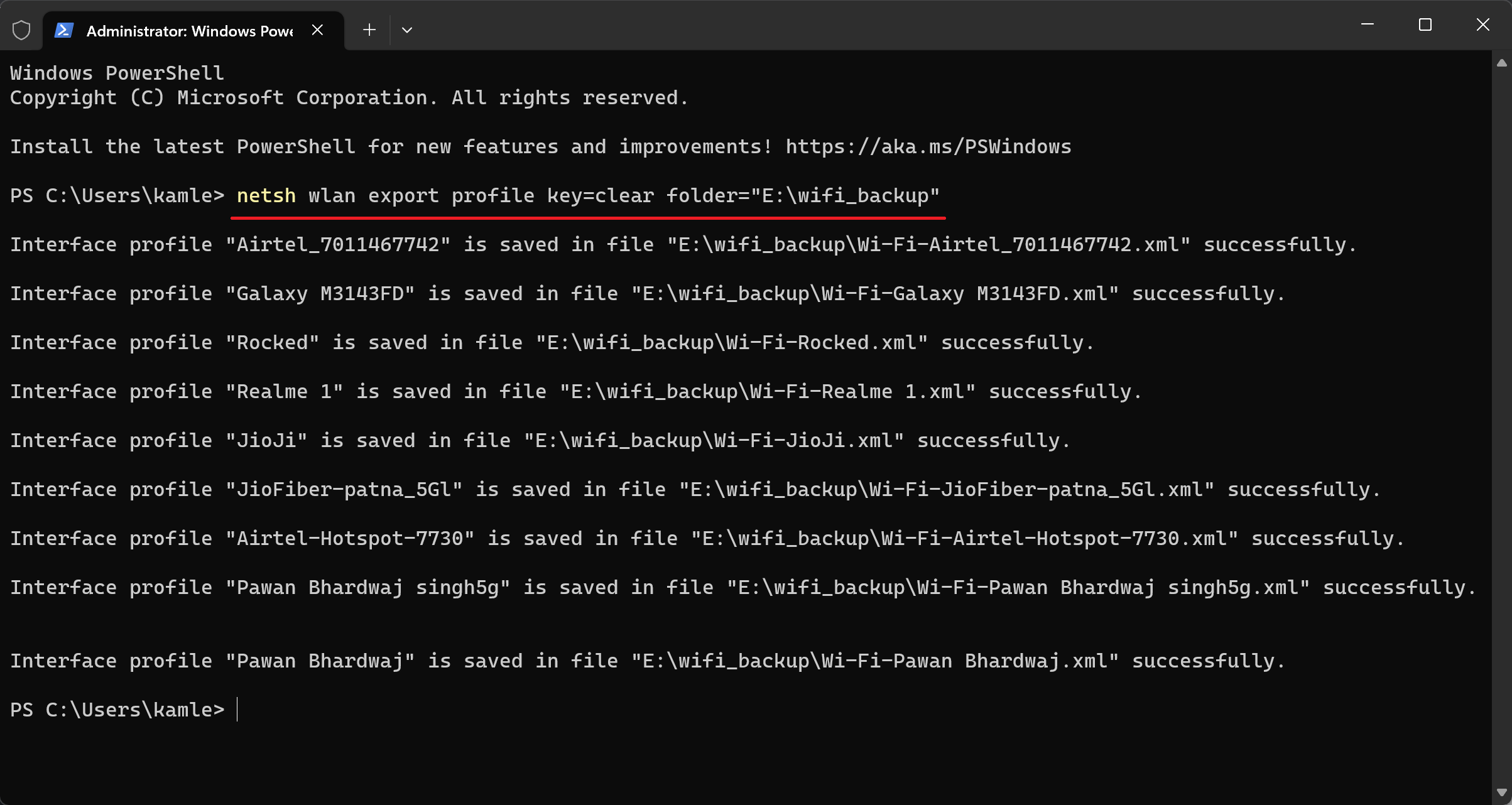
By opening any XML file using your web browser, you can easily view the Wi-Fi password displayed in clear text within the keyMaterial tags.
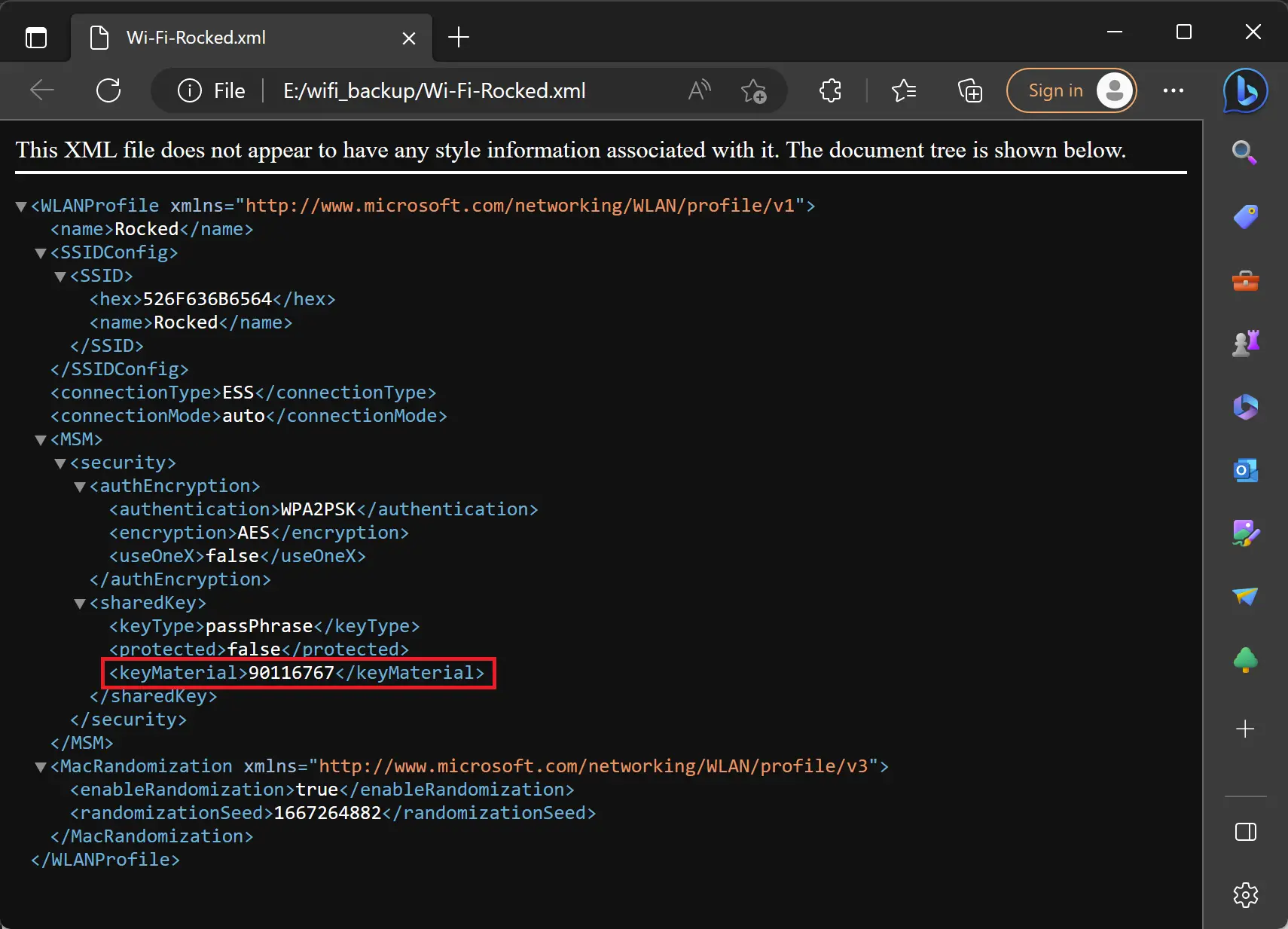
Step 3. After running the above command, transfer the backed-up profiles to a USB drive or another computer.
Step 4. To import a wireless profile, open an elevated Terminal on the new computer and run this command:-
netsh wlan add profile filename="full_path_of_xml_file"
Note: Replace “full_path_of_xml_file” with the path of the XML file associated with the Wi-Fi network you want to restore.
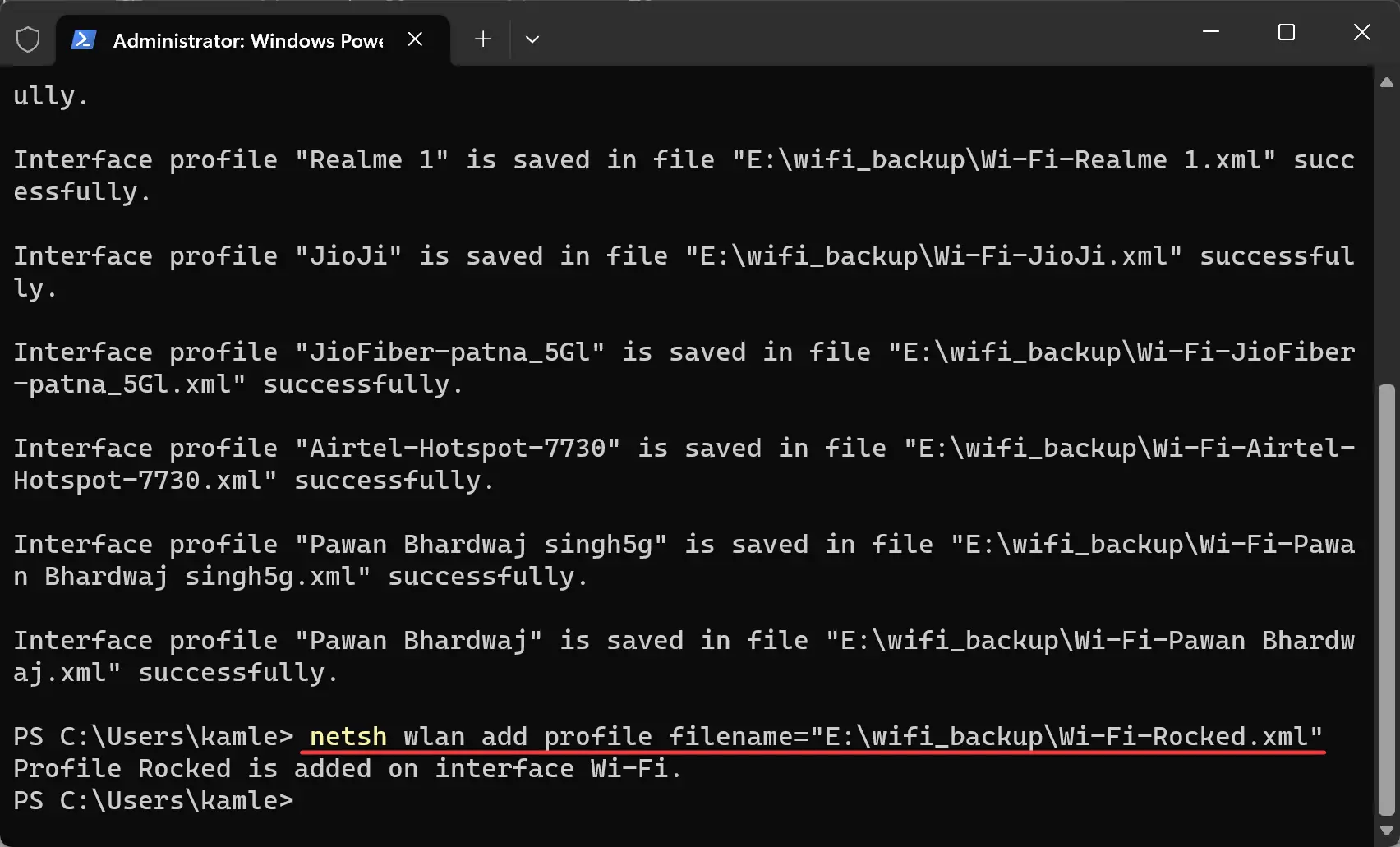
Step 5. Repeat Step 4 above for each wireless profile you want to import to a new PC.
Once you have imported all of your wireless profiles, your computer should be able to connect to the Wi-Fi without asking for a password.
It’s important to note that the exported XML files contain the Wi-Fi password in clear text within the keyMaterial tags. For this reason, you should take precautions to keep your backup files secure, such as storing them on an encrypted drive or password-protecting the backup folder.
Conclusion
In conclusion, backing up or transferring Wi-Fi profiles and passwords in Windows 11 is a crucial step to take when upgrading to a new device or reinstalling your operating system. It ensures that you won’t lose access to all of your important Wi-Fi networks. This gearupwindows article provided a step-by-step guide on how to backup or transfer Wi-Fi profiles and passwords in Windows 11. By exporting your wireless profiles, transferring them to a USB drive or another computer, and importing them using elevated Terminal commands, you can easily restore your network connections without having to enter passwords manually. Just remember to keep your backup files secure by storing them on an encrypted drive or password-protecting the backup folder. With these precautions in place, you can enjoy a hassle-free network setup and stay connected with ease.