How to only allow Apps from the Store on Windows 11? Do you want to make Windows 11 more secure? If you are one of the Windows users who are privacy concerned, Microsoft has provided a built-in feature. You can easily set up your device to run the application from the Microsoft Store only. That means Windows 11 will not allow you to install the application on your PC which you have downloaded from the other source. Isn’t it a pretty good feature of Windows?
You can continue using the previous application you have downloaded and installed on your computer; however, Windows 11 will not allow you to install a new application outside the Microsoft Store when you try to install it on your PC. When you hand over your computer to a novice person or your child to learn Windows 11, you should block installing software other than Microsoft Store. This way, they can download a file from an unknown source, but it will not run on your PC, resulting in a safer computer.
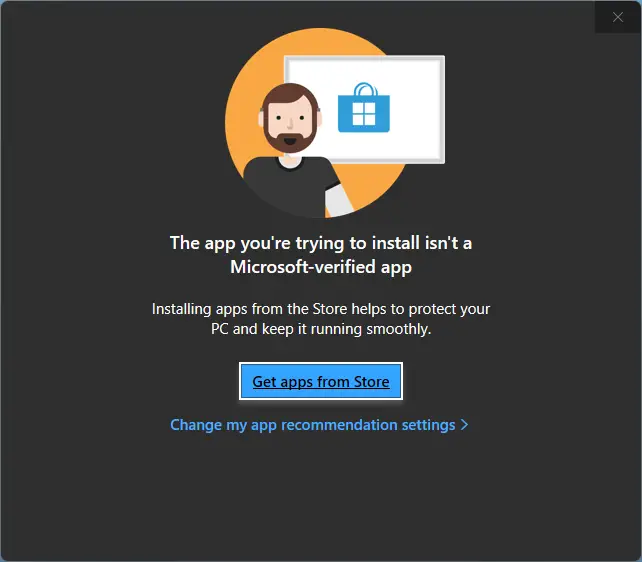
Once you block the app outside Microsoft Store and when you try to install .exe or .msi on your PC, you will see a message, “The app you’re trying to install isn’t a Microsoft-verified app,” along with an option to open the Store app. Click the Get apps from Store button; the Microsoft Store app will open on your computer. There, you can see similar apps suggested by Microsoft if it’s available.
How to Block Apps Installation outside of Microsoft Store on Windows 11?
Follow these steps to block Apps Installation outside of Microsoft Store on Windows 11:-
Step 1. Open the Settings app by pressing Windows + I keys simultaneously from the keyboard.
Step 2. When the Settings window opens, click on the Apps from the left sidebar.

Step 3. On the right side pane of the Apps, click on Apps & features.
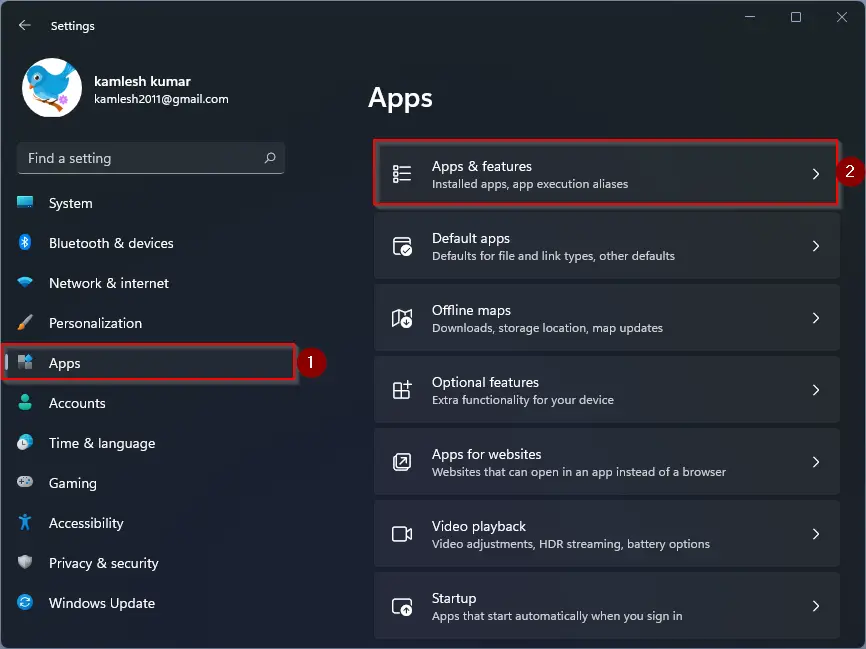
Step 4. On the Apps & features settings page, click on the drop-down menu “Choose where to get apps.”
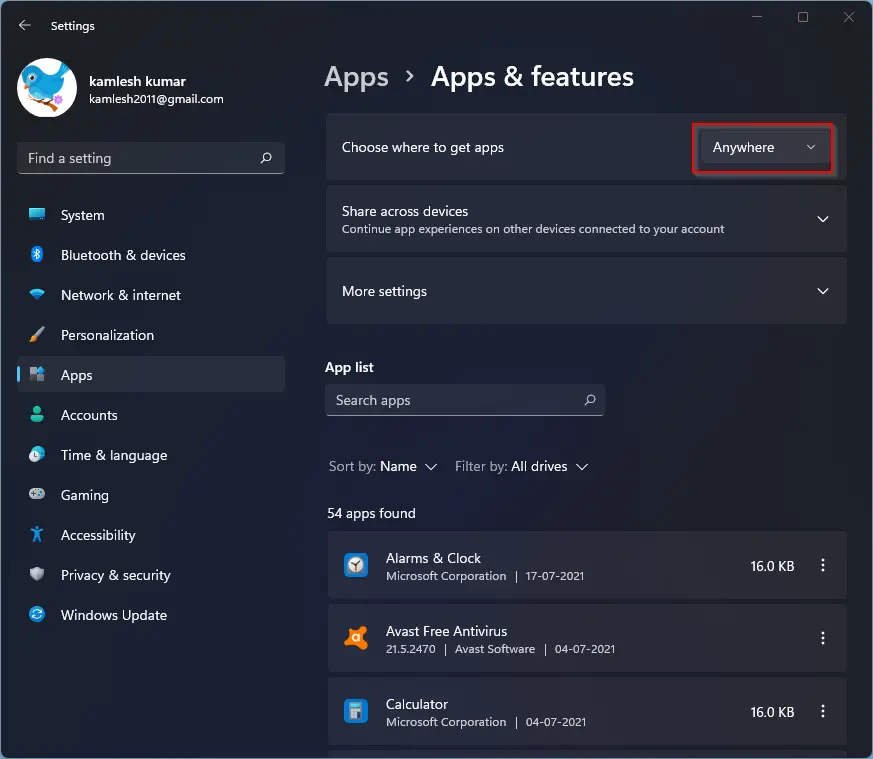
Step 5. Next, select The Microsoft Store only (Recommended) option from the drop-down menu that appears.
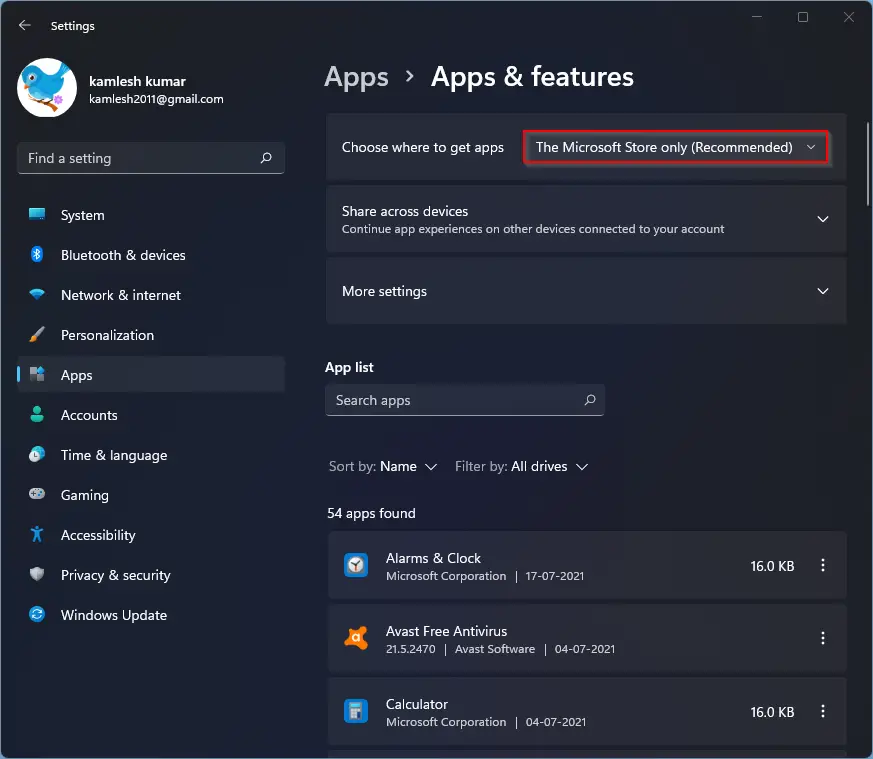
That’s it. You can close the Settings app now.
After blocking the application running on your PC, when you try to run an installation file (such as .EXE or .MSI file), Windows 11 will prevent it from running. You will see a message “The app you’re trying to install isn’t a Microsoft-verified app.” By turning on this optional feature, you can keep your PC safe from being infected by malware.
If you change your mind and want to allow apps from all the websites, repeat the above steps, and in step 5 above, select Anywhere or another option that suits you.
Conclusion
In conclusion, Windows 11 has introduced a built-in feature to block the installation of apps outside of the Microsoft Store. This feature is useful for users who are privacy-conscious and want to keep their devices more secure. By blocking the installation of apps from unknown sources, users can prevent malware from infecting their PCs. Setting up this feature is easy and can be done through the Settings app. If users ever want to allow apps from all websites, they can easily change the settings back. Overall, this feature is a great addition to Windows 11 and provides an extra layer of security to its users.