Have you encountered the error “This PC Can’t Run Windows 11” during the setup or installation of Windows 11? While installing Windows 11, if you see this error, that means your machine does not fulfill the Windows 11 installation requirements. For example, we got this error when I tried to install Windows 11 on a VirtualBox with 2GB RAM, 2 Core CPUs, and a 60GB HDD configuration. We could not install Windows 11 as we were getting the error message, “This PC Can’t Run Windows 11.”
This error message appears not only on VirtualBox; even if you try to install Windows 11 on a physical machine that does not meet the minimums requirements, you will see the error, “This PC Can’t Run Windows 11.”
Then, I bypassed the system requirements using Windows Registry, and finally, I was able to install Windows 11 on a machine without TPM 2.0 and Secure Boot. Even my system has 2GB RAM and 2 Core CPU hardware.
If you’re also struggling to install Windows 11 on unsupported hardware, you can successfully install Windows 11 on a virtual or physical machine without modifying the Windows 11 official ISO. All you need is that you have to edit some registry entries, and you can get your job done.
How to Skip “This PC Can’t Run Windows 11” Error during Windows 11 Setup?
If your machine does not meet the minimum requirements to install Windows 11, you can use the below-mentioned steps to install Windows 11 on VirtualBox, VMware, or even a physical machine. This method works well for the installation of Windows 11 on any hardware configuration.
Using this gearupwindows article, you can skip or bypass RAM, CPU, SecureBoot, and TPM 2.0 and install a fresh Windows 11 from scratch.
To bypass the “This PC Can’t Run Windows 11” error during Windows 11 Setup, do the following steps:-
Step 1. First, download the latest Windows 11 ISO from the Microsoft server.
Step 2. Then, start installing Windows 11 on your system.
Step 3. The installation will stop after a few minutes with an error message, “This PC can’t run Windows 11.” Then, simultaneously press Shift + F10 (or Shift + Fn + F10) to launch the Command Prompt window.
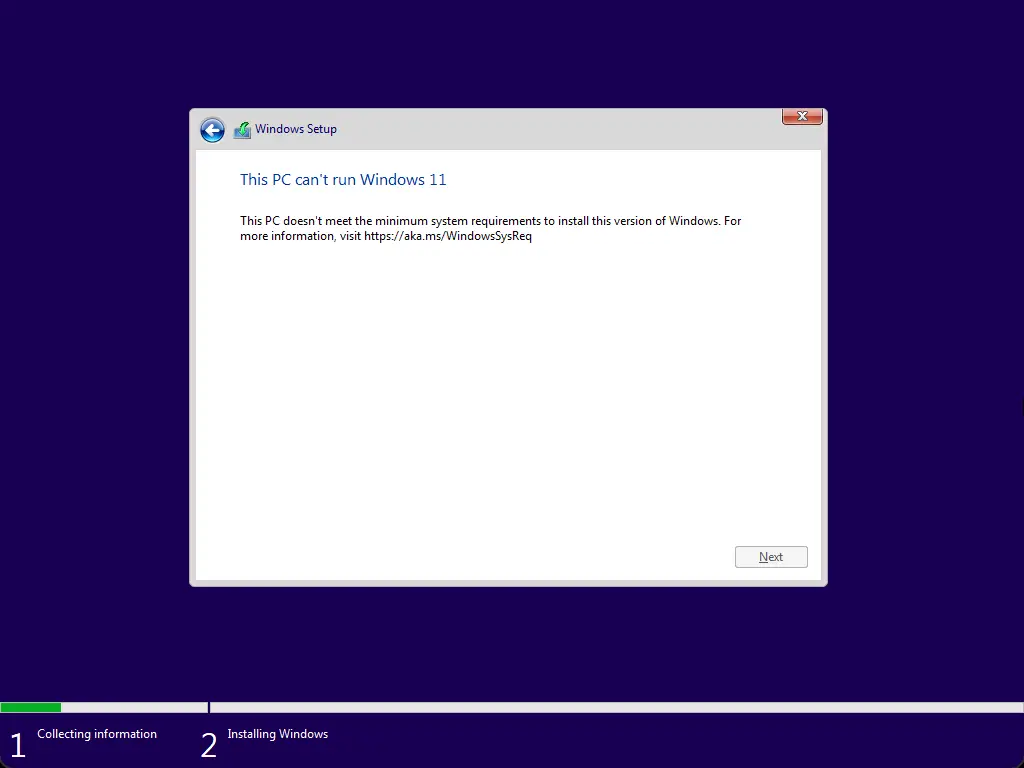
Step 4. When Command Prompt appears on the screen, type regedit and hit Enter key on the keyboard to open the Registry Editor window.
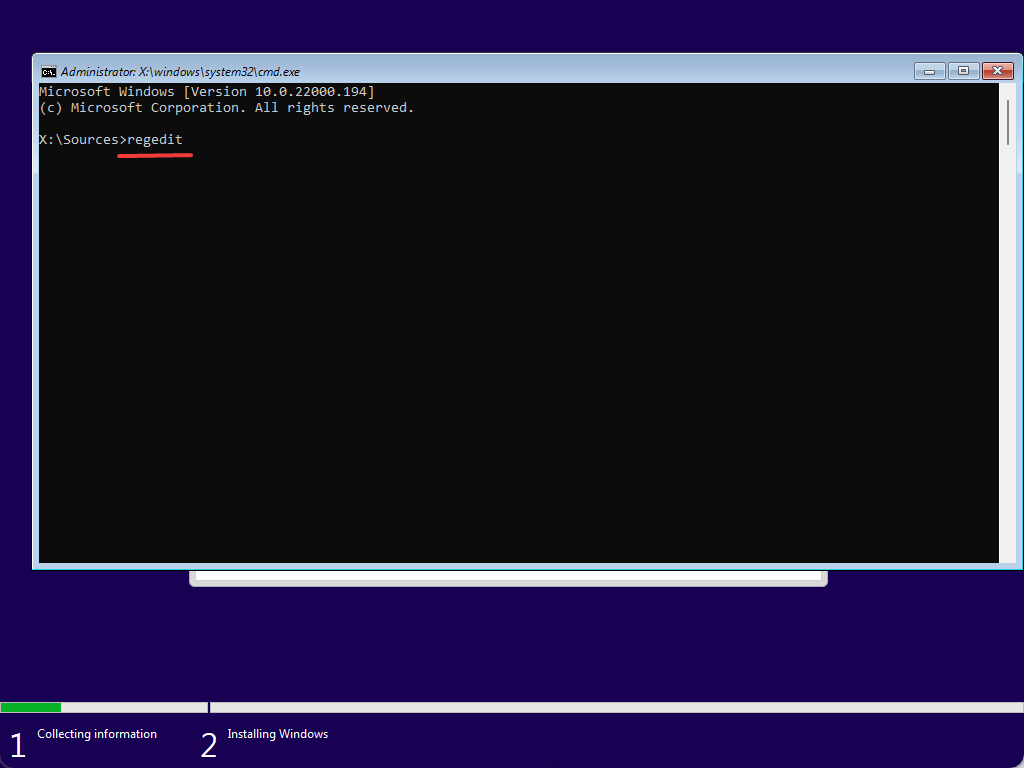
Step 5. Next, browse to the following key in the left sidebar of Registry Editor:-
HKEY_LOCAL_MACHINE\SYSTEM\Setup
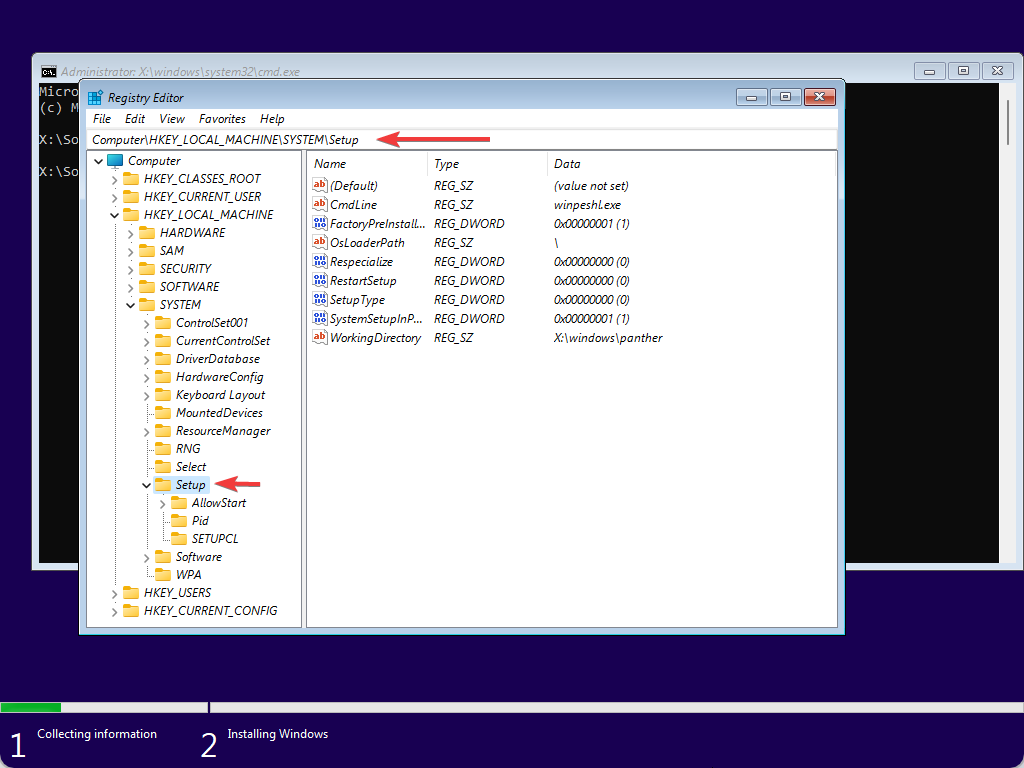
Step 6. After that, right-click on the Setup key and select New > Key.
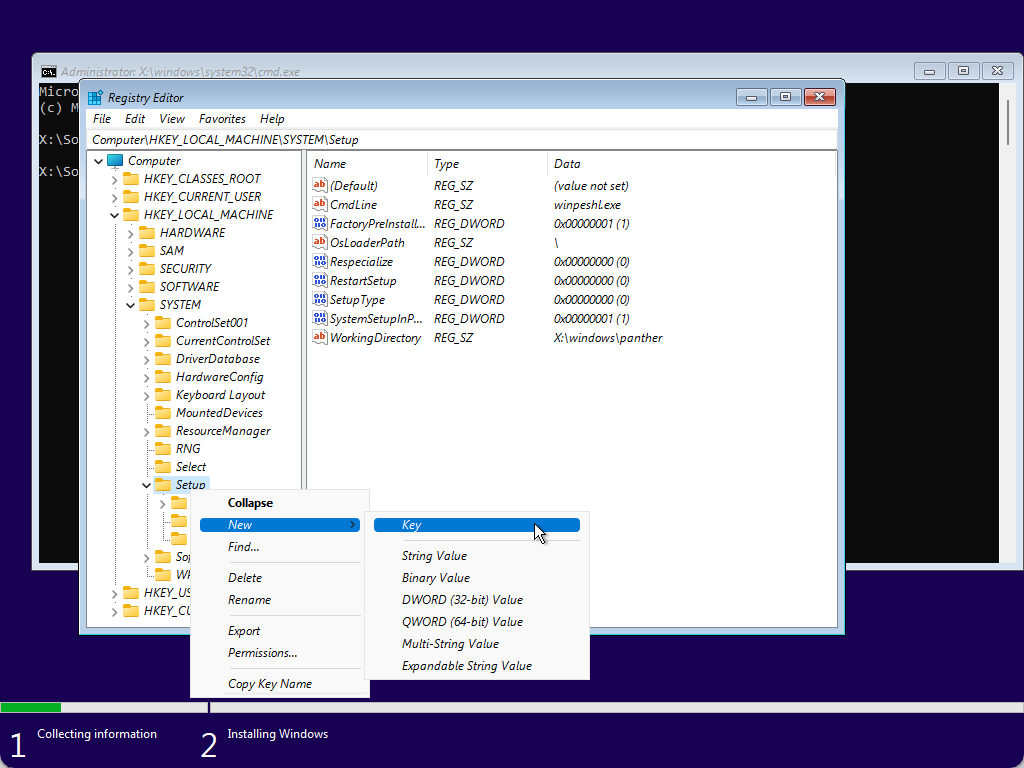
Step 7. Name the newly created sub-key as LabConfig.
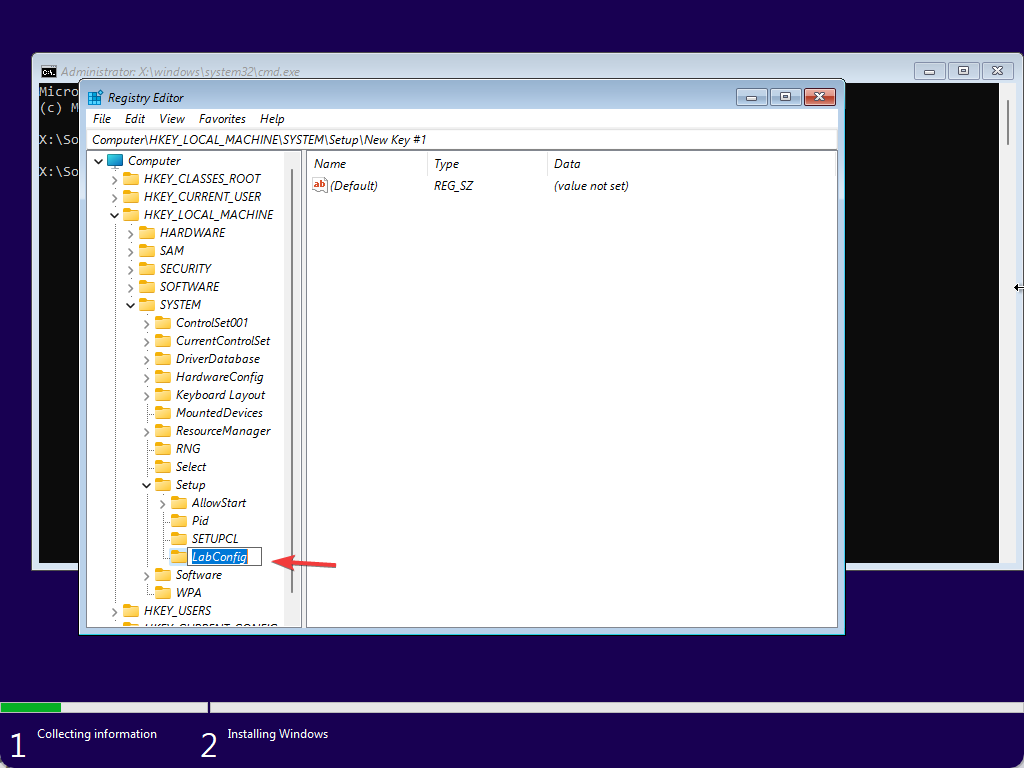
Step 8. Now, right-click on the LabConfig folder and choose New > DWORD (32-bit) Value.
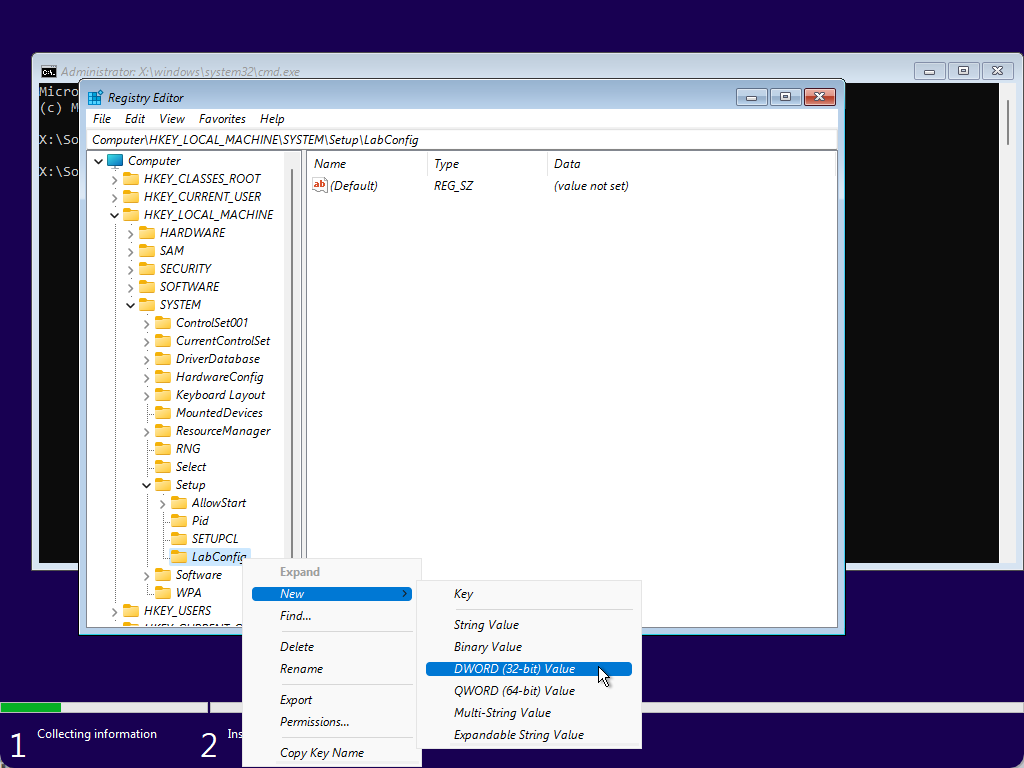
Step 9. Rename the newly generated REG_DWORD as BypassTPMCheck.
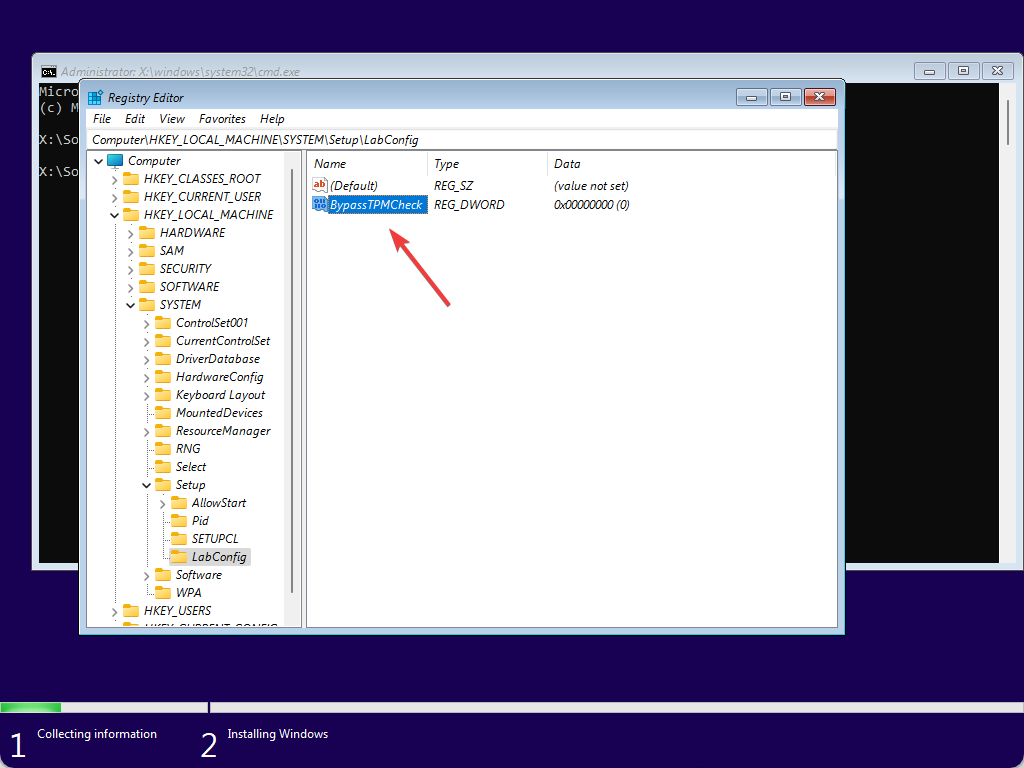
Step 10. Next, double-click on the BypassTPMCheck REG_DWORD and set its Value data to 1.
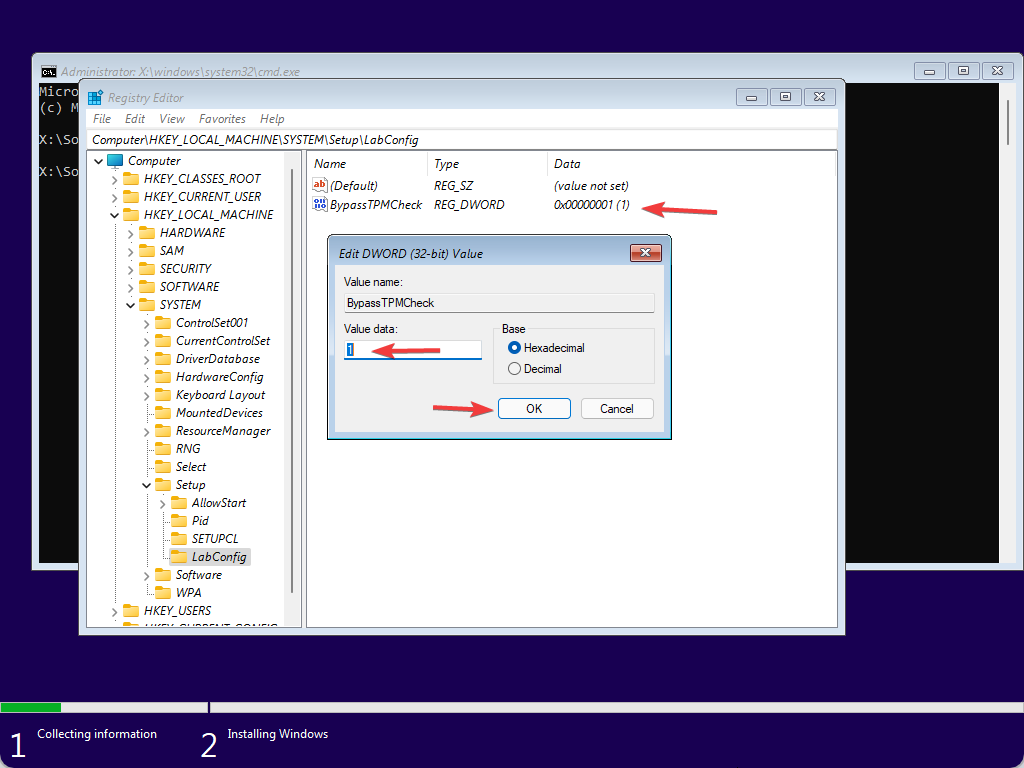
Step 11. Then, hit the OK button.
Step 12. Similarly, you can disable other requirements to install Windows 11 also. To disable the Secure Boot check, again right-click on LabConfig folder and select New > DWORD (32-bit) Value. Name it as BypassSecureBootCheck and set its Value data to 1.
Step 13. To skip the RAM check, right-click the LabConfig folder and select New > DWORD (32-bit) Value. Name it BypassRAMCheck and set its Value data to 1.
Step 14. Next, to skip the CPU check, right-click on LabConfig and choose New > DWORD (32-bit) Value. Name it BypassCPUCheck. Set its Value data to 1.
Step 15. Till now, you have bypassed Secure Boot, TPM, RAM, and CPU checks. Now, your registry should look like the below screenshot:-
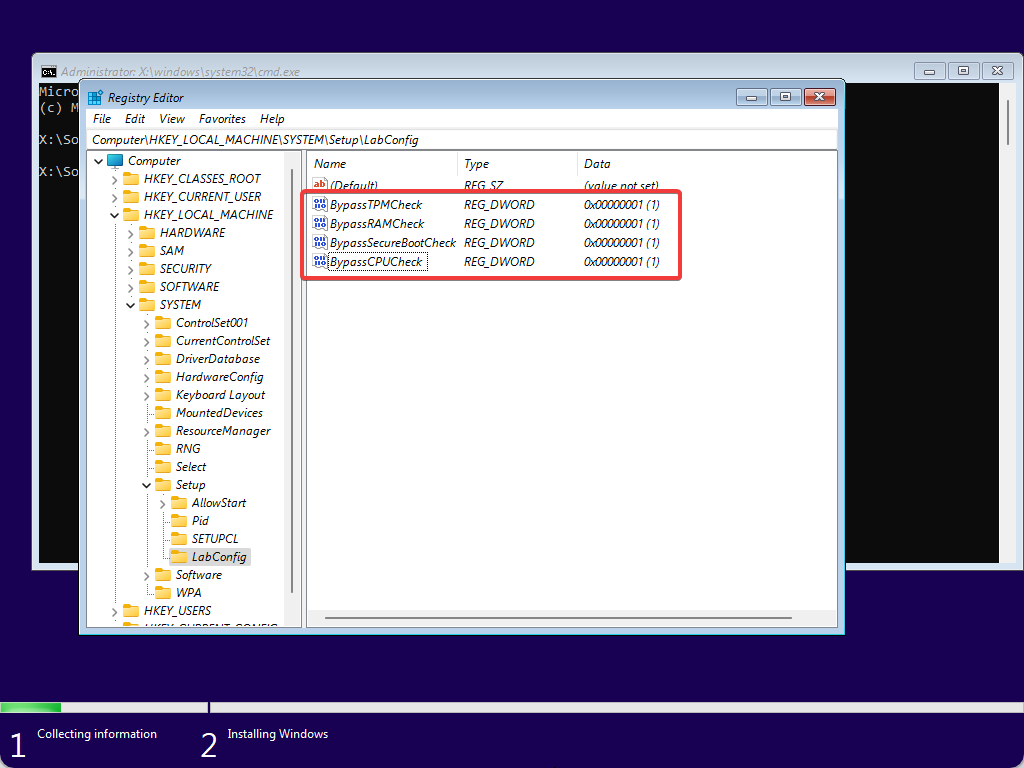
Step 16. Now, close the Registry Editor and Command Prompt window also.
Step 17. Next, close the Windows Setup window by clicking the X button. When you’re prompted, click the Yes button.
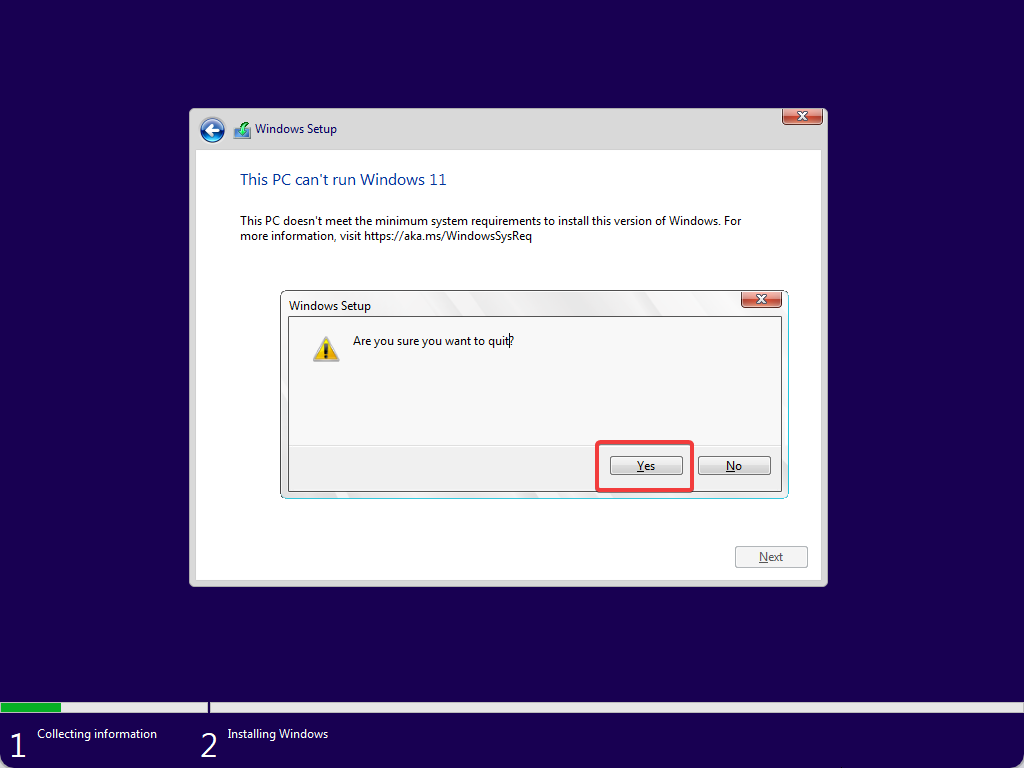
Note: Ensure not to reboot your computer; otherwise, you will need to repeat the above steps.
Step 18. Now, click the Install now button to install Windows 11 again.
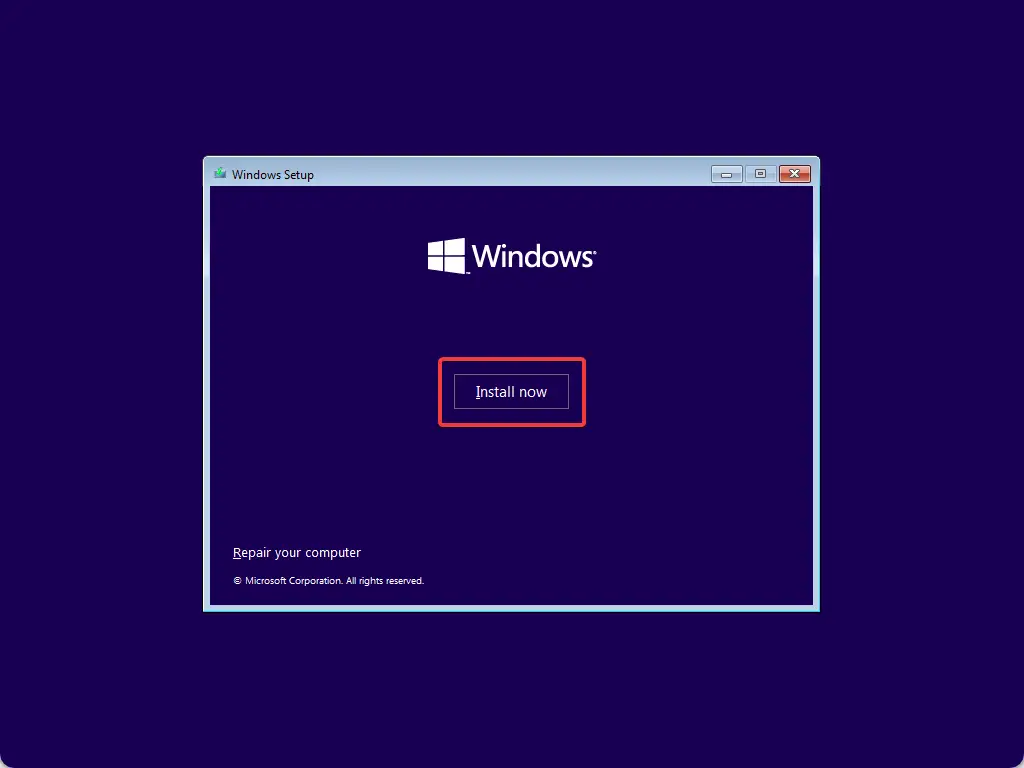
At this time, you’ll not get any errors, and you can continue installing Windows 11.
Conclusion
In conclusion, if you encounter the error “This PC Can’t Run Windows 11” during the setup or installation of Windows 11, it means your machine does not meet the minimum requirements for Windows 11 installation. However, you can bypass the requirements using Windows Registry and install Windows 11 on unsupported hardware. By following the steps mentioned above, you can bypass RAM, CPU, SecureBoot, and TPM 2.0 checks and install a fresh Windows 11 from scratch. It is important to note that bypassing system requirements may cause compatibility issues and affect the performance of the operating system. Therefore, it is recommended to ensure that your hardware meets the minimum requirements before installing Windows 11.
Also Read: How to install Windows 11 Home without Microsoft Account?