It’s worth noting that changing the default download location in Google Chrome does not require any additional software or complex Registry tweaking. Instead, it can be accomplished within the browser’s own settings. This means that you can customize your browser’s download behavior without having to install any third-party add-ons or perform any complicated modifications to your system settings.
Reasons to change the default Downloads location in Chrome
There are several reasons why you might want to change the default Downloads location in Chrome:
- Organization: Changing the default Downloads location allows you to keep your downloads organized and easily accessible. You can create a specific folder for downloads related to work, personal projects, or entertainment, for example.
- Security: By default, Chrome saves downloaded files to your computer’s Downloads folder. This folder is accessible to anyone who uses your computer, which could pose a security risk. Changing the default location to a password-protected folder can help keep your downloaded files secure.
- Storage space: If you download a lot of files, the default Downloads location can quickly fill up your computer’s storage space. Changing the default location to an external hard drive or cloud storage service can help save space on your computer.
- Backup: If you’re worried about losing your downloaded files due to computer failure or other issues, changing the default location to a backup drive or cloud storage service can help ensure that your files are safe and accessible.
- Convenience: If you frequently download files for a specific purpose, such as for work or school, changing the default Downloads location to a folder related to that purpose can help streamline your workflow and make it easier to find the files you need.
How to change the default Download location in the Google Chrome browser?
Follow these steps to change the default Download location in the Google Chrome browser:-
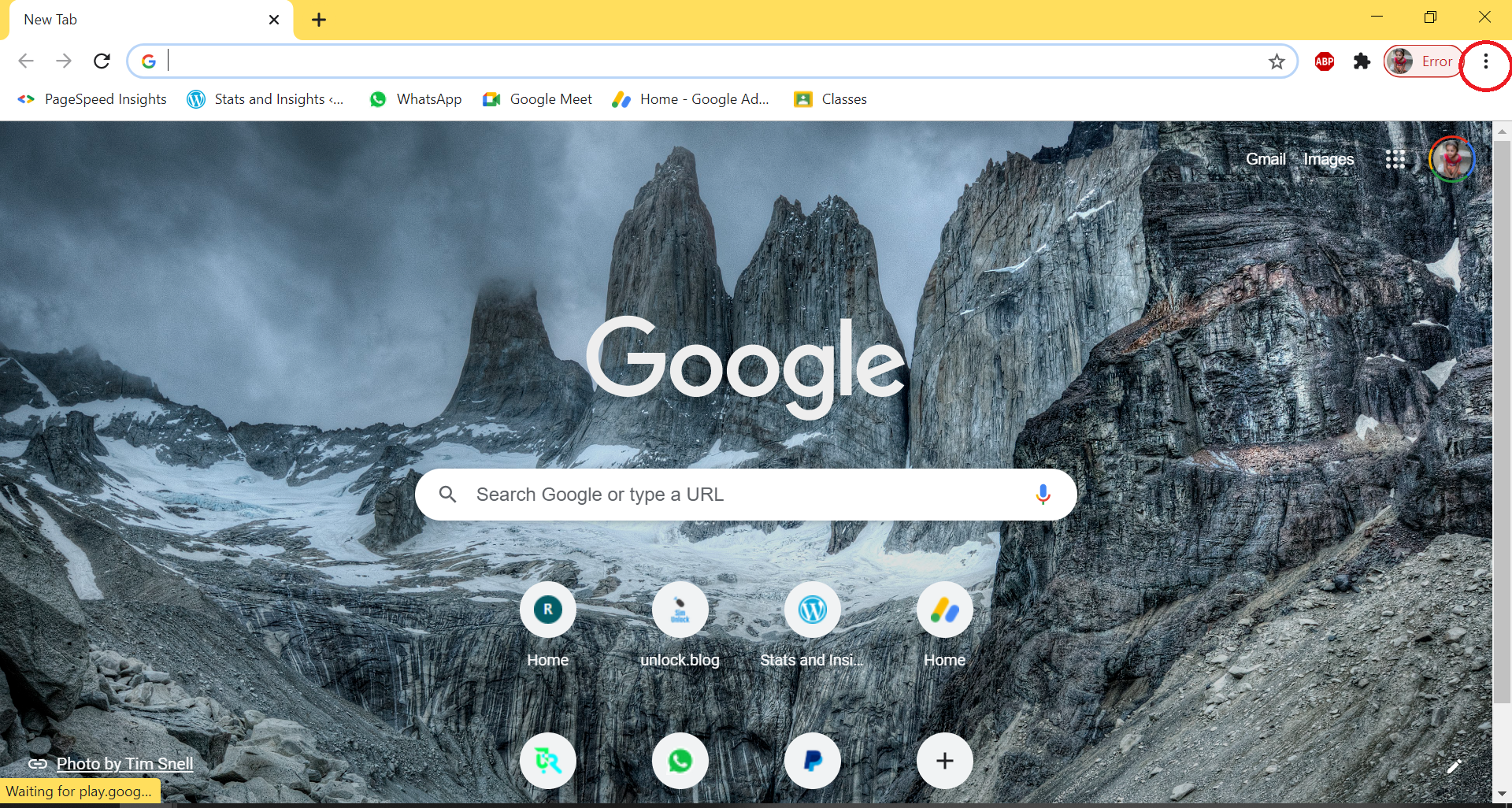
Step 2. From the available options, click on Settings to launch the Chrome Settings.
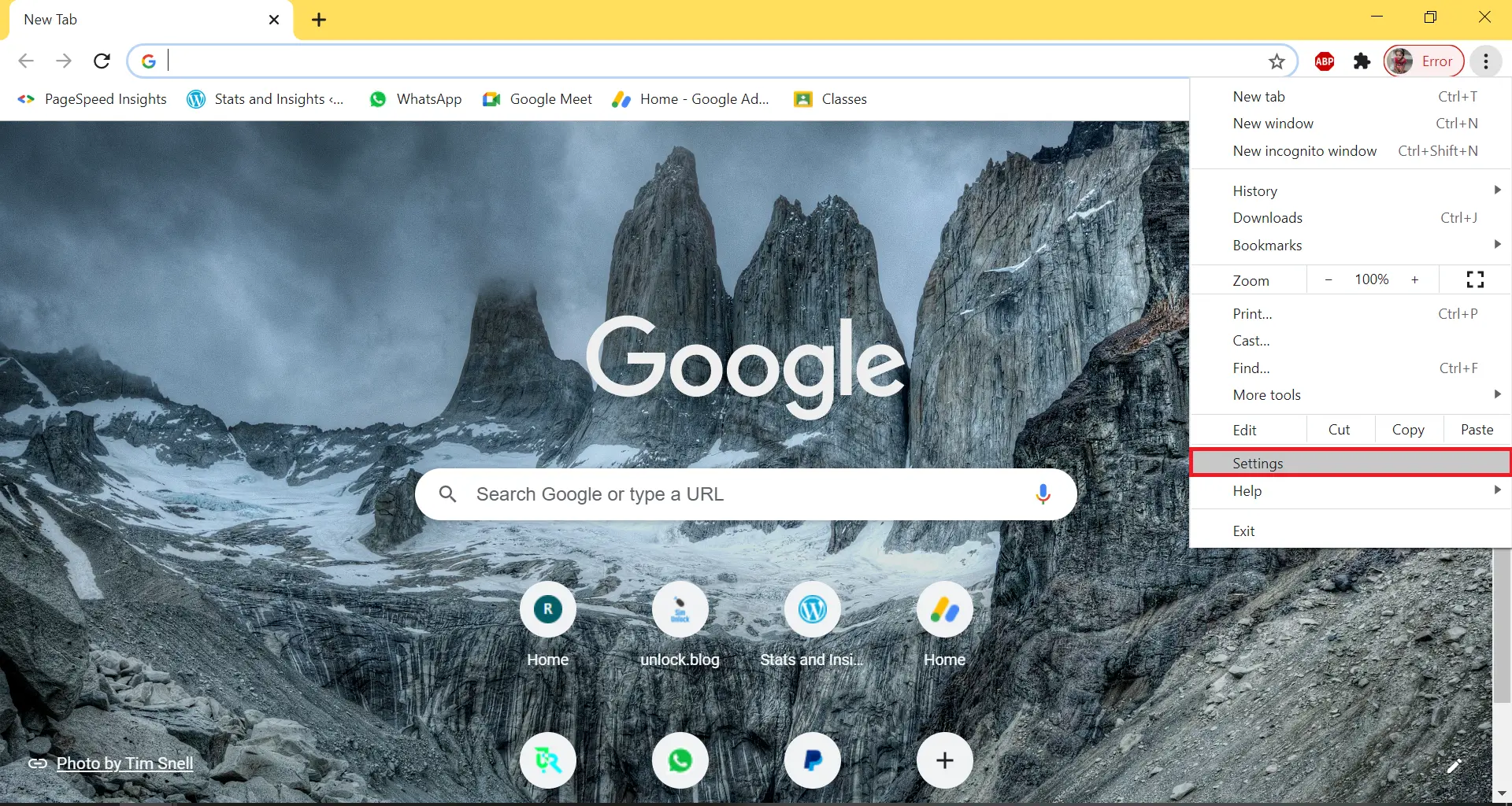
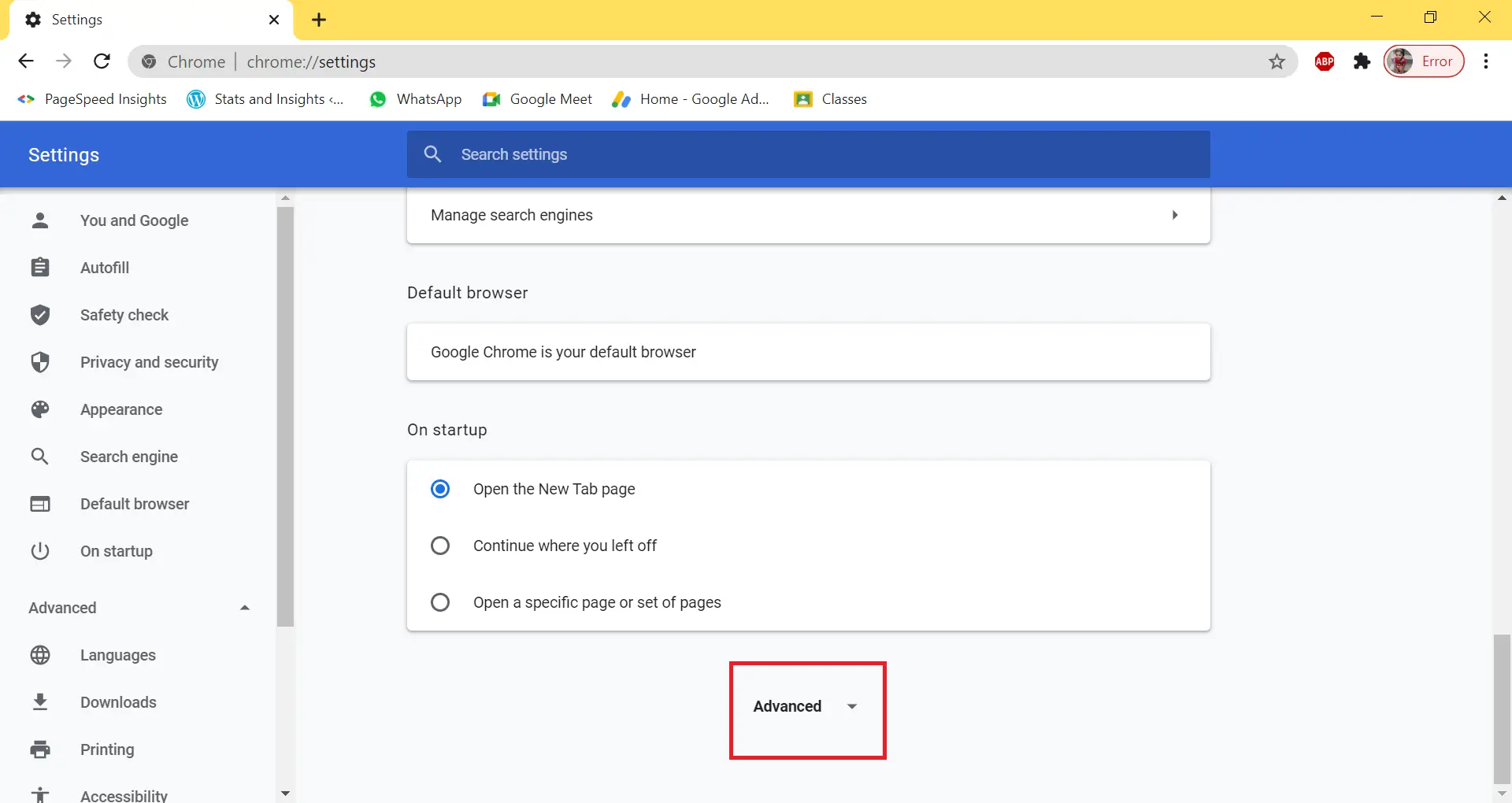
Step 4. Again, scroll down till you see the Downloads section.
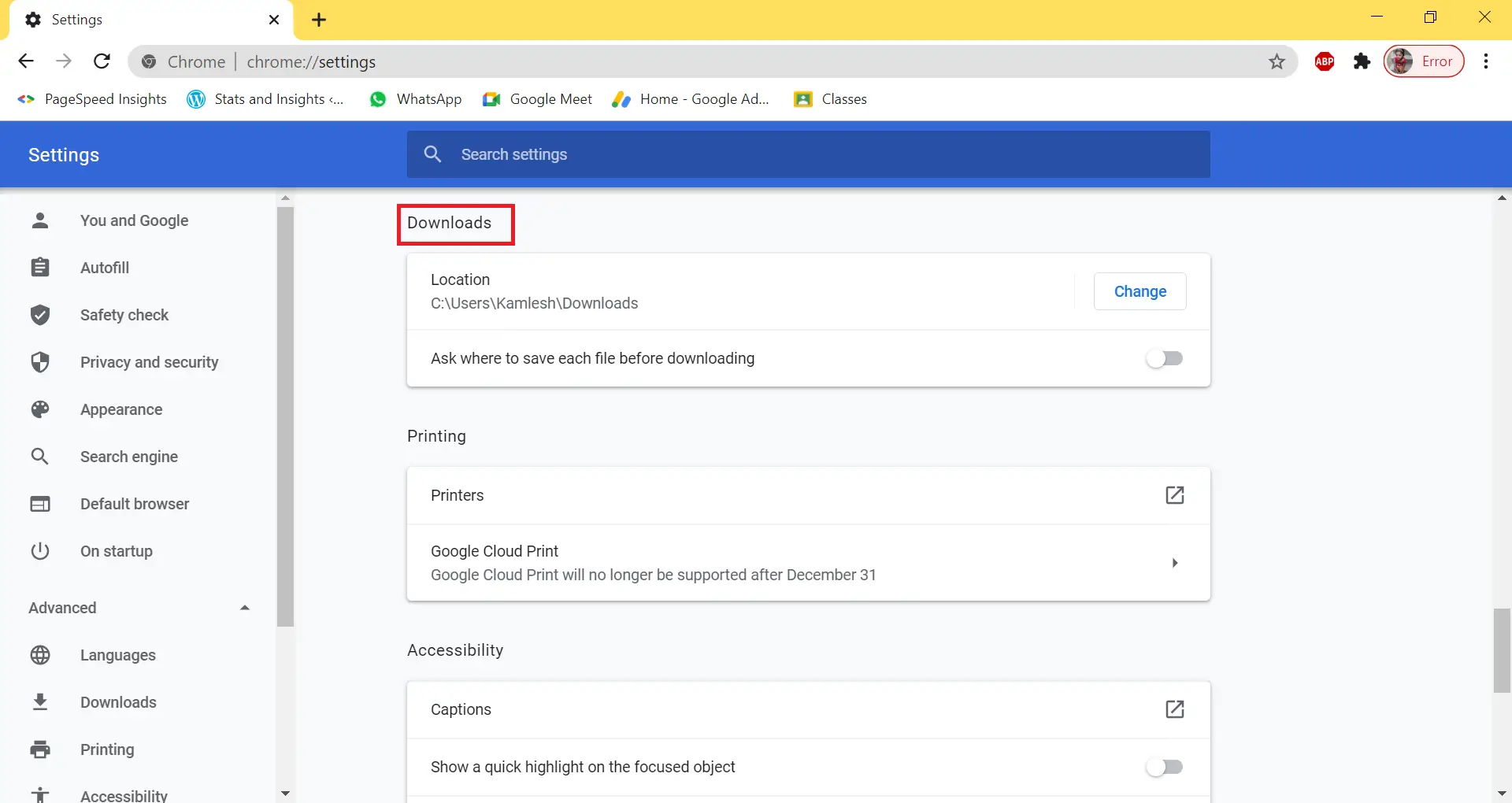
Step 5. Click on the Change button to select the new download folder location.
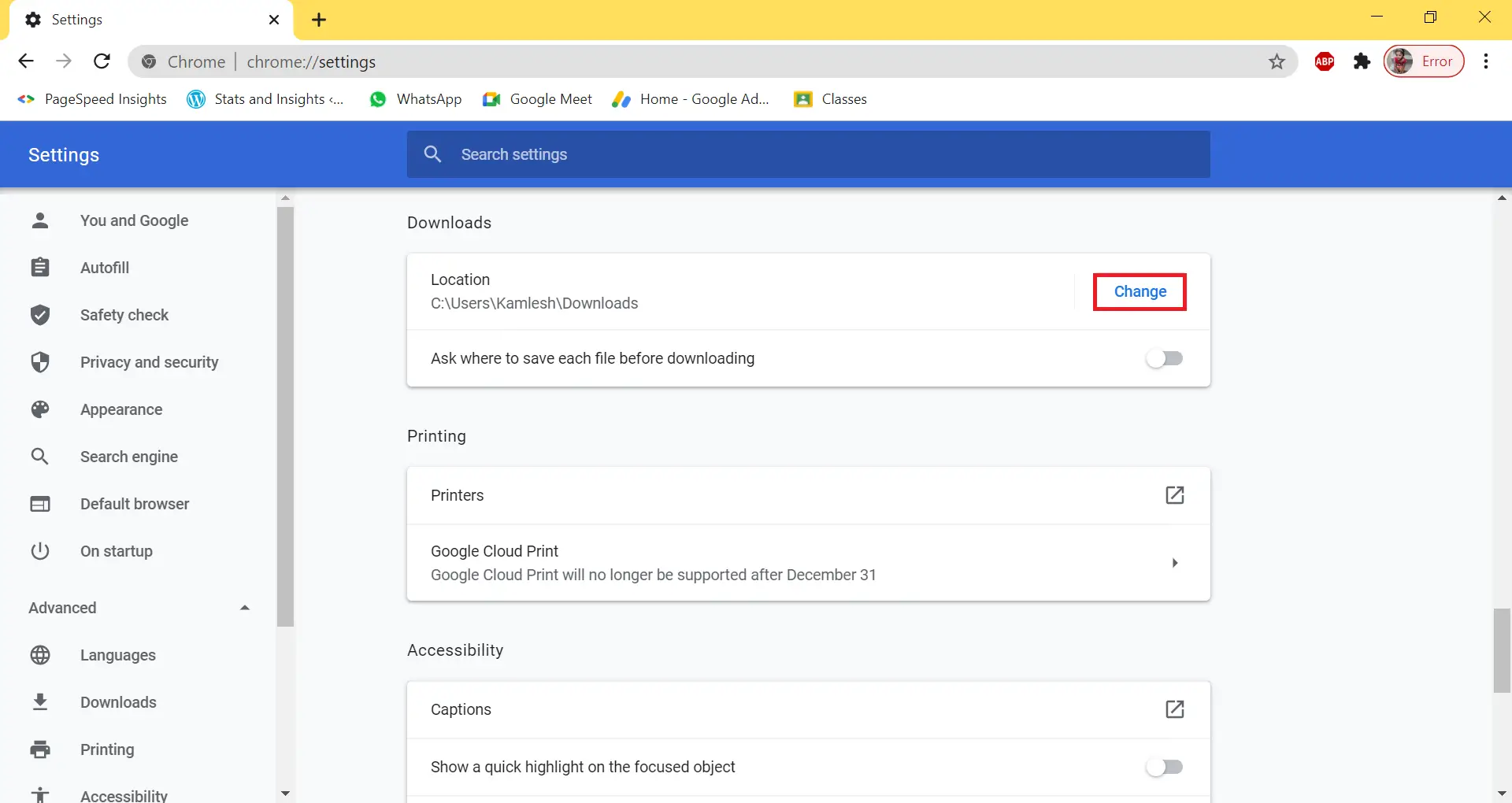
Under the downloads section, you can also toggle On / Off, “Ask where to save each file before downloading.” Once toggle On, when you try to download a file, Chrome will prompt for a location.
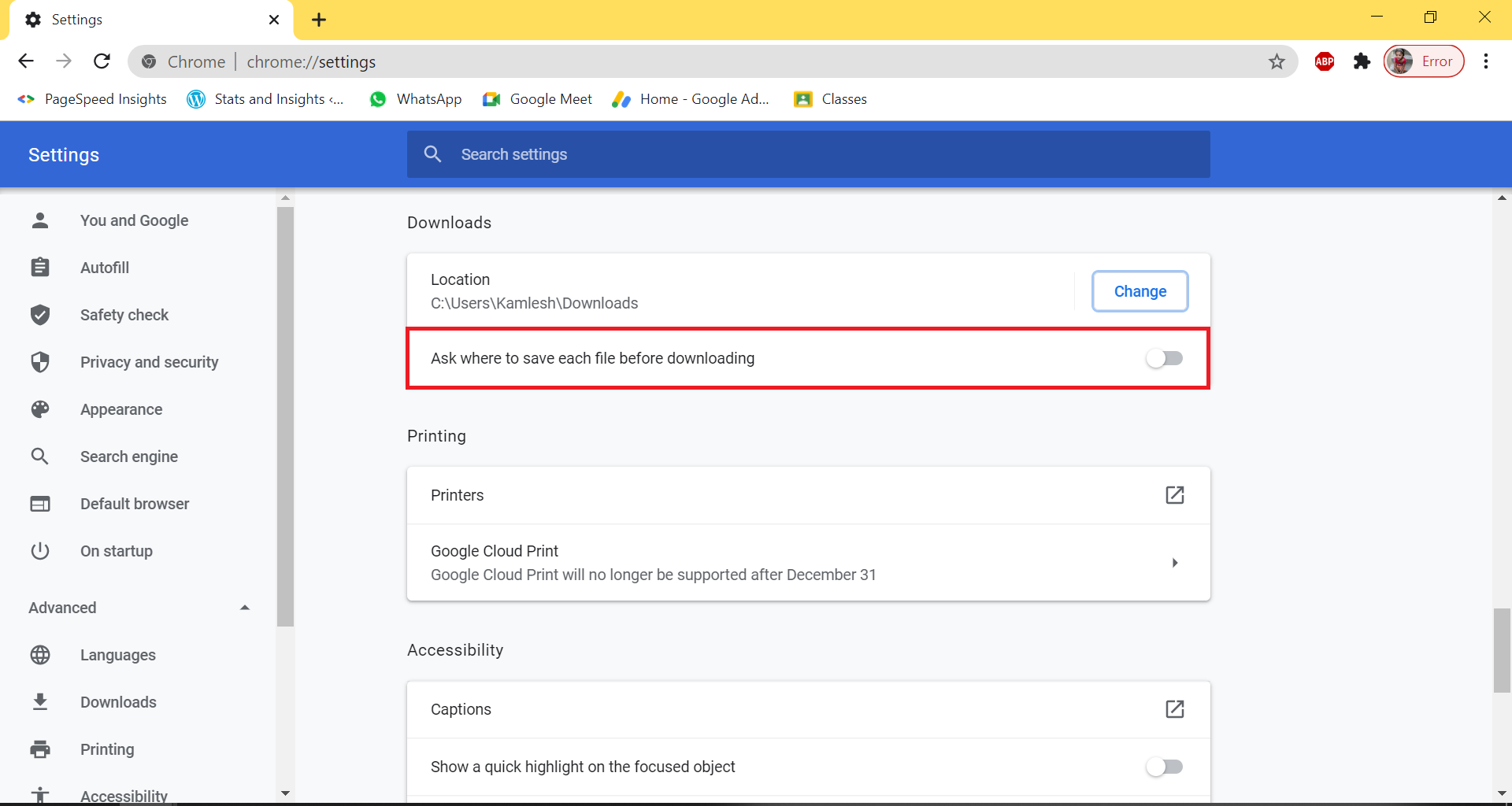
Conclusion
In conclusion, changing the default Downloads location in Google Chrome can help you keep your downloads organized, secure, and easily accessible. It can also save space on your computer, ensure backup of your downloaded files, and streamline your workflow. Thankfully, the process of changing the default Downloads location is straightforward and can be accomplished within the browser’s own settings. By following the steps outlined above, you can customize your Chrome browser to suit your needs and preferences better.
Update: If you’re using the latest version of Google Chrome, then to change the default Downloads location, first open Chrome browser. Next, click on the triple dot icon in the top right corner of your Chrome browser to open Chrome settings. Now, navigate to the Downloads section from the left pane in the Chrome setting. Now, you will see the Location option. Click on the Change button. Next, choose the desired folder from the open window and click the Select folder button to save the changes.
You might also be interested in our guide on changing the default Downloads location in the Opera and Mozilla Firefox browsers.