Windows 11 Task Manager is a powerful tool that delivers much information, such as performance and resource details about running services and applications. When you open Task Manager on your PC, it opens by default at the Processes tab. However, due to some reason, if you want to change it, it is possible on Windows 11. For example, you constantly need different than the Processes tab.
In this gearupwindows article, we will guide you on changing the default tab on the startup of Task Manager.
How to Change Default Startup Tab on Windows 11 Task Manager?
If you need to alter the default startup tab on Windows 11 Task Manager, use these steps:-
Step 1. First, open Task Manager.
To quickly launch the Task Manager, you can use the Ctrl + Shift + Esc keyboard shortcut.
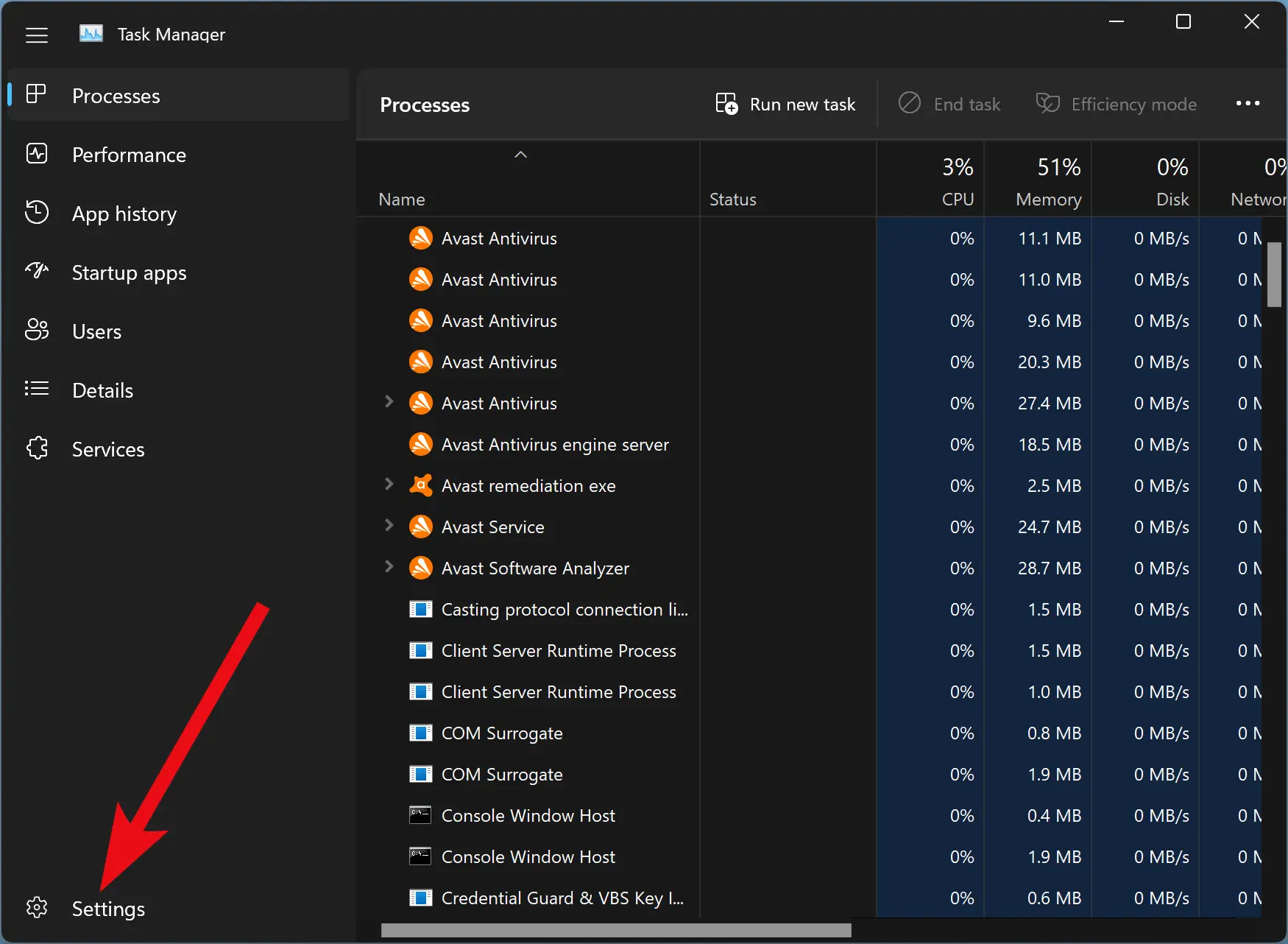
Step 2. When the Task Manager window appears on your computer, click on the Settings at the bottom.
Step 3. Finally, click the drop-down menu Default Start Page and select one of the following options:-
- Processes.
- Performance.
- App history.
- Startup apps.
- Users.
- Details.
- Services.
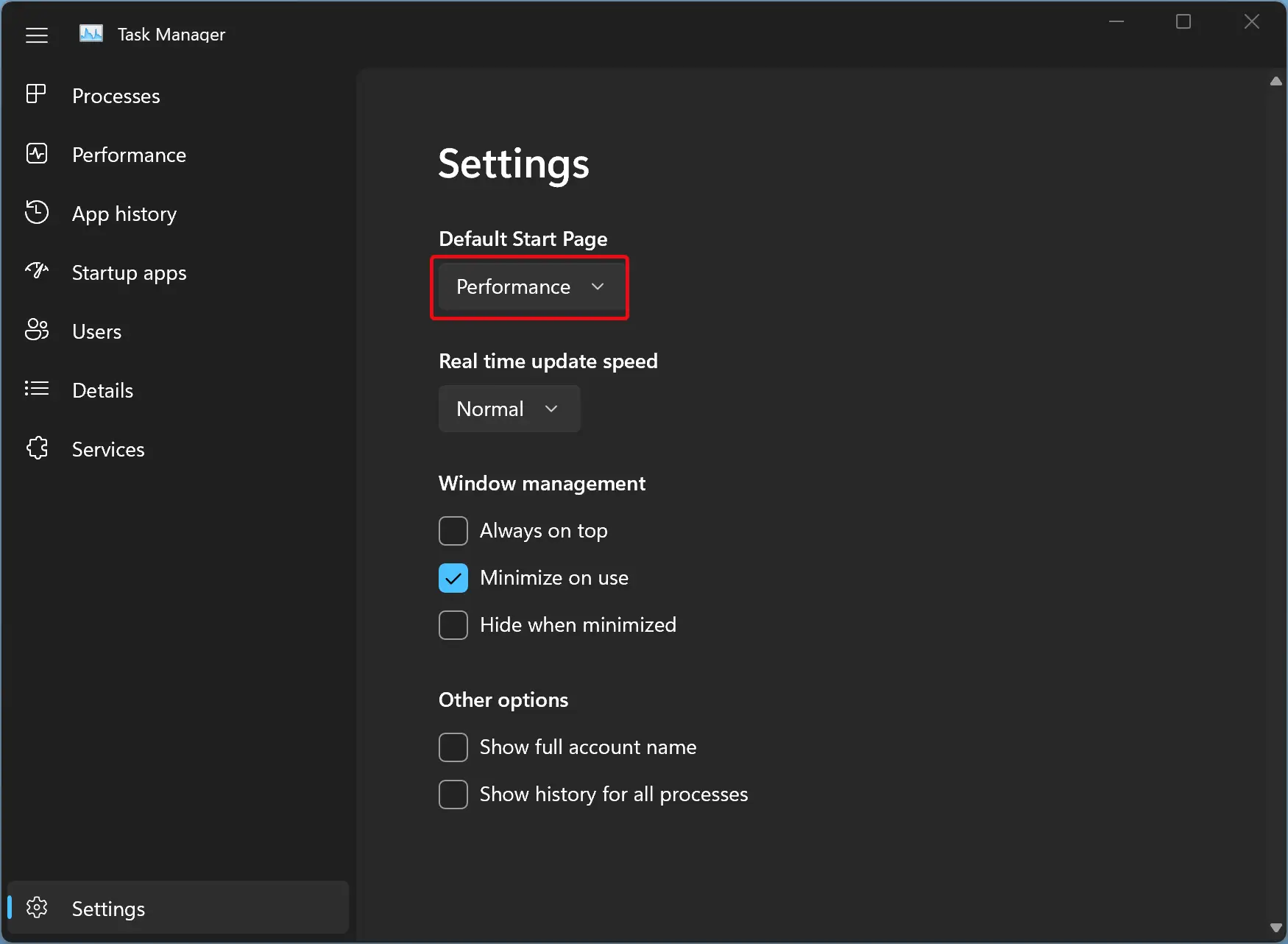
That’s it. You can now close the Task Manager window. All the changes will be stored automatically.
Next time you open the Task Manager using any method, by default, it will open at your chosen Tab.
If you are not running Windows 11 22H2 or higher, you will get an older Task Manager on your PC. So use these steps:-
Step 1. Open the Task Manager using Ctrl + Shift + Esc keyboard shortcut or any other method.
Step 2. Click the More details button at the bottom if it opens with fewer details.
Step 3. Click the Options menu and select the Set default tab.
Step 4. Select the new startup tab for Task Manager. You can choose any of the following:-
- Processes.
- Performance.
- App history.
- Startup.
- Users.
- Details.
- Services.
That’s it. You can close the Task Manager now. The next time you open the Task Manager on your PC, it will open your chosen Tab by default.
How to Change the Default Startup Tab of Task Manager using Registry Editor?
To change the default startup tab of Task Manager using Registry Editor, do these steps:-
Step 1. Open Registry Editor.
Step 2. Then, browse or navigate to the following key in the left sidebar of Registry Editor:-
HKEY_CURRENT_USER\SOFTWARE\Microsoft\Windows\CurrentVersion\TaskManager
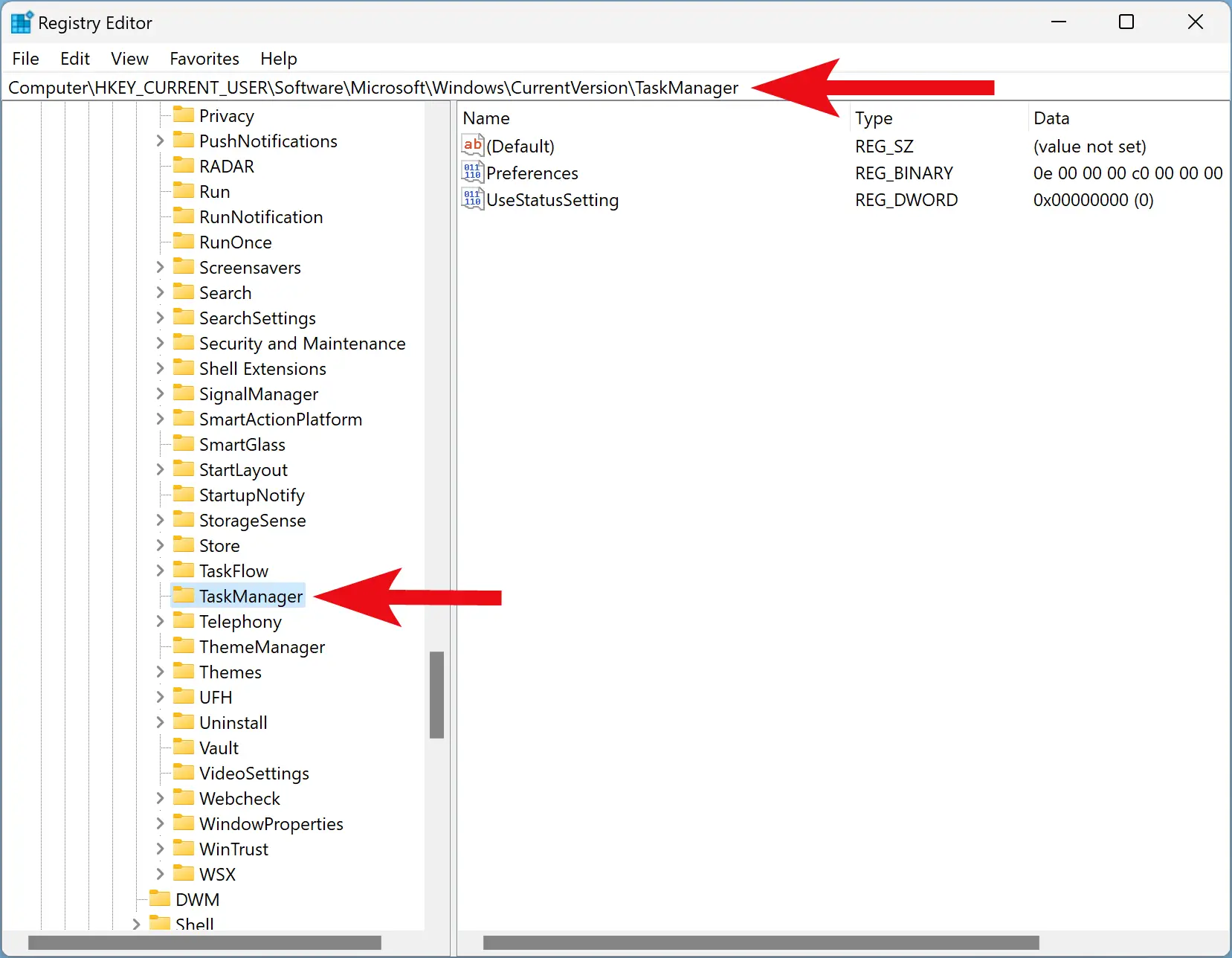
Step 3. Next, right-click on the TaskManager folder and select New > DWORD (32-bit) Value.
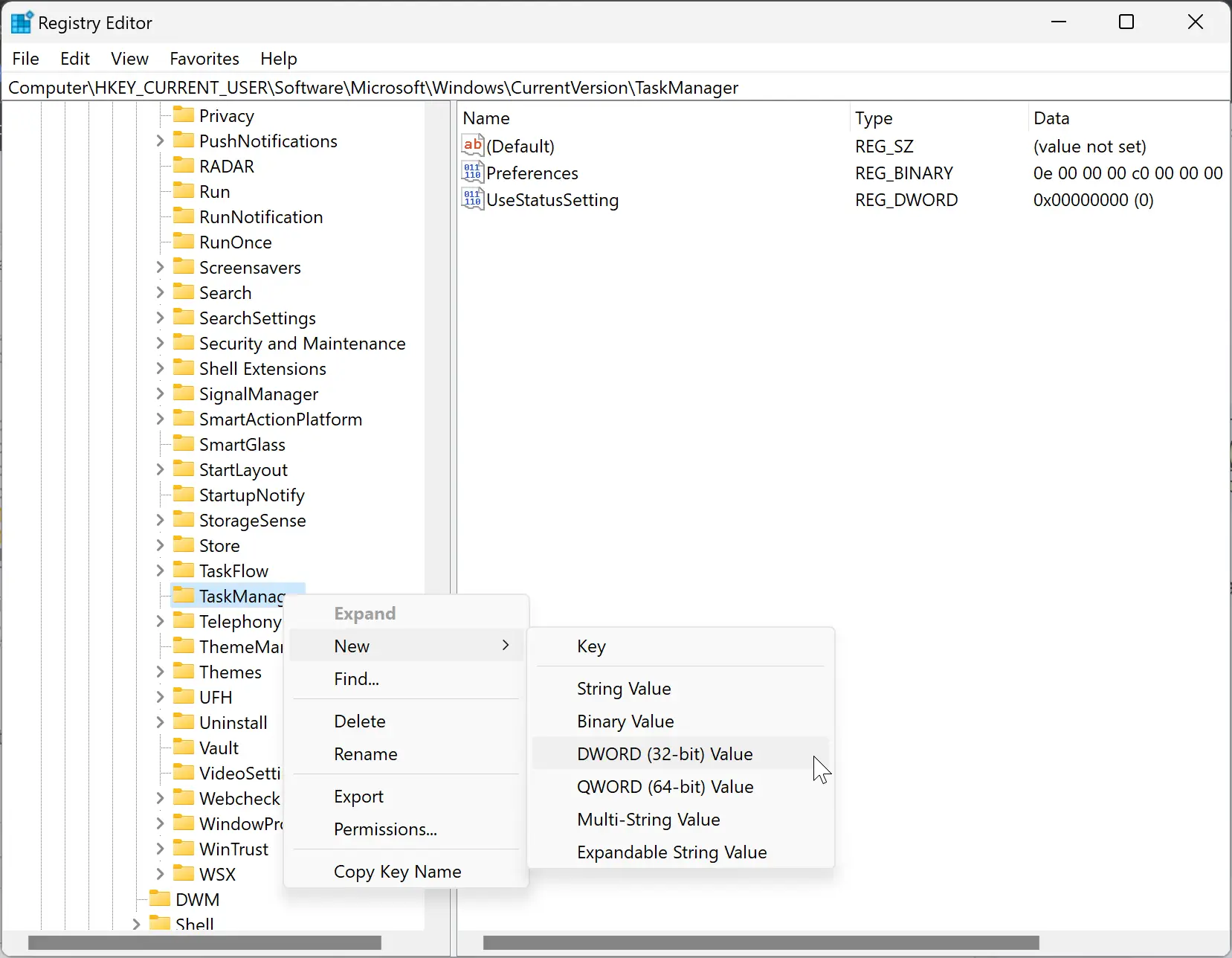
Step 4. Name the newly created REG_DWORD as StartUpTab.
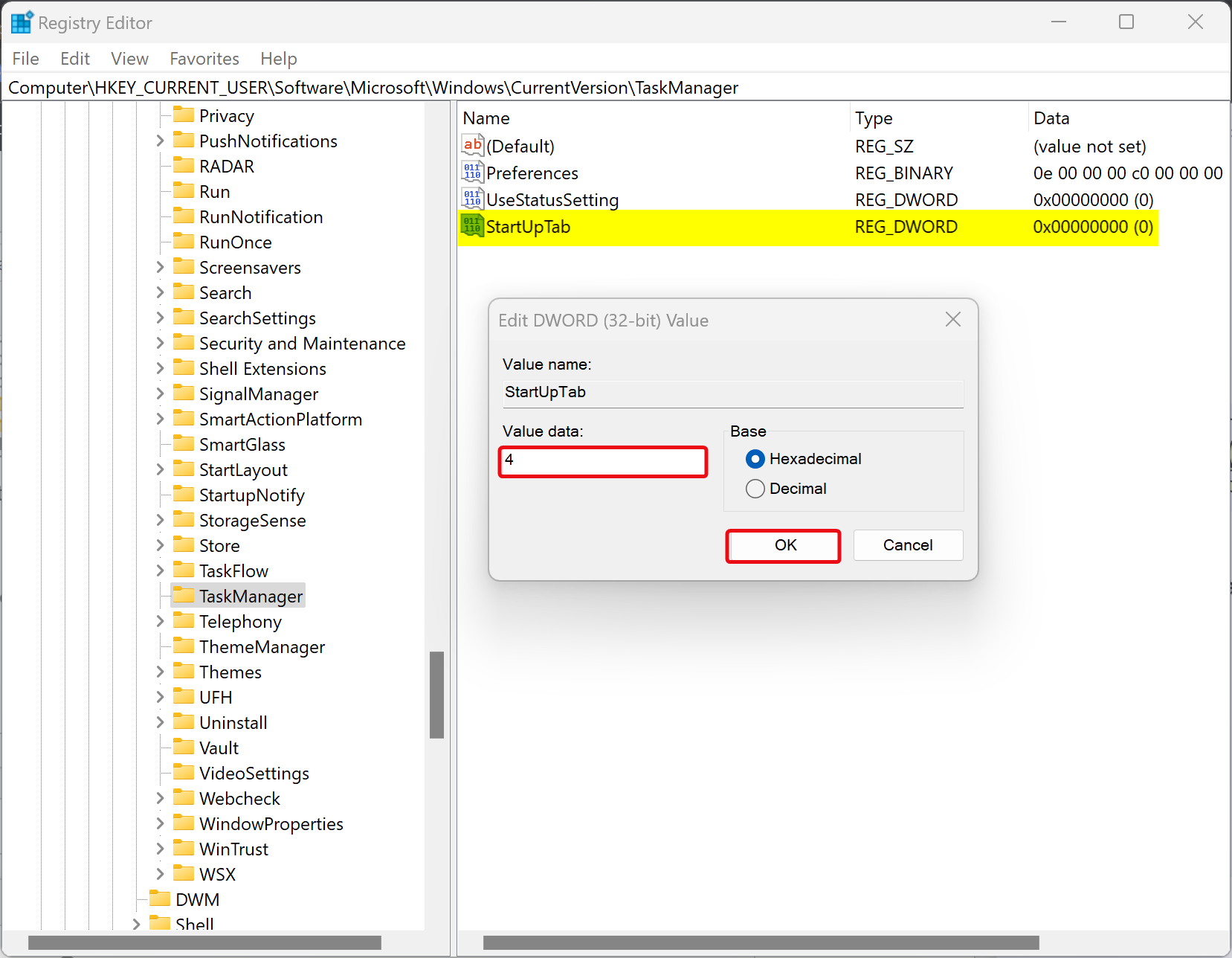
Step 5. Now, double-click on the StartUpTab REG_DWORD and set its “Value data” to the following:-
- 0 = Processes
- 1 = Performance
- 2 = App History
- 3 = Startup
- 4 = Users
- 5 = Details
- 6 = Services
Step 6. Click OK.
Step 7. Finally, reboot your computer to apply the changes.
Conclusion
In conclusion, the Task Manager is an essential tool for monitoring and managing running services and applications on a Windows 11 PC. By default, it opens at the Processes tab, but it is possible to change it to any other tab, such as Performance or Startup apps. The article explains different methods for changing the default startup tab, including using the Task Manager’s Settings menu, the Options menu in older Task Manager versions, and the Registry Editor. Regardless of the method you use, the changes will be stored automatically, and the next time you open the Task Manager, it will open at your chosen tab.